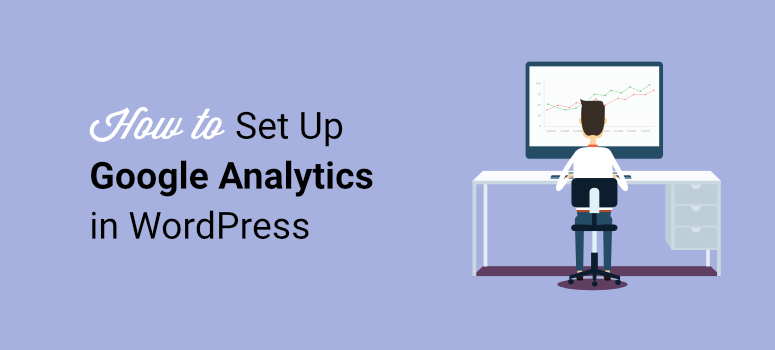
Vous cherchez un moyen pratique de configurer Google Analytics dans WordPress ?
L’une des armes les plus puissantes dont vous disposez en tant que propriétaire d’un site WordPress est l’analyse. Vous pouvez utiliser ses données et ses modèles pour prendre des décisions plus éclairées et vous aider à mieux comprendre votre public.
À ce titre, Google Analytics constitue l’un des meilleurs moyens d’obtenir des informations sur les performances du site, le comportement des utilisateurs et les schémas de trafic.
Dans cet article, nous allons examiner les meilleures façons de configurer Google Analytics dans WordPress.
Comment intégrer Google Analytics à WordPress
En tant que propriétaire de site, vous devez toujours avoir accès à des données fiables et actualisées pour gérer votre site efficacement.
Chaque mesure offerte par Google Analytics peut être analysée pour vous aider à comprendre vos données passées et présentes, vous permettant ainsi de prévoir les performances futures de votre site.
Ces mesures sont les suivantes
- Nombre de visites de sites
- D’où viennent les visiteurs
- Ce qu’ils ont fait pendant qu’ils étaient sur votre site
- Combien de temps sont-ils restés sur votre site ?
- Le nombre de pages visitées
- Quelle est la partie de la page sur laquelle ils restent le plus longtemps ?
- Analyse de la vitesse du site
- Et bien d’autres choses encore.
En outre, voici d’autres façons intéressantes d’utiliser Google Analytics :
- Vérifiez comment les utilisateurs passent d’un appareil à l’autre et d’une plateforme à l’autre lorsqu’ils interagissent avec votre marque.
- Vérifier les chemins empruntés par les utilisateurs sur votre site et identifier les points de chute
- Mettre en place des alertes pour vous avertir des changements significatifs dans les indicateurs de votre site web.
Comme vous pouvez le constater, Google Analytics offre un grand nombre de données qui peuvent rapidement devenir déroutantes, même pour les utilisateurs chevronnés.
En outre, Google Analytics est une plateforme autonome qui peut être difficile à mettre en place car elle nécessite une expérience en matière de codage. Vous devez également ajouter un identifiant de suivi au code de votre site et effectuer d’autres opérations pour le mettre en œuvre intégralement.
Une petite erreur peut conduire à un mauvais suivi ou à l’interruption de votre site.
C’est pourquoi l’ajout de Google Analytics directement dans votre tableau de bord WordPress est plus pratique et constitue la solution idéale. Cela vous permet de collecter toutes les informations sur votre site à partir de votre tableau de bord WordPress, sans jamais avoir besoin de quitter votre backend.
Vous pouvez ajouter Google Analytics à votre site WordPress de 3 manières différentes :
- Ajouter Google Analytics via MonsterInsights
- Ajouter Google Analytics via WPCode
- Ajouter Google Analytics à votre thème WordPress
Utilisez les liens ci-dessus pour passer à la méthode que vous souhaitez utiliser.
L’ajout de Google Analytics via MonsterInsights et WPCode nécessite l’utilisation d’un plugin. L’utilisation de plugins pour ajouter Google Analytics est une approche plus rapide et plus conviviale qui ne nécessite aucune expérience en matière de codage.
En revanche, l’ajout de Google Analytics à votre site par l’intermédiaire de votre thème est une approche manuelle. Même s’il s’agit d’une solution rentable, elle nécessite une certaine expérience en matière de codage, ce qui peut entraîner des erreurs humaines, un mauvais positionnement du code ou une défaillance de votre site.
Nous vous recommandons d’adopter l’approche du plugin même si vous avez de l’expérience en matière de codage, car cela vous permettra d’éviter tout problème de suivi des données.
Ajouter Google Analytics via MonsterInsights
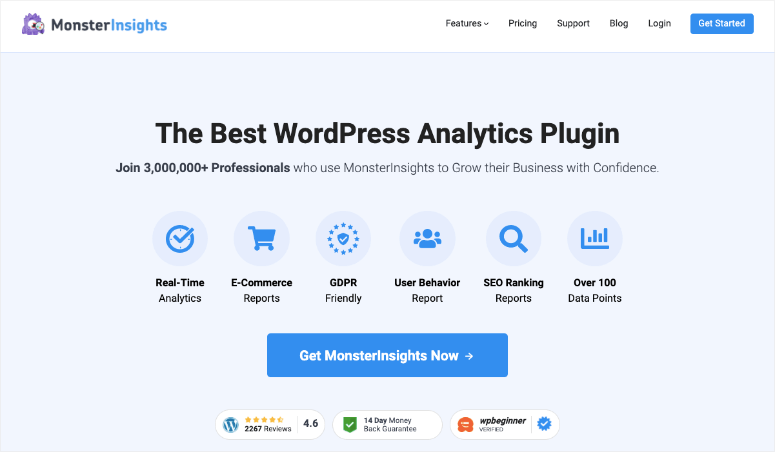
MonsterInsights est le meilleur plugin pour ajouter Google Analytics à WordPress. C’est un plugin facile à utiliser qui transforme des données complexes en informations exploitables, pratiques et faciles à comprendre.
Ses fonctionnalités avancées peuvent vous aider à mieux suivre certains aspects de votre site, tels que les taux de clics, les taux de conversion et les contenus les plus populaires. Vous pouvez faire tout cela sans processus complexes, sans expérience du codage et sans étapes supplémentaires comme Google Tag Manager, Google Site Tag et les thèmes enfants.
C’est de loin le moyen le plus facile de gérer le processus de configuration technique de Google Analytics sans craindre de casser votre site ou de placer l’identifiant de suivi au mauvais endroit.
MonsterInsights est un plugin hautement personnalisable qui vous permet de personnaliser les mesures que vous souhaitez obtenir de Google Analytics dans une structure et un langage faciles à comprendre.
Pour ces raisons, MonsterInsights est la meilleure façon d’ajouter Google Analytics à votre site.
Consultez notre analyse approfondie de MonsterInsights ici.
Étape 1 : S’inscrire à Google Analytics
Pour commencer à ajouter Google Analytics à MonsterInsights, vous aurez besoin d’un compte Google. Si vous n’en avez pas, il vous suffit d’en créer un, c’est gratuit.
Ensuite, ouvrez le site Google Analytics et cliquez sur le bouton ” Get Started Today “.
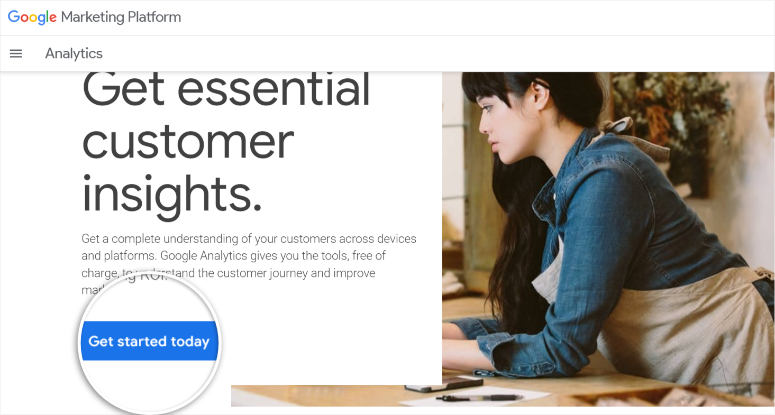
Connectez-vous à Google Analytics avec votre compte Google et cliquez sur le bouton Démarrer la mesure.
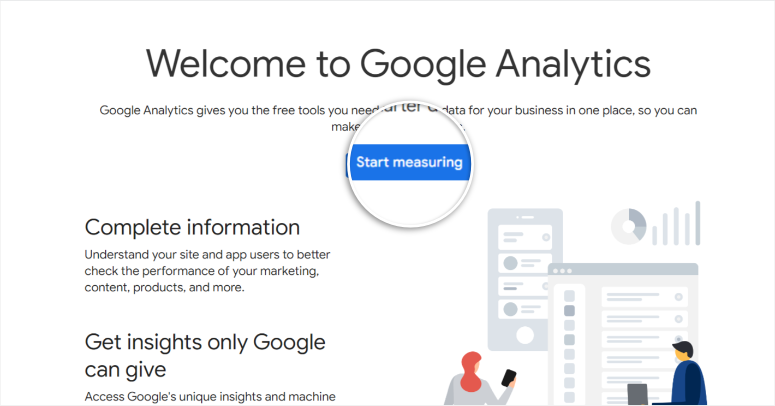
Ensuite, créez un nom de compte pour le site que vous souhaitez suivre.
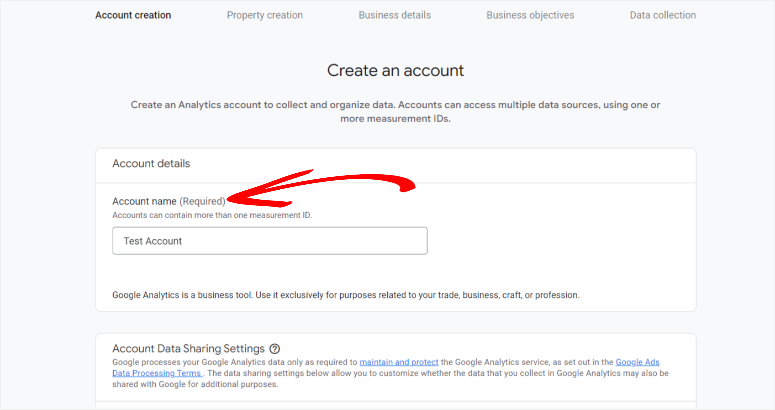
Vous pouvez ajouter plusieurs identifiants de suivi au même compte Google Analytics, ce qui vous permet de surveiller tous vos sites au même endroit. Cela permet de rationaliser l’ensemble, de réduire les confusions et les doubles emplois.
Dans la fenêtre qui s’affiche, cochez les autorisations que vous souhaitez donner à Google Analytics et passez à l’étape suivante.
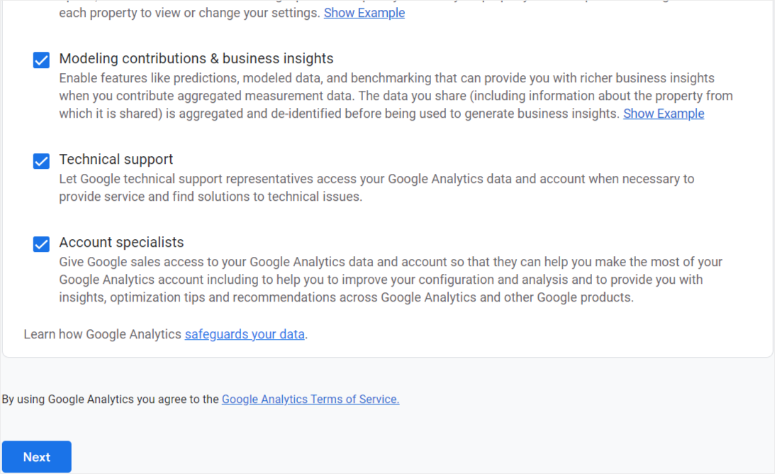
Sur l’écran suivant, vous ajouterez les détails de la propriété. Une propriété peut être un site ou une application que vous souhaitez suivre. Saisissez le nom de la propriété, le fuseau horaire et la devise, puis passez à la page suivante .
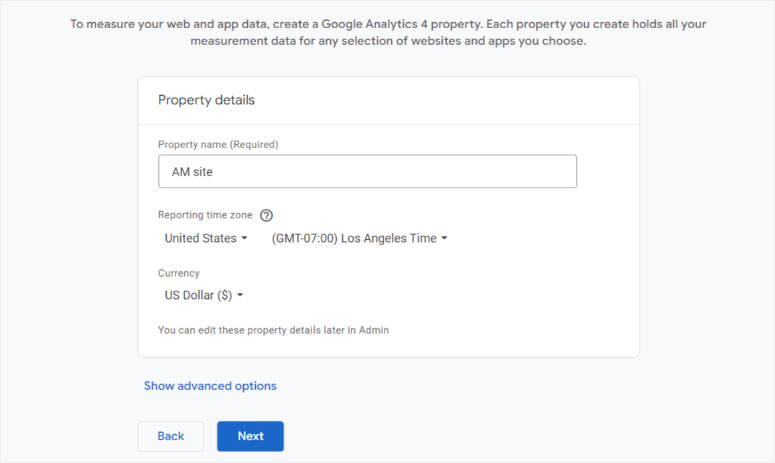
L’étape suivante consiste à fournir des informations sur votre entreprise. Sur cette page, vous ajouterez la catégorie de votre secteur d’activité et la taille de votre entreprise.
Dans la fenêtre suivante, indiquez à Google Analytics comment vous avez l’intention d’utiliser la plateforme. Cochez les cases des objectifs qui vous concernent et passez à l’étape Créer.
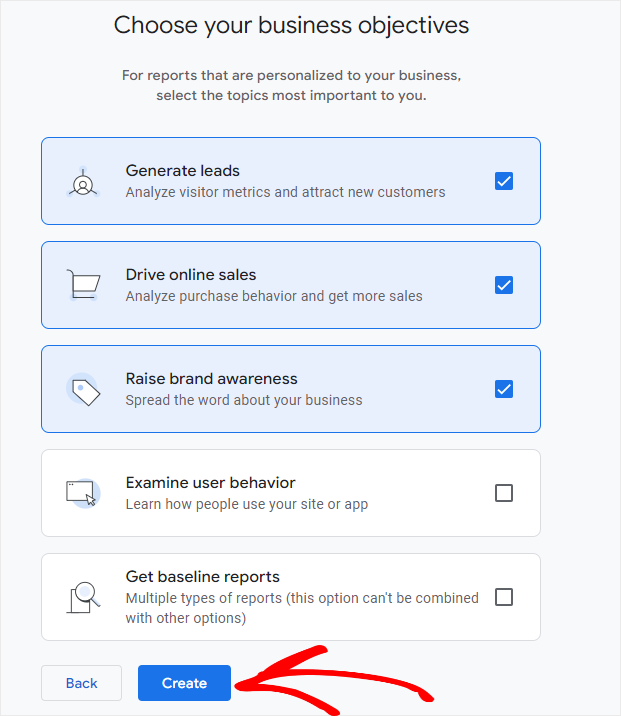
Une nouvelle fenêtre contextuelle s’affiche, dans laquelle vous pouvez consulter les informations et cocher la case des conditions générales avant de cliquer sur le bouton “J’accepte” .
Une fois les détails du bien remplis, il est temps de créer un flux de données pour votre bien. Puisque le bien que nous voulons suivre est un site web WordPress, nous choisirons “Web”.
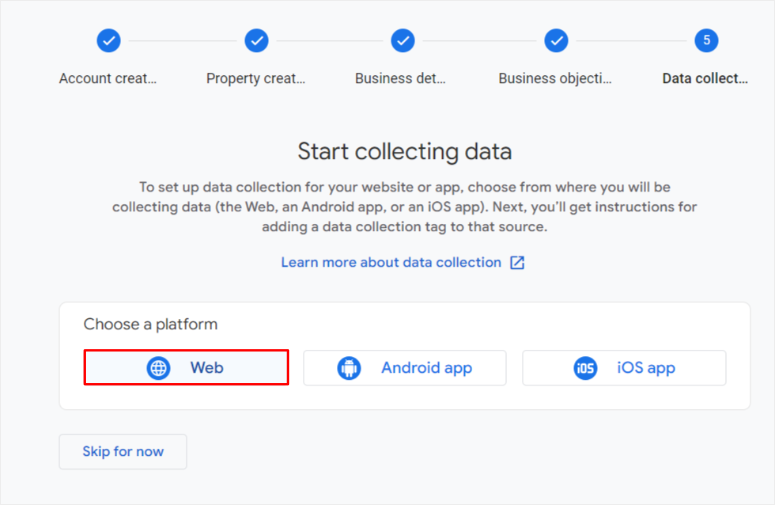
Sur la page suivante, ajoutez le nom et l’URL du site. Ensuite, si vous le souhaitez, activez les mesures améliorées pour contrôler automatiquement les éléments de contenu et les interactions.
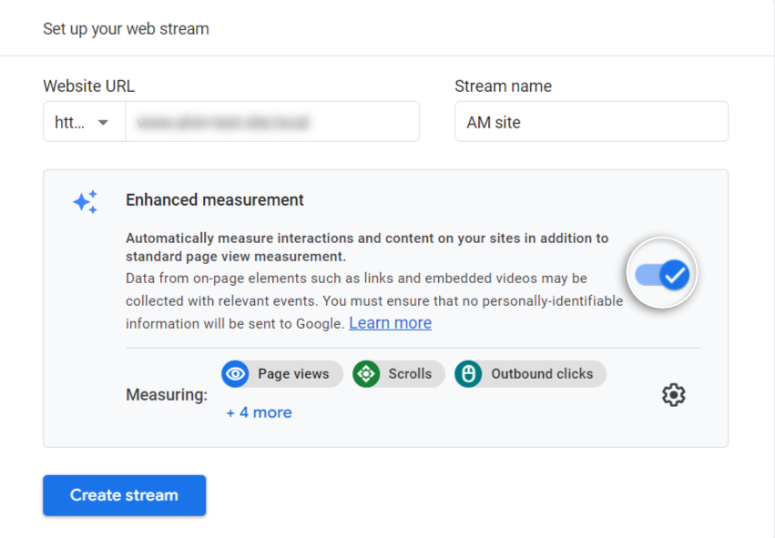
Identifiez les indicateurs que vous souhaitez mesurer automatiquement dans l’onglet des paramètres à l’extrême gauche. Sélectionnez ensuite Créer pour passer à la page suivante.
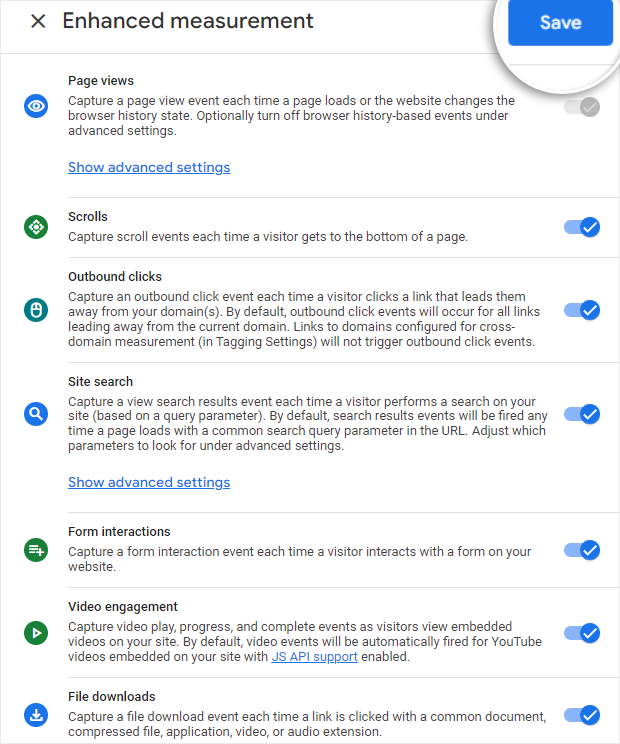
À ce stade, vous devriez avoir entièrement créé un bien. Vous recevrez un code de suivi unique à ajouter à votre site web.
Copiez ce code ; vous en aurez besoin à l’étape suivante.
Pour retrouver votre code de suivi à l’avenir, il vous suffit d’aller dans Admin ” Property ” Data Streams. Sélectionnez le flux de données que vous souhaitez, et vous devriez voir l’ID de la mesure à l’extrême droite après le nom du flux, l’URL du flux et l’ID du flux.

Vous avez ainsi créé avec succès une propriété Google Analytics et son code de suivi.
Étape 2 : Configurer MonsterInsights
Une fois que tout est prêt dans le tableau de bord de Google Analytics, rendez-vous dans votre tableau de bord WordPress pour configurer MonsterInsights.
Allez dans Plugins ” Ajouter un nouveau. Dans le référentiel de plugins, recherchez “MonsterInsights”. Ensuite, installez le plugin et activez-le.
Pour en savoir plus, consultez notre tutoriel sur l ‘installation d’un plugin.
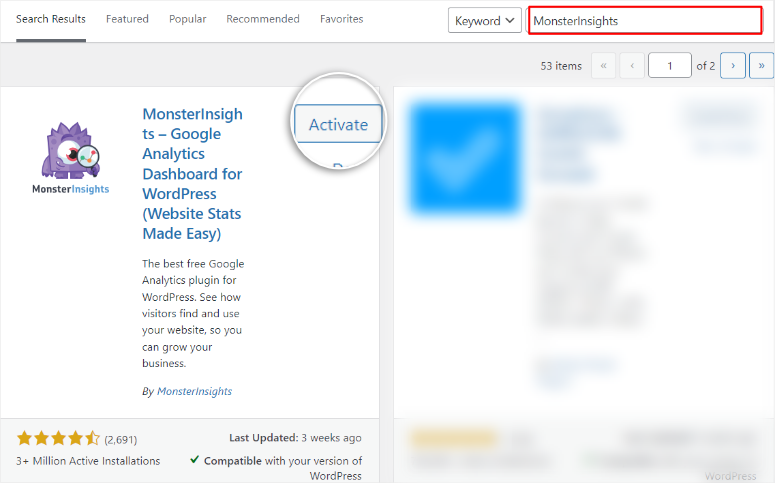
Même si la version gratuite de MonsterInsights vous permet d’ajouter Google Analytics à votre tableau de bord WordPress, pensez à vous procurer MonsterInsights Pro sur le site officiel du plugin pour bénéficier de fonctionnalités avancées.
MonsterInsights Pro peut être particulièrement utile pour le commerce électronique, offrant des outils de mesure avancés tels que des analyseurs de titres, des rapports sur les coupons, des formulaires de suivi des conversions et des parcours utilisateurs.
Etape 3 : Connecter MonsterInsights à Google Analytics
Une fois le plugin installé et activé avec succès, MonsterInsights vous dirigera automatiquement vers l’assistant de configuration. L’assistant d’installation propose une barre de progression simple pour vous aider à suivre ces étapes simples.
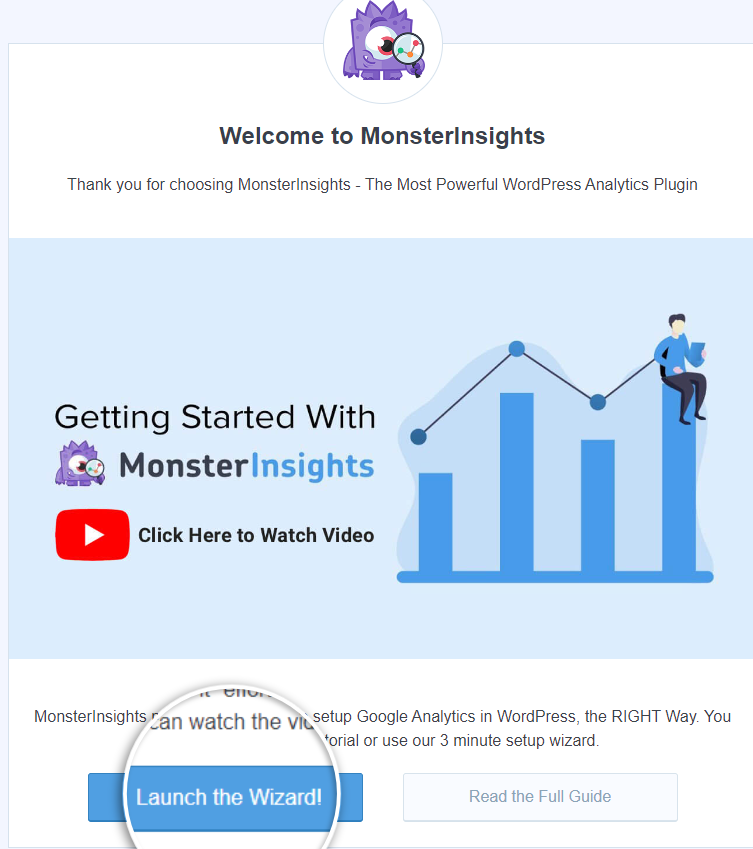
Vous pouvez également accéder au même assistant de configuration en vous rendant dans le menu Insights de votre tableau de bord WordPress. Ensuite, allez dans la section ” Réglages ” et passez à l’onglet “Général”. Faites défiler jusqu’à ce que vous trouviez le bouton ” Lancer l’assistant de configuration “.
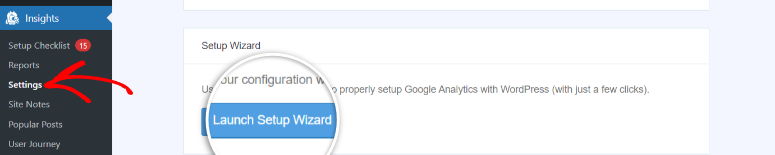
Sur la première page de l’assistant de configuration, sélectionnez une catégorie. Cliquez ensuite sur le bouton Connecter MonsterInsights et laissez-le s’authentifier.
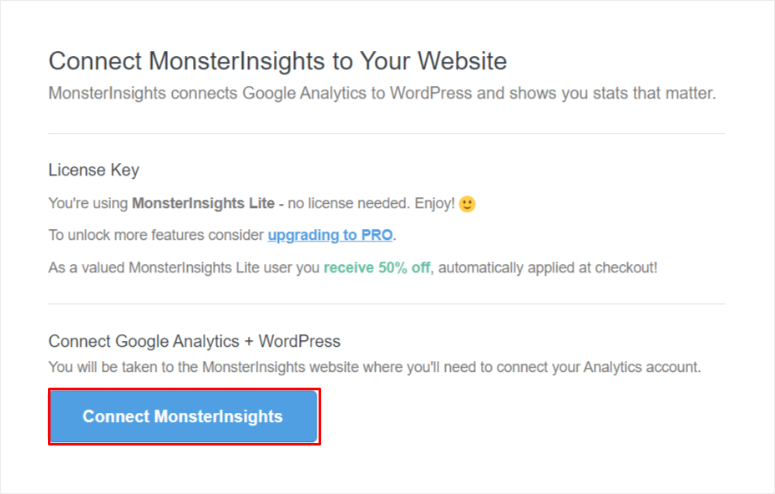
Ajoutez le compte Google pour lequel vous vous êtes inscrit à Google Analytics et accordez les permissions à MonsterInsights.
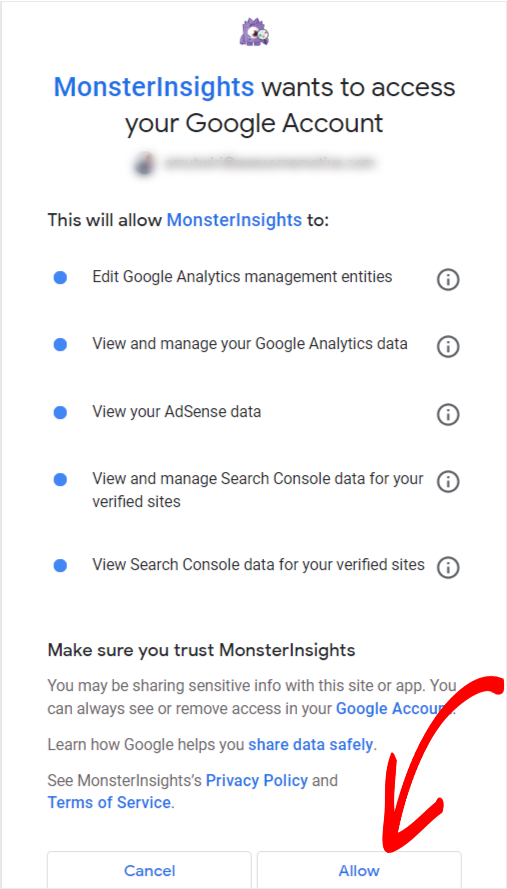
Pour terminer la connexion, il suffit de sélectionner le bien que vous souhaitez connecter.
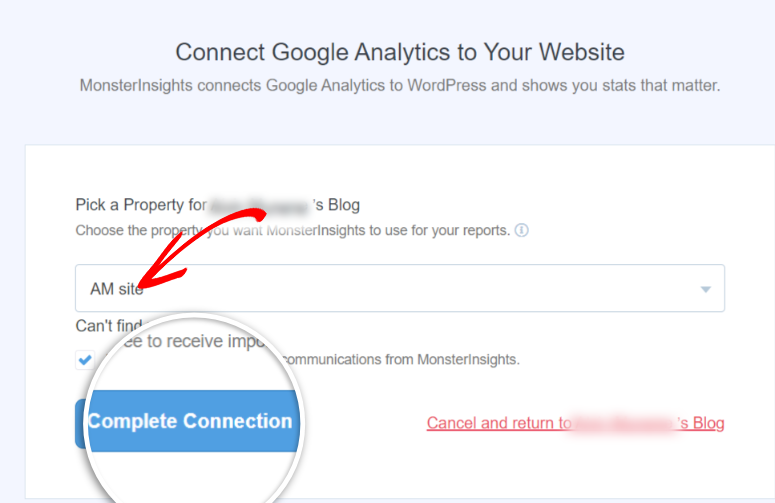
Ensuite, remplissez toutes les informations requises dans l’écran “Paramètres recommandés”, puis enregistrez et continuez.
Une fois que le plugin a terminé le processus d’installation, il vous redirige vers le menu Insights WordPress. Sélectionnez le sous-menu Rapports pour consulter les informations sur votre site.
Le tableau de bord utilise un système d’onglets pour vous permettre de comparer facilement différentes mesures.
Les rapports métriques sont structurés de manière systématique et comprennent les éléments suivants :
- Vue d’ensemble
- Trafic
- Éditeurs
- Console de recherche
- eCommerce
- Dimensions
- Formulaires
- Temps réel
- Vitesse du site
Par exemple, dans l’onglet Éditeurs, vous pouvez vérifier les mesures par défaut telles que les pages vues, le taux de rebond, les sessions engagées et les nouvelles sessions. Vous pouvez personnaliser ce rapport pour afficher une période précise afin d’identifier les moments de hausse ou de baisse du trafic.
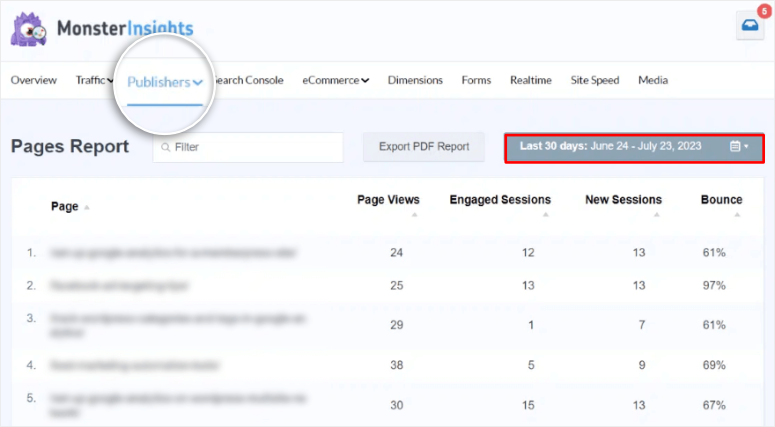
Plus bas dans la page, vous pouvez également consulter des données plus spécifiques, notamment les centres d’intérêt et les défilements. Le rapport Afficher les intérêts complets est un excellent moyen d’améliorer votre contenu et de mieux comprendre votre public.
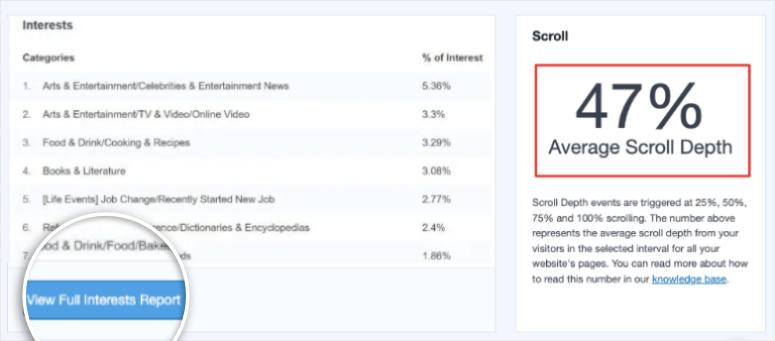
Mais ce n’est pas tout ce que vous pouvez faire avec MonsterInsights. Passons en revue les différentes manières, fonctionnalités et paramètres que vous pouvez utiliser avec ce plugin.
Étape 4 : Personnaliser les informations avec MonsterInsights
Les propriétaires de sites, les niches et les industries ont des priorités différentes en matière de rapports et de mesures. En personnalisant vos données et en créant des rapports personnalisés avec MonsterInsights, vous pouvez toujours mesurer les indicateurs les plus pertinents pour vous en toute simplicité.
Il est ainsi plus facile d’aligner vos objectifs sur vos données, ce qui permet d’améliorer la prise de décision et les prévisions.
MonsterInsights facilite la création de ces rapports personnalisés. Tous ces réglages peuvent être effectués par l’intermédiaire de l’assistant d’installation lors de la configuration initiale. Cependant, pour le faire manuellement, allez dans le menu Insights sur WordPress et visitez ensuite le sous-menu Paramètres. Ensuite, faites défiler l’écran jusqu’à ce que vous trouviez Lancer l’assistant de configuration et sélectionnez.
Vous pouvez y définir les configurations suivantes :
- Suivi des liens d’affiliation: Même si la plupart des liens d’affiliation sont assortis de fonctions de suivi de la part du partenaire affilié, MonsterInsights vous permet d’accéder à vos propres données. Ainsi, vous ne dépendez pas du rapport de l’affilié. Vous pouvez également comparer facilement le rapport de MonsterInsights et celui de l’affilié.
- Contrôle d’accès : Cette fonction est particulièrement intéressante si vous avez une grande équipe. Vous pouvez facilement contrôler qui voit vos informations en accordant un accès spécifique à certaines personnes.
- Mises à jour automatiques du plugin : MonsterInsights effectue régulièrement des mises à jour afin d’intégrer de nouvelles fonctionnalités et d’améliorer le plugin. Configurez les mises à jour automatiques du plugin pour vous assurer de ne rien manquer.
- Attribution améliorée des liens : Cette fonction offre le meilleur moyen de voir comment les utilisateurs ont interagi avec vos liens. Identifiez les liens sur lesquels on clique le plus, tels que les liens d’image, d’ancrage ou de titre. L’attribution améliorée des liens offre également un excellent moyen de suivre les liens d’événements.
- 20+ Suivi avancé : MonsterInsights offre des fonctionnalités de suivi avancées mais faciles à utiliser, telles que le suivi des formulaires, le suivi du défilement, le suivi de l’auteur, le suivi du téléchargement des fichiers, le suivi des catégories et des balises, et le suivi des utilisateurs connectés.
- Intégration de All in One SEO Toolkit : All in One SEO est le meilleur plugin SEO. Son intégration avec MonsterInsights vous donne les meilleures informations SEO, telles que le suivi des mots-clés, les informations SEO sur la page et un score SEO.
- Suivi du commerce électronique: Vous pouvez suivre les revenus, les ventes, les performances des produits, les abandons de panier, les sources de référence, le taux de conversion, etc.
- Outils de croissance avancés : MonsterInsights dispose de plusieurs outils de croissance avancés que vous pouvez utiliser. Créez des URL personnalisées avec des paramètres définis pour suivre spécifiquement l’efficacité de vos efforts de marketing. Le module complémentaire Popular Posts met en évidence votre contenu le plus populaire en créant une liste et en mettant en évidence ces articles de blog les plus performants sur votre site. Les tests A/B constituent une autre fonctionnalité intéressante. Il s’agit de comparer deux versions de pages web afin de déterminer laquelle est la plus performante en termes d’engagement des utilisateurs ou de taux de conversion.
- Module complémentaire de conformité aux règles de confidentialité: Il garantit que Google Analytics est conforme au GDPR et au CCPA.
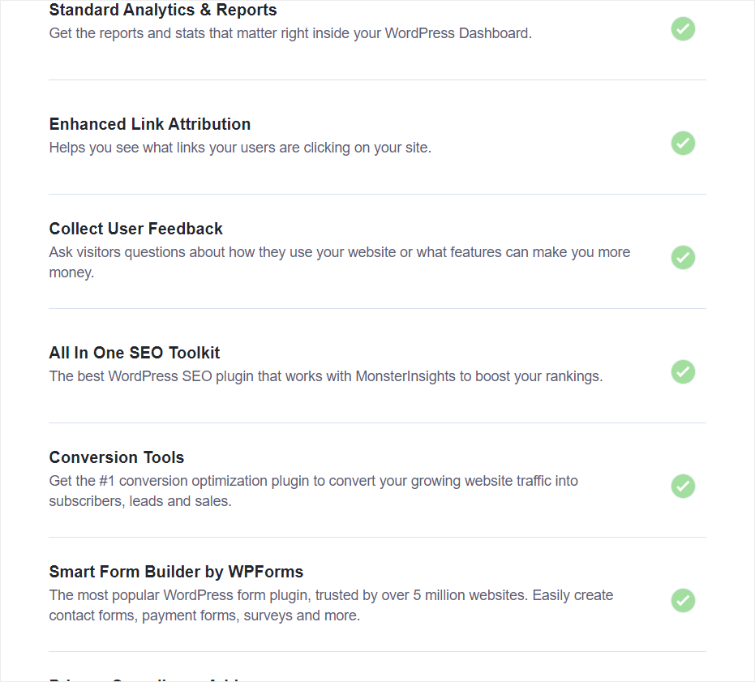
Bien que ces fonctions puissent sembler compliquées en raison des fonctionnalités avancées et de la personnalisation qu’elles offrent, MonsterInsights les rend incroyablement faciles à mettre en place. Il vous suffit de cocher la case à côté de la fonctionnalité avancée et de cliquer sur Continuer lorsque vous avez terminé.
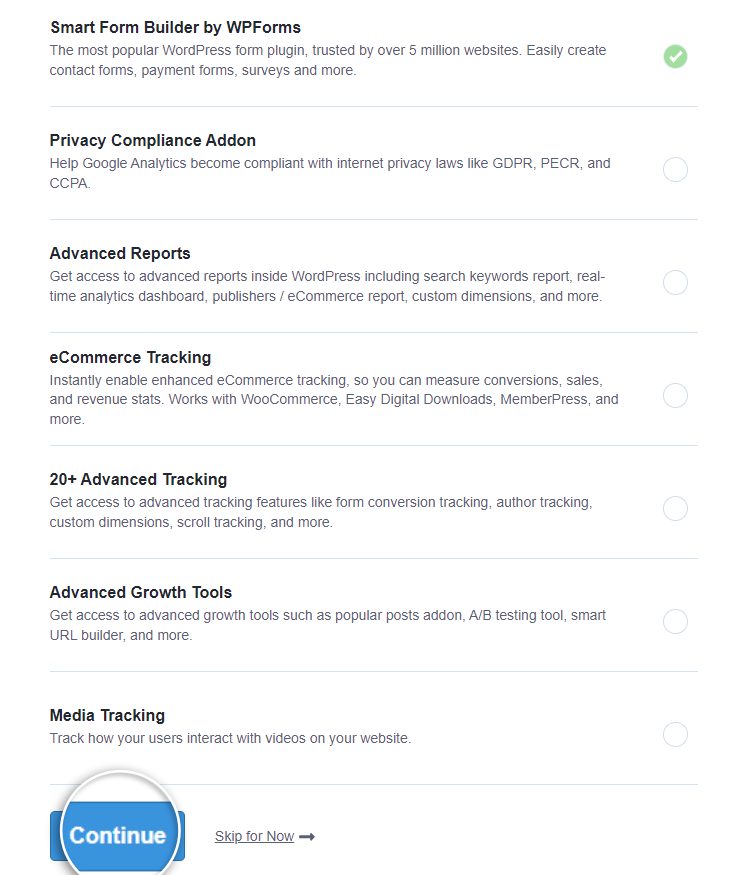
Voilà, c’est fait ! Vous avez ajouté Google Analytics à votre tableau de bord WordPress. Désormais, vous pouvez obtenir des informations détaillées de manière plus simple et personnalisée sans jamais quitter votre tableau de bord WordPress.
Ajouter Google Analytics via WPCode
WPCode est conçu pour simplifier et gérer les extraits de code personnalisés, en réduisant la dépendance à l’égard des plugins et en réduisant inévitablement le gonflement du site.
Mais d’abord, allez sur votre tableau de bord Google Analytics et sélectionnez Aller aux flux de données. Sélectionnez le flux de données de votre choix et cliquez sur View Tag Instructions.
Ici, copiez le code sous l’onglet Installer manuellement.
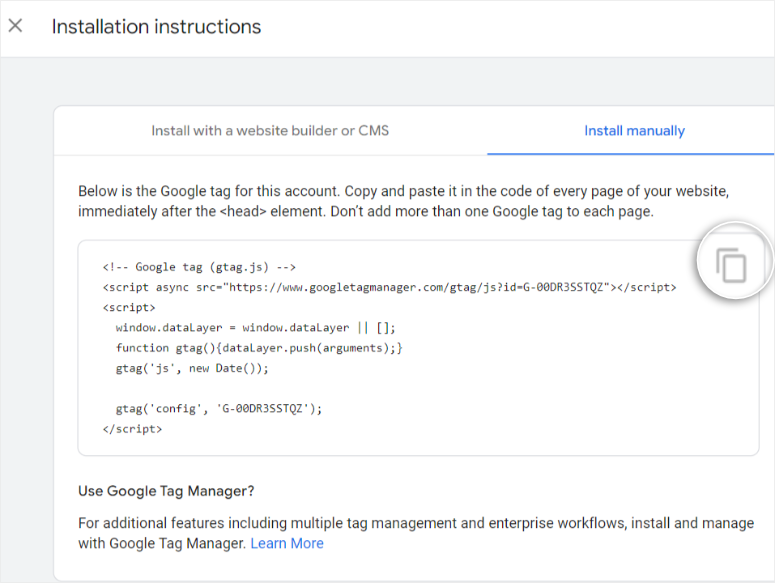
De retour sur votre tableau de bord WordPress, installez et activez le plugin WPCode via le dépôt de plugins de votre tableau de bord WordPress.
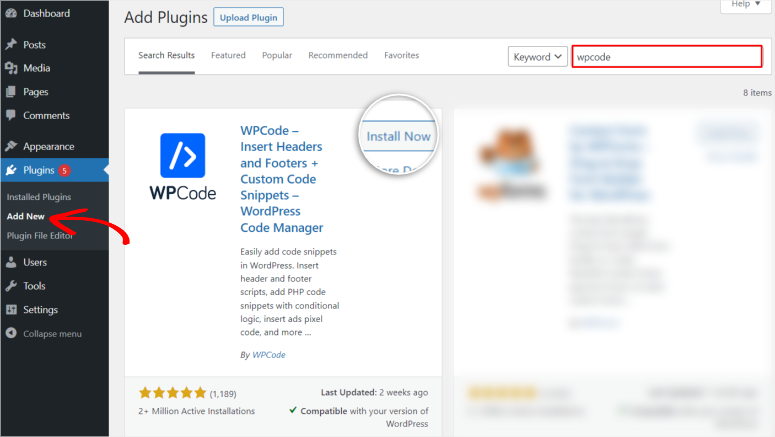
Allez dans Code Snippets ” Headers & Footers dans votre tableau de bord WordPress.
Ensuite, dans la section En-tête, collez le code de suivi que vous avez copié plus tôt.
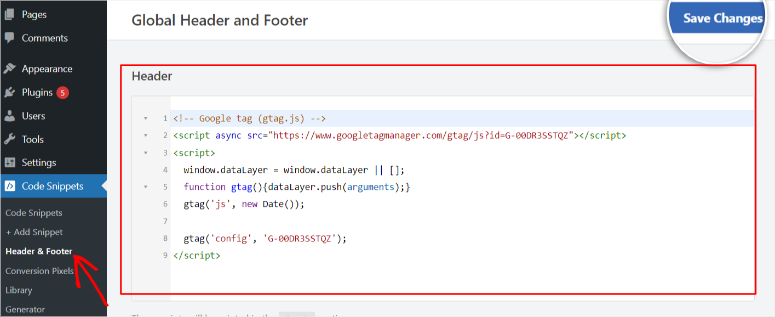
Veillez à cliquer sur le bouton Enregistrer les modifications et c’est tout.
Ensuite, nous allons vous montrer comment connecter WordPress à Google Analytics manuellement sans aucun plugin.
Ajouter Google Analytics à votre thème WordPress
Il est possible d’ajouter le code de suivi Google Analytics dans l’en-tête ou le pied de page du thème du site sans l’aide d’un plugin.
Toutefois, nous ne recommandons pas cette méthode. Le moindre faux pas peut entraîner le plantage ou le dysfonctionnement de l’ensemble de votre site. De plus, vous devrez peut-être mettre à jour le code si vous changez de thème ou si vous effectuez des mises à jour importantes sur votre site.
Vous pouvez également être amené à déboguer des problèmes de suivi et à vérifier constamment les performances du site, ce qui rend l’évolution difficile. En outre, la modification du code du thème peut présenter un risque pour la sécurité.
Ceci étant dit, il y a trois façons d’ajouter le code de suivi Google Analytics à votre thème.
- Ajouter le code de suivi dans le fichier Header.php
- Ajouter le code de suivi dans le fichier Footer.php
- Ajouter le code de suivi dans le fichier Functions.php
Ajouter du code dans le fichier Header.PHP
Vous devrez accéder à vos fichiers via votre cPanel ou votre portail client FTP. Nous utiliserons le cPanel deBluehost pour cet exemple.
Une fois que vous vous êtes connecté à votre cPanel, allez dans le Gestionnaire de fichiers sous l’onglet Fichiers. Dirigez-vous vers le dossier racine public_html.
Dans ce dossier, allez dans wp-content ” themes. Localisez le thème actif que vous utilisez sur votre site et sélectionnez-le. Enfin, trouvez le fichier header.php dans ce fichier et faites un clic droit pour le modifier.
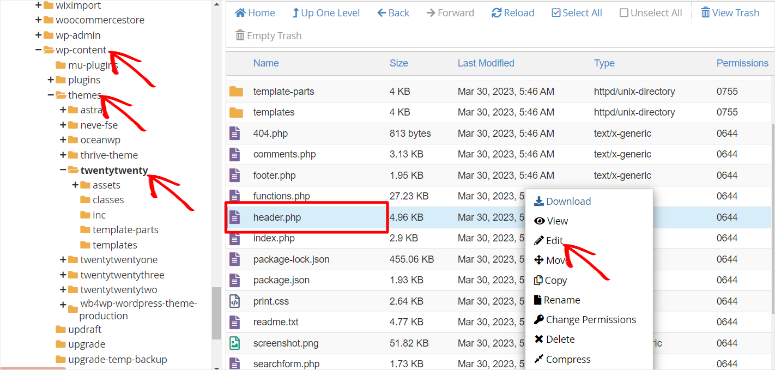
Dans l’éditeur de code, recherchez la ligne de code <head> située en haut de la page. Collez le code de suivi Google Analytics juste avant la balise de fermeture </head>, puis enregistrez la modification.
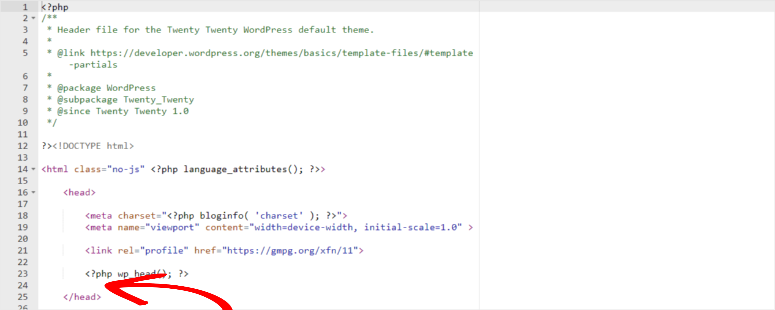
Vous venez d’ajouter manuellement le code de suivi Google Analytics sur votre thème WordPress via le fichier header.php.
Ajouter un code de suivi dans le fichier Footer.PHP
L’ajout du code de suivi au pied de page est presque identique à celui de l’en-tête. La seule différence est que vous l’ajouterez au fichier footer.php, et non au fichier header.php.
Pour commencer, utilisez votre cPanel ou un portail client FTP et localisez le dossier racine public_html comme dans le processus précédent.
Procédez de la même manière que pour l’insertion du code dans le fichier header.php, mais cette fois, trouvez le fichier footer.php.
Enfin, insérez votre code de suivi Google Analytics juste avant la balise de fermeture </body> dans le fichier footer.php.
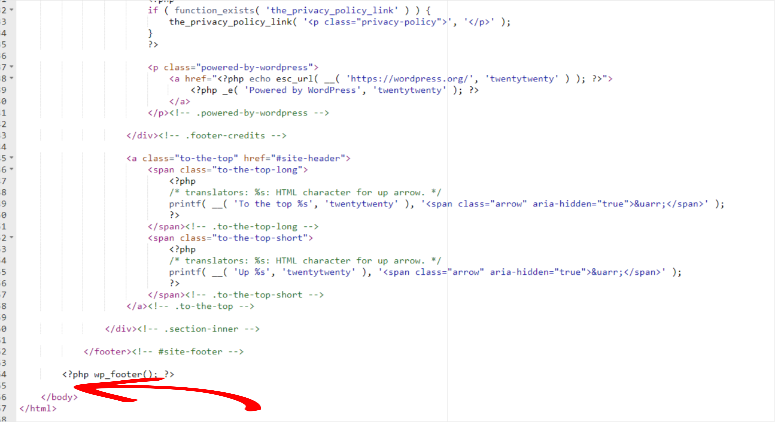
Ajouter c’est tout ! Vous pouvez maintenant ajouter avec succès le code de suivi à l’en-tête ou au pied de page de votre thème via cPanel ou un client FTP.
Nous insérons le code de suivi dans l’en-tête ou le pied de page afin qu’il puisse suivre chaque page.
Ajouter un code de suivi dans le fichier Functions.PHP
Pour cette méthode, nous utiliserons le tableau de bord de WordPress. Allez dans Apparence “Editeur de thème“.
Vous verrez une liste de fichiers sur la droite sous Theme Files; localisez le fichier “functions.php”.
Descendez au bas de cette page, et juste avant la balise de fermeture, collez ce code :
1 &amp;lt;?php2 add_action('wp_footer', 'add_Googleanalytics');3 function add_Googleanalytics() { ?&amp;gt;4 // Paste your Google Analytics code here5 &amp;lt;?php }6 ?&amp;gt;Dans la ligne 4, collez le code de suivi actuel de votre tableau de bord Google Analytics.
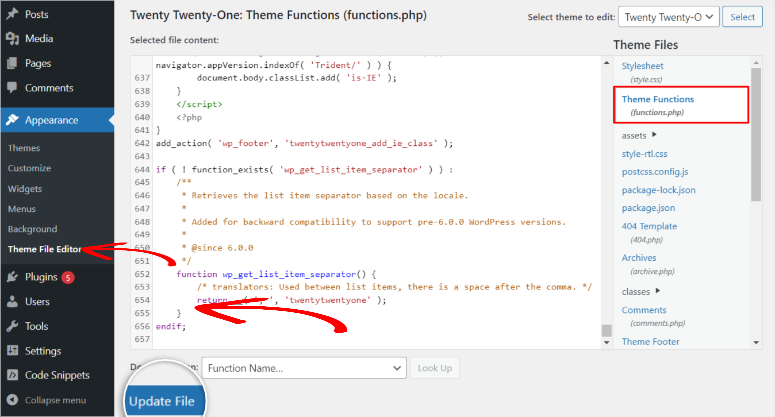
Ensuite, cliquez sur le bouton Mettre à jour le fichier, et vous devriez avoir ajouté votre code de suivi Google Analytics.
N’oubliez pas que l’ajout du code de suivi manuellement ou par le biais de WPCode peut prendre un certain temps avant que les mesures ne commencent à apparaître sur votre tableau de bord Google Analytics.
Félicitations ! Vous pouvez désormais utiliser Google Analytics pour surveiller les performances de votre site web WordPress. Voyons maintenant quelques questions fréquemment posées.
FAQs : Comment configurer Google Analytics dans WordPress
Google Analytics est-il gratuit ?
Oui, l’utilisation de Google Analytics est gratuite pour tous.
L’utilisation de Google Analytics par le biais d’un plugin WordPress est-elle sûre ?
Oui, l’utilisation de Google Analytics par l’intermédiaire d’un plugin WordPress de confiance comme MonsterInsights est sûre et recommandée. MonsterInsights garantit la sécurité des données de votre site web en adhérant aux meilleures pratiques :
- Confidentialité des données : MonsterInsights est conforme aux réglementations sur la protection de la vie privée telles que le GDPR et fournit des options pour anonymiser les adresses IP, garantissant ainsi la protection des données des utilisateurs.
- Intégration sécurisée : Il utilise l’authentification sécurisée OAuth pour se connecter à votre compte Google Analytics, ce qui permet de protéger vos données contre tout accès non autorisé.
- Mises à jour régulières : Le plugin est régulièrement mis à jour pour corriger les failles de sécurité et maintenir la compatibilité avec les dernières versions de WordPress.
GA4 remplace-t-il Google Analytics ?
Google Analytics 4 (GA4) ne remplace pas Google Analytics (GA), mais en est la version la plus récente. GA4 offre des fonctionnalités avancées et une approche du suivi des données plus centrée sur l’utilisateur. Pour en savoir plus, cliquez ici : Google Analytics 4 vs Universal Analytics : Comparaison complète.
Dois-je posséder le domaine pour configurer Google Analytics ?
Oui, vous devez disposer d’un accès administrateur à votre domaine ou site web pour connecter votre site web à Google Analytics.
Comment utiliser Google Analytics et MonsterInsights pour le référencement ?
La combinaison de Google Analytics et de MonsterInsights peut renforcer vos efforts en matière de référencement :
- Suivi des mots-clés : Utilisez MonsterInsights pour suivre les mots-clés qui apportent le plus de trafic à votre site. Optimisez votre contenu autour de ces mots-clés pour un meilleur référencement.
- Page Insights : Surveillez les performances des pages individuelles dans Google Analytics et identifiez les pages les plus performantes. MonsterInsights fournit des rapports faciles à comprendre, vous aidant à améliorer le contenu sous-performant.
- Comportement de l’utilisateur : Analysez le comportement des utilisateurs avec Google Analytics via MonsterInsights pour obtenir des informations sur l’engagement des utilisateurs, les taux de clics, etc.
Comment exporter des données de Google Analytics vers mon site WordPress ?
Pour exporter des données de Google Analytics, vous pouvez utiliser la fonction d’exportation dans votre tableau de bord Google Analytics. Cependant, une méthode plus simple et plus efficace consiste à l’intégrer à votre site web WordPress à l’aide de MonsterInsights. Cette méthode vous évitera d’avoir à exporter des données, car elles seront toutes disponibles dans votre tableau de bord WordPress. Pour configurer MonsterInsight :
- Installez et activez le plugin MonsterInsights sur votre site web WordPress.
- Connectez MonsterInsights à votre compte Google Analytics. Cela peut être fait dans les paramètres du plugin en suivant la procédure de configuration guidée.
- Une fois connecté, MonsterInsights commencera automatiquement à suivre les données de votre site Web, telles que les pages vues, les données démographiques des utilisateurs, etc.
- Accédez à vos données dans un format facile à lire, directement depuis votre tableau de bord WordPress.
Si vous souhaitez essayer d’autres outils de suivi que Google Analytics, voici 13 outils pour suivre le trafic des visiteurs sur votre site WordPress. En outre, voici d’autres articles que vous pouvez lire pour vous aider à en savoir plus sur le suivi.
- Comment configurer le suivi des conversions sur WordPress (étape par étape)
- Comment configurer le suivi des formulaires WordPress dans Google Analytics ?
- Comment suivre et surveiller l’activité des utilisateurs sur WordPress
Ces trois articles offrent un aperçu approfondi de la manière de suivre les mesures spécifiques d’un site et de la façon dont vous pouvez utiliser pleinement les informations pour améliorer votre site.

Hi there,
When I test my sites with Google PageSpeed I see that the analytics and google search console data consumes resources.
What is the best way to collect data to Analytics and GSC without making the site slower?
Hi, thank you for the post. Just tried to add the GA code manually to my GeneratePress free theme and got an error message. The editor won’t let me save the file.
This is the functions.php file of my child theme before pasting the code:
<?php
/**
* GeneratePress child theme functions and definitions.
*/
function generatepress_child_enqueue_scripts() {
if ( is_rtl() ) {
wp_enqueue_style( 'generatepress-rtl', trailingslashit( get_template_directory_uri() ) . 'rtl.css' );
}
}
add_action( 'wp_enqueue_scripts', 'generatepress_child_enqueue_scripts', 100 );
Is there something I'm missing?
Many thanks,
JM
I use Google Analyticator. You just connect the site to your Google Account, select the Analytics Profile and it does the rest for you, including embedding a graph of your visitors into your Dashboard. Brilliant!
Hi,
Google Analyticator looks good. I want to try.
Hey Jeremy
Nice tutorial! You could also use Yoast’s “Google Analytics for WordPress” plugin. It supports most of GA’s features and it’s pretty easy to set up.
– Andor Nagy
The ‘Google Analytics for WordPress’ plugin is now rebranded as MonsterInsights.