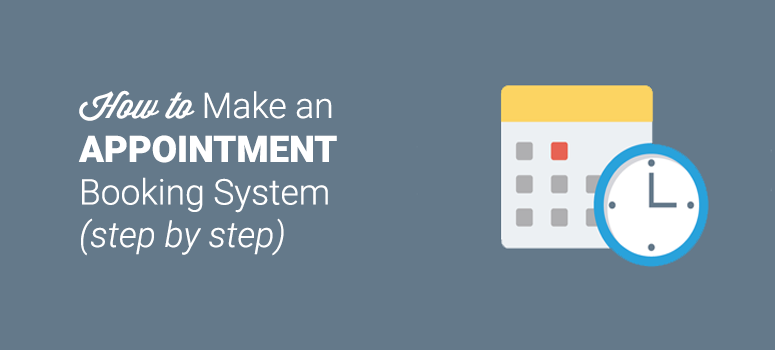
Vous souhaitez mettre en place un système de prise de rendez-vous en ligne ? La gestion des rendez-vous pour vos services peut s’avérer fastidieuse. En mettant en place un système de prise de rendez-vous, vous permettez à vos clients de prendre facilement rendez-vous sur votre site web, sans que vous ayez à intervenir.
Dans cet article, nous allons vous montrer comment créer un système de prise de rendez-vous avec WordPress.
Choisir un plugin de prise de rendez-vous pour WordPress
Avec tous les différents plugins de prise de rendez-vous disponibles, il est facile de créer un système de prise de rendez-vous avec WordPress. Pour de meilleurs résultats, vous pouvez choisir BirchPress ou WPForms pour la prise de rendez-vous.
BirchPress est le meilleur choix si vous avez besoin d’un plugin de prise de rendez-vous complet pour votre site. Il vous permet de gérer vos rendez-vous directement depuis votre tableau de bord WordPress.
Vous pouvez choisir WPForms si vous souhaitez intégrer vos rendez-vous avec votre plateforme de prise de rendez-vous préférée. WPForms est un générateur de formulaires en ligne complet. Avec son intégration Zapier, vous pouvez connecter votre formulaire de prise de rendez-vous avec n’importe quelle application web qui supporte Zapier.
Voici un tutoriel sur la façon de créer un formulaire de réservation de clients avec WPForms et de gérer vos rendez-vous avec Google Calendar par exemple.
Dans notre tutoriel, nous utiliserons BirchPress pour créer un système de prise de rendez-vous avec WordPress.
Démarrer avec un système de prise de rendez-vous
Pour créer un site web de prise de rendez-vous avec WordPress, vous devez acheter un nom de domaine et un hébergement web.
Un nom de domaine est l’adresse de votre site web sur l’internet, comme Google.com et IsItWP.com, et l’hébergement web est l’endroit où les fichiers du contenu de votre site web sont stockés en ligne.
Nous vous recommandons de démarrer votre site web sur Bluehost, l’un des meilleurs fournisseurs d’hébergement au monde. Il s’agit également d’un hébergeur officiellement recommandé par WordPress lui-même.
Nous avons conclu un accord avec Bluehost pour offrir à nos utilisateurs un nom de domaine GRATUIT et plus de 60% de réduction sur l’hébergement web. Avec Bluehost, vous pouvez démarrer votre site web pour seulement 2,75 $ par mois.
Cliquez ici pour réclamer cette offre exclusive de Bluehost “
Étape 1 : Installer et configurer BirchPress
La première chose à faire est d’installer et d’activer le plugin BirchPress. Après l’activation, allez dans les paramètres du plugin en naviguant vers Rendez-vous ” Paramètres et commencez à configurer votre système de réservation.
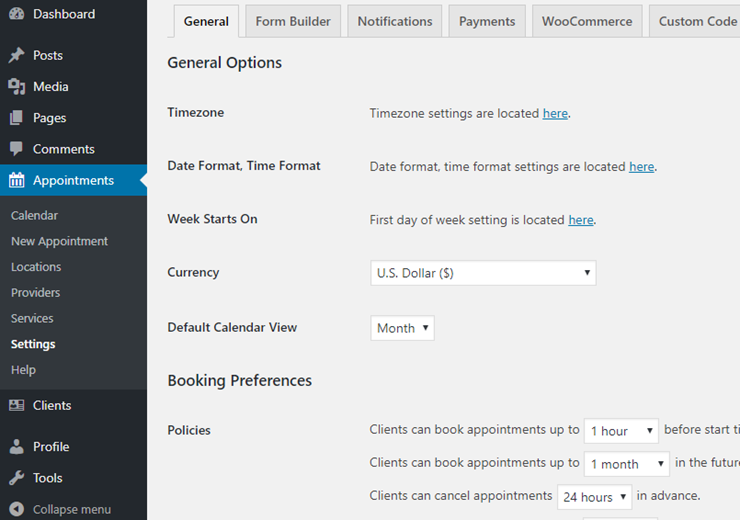
Dans la page des paramètres, vous trouverez plusieurs sections différentes :
- Général: Personnaliser les options générales, notamment le fuseau horaire, la devise, l’affichage du calendrier par défaut, etc.
- Constructeur de formulaires: Ici, vous pouvez personnaliser vos formulaires de rendez-vous.
- Notifications: Configurez une notification aux prestataires de services et à vos clients. Des courriels sont envoyés lorsqu’un rendez-vous est pris, reporté ou annulé.
- Paiements: Dans l’onglet Paiements, vous pouvez définir vos paramètres de paiement. BirchPress vous permet de collecter des paiements via PayPal. Pour d’autres passerelles de paiement, vous devrez installer l’intégration WooCommerce.
- WooCommerce: Activez l’intégration de WooCommerce dans cette section.
- Code personnalisé: Ajoutez un code personnalisé à votre plugin BirchPress.
Étape 2 : Ajouter vos lieux
Si vous offrez vos services dans plusieurs lieux, vous pouvez gérer les rendez-vous pour tous vos lieux à partir de votre administration WordPress. Il vous suffit d’ajouter des sites dans BirchPress et de permettre aux utilisateurs de choisir le bon site lorsqu’ils prennent rendez-vous.
Pour ajouter un lieu, allez dans Rendez-vous ” Lieux. Cliquez ensuite sur Ajouter un lieu.
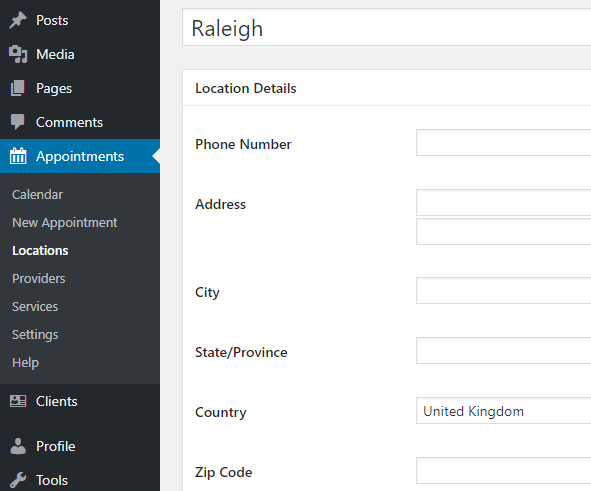
Vous pouvez ensuite spécifier d’autres détails concernant votre emplacement, notamment le numéro de téléphone, l’adresse, le code postal, etc.
Nous vous invitons à consulter notre article sur les meilleurs services et systèmes de téléphonie d’entreprise.
Étape 3 : Ajouter des fournisseurs de services
Ensuite, vous devez ajouter les prestataires de services ou votre personnel. Si vous êtes un entrepreneur individuel, vous n’avez qu’à vous ajouter en tant que prestataire de services.
Si vous souhaitez gérer les rendez-vous de l’ensemble de votre entreprise, par exemple pour votre activité de conseil fiscal, vous devrez ajouter chaque consultant dans votre système de réservation.
Il est facile d’ajouter des prestataires dans votre système de réservation. Naviguez vers Rendez-vous ” Prestataires et spécifiez les détails de vos prestataires.
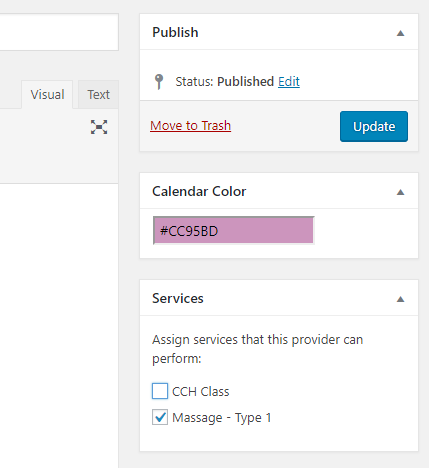
Vous pouvez spécifier le nom et la description de chaque fournisseur dans l’éditeur. Attribuez ensuite les services que chaque fournisseur peut exécuter dans la case Services. En faisant défiler la page vers le bas, vous verrez plusieurs boîtes de méta, comme suit :
- Informations supplémentaires: Indiquez l’adresse électronique du fournisseur.
- Intégration des calendriers: BirchPress fonctionne avec les calendriers que vous possédez déjà, y compris Google, iCal, iPhone, Android et Outlook. Vous pouvez importer et synchroniser vos rendez-vous automatiquement.
- Jours de congé: Spécifiez vos jours de congé dans le calendrier
- Horaires de travail: Choisissez une ville et ajoutez un horaire pour chaque fournisseur.
Étape 4 : Ajouter vos services
Pour ajouter un service dans BirchPress, allez dans Rendez-vous “Services” et indiquez vos coordonnées. Dans la partie droite, vous pouvez spécifier les lieux où vous effectuerez ce service et les prestataires qui peuvent s’en charger.
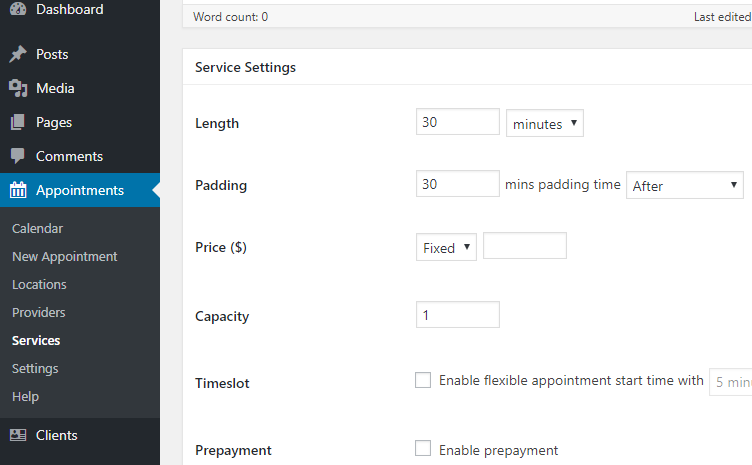
Ensuite, faites défiler la page et ajustez les paramètres de votre service en fonction de vos besoins.
Étape 5 : Publier votre formulaire de réservation
Maintenant que vous avez mis en place tous les détails concernant vos services, il est temps de publier votre formulaire de prise de rendez-vous.
Un formulaire de réservation peut être intégré dans une page, un post ou un widget via un shortcode. Une fois qu’il est publié, vos clients peuvent facilement vérifier vos disponibilités et prendre rendez-vous en ligne.
Pour publier un formulaire de réservation, créez une nouvelle page dans WordPress. Ajoutez ensuite le shortcode suivant dans l’éditeur à l’endroit où vous souhaitez intégrer le formulaire : [bpscheduler_booking_form]
Vous pouvez également ajouter un rendez-vous directement à partir de votre tableau de bord WordPress en allant dans Rendez-vous ” Nouveau rendez-vous “.
Voici un exemple de formulaire de réservation :
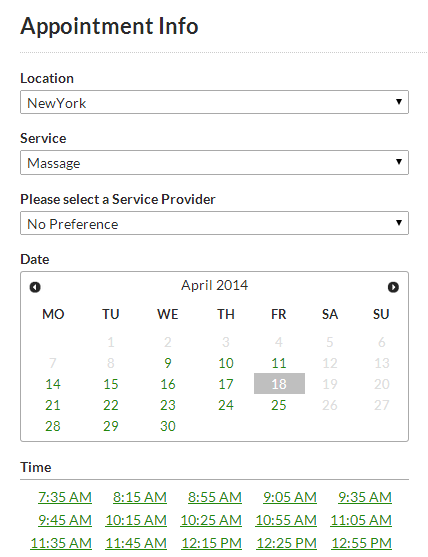
Vous pouvez également consulter le calendrier pour visualiser et gérer vos réservations en vous rendant sur Rendez-vous ” Calendrier “.
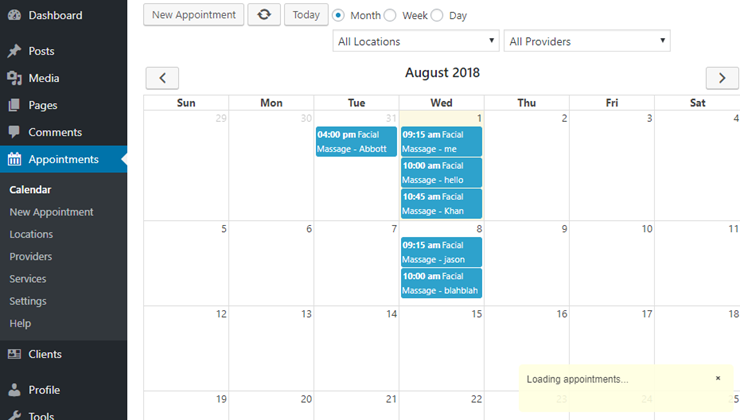
C’est tout !
Nous espérons que ce guide vous a aidé à créer un système de prise de rendez-vous avec WordPress. Pour plus de plugins, vous pouvez consulter notre guide sur les meilleurs plugins de prise de rendez-vous.
Notre premier choix est Sugar Calendar.
Il est convivial pour les débutants et dispose d’une interface d’administration simple. Vous pouvez configurer des événements répétés/récurrents, ajouter des fuseaux horaires, utiliser un formatage de date personnalisé et attribuer des catégories d’événements.
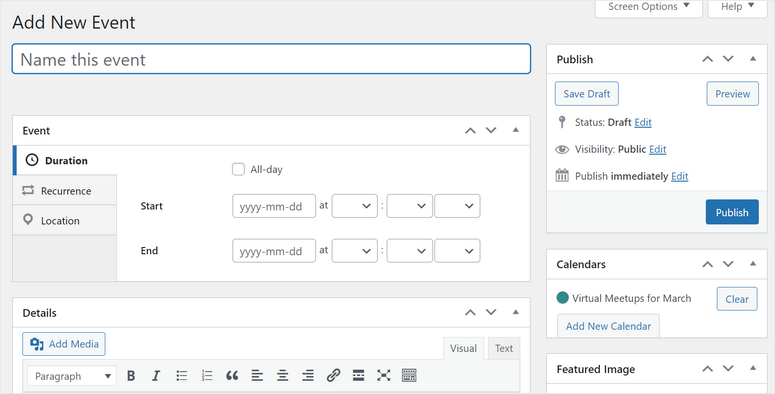
Le calendrier est entièrement personnalisable. Ce plugin se synchronise également avec Google Calendar et iCal pour vous aider à améliorer votre flux de travail.
Ensuite, de nombreux widgets de calendrier d’événements sont disponibles, ce qui facilite l’affichage de votre calendrier où vous le souhaitez.
De plus, Sugar Calendar s’intègre avec des constructeurs de formulaires populaires comme WPForms et Ninja Forms pour créer de puissants formulaires d’événements et de rendez-vous.
Vous pouvez également gérer plusieurs calendriers en toute simplicité.
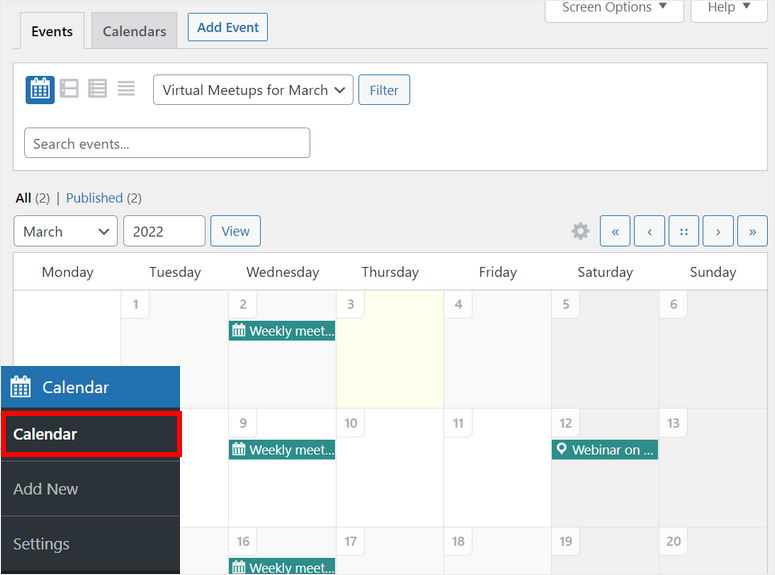
Vous pouvez également consulter notre guide sur la gestion des événements et des horaires avec Sugar Calendar.
Vous pouvez également consulter notre guide sur la façon de créer facilement un formulaire de réservation pour une agence de voyage sur WordPress.

Hi I downloaded booking plugins but I need some help on how to setup the booking plugins on my home page and on the slide show with the images how do I do that.