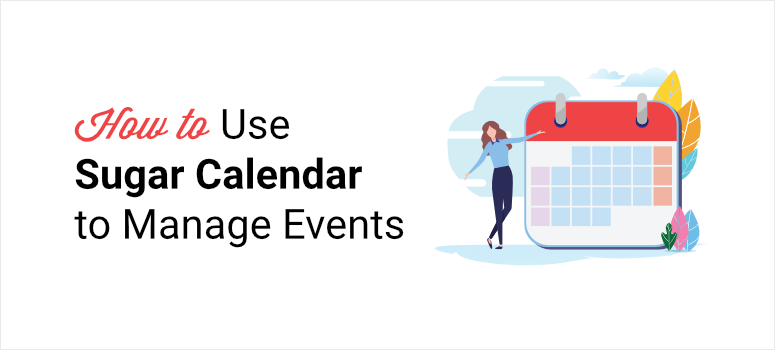
Vous souhaitez créer et gérer facilement un calendrier d’événements dans WordPress ?
Avec un plugin WordPress de calendrier d’événements, vous pouvez créer un calendrier personnalisé pour tous vos événements et l’intégrer sur n’importe quelle partie de votre site web. Cela vous permet de programmer des événements, de réserver des inscriptions et de vendre des billets sans avoir à toucher à une ligne de code.
Dans cet article, nous allons vous montrer comment créer un calendrier d’événements pour votre site WordPress en utilisant Sugar Calendar.
Avant de commencer, vérifions si Sugar Calendar est fait pour vous.
Pourquoi utiliser Sugar Calendar pour créer un calendrier d’événements WordPress ?
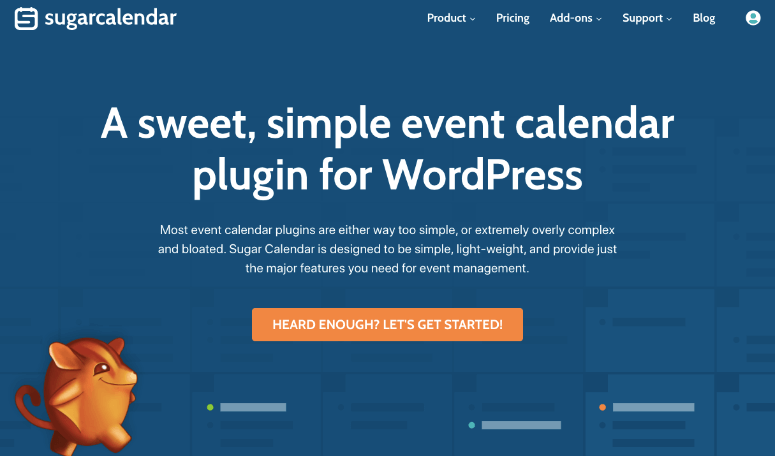
Sugar Calendar est le meilleur plugin de calendrier d’événements pour les sites WordPress. Il vous permet d’afficher des événements hors ligne et en ligne comme des webinaires et des conférences qui se déroulent chaque semaine, mois ou année entière.
Vous pouvez informer les visiteurs sur les événements en cours et à venir et leur permettre de réserver facilement une place.
Avec Sugar Calendar, vous pouvez :
- Créez plusieurs calendriers avec un code couleur pour organiser votre emploi du temps.
- Classez les événements par catégories afin que les nouveaux visiteurs du site puissent facilement découvrir ce qui les intéresse.
- Ajoutez des informations détaillées sur les événements, telles que le nom de l’événement, le lieu, l’heure, le nombre de participants, etc.
- Rendez votre événement attrayant à l’aide d’images et de vidéos.
- Créez un lien vers la page d’inscription à vos événements afin que les visiteurs puissent s’inscrire directement aux événements qui les intéressent.
- Incitez les visiteurs à s’inscrire pour recevoir des mises à jour et des notifications par courrier électronique.
- Dupliquez les événements pour faciliter la création de nouveaux événements.
- Configurez la conversion des fuseaux horaires pour les visiteurs du monde entier.
- Monétisez vos événements à l’aide d’options de paiement.
Vous pouvez même intégrer des services tiers tels que Google Calendar, iCal, etc. pour synchroniser vos événements et créer un flux de calendrier.
Tous les calendriers que vous créerez seront entièrement réactifs et se chargeront rapidement sur n’importe quel appareil. Cela contribue à améliorer l’expérience de l’utilisateur, ce qui, à son tour, améliorera le classement des résultats de recherche pour votre site web et vos pages d’événements.
Le plus beau, c’est qu’il possède une interface simple, parfaite pour les débutants et les utilisateurs non techniques.
Une fois le plugin installé sur votre site WordPress, vous aurez accès à un tableau de bord de gestion d’événements facile à naviguer, où vous pourrez créer, modifier et gérer plusieurs calendriers sans aucun problème.
Nous allons maintenant apprendre à créer un calendrier d’événements WordPress et à le gérer en quelques étapes simples.
Comment créer et gérer un calendrier d’événements sur WordPress
Sugar Calendar permet à tous les propriétaires de sites web de créer facilement un calendrier d’événements et de l’ajouter à leur site en quelques minutes. Il n’est pas nécessaire d’engager un développeur pour cela. Suivez simplement les étapes ci-dessous pour créer un calendrier d’événements sur WordPress.
Step 1: Install Sugar Calendar Plugin
Tout d’abord, vous devez ouvrir un compte Sugar Calendar.
Vous pouvez également télécharger la version gratuite du plugin à partir du dépôt WordPress, mais gardez à l’esprit que vous devrez passer à la version pro pour accéder à des fonctionnalités avancées telles que la billetterie d’événements, les flux de calendrier, les URL d’événements, et bien plus encore.
Après vous être inscrit, vous trouverez votre fichier de téléchargement du plugin et la clé de licence dans votre tableau de bord Sugar Calendar.
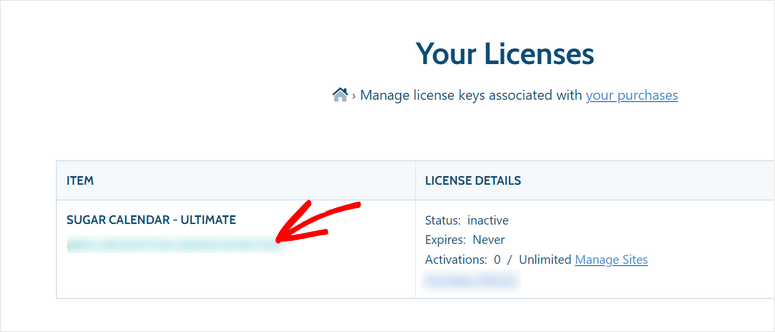
Vous devez installer le plugin sur votre site WordPress. Pour plus de détails, vous pouvez consulter notre guide sur l ‘installation d’un plugin WordPress.
Une fois que vous avez installé et activé Sugar Calendar, accédez à la page Calendrier ” Paramètres ” dans votre panneau d’administration WordPress. Ici, vous devez entrer votre clé de licence.
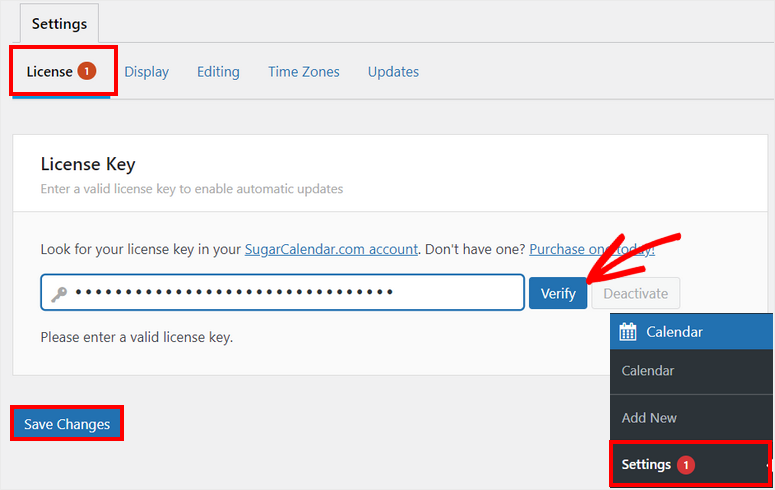
Ensuite, cliquez sur le bouton Vérifier pour activer votre compte pro. N’oubliez pas de sauvegarder vos modifications à la fin.
Vous êtes maintenant prêt à créer votre calendrier d’événements personnalisé dans WordPress.
Étape 2 : Créer un nouveau calendrier
Sugar Calendar vous propose deux sections principales : Événements et Calendrier. Vous pouvez d’abord créer un calendrier pour votre site web et ajouter des événements par la suite.
Dans le menu d’administration de WP, allez dans l’onglet Calendrier “ Calendars. Vous devrez cliquer sur le bouton Ajouter un calendrier pour créer un nouveau calendrier.
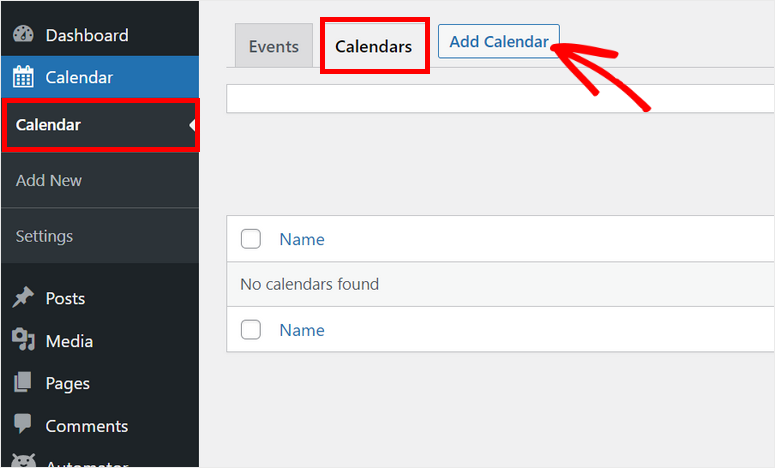
Ensuite, vous verrez une fenêtre contextuelle qui vous permettra de personnaliser le calendrier. Vous pouvez entrer un nom, un slogan et une description pour votre calendrier d’événements WordPress.
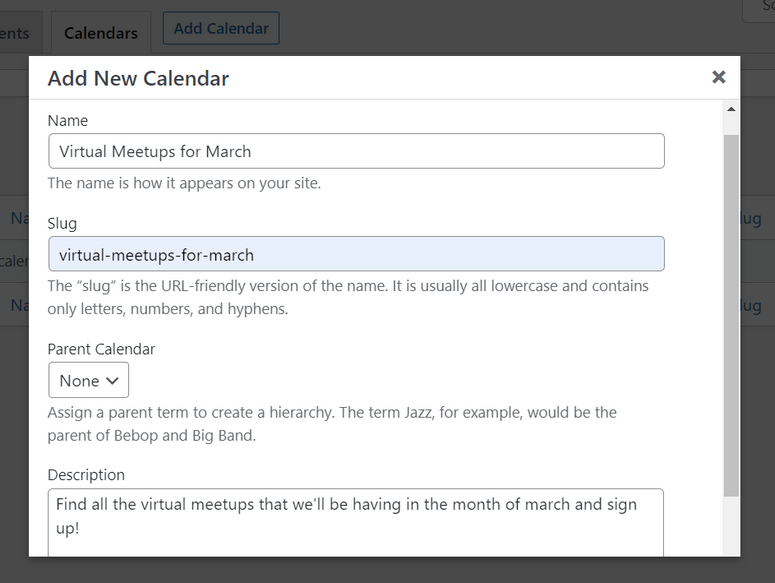
Si vous faites défiler l’écran vers le bas, vous verrez l’option permettant de sélectionner une couleur personnalisée pour votre calendrier. Cela vous aidera à séparer les événements des différents calendriers sur le tableau de bord.
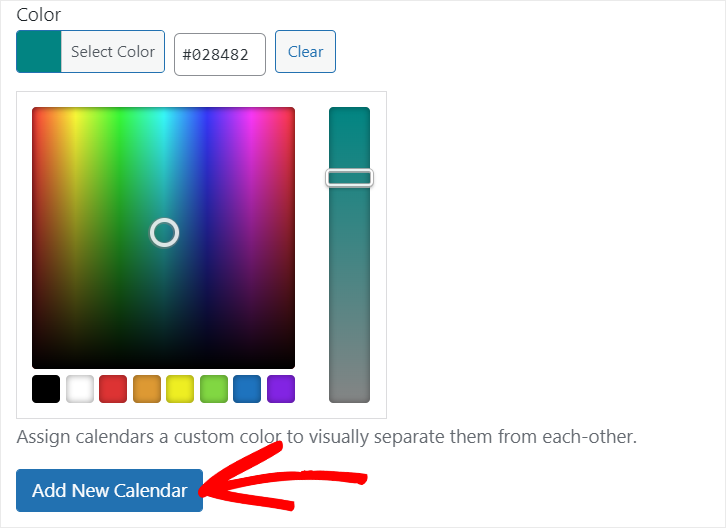
Une fois que vous avez terminé, cliquez sur le bouton Ajouter un nouveau calendrier pour enregistrer vos paramètres. Maintenant que vous avez créé votre calendrier, vous pouvez y ajouter des événements.
Étape 3 : Ajouter de nouveaux événements dans le calendrier
Sugar Calendar vous permet d’ajouter autant d’événements que vous le souhaitez à votre calendrier. Pour créer un nouvel événement, ouvrez l’onglet Événements et cliquez sur le bouton Ajouter un événement.
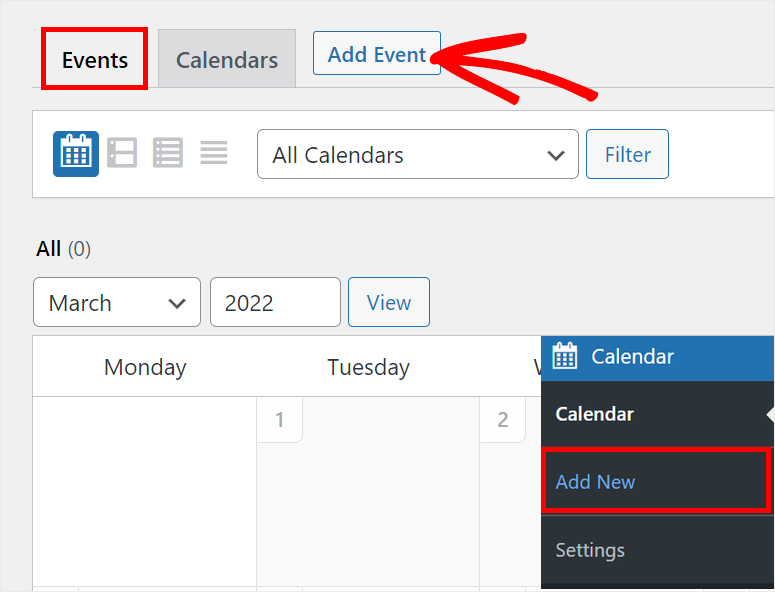
Cela lancera l’éditeur d’événements où vous pourrez ajouter des détails sur l’événement comme le nom, la durée, le lieu, et plus encore.
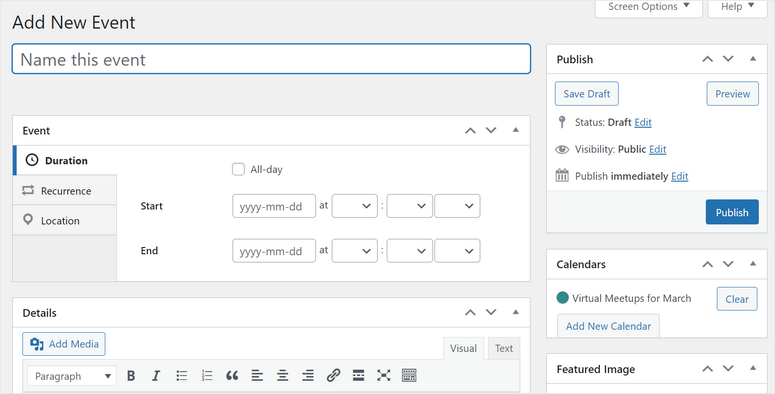
Vous remarquerez que l’interface est très similaire à celle de WordPress, il n’y a donc pas de courbe d’apprentissage. Il est incroyablement facile de naviguer et d’utiliser.
Après avoir donné un nom à votre événement, vous pouvez définir les dates de début et de fin de votre événement. Vous pouvez choisir une seule date ou une série de dates pour les événements de plus longue durée.
Vous pouvez même cocher l’option ” Toute la journée” pour les événements et les occasions qui durent toute la journée, comme les anniversaires et les vacances.
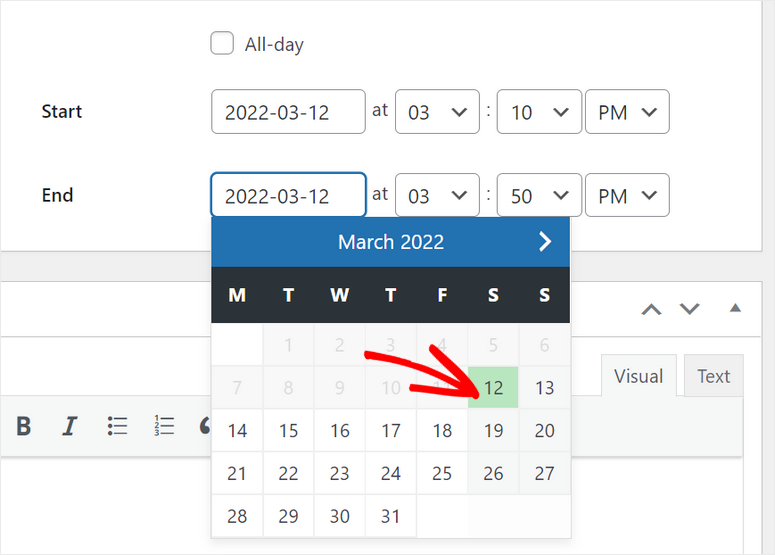
Si vous souhaitez créer un événement qui se répète toutes les deux semaines, tous les mois ou tous les ans, cliquez sur l’option Récurrence. Sélectionnez ensuite l’intervalle de répétition et la date de fin. C’est aussi simple que cela.
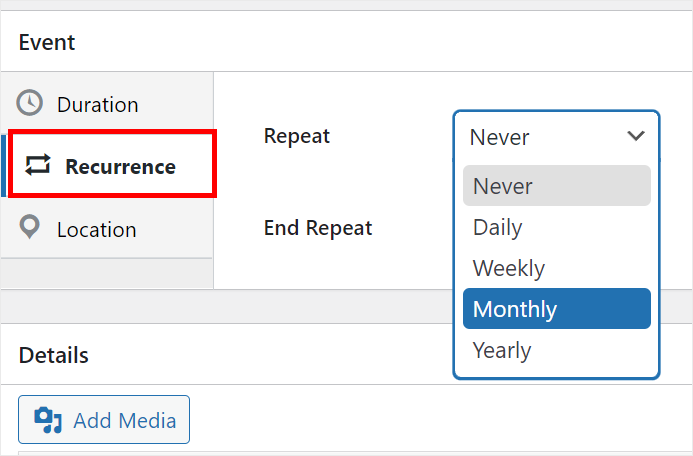
Une option permet également d’ajouter le lieu de vos événements. Si vous organisez un événement physique, vous pouvez ajouter une adresse ou un lien de localisation. S’il s’agit d’un événement en ligne, vous pouvez ajouter une invitation Zoom ou un lien vers un webinaire.
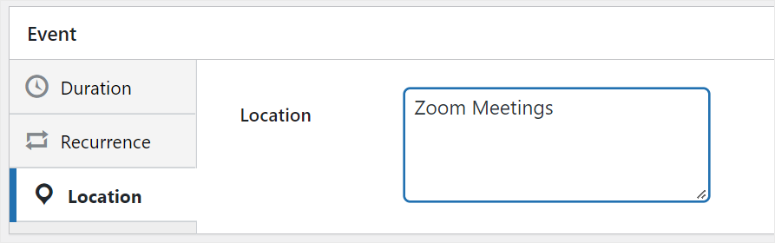
Ensuite, la section ” Détails” vous permet d’ajouter des précisions sur votre événement et un message personnalisé. Vous pouvez faire preuve de créativité en ajoutant des images, des vidéos et des liens pour rendre l’événement attrayant.
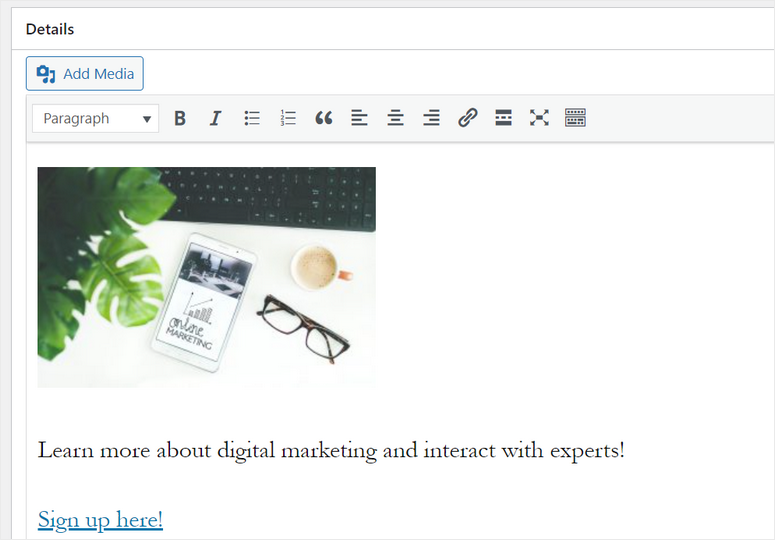
Une fois que vous avez terminé de définir les détails de votre événement, regardez sur le côté droit de la page.
Dans la section Calendriers, sélectionnez le calendrier que vous venez de créer. Cliquez ensuite sur le bouton Publier pour ajouter cet événement à votre calendrier.
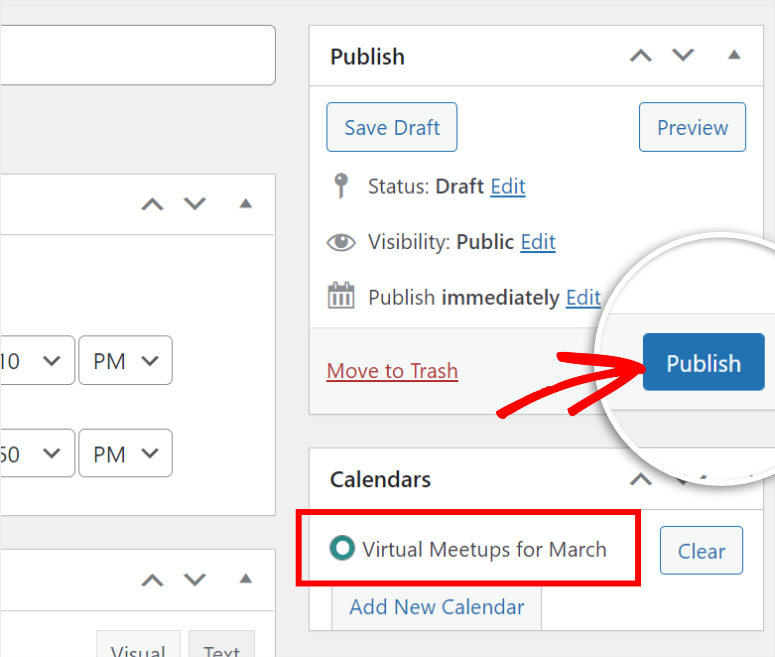
Vous pouvez ainsi créer plusieurs événements et les ajouter à votre calendrier. Vous pouvez même créer des calendriers spécifiques pour différents objectifs et projets. Nous allons maintenant vous montrer comment gérer votre calendrier.
Étape 4 : Gérer vos événements et vos calendriers
Pour gérer vos événements, vous pouvez ouvrir l’onglet Calendrier dans le panneau d’administration et vous y verrez tous vos événements. Vous avez la possibilité d’afficher les événements d’un seul calendrier ou de tous les calendriers.
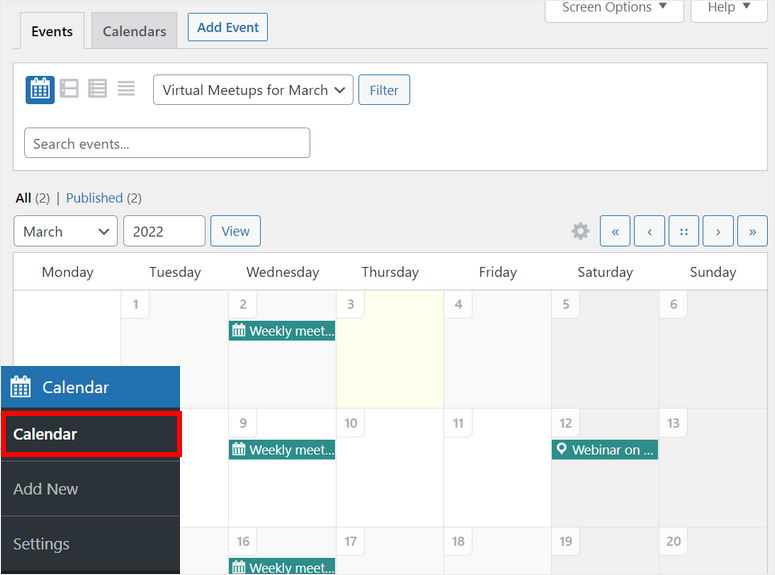
Si vous souhaitez apporter des modifications à un événement, il vous suffit de cliquer dessus et vous verrez apparaître l’option de modification. Vous avez également la possibilité de dupliquer l’événement. Ainsi, vous n’avez pas besoin de créer un événement similaire à partir de zéro.
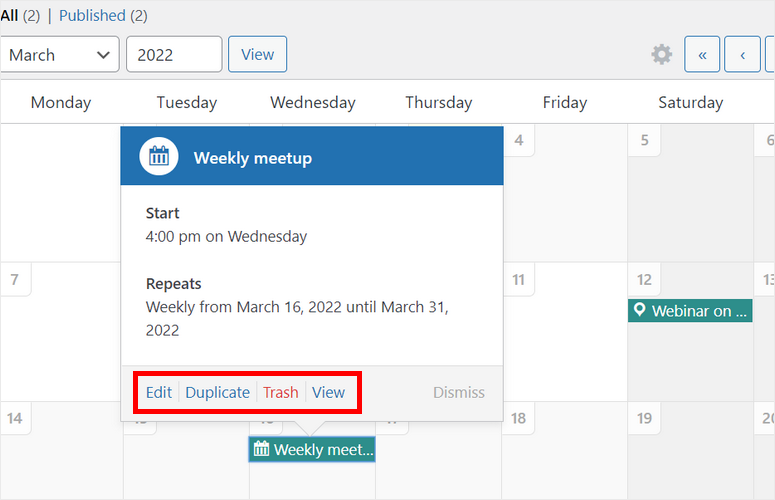
Il ne vous reste plus qu’à publier votre calendrier d’événements sur votre site WordPress.
Étape 4 : Insérer le calendrier des événements sur votre site web
Sugar Calendar vous permet d’ajouter facilement votre calendrier d’événements à n’importe quelle page ou message à l’aide de shortcodes.
Il vous suffit de créer une nouvelle page ou un nouvel article, puis de rechercher le bloc Shortcodes et de l’ajouter dans l’éditeur Gutenberg.
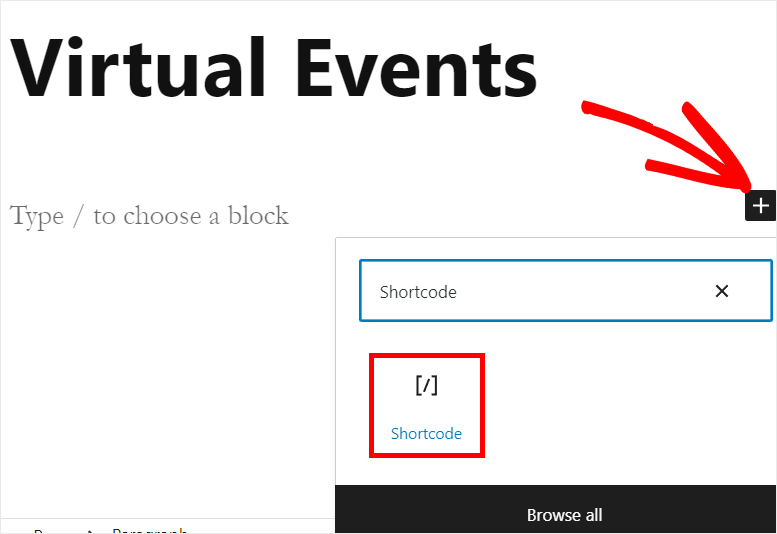
Ensuite, vous devez entrer ce shortcode : [sc_events_calendar] dans votre éditeur de texte.
Ensuite, il vous suffit de cliquer sur le bouton Publier dans le coin supérieur droit de la page ou du message.
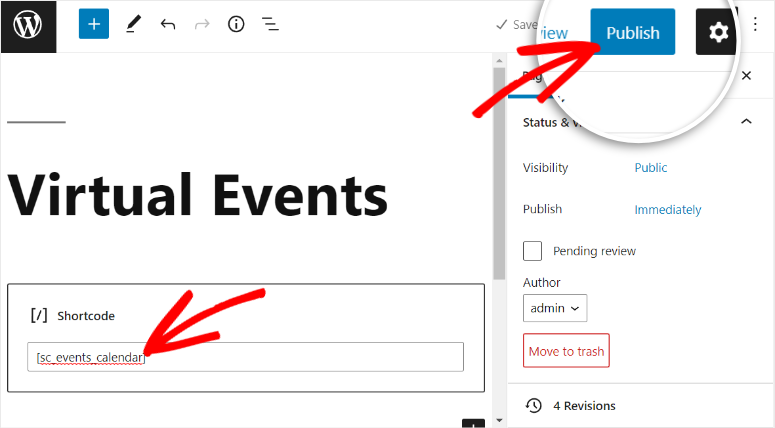
Les visiteurs de votre site web pourront voir le calendrier des événements sur la page d’accueil. Le plugin s’adapte automatiquement à votre thème afin que les polices, les couleurs et le style s’harmonisent avec le reste de votre site.
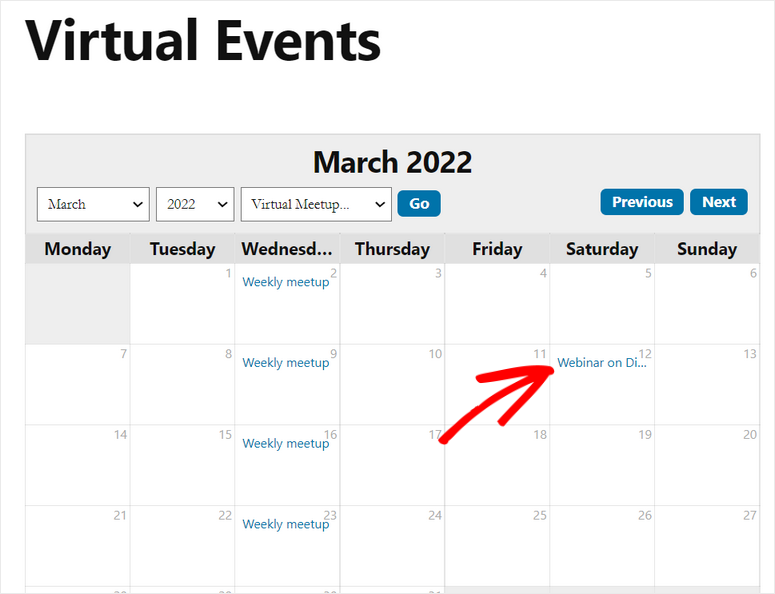
Des menus déroulants permettent aux visiteurs de choisir le mois, l’année et le calendrier qu’ils souhaitent filtrer. Lorsque les visiteurs cliquent sur un événement de ce calendrier, ils peuvent voir toutes les informations relatives à cet événement.
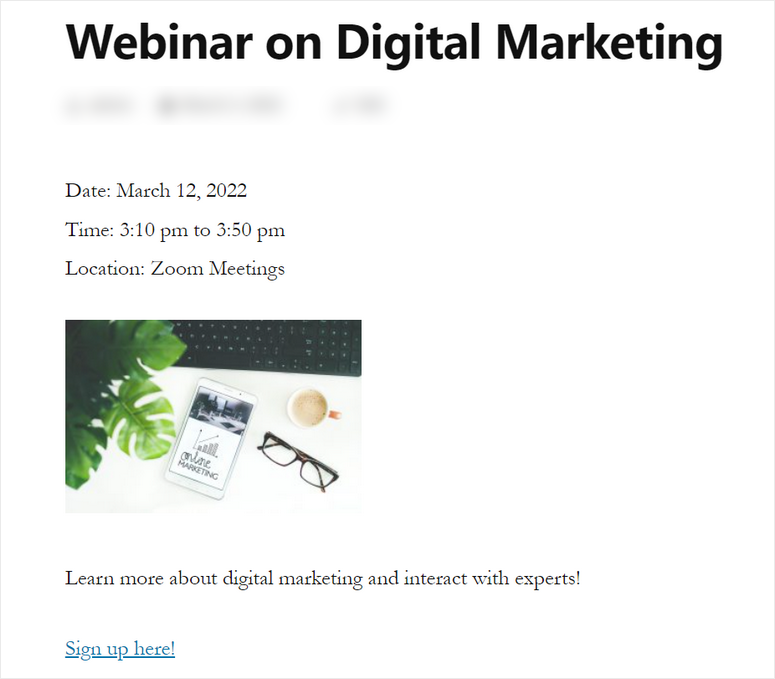
Félicitations ! Vous avez appris à gérer facilement des événements et des plannings avec Sugar Calendar.
Sugar Calendar est le plugin de calendrier d’événements le plus léger pour WordPress. Il vous permet de créer de magnifiques calendriers qui présentent vos événements et vos horaires sur votre site.
En outre, vous pouvez modifier le fuseau horaire et le format de date personnalisé pour vos calendriers d’événements. Cela vous permet d’offrir une expérience personnalisée et interactive à vos visiteurs.
Et c’est tout pour aujourd’hui ! Nous espérons que cet article vous a aidé à apprendre comment créer et gérer un calendrier d’événements sans effort.
Ensuite, nous avons sélectionné pour vous ces ressources utiles :
- Comparaison des meilleurs plugins WordPress pour les événements
- Les meilleurs thèmes WordPress pour les événements
- Comment ajouter un formulaire de réservation personnalisé
Ces articles vous aideront à trouver les meilleurs plugins et thèmes pour votre site. Le dernier vous aidera à créer un formulaire de réservation pour vos événements en quelques clics.

Commentaires laisser une réponse