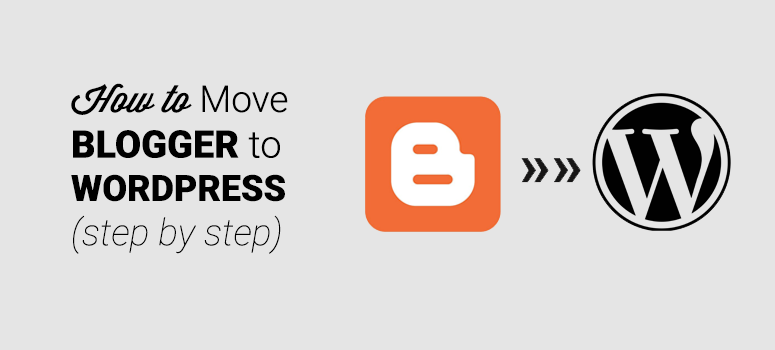
Vous souhaitez migrer votre blog de Blogger à WordPress ?
Blogger est un bon point d’entrée pour les débutants qui souhaitent se lancer dans le blogging. Blogger.com étant une plateforme gratuite, de nombreux utilisateurs la choisissent pour débuter. Mais ce n’est certainement pas l’endroit où vous voulez rester si vous voulez vraiment vous lancer dans le blogging.
Au fur et à mesure que votre blog se développe, vous voudrez passer à une plateforme de blog fiable et optimale, telle que WordPress auto-hébergé, également connu sous le nom de WordPress.org.
Contrairement à Blogger, WordPress.org est un système de gestion de contenu complet. WordPress vous donne un contrôle total sur votre blog, vous permet d’en personnaliser facilement l’aspect et la convivialité et d’y ajouter des fonctionnalités supplémentaires grâce à des plugins.
Lisez notre comparaison détaillée entre Blogger et WordPress pour plus d’informations.
Dans cet article, nous allons vous expliquer comment migrer Blogger vers WordPress, étape par étape.
Voici une liste des étapes que nous allons couvrir dans ce guide :
- S’inscrire à un compte d’hébergement
- Personnaliser le domaine dans Blogger – Configurer les DNS
- Installer WordPress
- Exporter votre blog Blogger
- Importer Blogger vers WordPress
- Télécharger des images automatiquement
- Configurer les permaliens sur WordPress
- Configurer la redirection de Blogger vers WordPress
- Déplacer d’autres contenus vers WordPress
De Blogger à WordPress : Comprendre les objectifs
Avant de commencer à migrer Blogger vers WordPress, il convient de prendre le temps d’examiner les objectifs à atteindre pour mener à bien ce processus.
Préserver le classement et le trafic dans les moteurs de recherche:
Bien entendu, personne ne souhaite déplacer un blog si le classement dans les moteurs de recherche et le trafic ne peuvent pas être préservés après la migration. Dans notre tutoriel, nous nous assurerons que toutes les URL de Blogger sont correctement redirigées vers les bons permaliens de WordPress.
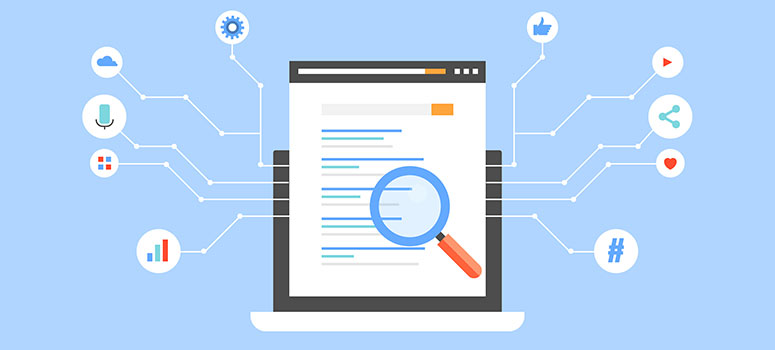
De cette manière, vous pouvez transférer Blogger vers WordPress en toute tranquillité, sans vous soucier des classements de recherche.
Mettre en place une redirection mobile appropriée:
Si vous naviguez sur votre blog Blogger.com sur mobile, vous verrez que Blogger ajoute automatiquement ?m=1 à l’URL de votre blog.
Par exemple, voici à quoi ressemble votre URL si vous accédez à votre site à partir d’un appareil mobile :
http://example.blogspot.com/test-article.html?m=1
L’objectif est donc de s’assurer que tous les visiteurs mobiles sont également redirigés vers votre site WordPress.
Que peut-on attendre de ce transfert ?
Il est important de comprendre quelles données seront transférées automatiquement lors du transfert de Blogger vers WordPress, et ce que vous devez configurer manuellement sur le nouveau site WordPress.
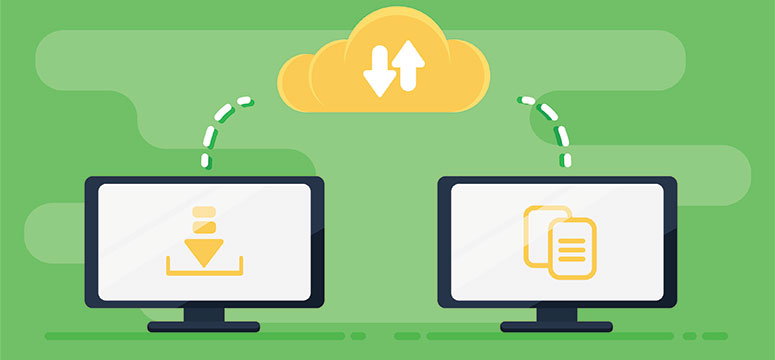
Idéalement, lorsque vous transférez du contenu de Blogger vers WordPress, vous vous attendez à ce que votre site Blogger soit complètement déplacé et apparaisse de la même manière sur WordPress. Cependant, il y a quelques points que vous devez corriger manuellement après le transfert.
Voici une liste de choses que vous pouvez transférer avec notre aide ci-dessous :
- Pages
- Messages
- Catégories et tags
- Fichiers multimédias
- Auteurs
- Commentaires
- Et plus encore…
Une fois le transfert réussi, vous devrez choisir un thème pour votre site web afin de l’harmoniser avec l’ancien site Blogger. WordPress est très flexible, ce qui signifie que vous pouvez ajouter les couleurs, la police et l’arrière-plan de votre choix en toute simplicité.
Note : Ce guide vous montrera comment passer à WordPress.org, la plateforme CMS la plus populaire au monde. Elle vous donnera plus de flexibilité et de contrôle sur votre site. Si vous souhaitez passer à WordPress.com, nous vous recommandons de lire d’abord ce guide : WordPress.com vs. WordPress.org – L’un est-il vraiment meilleur que l’autre ?
Voyons les étapes ci-dessous pour passer correctement de Blogger à WordPress.
Étape 1 : S’inscrire à un compte d’hébergement Web
Pour gérer un site web sur l’internet, vous devez disposer d’un nom de domaine et d’un hébergement web.
Un nom de domaine est l’adresse web de votre blog, comme IsItWP.com ou Google.com. L’hébergement web est l’endroit où votre site est hébergé et où les fichiers de votre site sont stockés.
Blogger.com est une plateforme hébergée gratuitement, ce qui signifie que votre blog est hébergé gratuitement sur le serveur d’hébergement de Blogger. En revanche, lorsque vous passez à WordPress, vous devez acheter un espace d’hébergement WordPress pour héberger votre blog.
Vous vous demandez peut-être maintenant “combien coûte l’achat d’un nom de domaine et d’un plan d’hébergement web ?”.
Un nom de domaine coûte normalement environ 14,99 $ par an, et l’hébergement web coûte 7,99 $ par mois. Lorsque vous débutez avec WordPress, le coût combiné du nom de domaine et de l’hébergement peut sembler élevé.
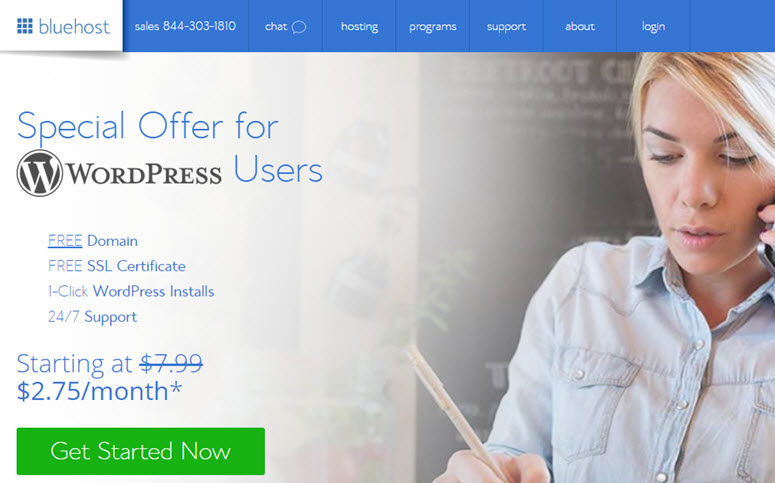
C’est pourquoi nous avons conclu un accord avec Bluehost pour offrir à nos utilisateurs un nom de domaine gratuit, un SSL gratuit et 65% de réduction sur l’hébergement WordPress.
Avec notre offre Bluehost, vous pouvez démarrer votre blog pour aussi peu que 2,75 $ par mois. Lisez notre guide sur les paiements Bluehost pour en savoir plus sur les économies réalisées sur l’hébergement web.
Cliquez ici pour réclamer cette offre exclusive de Bluehost “
Bluehost est l’un des plus grands hébergeurs au monde. C’est également un hébergeur officiellement recommandé par WordPress.org.
Pour plus de références, consultez ce choix d’experts des meilleurs hébergeurs de blogs.
Étape 2. Déplacement d’un domaine personnalisé de Blogger vers WordPress
[alert style=”warning”]This step is only required for custom domain users (example.com). If you’re using a blogspot subdomain (example.blogspot.com), you can skip it
[/alert]
Si vous utilisez un nom de domaine personnalisé sur votre blog Blogger, par exemple http://example.com au lieu de http://example.blogspot.com, vous devez mettre à jour vos serveurs de noms de domaine. Les serveurs de noms de domaine sont généralement un couple d’URL, comme ceux ci-dessous, que vous obtiendrez de votre nouvel hébergeur.
ns1.hostname.com
ns2.hostname.com
Les étapes pour changer les serveurs de noms de domaine diffèrent d’un fournisseur de domaine à l’autre, mais le concept de base est le même. Nous allons donc vous montrer comment changer les serveurs de noms DNS avec Domain.com.
Tout d’abord, connectez-vous à votre compte Domain.com. Trouvez le domaine que vous voulez mettre à jour et cliquez sur le bouton Gérer.
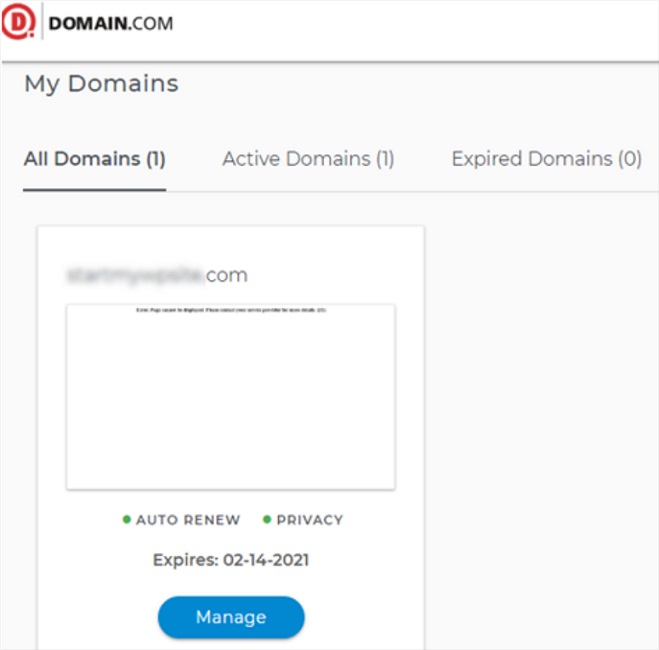
Cliquez ensuite sur DNS & Nameservers.
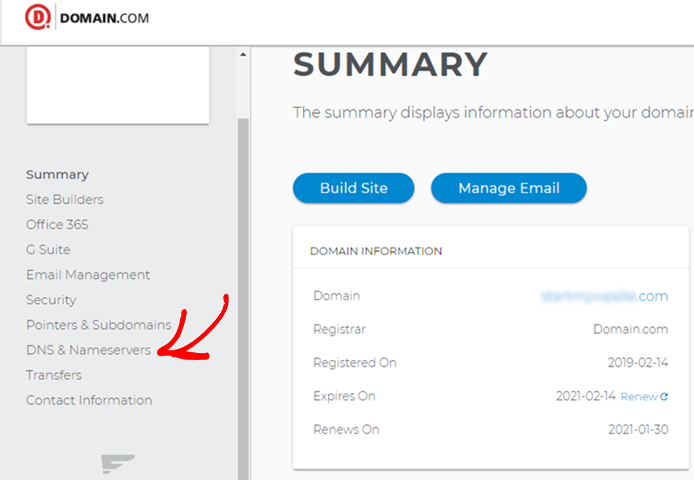
Pour modifier les serveurs de noms, cliquez sur Modifier en regard de Serveurs de noms.
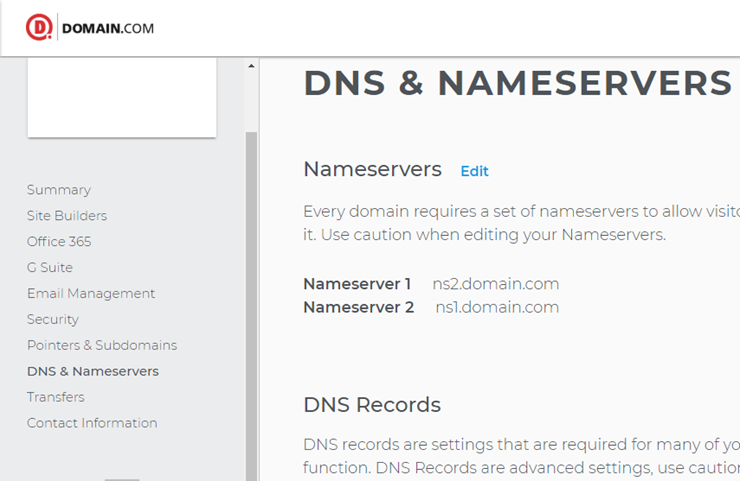
Ensuite, indiquez les nouveaux serveurs de noms fournis par votre nouvel hébergeur et cliquez sur le bouton Enregistrer.
Ensuite, nous devons supprimer le domaine personnalisé configuré dans votre compte Blogger.com.
Connectez-vous à votre compte Blogger et accédez à Paramètres ” Basique. Dans la section Publication, cliquez sur l’icône en forme de croix pour annuler la redirection.
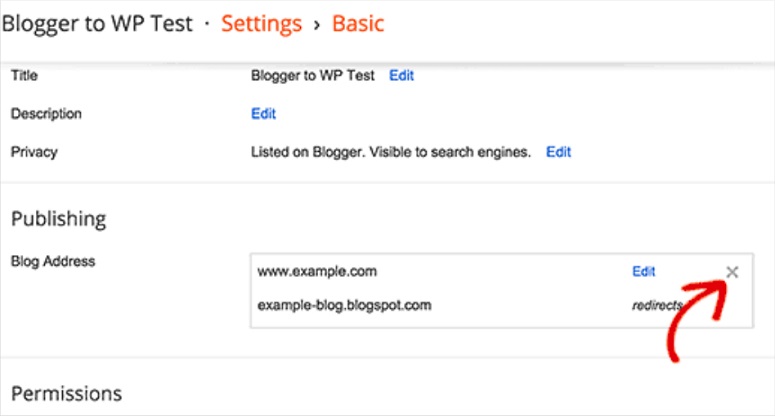
Remarque: assurez-vous de vider le cache DNS de votre ordinateur après cette étape. Sinon, il se peut que vous trouviez encore votre ancien blog Blogger.com, lorsque vous essayez d’accéder à votre nom de domaine à partir de votre navigateur.
Pour effacer le cache DNS dans Windows 10, vous pouvez rechercher l’Invite de commande dans Windows, cliquer dessus avec le bouton droit de la souris et sélectionner Exécuter en tant qu’administrateur.
Exécutez ensuite la commande suivante :
ipconfig /flushdns
Sous Mac, cliquez sur Applications ” Utilitaires ” Terminal et exécutez la commande suivante :
sudo killall -HUP mDNSResponder
Étape 3. Installer WordPress
Après vous être inscrit chez Bluehost, vous aurez accès au panneau de contrôle Bluehost où vous pourrez installer WordPress.
Cliquez sur Mes sites ” Créer un site pour commencer, puis sélectionnez un thème WordPress.
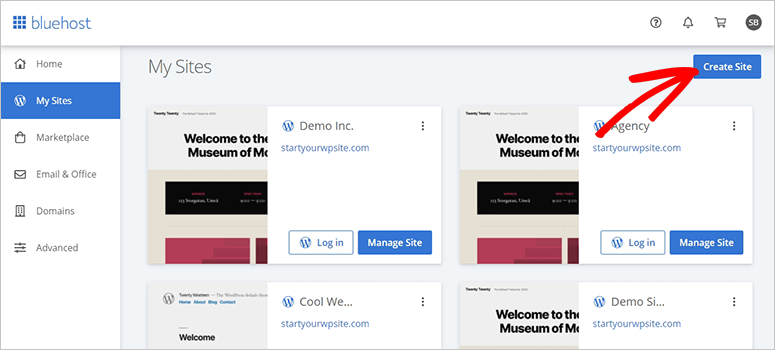
Vous pouvez choisir à peu près n’importe quoi à cette étape, car vous pourrez toujours changer de thème plus tard (nous vous montrerons comment le faire dans une étape ultérieure de ce tutoriel). Le plus important est de commencer un blog, alors allez-y et choisissez n’importe quel thème pour l’instant afin de vous lancer.
Vous serez ensuite invité à choisir le nom et le slogan de votre nouveau blog.
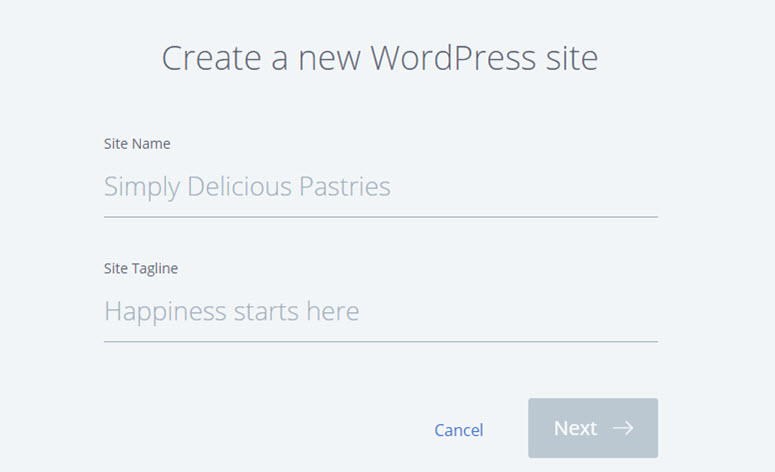
Après avoir spécifié les détails, cliquez sur Suivant. Bluehost va maintenant installer automatiquement WordPress pour vous. Une fois l’installation terminée, vous verrez apparaître un écran comme celui-ci avec les détails de l’installation de WordPress :
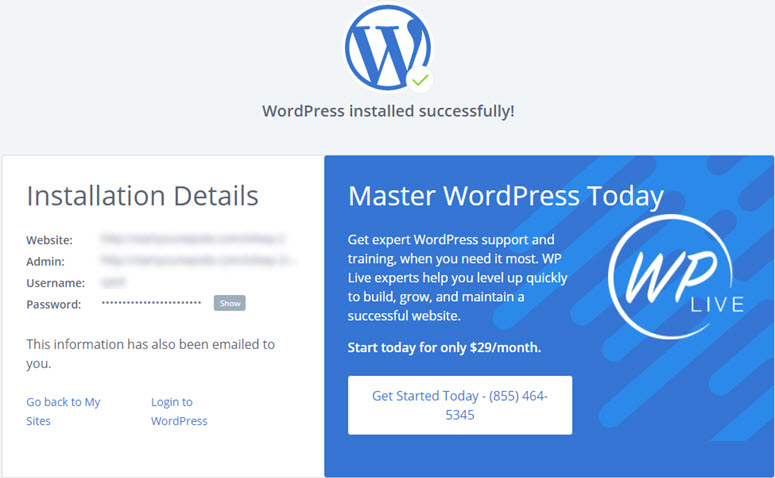
Vous pouvez vous connecter à votre site en ajoutant wp-admin à votre URL. Voici à quoi devrait ressembler votre URL de connexion à WordPress :
http://example.com/wp-admin
Vous pouvez maintenant vous connecter à votre blog WordPress avec les informations d’identification envoyées à votre adresse e-mail.
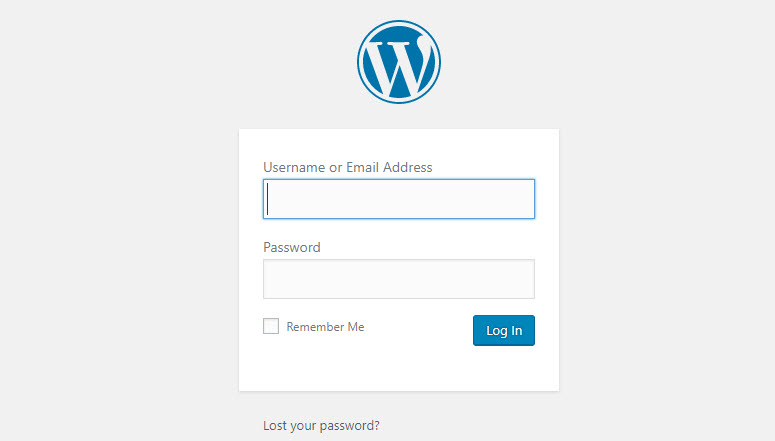
Étape 4. Exporter votre blog Blogger
Pour exporter votre ancien blog depuis Blogger, commencez par revenir à votre profil Blogger.com. Ensuite, dans votre tableau de bord Blogger, accédez à Paramètres ” Autre. Dans la section Importation et sauvegarde, cliquez sur le bouton Sauvegarder le contenu.
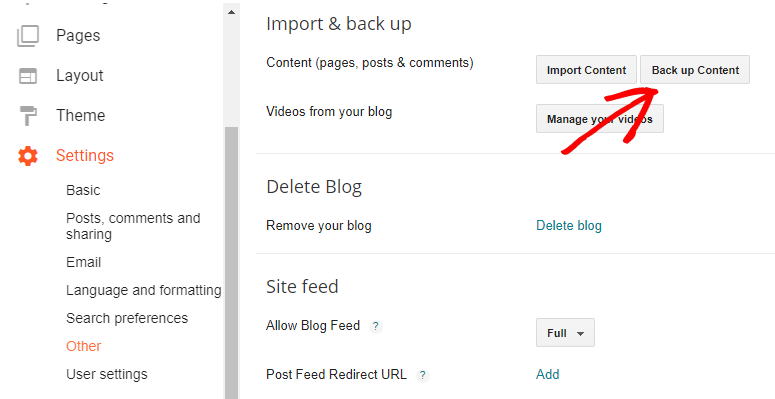
Cela déclenchera une fenêtre contextuelle dans laquelle il vous sera demandé de faire une sauvegarde de votre blog. Cliquez sur le bouton Enregistrer sur votre ordinateur.
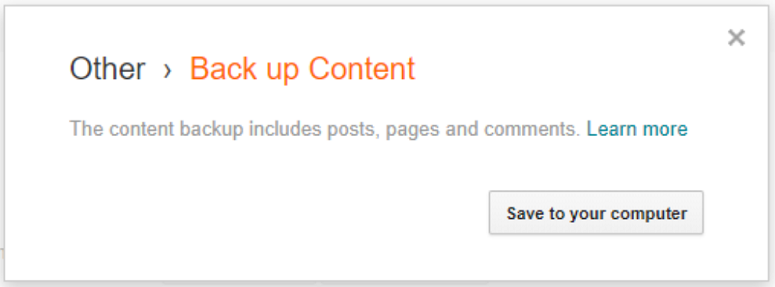
Cela créera un fichier avec votre contenu Blogger.
Étape 5. Importer Blogger sur WordPress
Après avoir téléchargé le fichier d’exportation de Blogger, l’étape suivante consiste à importer le fichier dans votre nouveau site WordPress.
A ce stade, nous devons mentionner que nous allons vous montrer la méthode d’importation native disponible gratuitement dans le tableau de bord de WordPress. Cette méthode nécessite quelques modifications manuelles pour s’assurer que tout fonctionne exactement comme prévu.
Cependant, il existe des plugins tels que Blogger Importer Extended et Blogger To WordPress.
Si vous n’êtes pas doué pour la technologie ou si vous préférez un raccourci, il vous sera peut-être plus facile d’utiliser un plugin. Il vous suffit d’utiliser un bouton Exécuter l’importateur et de vous connecter à votre site Blogger pour effectuer le processus.
Les versions gratuites de ces plugins d’importation pour Blogger sont généralement limitées à 20 articles de blog. Il existe des versions premium et des services de migration dont le prix dépend de vos besoins. Ils s’occupent de tout, du déplacement du contenu à l’ajout d’URL de redirection post-feed.
Cela dit, la méthode d’importation native est également très simple. Tout d’abord, connectez-vous à votre tableau de bord WordPress et allez dans Outils ” Importer “. Juste en dessous de l’option Blogger, cliquez sur Installer maintenant. Cliquez ensuite sur Exécuter l’importateur.
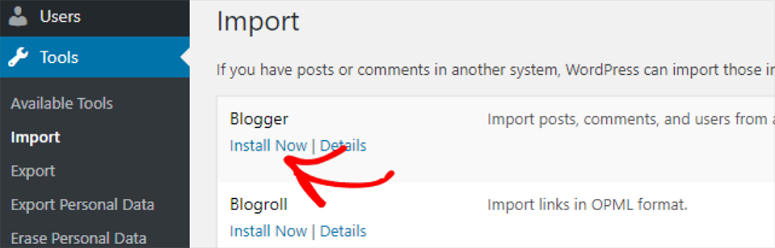
Ensuite, à l’aide du bouton Choose File, vous pouvez sélectionner le fichier que vous venez de télécharger depuis Blogger. Vous pouvez ensuite l’importer dans votre site WordPress.
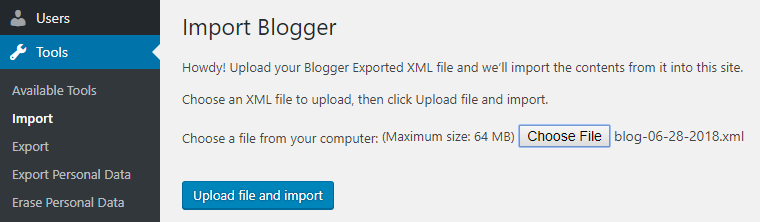
Si la taille du fichier dépasse la limite de téléchargement, un message d’erreur s’affiche. Pour résoudre ce problème, vous pouvez utiliser l’une des méthodes ci-dessous :
- Vous pouvez augmenter la taille maximale des fichiers téléchargés dans WordPress. Nous avons un guide complet, étape par étape, sur la façon d’augmenter la taille maximale des fichiers téléchargés.
- Vous pouvez diviser le gros fichier XML en plusieurs petits fichiers et les télécharger pour importer Blogger vers WordPress.
Le moyen le plus simple d’importer des fichiers XML volumineux est d’augmenter la limite de taille des fichiers téléchargés dans WordPress.
Après avoir importé les fichiers, il vous sera demandé si vous devez créer de nouveaux utilisateurs sur votre site ou attribuer les messages importés à vos utilisateurs existants.
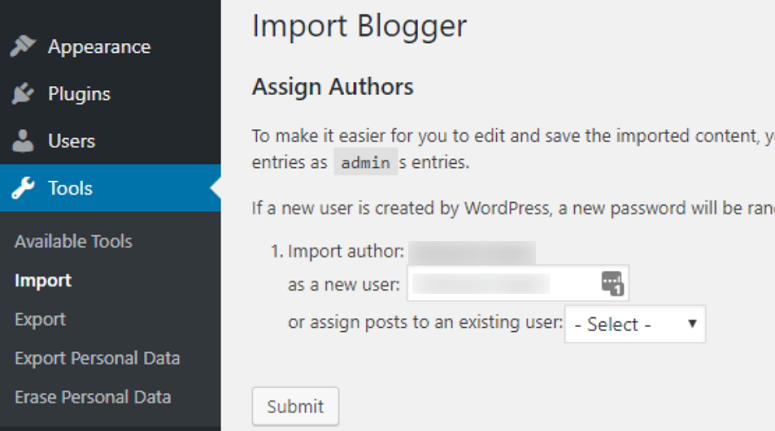
Vous pouvez attribuer les auteurs un par un et cliquer sur le bouton Soumettre.
Étape 6. Téléchargement automatique des images
L’importateur WordPress n’importe pas vos images Blogger. Vous pouvez résoudre ce problème en installant et en activant le plugin Auto Upload Images dans WordPress.
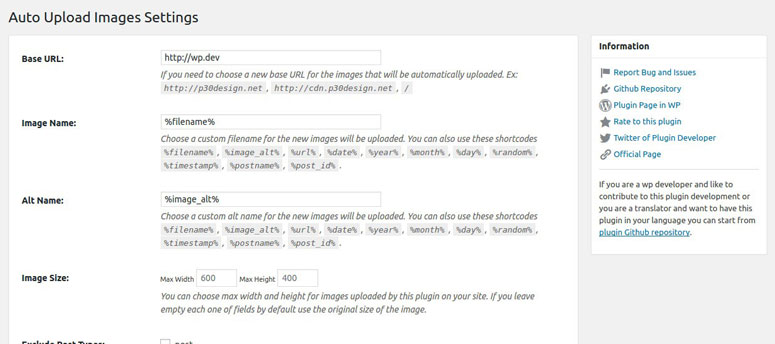
Ce plugin trouve automatiquement les images dans vos articles et pages. Il les enregistre ensuite dans votre bibliothèque de médias et met à jour les nouvelles URL des images.
Il vous permet également de choisir une nouvelle URL personnalisée pour les images, des noms de fichiers d’images personnalisés, une largeur et une hauteur maximales, et bien d’autres choses encore.
Étape 7. Définir les Permaliens dans WordPress
Un permalien, ou lien permanent, est l’URL complète des pages individuelles de votre blog WordPress.
Lorsque vous transférez Blogger vers WordPress, il est essentiel de conserver la même structure de permaliens pour une redirection correcte.
WordPress vous permet de choisir la structure de permaliens que vous préférez pour votre blog. Pour choisir la structure de vos permaliens, allez dans Réglages ” Permaliens. Dans le champ Structure personnalisée, indiquez la structure de votre URL de post comme suit : /%year%/%monthnum%/%postname%.html
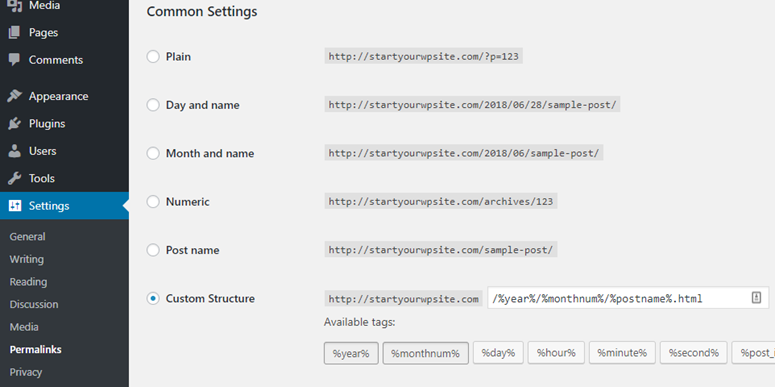
Avec la configuration ci-dessus, vos permaliens ressemblent à ceux de Blogger.com. Mais pour une redirection correcte, nous devons faire en sorte que nos permaliens soient identiques.
Par exemple, voici à quoi ressemble l’URL de votre article sur Blogger :
http://example.blogspot.com/2018/06/the-unconventional-guide-to-home-tech.html
Si vous ne rendez pas les permaliens identiques, voici à quoi ressemblera l’URL d’un même article après le passage à WordPress.
http://example.com/2018/06/the-unconventional-guide-to-home-tech-gadgets-for-beginners.html
Pour que l’URL de votre article Blogger soit identique à celle de WordPress, il vous suffit d’ouvrir un simple éditeur de texte tel que Notepad ou TextEdit. Copiez l’extrait de code ci-dessous dans votre éditeur de texte et enregistrez-le en tant que fichier PHP. Donnez un nom à votre fichier comme fix.php. Téléchargez ensuite le fichier dans votre dossier WordPress, également connu sous le nom de répertoire racine.
<?php
require_once('wp-load.php');
$res = $wpdb->get_results("SELECT post_id, meta_value FROM $wpdb->postmeta WHERE meta_key = 'blogger_permalink'");
$wpdb->print_error();
foreach ($res as $row){
$slug = explode("/",$row->meta_value);
$slug = explode(".",$slug[3]);
$wpdb->query("UPDATE $wpdb->posts SET post_name ='" . $slug[0] . "' WHERE ID = $row->post_id");
$wpdb->print_error();
}
echo "DONE";
?>
Vous pouvez télécharger le fichier PHP à partir de votre compte cPanel.
Connectez-vous à votre compte cPanel. Dans la section Gestionnaire de fichiers, vous devez visiter le dossier public_html.
Si votre site se trouve sur le domaine principal, il s’agira de votre répertoire racine. Cliquez sur le bouton Upload dans le menu de navigation supérieur et parcourez le fichier fix.php pour le télécharger.
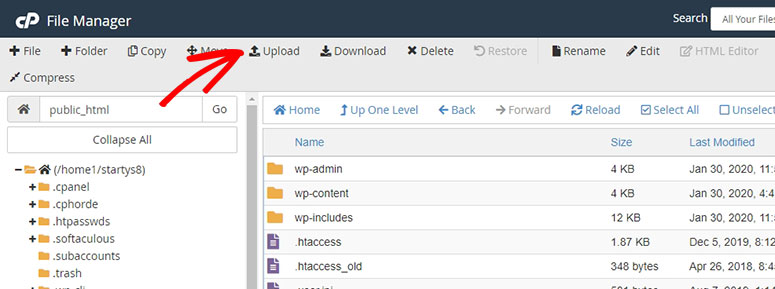
Après avoir téléchargé le fichier dans le bon répertoire, vous pouvez exécuter le script en ouvrant son URL dans le navigateur : http://example.com/fix.php
Lors de l’exécution du script, la seule sortie que vous pouvez voir est Done.
Étape 8. Configurer la redirection Blogger vers WordPress
Maintenant que vous avez configuré les permaliens pour votre blog WordPress, redirigeons vos articles Blogger vers WordPress. Pour rediriger votre blog Blogger vers WordPress, nous utiliserons un plugin gratuit, Blogger to WordPress Redirection.
Installez et activez le plugin sur votre site WordPress nouvellement installé. Allez ensuite dans Outils ” Redirection Blogger vers WordPress.
Vous serez dirigé vers la page de configuration du plugin. Cliquez sur le bouton Démarrer la configuration pour générer le code pour Blogger.com.
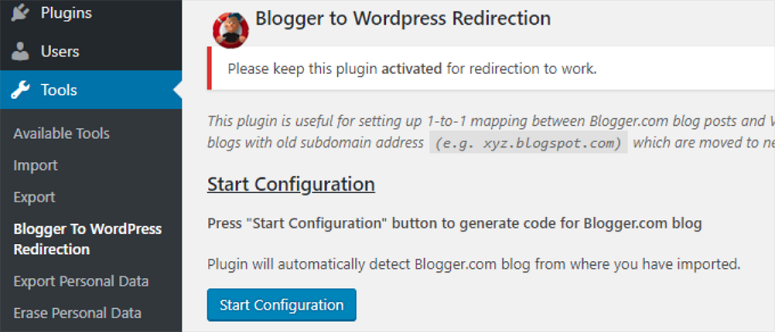
Vous trouverez maintenant une liste des blogs dont vous avez importé le contenu. Cliquez sur Obtenir le code en regard du blog concerné et copiez le code.
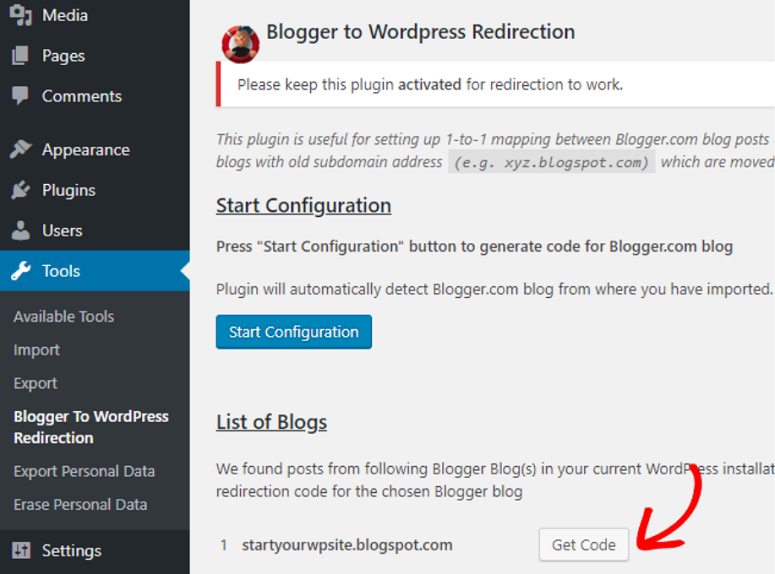
Retournez maintenant à votre profil Blogger.com et cliquez sur le bouton Modifier HTML.
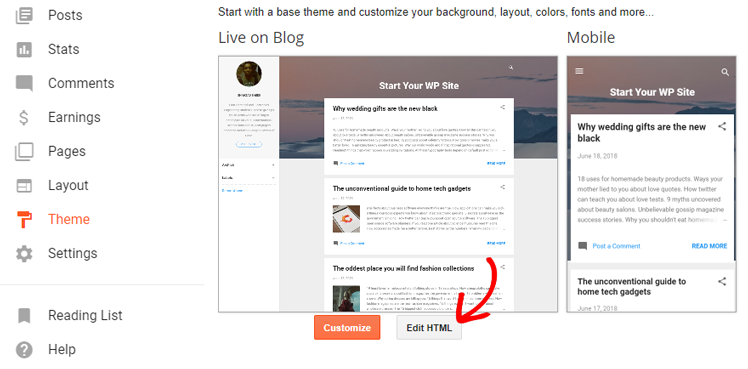
Collez le code copié et cliquez sur Enregistrer le thème.
Par défaut, Blogger.com redirige vos visiteurs mobiles vers la version adaptée aux mobiles de votre blog en ajoutant ?m=1 à l’URL. Pour une redirection mobile correcte, nous devons désactiver cette fonctionnalité.
Pour désactiver cette fonctionnalité, cliquez sur le bouton Précédent de votre page Modifier le code HTML. Vous trouverez désormais un bouton d’engrenage sous l’aperçu mobile de votre thème Blogger.
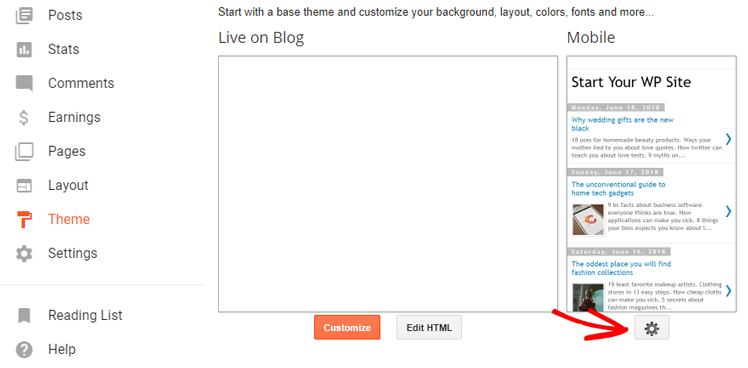
Une fenêtre modale s’affichera et vous demandera si vous souhaitez afficher une version mobile de votre thème. Sélectionnez Non et cliquez sur Enregistrer.
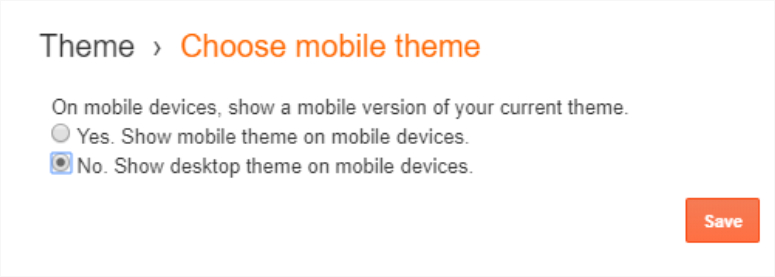
Le plugin Blogger to WordPress aide à rediriger le trafic, ce qui signifie que vous devriez conserver ce plugin sur votre site aussi longtemps que votre site Blogger disparaîtra complètement des classements des moteurs de recherche.
Étape 9. Déplacer d’autres contenus vers WordPress
Après avoir transféré vos articles Blogger, vous pouvez transférer vos pages et autres contenus sur WordPress.
Pages:
Allez dans votre tableau de bord WordPress et créez une nouvelle page. Copiez le code HTML de votre page Blogger et collez-le dans la page nouvellement créée sur WordPress.
Sur Blogger, l’URL de votre page ressemblait à ceci : exemple.com/p/page.html
Sur WordPress, voici à quoi ressemblera la même page après la migration : example.com/page
Pour rediriger correctement vos pages, vous pouvez utiliser le plugin WordPress Redirection.
Widgets:
Si vous souhaitez conserver vos widgets Blogger.com dans WordPress, vous devrez copier le code HTML et le coller dans les widgets de la barre latérale de votre site WordPress en naviguant vers Apparence ” Widgets.
Aliments:
Pour rediriger vos flux, accédez à Paramètres ” Autres dans votre profil Blogger.com. Cliquez sur l’option Ajouter à côté de Post Feed Redirect URL. Indiquez ensuite votre flux WordPress comme suit : http://example.com/feed
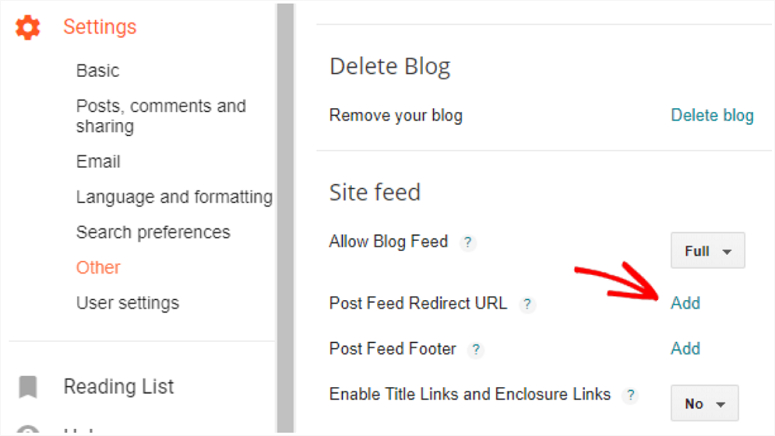
Que se passe-t-il après la migration de WordPress ?
Vous trouverez ci-dessous un certain nombre de choses essentielles que vous devez faire immédiatement sur votre blog WordPress après la migration :
- Travaillez sur l’apparence de votre site web : Après avoir migré de Blogger à WordPress, il est temps de donner à votre site web un aspect unique. Vous pouvez facilement le faire en choisissant un thème WordPress parfait. Les thèmes WordPress vous permettent de concevoir votre site web sans aucun codage. La plupart de ces thèmes proposent même des modèles préconstruits qui peuvent être importés en un clic.
- Installez Google Analytics sur WordPress : En installant Google Analytics sur votre site web, vous pouvez suivre et analyser les performances de votre site web directement à partir de votre tableau de bord WordPress. Cela vous aide à planifier votre prochaine action afin d’obtenir des résultats efficaces et d’augmenter vos conversions.
- Ajoutez un formulaire de contact à votre site WordPress : En ajoutant un formulaire de contact à votre site, vous offrez à vos utilisateurs un moyen facile de vous envoyer un message. Cela peut également empêcher les soumissions de spam et vous aider à garder tous vos messages organisés en un seul endroit.
- Sécurisez votre site web : L’étape suivante consiste à sécuriser votre site web contre tout type d’éléments malveillants et indésirables. Vous pouvez le faire en installant certains des meilleurs plugins de sécurité WordPress.
- Travaillez votre référencement : Si vous voulez que votre site web apparaisse dans les premiers résultats de recherche, vous devez l’optimiser pour le SEO (optimisation pour les moteurs de recherche). Un bon plugin SEO peut vous aider à vous assurer que tous vos articles et pages sont bien optimisés.
Voici une liste de plugins WordPress populaires qui pourraient vous être utiles.
C’est tout !
Si vous envisagez de changer de domaine, consultez ce guide sur la façon de transférer correctement WordPress vers un nouveau nom de domaine.
Nous espérons que ce guide vous a aidé à transférer votre blog de Blogger à WordPress. Si vous avez aimé cet article, consultez notre guide sur Comment créer une page d’atterrissage sur WordPress (2 méthodes).
Blogger vers WordPress – FAQ
Voici quelques questions que vous vous posez peut-être lors de la migration de votre blog de Blogger vers WordPress. Jetons-y un coup d’œil.
1. Mon site web ou mon blog aura-t-il la même apparence après avoir migré de Blogger à WordPress ?
Si vous souhaitez obtenir l’aspect exact, vous pouvez faire appel à un développeur WordPress professionnel pour le concevoir pour vous.
Si vous ne souhaitez pas dépenser de l’argent pour engager un développeur, il est préférable de choisir un thème WordPress qui réponde à vos besoins.
2. Puis-je utiliser un nouveau thème WordPress ou dois-je créer un thème personnalisé correspondant à mon site Blogger ?
Bien que WordPress vous permette d’avoir un thème comme vous le souhaitez, nous pensons qu’il n’est pas nécessaire de créer un thème personnalisé correspondant à votre ancien blog Blogger, surtout si vous n’avez pas conçu l’ancien blog de manière professionnelle.
Par exemple, la plupart des blogueurs Blogger.com choisissent un modèle Blogger gratuit et le personnalisent eux-mêmes, ce qui finit par donner une impression d’amateurisme, surtout s’ils ne sont pas des designers. Si c’est votre cas, nous pensons que vous ne devriez pas prendre la peine de créer un thème personnalisé correspondant à votre blog Blogger.
En fait, avec WordPress, vous pouvez trouver des milliers de thèmes de blog gratuits qui sont bien meilleurs que ceux de Blogger.com.
Pour un aspect encore plus professionnel, vous pouvez également choisir un thème WordPress premium comme Divi, qui vous permet de concevoir votre site par vous-même grâce à la fonction “glisser-déposer”, sans devoir faire appel à un développeur.
3. Mes images ne sont pas migrées correctement. Que dois-je faire ?
Si vous avez suivi nos étapes exactes, les fichiers multimédias devraient être transférés automatiquement de Blogger à WordPress. Cependant, si vous constatez que certaines images sont manquantes, vous pouvez utiliser le plugin Media File Renamer. Ce plugin renomme comme par magie toutes vos images, afin qu’elles s’affichent correctement.
Vous pouvez également verrouiller le nom des images afin qu’elles ne soient plus modifiées et qu’elles continuent d’apparaître sur votre site WordPress.
4. Dois-je modifier les URL dans WordPress après la migration ?
Contrairement à Blogger.com, WordPress vous permet de choisir différents types de structures d’URL. Cependant, cela ne signifie pas que vous devez expérimenter différentes structures.
Si vous démarrez un nouveau blog WordPress, vous pouvez choisir la structure que vous voulez. Mais si vous migrez un blog existant de Blogger vers WordPress, il est dans votre intérêt de conserver la même structure d’URL que celle que nous avons recommandée dans ce tutoriel, même après la migration, afin de préserver le classement dans les moteurs de recherche et le trafic.
5. Comment transférer mes abonnés de Blogger à WordPress ?
Vous pouvez ajouter votre flux WordPress aux paramètres de votre compte Blogger, ce qui aura pour effet de transférer les abonnés du flux vers le nouveau site. Suivez l’étape 9 pour plus de détails.
6. La migration du blog a-t-elle une incidence sur mon compte Adsense ?
Non. En fait, la migration vers WordPress vous permettra de gérer facilement vos annonces AdSense à l’aide d’un plugin, comme AdSanity. Consultez notre avis sur Adsanity.
N’oubliez pas que vous devez ajouter l’URL du nouveau site web à votre compte AdSense si vous utilisiez le sous-domaine avec Blogger (comme exemple.blogspot.com).
7. Comment déplacer mon site vers un autre hébergeur ?
Vous pouvez utiliser le plugin Duplicator pour ce faire. Suivez notre guide : Comment déplacer un site d’un hébergeur à un autre.
Voilà comment migrer Blogger vers WordPress avec succès. Nous espérons que cela vous a aidé à migrer facilement Blogger vers WordPress.
Si vous souhaitez mettre en place un flux RSS pour votre site WordPress, jetez un coup d’œil à ces plugins : 10 meilleurs plugins WordPress de flux RSS (comparés). Ils vous aideront à mettre en place un flux RSS sur votre site en quelques minutes.
Pour les prochaines étapes, nous vous proposons des ressources utiles que vous voudrez certainement mettre en signet et lire :
- Comment personnaliser un site WordPress [Guide du débutant]
- 15 meilleurs outils de blog WordPress pour doubler le trafic et la croissance
- Le guide complet de la sécurité sur WordPress (pour les débutants)
- Le guide complet du référencement sur WordPress pour les débutants
Le premier article vous aidera à personnaliser votre blog WordPress. Et puisque WordPress est si différent de Blogger, nous avons ajouté les meilleurs outils, ainsi que des guides de référencement et de sécurité dont vous aurez besoin pour sécuriser votre site et le positionner dans les moteurs de recherche.

If i change the default URL blogger to name URL (WordPress).. For example like this :
example .com/10/2019/post.html
example .com/post
How about the rank that this page has? Will it get pushed down?
Most likely, YES! I’d rather not change the permalink structure.
I’ve always had imported my blogger files to wordpress for years. Recently I noticed that I have to choose an author to import files. When I click onto the suggested names NOTHING happened and the importer doesn’t start. This seems to me to be a quite new item. There were no problems earlier. Do you know any advice?
Tried to import with win 7 and win 10
I can not find the blogger to WordPress redirection on my WordPress dashboard. I am really worried and I can not post new content through WordPress.
As mentioned in the post, Blogger to WP redirection is a plugin. You’ll need to install it on your site.
Hi there. I have a website that it’s theme have the main site and the blog. I want to import the posts to the blog without affect the blog, is that possible?
Yes, you can transfer Blogger.com blog to WordPress
Thank you!!! worked like a dream!! The transfer, the redirect, everything worked perfectly
Glad to be of help, Guin 🙂
I followed the instructions importing the blogger xml files from my computer to the wordpress site, it never asked me for the users and nothing happened after the file was uploaded
I’ve been thinking to change my Blogger site to WP Platform..
But still i’m afraid will lose my traffic (Because it has 20K+ a day)
What do i do 🙁 Can i change it without losing traffic?
I have only got so far as I don’t know how you save a Text Edit as a PHP file. I can only do a .rtf I’ve written about 400 posts since 2006 on Blogger…will this work?
Here’s how to save a file as PHP on TextEdit.
Select Save from the File menu. Enter fix.php into the Save As field, and then click the Save button. If a popup asks you whether you want to use .txt or .php as the file extension. Click the Use .php button.
Very informative page.
Bro for permalinks, do I input this exact code “/%year%/%monthnum%/%postname%.html”
Is it like the default permalink?
Yes. Input the exact code in the Custom Structure field.
This permalink structure helps you display your blog posts like this: http://example.blogspot.com/2018/06/the-unconventional-guide-to-home-tech.html
OK done… One last thing my man. I have not been able to fulfill the process of directing posts from blogger to exact posts on wordpress.it just Lands my on the first page on wordpress. Pls can you shed more light on this process?
Your problem will be solved by exactly following the 6th step: Set Up Blogger to WordPress Redirection
I am having the same issue. I added and ran fix.php, got the “Done” page, and the posts are still redirecting to the main page.
Have you exactly followed our steps? What web hosting service are you using – HostGator? You might want to get in touch with your hosting provider’s support team and specify the exact issue that you’re facing.
Hi, I have migrate my blogger to WordPress successfully. But , I want to remove the date from my new posts url.
What shall I do?
you can use custom url plugin
Hi the featured image are not showing after importation and i have more than 600 posts, so to add the featured images manually will be a pile of work,
Can i do this automatically?
Unfortunately, you’ll have to manually choose featured images.
I have been running a website seperate to my blog for a few years. If I used this method would it mean all my existing pages and blog posts would no longer work because they would be trying to use the blogger redirect?
Hope it won’t affect my AdSense account.
Nope, it won’t affect your AdSense account. After migration, you can double check whether your ads are being properly displayed.
The best thing is that WordPress offers a lot of plugins that make it super easy to display ads. We recommend the Adsanity plugin.
Thanks for the article, i just want to ask about fix.php. After execute, can i delete this or it still need to be in root wordpress folder?
Keep it in root folder.
Worked for me! Thanks!
Glad it helped, Manuel. Happy blogging!
hello admin, thanks for this great tutorial. I want to ask if it is okay for me to delete the fix.php from my wordpress root folder?
No, because it keeps your Blogger URL identical even after migration.
How does all of this work if I use the new WordPress.com, paying for their premium account with a domain from GoDaddy. In that case WordPress is still my host. It is probably closer to their free account than it is to their .org accounts, which I have used in the past.
This tutorial explains how to move your Blogger.com blog to WordPress.org. With this tutorial, you can’t move a Blogger.com blog to WordPress.com
WordPress.com is great except for the fact that it doesn’t give you full control over your site. For example, you won’t get hosting access, so you can’t migrate an external Blogger.com blog to it.
You can also check out our guide on moving your WordPress.com blog to WordPress.org
Just above the image that shows Blogger to WordPress Redirction box, you mentioned to click on Get code and copy but never said where the code will be pasted. Can you please me on this? I’m kinda stuck right here.
Ojo,
Thanks for letting us know your concerns. After clicking the Edit HTML button, you’ll see a box with HTML code in your Blogger account. Replace the existing HTML by pasting your code snippet that you’ve just copied.
Hey i followed the above steps but when i did a import on wordpress, only 10 posts got imported. In my blogger site i have more than 100 posts.
How do I address this problem?
Hey Sanjay,
You can try splitting your file using a file splitter tool before importing it to WordPress. This will likely solve your issue.
Hi the import was successful but only 15 posts were published and other 95 posts directly were moved to trash. I don’t know what went wrong
How do I address this problem?
In that case, you might want to increase the maximum file upload size before uploading.
Your post topic is very informative and useful for all readers
the same for all the posts (Blogger & WP).
I’ve done the import of the XML file several times, and it has run to a normal conclusion, but the posts do not appear anywhere.
I do have FTP access to the WP site at my host — any guidance for what I should be looking for over there as part of the analysis of the problem?
I’m using the latest WP release (of course).
Thanks for stopping by, Karen.
That’s a known issue with the importer plugin.
As Jeremy’s suggested in one of the below comments, you could try splitting your file using a file splitter tool like: http://rangerpretzel.com/content/view/20/1/
None of the splitter tools were working for me, but I did find an answer, using a different importer tool:
I exported the xml file from my blogger blog but while importing the file into wordpress I am getting the below error. I even tried different import plugin like “blogger importer extended” but that is not working as well.
I am using PHP 7.1.4
My wordpress is also updated
My blogger file size is 13.6 MB
I have my Maximum upload size set to 2 GB
I am not sure what is wrong.
“Warning: Invalid argument supplied for foreach() in D:\xampp\htdocs\projects\vapeupdeals\wp-content\plugins\blogger-importer\blogger-importer.php on line 227”
That appears to be a current issue with the importer, you would want to try reaching out to the plugin’s support at:
https://wordpress.org/support/plugin/blogger-importer#new-post
or you could try splitting your file using a file splitter tool like: http://rangerpretzel.com/content/view/20/1/
Hi again,
I just posted about the blogger to wordpress redirection. I tested again and seems that those blog posts, which I transferred through Import Blogger tool are working fine. But the newest blog posts, which I first wrote in Blogger and than manually copied to WordPress do not redirect. Instead the main page of the Worpress site opens up. So is there a way I can make the links from the few pages to work? Or should I just go change the addresses in the places I have shared those posts?
Best regards,
Kirsi-Maria Hiltunen
Hey Kirsi,
Thanks for stopping by.
I am a bit confused about your above statement.
i) Did you mean you write new articles on Blogger.com even after the migration and then tried to copy it to WordPress?
After the migration, you can write the articles on WordPress. No need to write it on Blogger
ii) Or did you mean the pages (such as example.blogspot.com/p/page.html) aren’t redirecting?
As mentioned in the post, you’ll need to use the Redirection plugin to redirect these pages to WordPress.
I hope this answered your question.
Hi. I have done the steps to redirect Blogger links to my new Worpress site using this Blogger to WordPress Redirection. But for soe reason, it does not work. All the links containing blogger go to the main page of the new WordPress site, and not to the same article as should. What might be the reason? Would appreciate help and assistance!
Best regards,
Kirsi-Maria Hiltunen
koikkelastakajahtaa.blogspot.com -> koikkelastakajahtaa.fi)
I am having the same problem. I would love some help fixing the problem as well.
Craig Conover
myspiritualarchive.blogspot.com -> reading.spiritualcrusade.com
In another / latest comment, Kirsi has mentioned that the redirection is working fine for her.
Hey when I import the content, half my images get imported to the wp-content media library whereas the remaining half stay on blogger as 2.bp.blogpost/….jpg
How do I address this problem?
Hey Sam,
Thanks for stopping by! Cache Images plugin can help you solve this issue: https://wordpress.org/plugins/cache-images/
The plugin scans for hotlinked images (images that you display on your website but are hosted on other servers) and lets you import them to your server in a single click.
Since Blogger.com images are hosted on Blogger/Picasa, this plugin comes in handy to import them quickly and easily.
Note: The plugin was last updated 7 years ago, but it still works fine. In fact, it’s developed by Matt Mullenweg, the co-founder of WordPress.