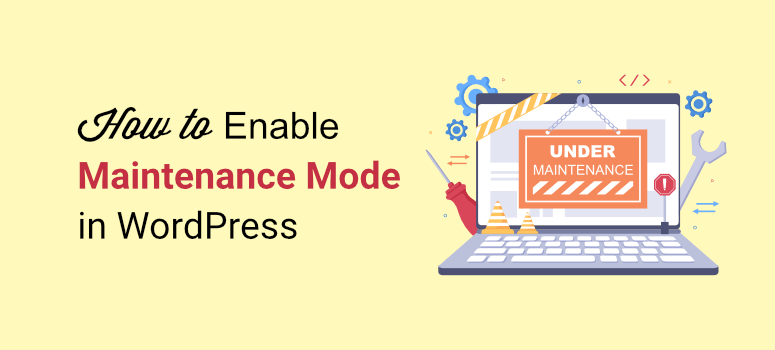
Vous souhaitez disposer d’un moyen simple d’activer et de désactiver le mode maintenance à tout moment ?
Le mode maintenance cache votre site aux visiteurs pendant que vous effectuez des mises à jour ou réparez des pages défectueuses. Vous pouvez effectuer toutes sortes de tâches telles que modifier les paramètres du site, changer de thème ou ajouter des plugins.
Sans mode de maintenance, les visiteurs risquent de voir des pages cassées et d’avoir une mauvaise expérience de votre site. Si vous voulez avoir l’air professionnel, vous devez donc mettre en place une page d’atterrissage étonnante qui s’affichera pendant que votre site est en panne.
Dans ce guide simple, nous vous montrerons comment mettre votre site web WordPress en mode maintenance.
Pourquoi avez-vous besoin d’une page de maintenance sur votre site ?
Le mode maintenance vous permet de masquer votre site lorsque les choses ne sont pas parfaites. Vous avez peut-être programmé une période de maintenance ou vous avez trouvé des pages cassées sur votre site que vous devez réparer.
Il se peut que votre site fasse l’objet d’une mise à jour du serveur par votre hébergeur WordPress. Ces mises à jour s’effectuent en arrière-plan mais peuvent ralentir la vitesse de chargement des pages. Cela se traduit par une mauvaise expérience pour l’utilisateur, ce que personne ne souhaite pour son site web.
Dans le pire des cas, votre site peut être attaqué par des pirates informatiques. Ils pourraient défigurer votre site ou tenter de voler des informations aux utilisateurs.
Une page de maintenance vous permet de masquer temporairement votre site.
En fait, la mise en place d’une page de maintenance présente toutes sortes d’avantages. Par exemple, vous pouvez utiliser le mode maintenance pour…
- cacher les pages cassées à vos visiteurs
- cacher votre site en construction
- rediriger vos visiteurs vers une autre destination lorsqu’ils arrivent sur votre site
- s’assurer que les classements restent intacts
- recueillir les adresses électroniques des utilisateurs
- avertir tous vos abonnés dès que votre site est à nouveau opérationnel
- augmenter le nombre de vos followers sur les réseaux sociaux
Le dépannage peut être effectué en toute tranquillité d’esprit, sachant que votre site conserve une apparence professionnelle.
C’est aussi un excellent moyen de préserver votre référencement en signalant aux moteurs de recherche que votre site web est en panne pour cause de maintenance. Ainsi, chaque fois que les robots des moteurs de recherche parcourront votre site, ils n’indexeront pas les modifications qui semblent incomplètes, ce qui garantit que votre classement SEO reste intact.
Il existe une page de mode de maintenance WordPress par défaut que vous pouvez ajouter à votre site web pendant les temps d’arrêt. Mais il n’y a pas grand-chose que vous puissiez faire pour améliorer son aspect visuel. La plupart des utilisateurs n’aiment pas cette page car elle n’est pas très professionnelle.
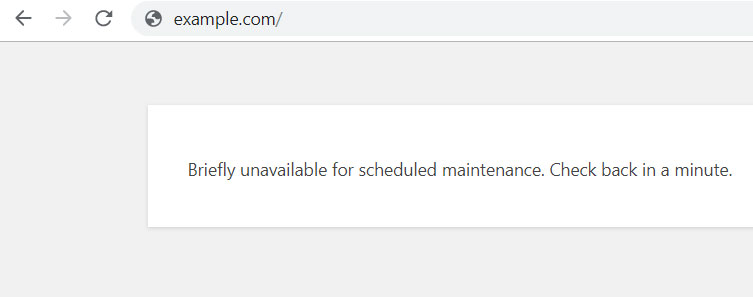
Mais ne vous inquiétez pas. Vous n’avez plus à être bloqué par ce message générique de mode de maintenance de WP.
Entrez dans SeedProd! Il s’agit d’un plugin gratuit pour WordPress qui permet d’accéder au mode maintenance. Il vous permet de créer de belles pages d’atterrissage et il y a une option pour activer/désactiver le mode maintenance en un seul clic.
Vous n’avez besoin d’aucune connaissance technique pour cela, c’est donc idéal pour les débutants. Il suffit de 5 minutes pour prendre un modèle, le personnaliser et le mettre en ligne.
Pour vous donner un avant-goût de ce qu’il peut offrir, voici un exemple de la page que nous allons créer dans ce tutoriel étape par étape.
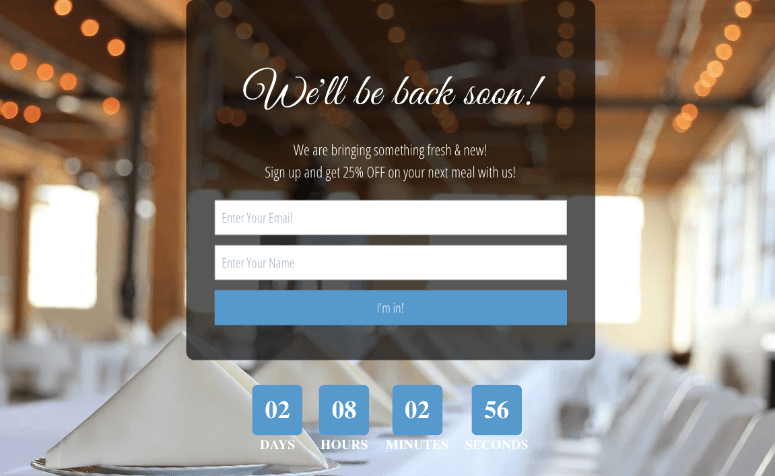
Gardez à l’esprit qu’il existe des dizaines de modèles de pages parmi lesquels vous pouvez choisir celui qui convient à votre objectif et à votre activité. Les étapes ci-dessous restent inchangées.
Ceci étant dit, commençons.
Activer le mode maintenance avec un plugin – SeedProd
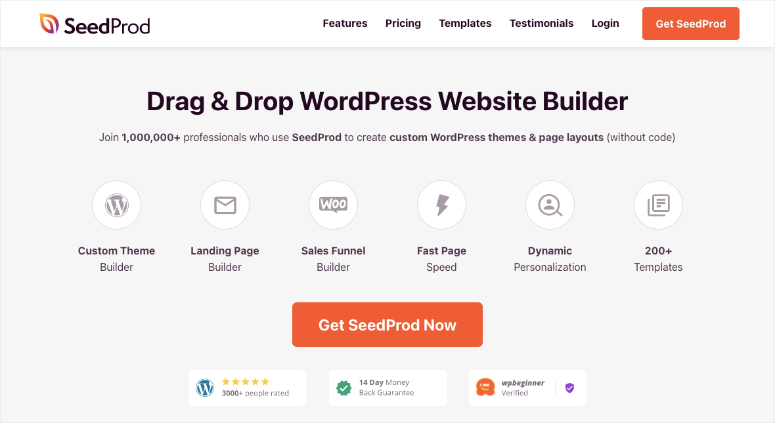
SeedProd est un plugin WordPress entièrement responsive et super flexible qui vous permet d’activer des pages en mode maintenance sans avoir à coder une seule ligne.
Vous pouvez utiliser ce plugin pour concevoir une page vivante et attrayante pour vos visiteurs afin de les informer que votre site web est fermé pour maintenance.
De l’ajout du logo de votre marque à la personnalisation de chaque élément de votre page, tout est rendu très simple et facile avec ce plugin.
Pour engager les visiteurs plus longtemps, vous pouvez également ajouter une vidéo à cette page. Le plugin prend également en charge divers autres éléments sur la page, tels qu’un formulaire d’e-mail, un compte à rebours, des icônes sociales, des CTA, etc.
SeedProd propose une version Lite dans le dépôt de plugins WordPress qui vous offre les fonctionnalités de base dont vous avez besoin en mode maintenance.
Il existe également une version premium qui donne accès à un puissant constructeur de thèmes WordPress, à des fonctionnalités de WooCommerce et à bien d’autres choses encore.
Ceci étant dit, voyons comment mettre votre site WordPress en mode maintenance. Commençons.
Étape 1 : Installer et activer le plugin SeedProd
Tout d’abord, vous devez installer le plugin SeedProd depuis votre tableau de bord WordPress. Vous n’avez jamais fait cela auparavant ? Suivez notre guide d’installation d’un plugin sur WordPress.
Une fois le plugin activé, vous devrez valider votre clé de licence pour la version premium. (Passez cette étape si vous utilisez la version gratuite). Vous pouvez trouver la clé dans votre compte SeedProd créé au moment de l’achat du produit. Collez la clé dans le champ vide et cliquez sur la case Vérifier la clé pour la valider.
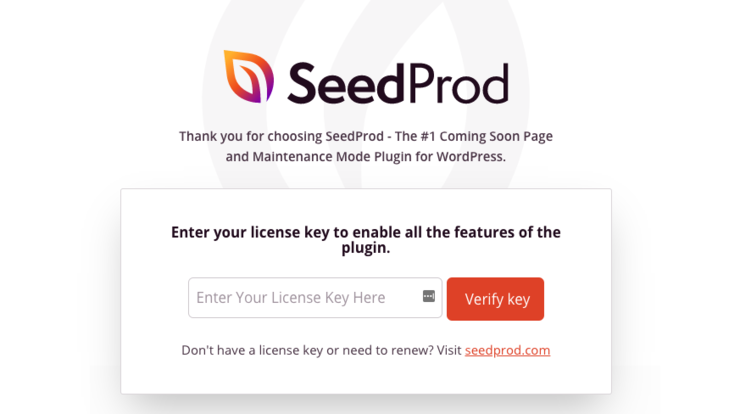
Une fois la clé de licence validée, vous êtes prêt à utiliser le plugin.
Faites défiler la page et cliquez sur le bouton Créer votre première page. Cela vous amènera au tableau de bord de SeedProd où vous pourrez commencer à créer votre page.
Étape 2 : Configurer le mode maintenance dans WordPress
Il est maintenant temps de créer votre page de mode de maintenance. En haut du tableau de bord de SeedProd, vous verrez 4 pages différentes que vous pouvez créer : la page “coming soon”, la page “maintenance mode”, la page “login”, et la page “404”.
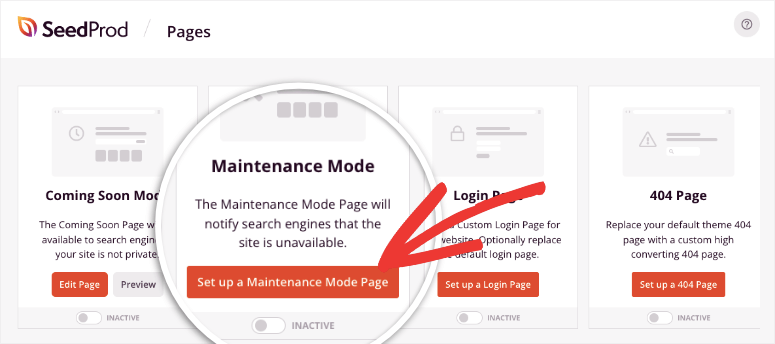
Cliquez sur la page Configurer un mode de maintenance pour commencer.
Étape 3 : Sélectionnez votre thème
La bibliothèque de modèles de SeedProd s’ouvrira et vous pourrez y sélectionner un thème pour votre page de mode de maintenance.
SeedProd propose plus de 200 modèles prédéfinis entièrement personnalisables. Vous remarquerez une barre de menu en haut qui vous permet de filtrer les modèles par objectif. Le filtre du mode de maintenance est déjà sélectionné pour vous.
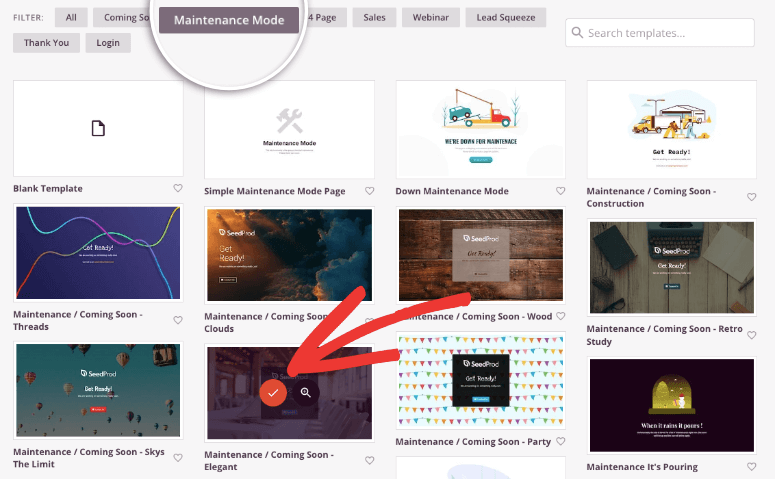
Lorsque vous survolez un modèle, des options vous permettent de le prévisualiser ou de le sélectionner.
Une fois que vous avez choisi un modèle, SeedProd vous emmène vers le constructeur visuel de pages où vous pouvez personnaliser le design.
Étape 4 : Personnalisation de la page du mode de maintenance
Dans le constructeur visuel de SeedProd, vous verrez qu’il est divisé en deux sections principales. Sur la gauche se trouve la barre des tâches avec les options de personnalisation. Et à droite, vous pouvez éditer et prévisualiser votre page en temps réel.
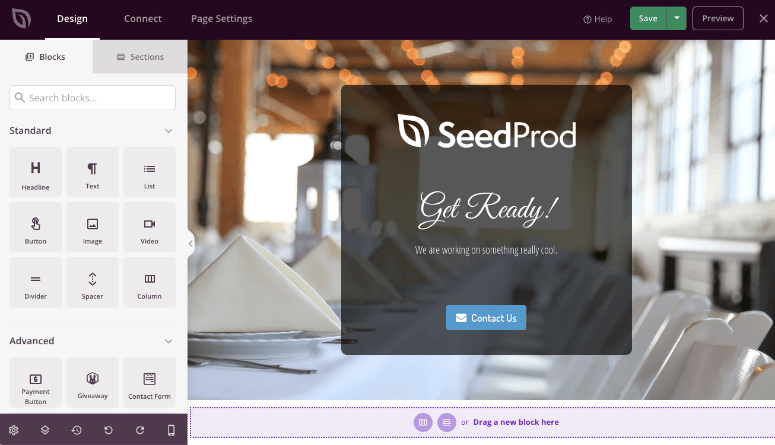
Vous pouvez personnaliser n’importe quel élément existant sur votre page en cliquant dessus. Par exemple, vous pouvez cliquer sur le titre pour modifier le texte, la taille de la police, l’alignement, etc.
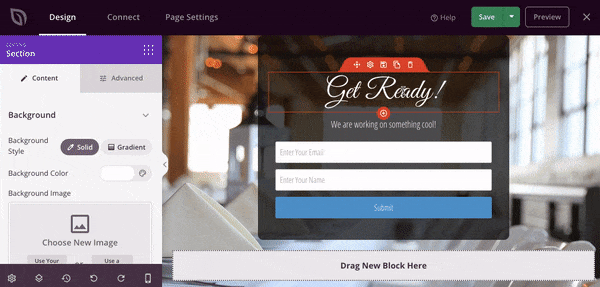
Vous pouvez également ajouter facilement du nouveau contenu à votre page de mode d’entretien en utilisant les blocs situés à gauche de l’écran.
SeedProd propose des tonnes de blocs de pages d’atterrissage prêts à l’emploi :
- Boutons
- Vidéos
- Formulaires de contact
- Formulaires d’optin/abonnement par courriel
- Icônes de médias sociaux
- Compte à rebours
- HTML personnalisé
- Et bien d’autres choses encore
Il vous suffit de faire glisser et de déposer le bloc que vous souhaitez sur votre page de mode de maintenance. Par exemple, vous pouvez ajouter un compte à rebours à votre page pour indiquer aux visiteurs quand la maintenance sera terminée.
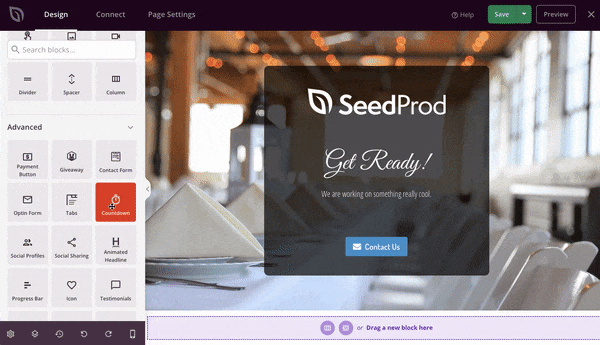
Là encore, vous pouvez cliquer sur le compte à rebours pour le personnaliser. Vous pouvez définir la date et l’heure de fin, choisir le style, la couleur, etc.
SeedProd propose également des sections pré-construites comme la FAQ, l’appel à l’action, les caractéristiques, et d’autres. Ces modules permettent d’ajouter facilement plus d’informations à votre page de mode de maintenance tout en conservant une mise en page agréable.
Nous allons ajouter une section “Témoignages” pour présenter nos meilleures critiques. Sous l’onglet Sections, choisissez Témoignages dans le menu de gauche. Vous pouvez ensuite choisir le style de votre section de commentaires. Survolez le style qui vous convient et cliquez sur le bouton (+) Ajouter.
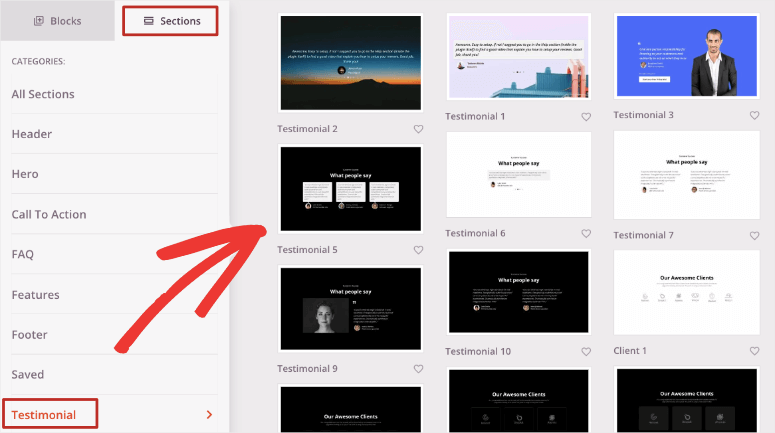
SeedProd ajoutera automatiquement la section à votre page de mode de maintenance. Ensuite, vous pouvez sélectionner la section pour en personnaliser le contenu.
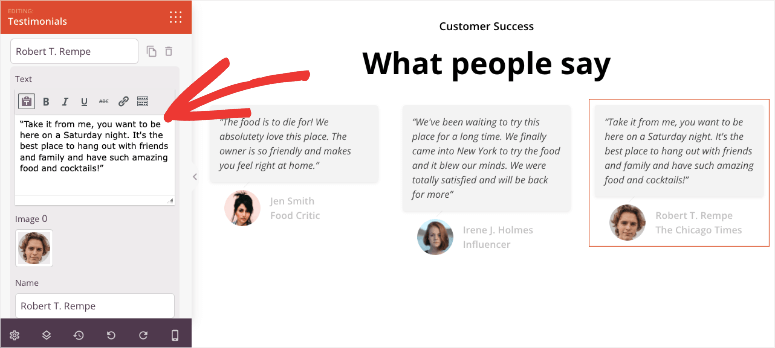
Maintenant, nous sommes sûrs que vous avez bien compris comment fonctionne le constructeur de SeedProd. Vous pouvez explorer d’autres paramètres pour modifier le logo, l’image de fond, les icônes de médias sociaux, les couleurs, les polices, et bien plus encore.
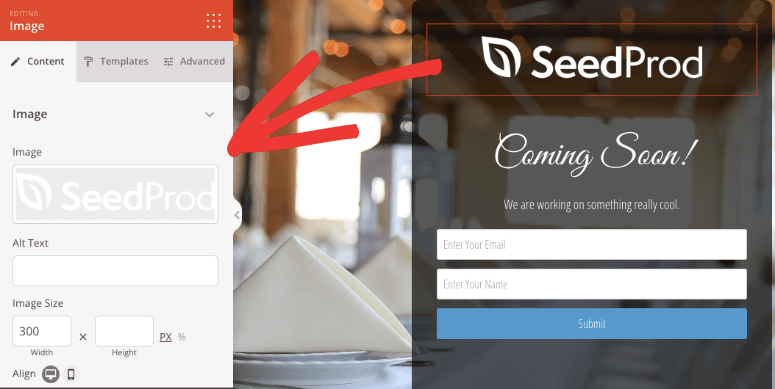
Lorsque vous avez terminé de personnaliser votre page de mode de maintenance, n’oubliez pas de cliquer sur le bouton Enregistrer.
Étape 5 : Connecter votre service de marketing par courriel
SeedProd vous permet de connecter la page à votre compte e-mail afin de maintenir l’intérêt de vos utilisateurs même lorsque votre site est indisponible.
Pour ce faire, vous pouvez ajouter un formulaire d’optin à votre page en mode maintenance. Il vous suffit de faire glisser le bloc Formulaire d’optin sur la page.
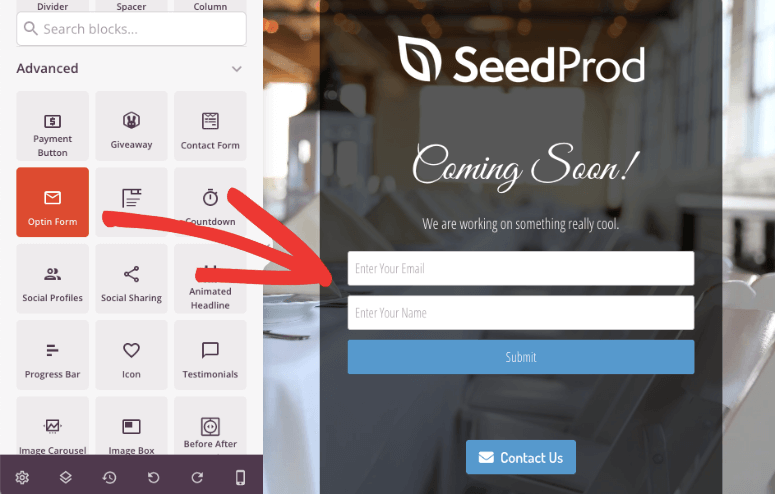
Ensuite, vous devez connecter votre service de marketing par courriel. Sélectionnez l’onglet Connecter en haut de votre écran.
Sur cette page, vous pouvez voir les fournisseurs de services de marketing par courriel les plus populaires comme Constant Contact, AWeber, Drip, Mailchimp, et bien d’autres.
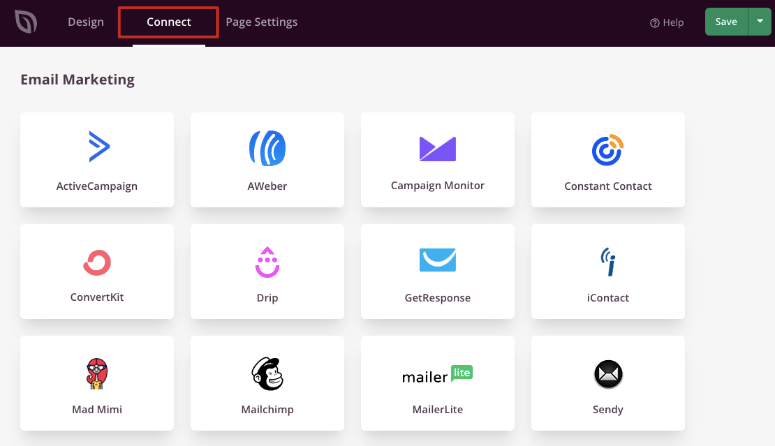
Dans cette section, vous verrez également des options pour vous connecter à Zapier, Google Analytics et Recaptcha. Vous pourriez être intéressé par la connexion à ces services plus tard.
Pour l’instant, choisissez votre fournisseur de services de marketing par courriel, renseignez les détails de votre compte et cliquez sur le bouton Connecter.
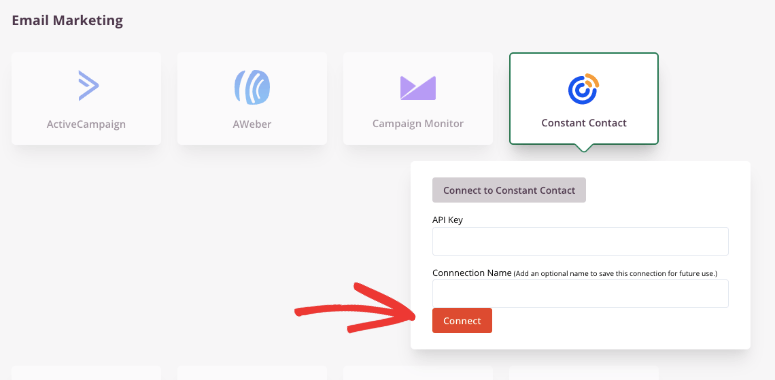
Désormais, lorsque les utilisateurs soumettent leur adresse électronique via votre page de mode de maintenance, ils sont automatiquement ajoutés à votre liste d’adresses électroniques.
Vous pouvez utiliser cette fonction pour leur envoyer une série d’e-mails automatisés, les ajouter à votre liste de newsletters, et bien d’autres choses encore. Vous pouvez également mettre en place des notifications automatiques pour vous et votre équipe lorsque quelqu’un soumet le formulaire.
Étape 6 : Vérifier la compatibilité avec les mobiles
Google accorde la priorité à la convivialité mobile. Si vous voulez que votre site web soit bien classé dans Google, vous devez vous assurer que tous les éléments de votre site web peuvent être consultés sur mobile.
SeedProd rend cela très facile à faire. Tout d’abord, chaque modèle SeedProd est automatiquement réactif, de sorte qu’il s’affiche correctement sur n’importe quel appareil.
Pour le vérifier, cliquez sur le bouton Mobile en bas de la page.
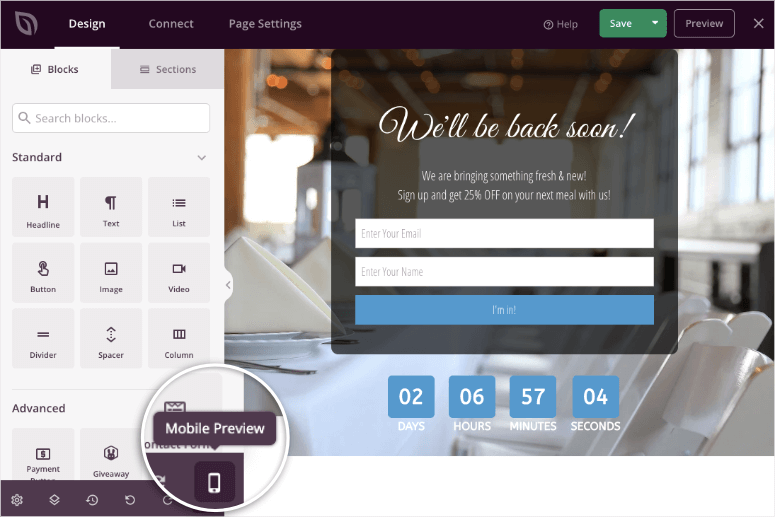
Vous voyez maintenant un aperçu de votre site sur l’écran d’un appareil mobile. Vous pouvez y apporter toutes les modifications nécessaires.
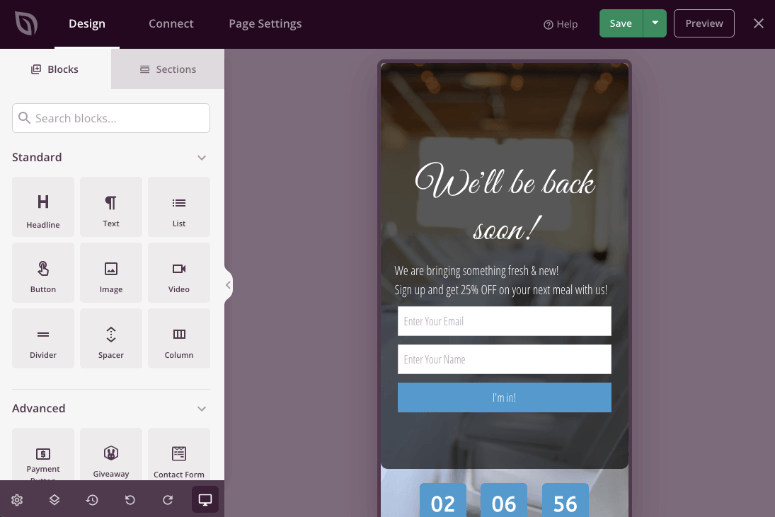
Pour revenir à l’aperçu du bureau, il suffit de cliquer à nouveau sur le bouton d’aperçu mobile/bureau.
Étape 7 : Configuration des paramètres de la page de maintenance
Votre page de mode de maintenance personnalisé est à présent pratiquement prête. Vous pouvez configurer quelques paramètres importants sous l’onglet Paramètres de la page.
Le premier onglet est la section Paramètres généraux. Vous pouvez y choisir un titre de page, définir le statut de votre page, activer ou désactiver le mode de redirection, etc.
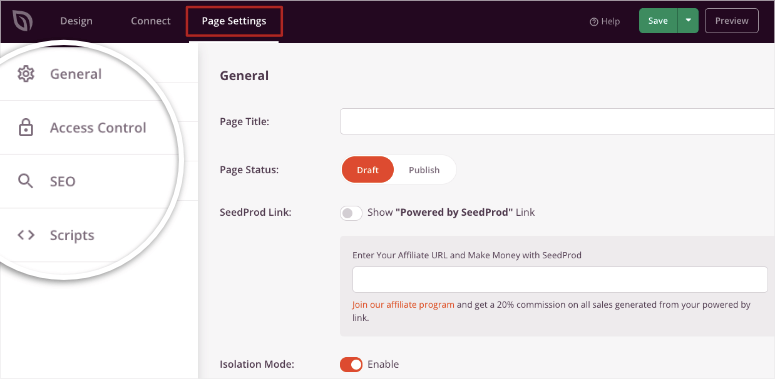
Dans la section Contrôle d’accès, vous pouvez créer une URL de contournement secrète pour permettre à des personnes spécifiques d’accéder à votre site.
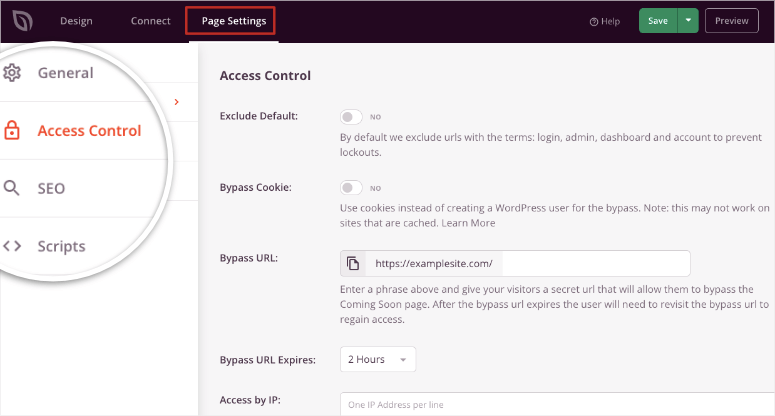
Et dans les paramètres de référencement, vous pouvez optimiser votre page de maintenance pour le référencement. Si vous êtes développeur, vous pouvez ajouter des feuilles de style CSS personnalisées dans l’onglet Scripts.
N’oubliez pas d’enregistrer les paramètres lorsque vous avez fini de configurer ces options dans les paramètres du plugin.
Étape 8 : Publier et activer votre page de mode de maintenance
Vous êtes maintenant prêt à ajouter cette page à votre site. Pour cela, vous verrez deux boutons en haut de la page. Vous pouvez prévisualiser votre page pour vous assurer que vous êtes satisfait du design. Cliquez ensuite sur le bouton Enregistrer pour sauvegarder vos paramètres.
Notez qu’il existe également une option déroulante permettant d’enregistrer ce dessin en tant que modèle que vous pourrez utiliser ultérieurement.
Vous devez maintenant activer le mode maintenance pour rendre cette page opérationnelle.
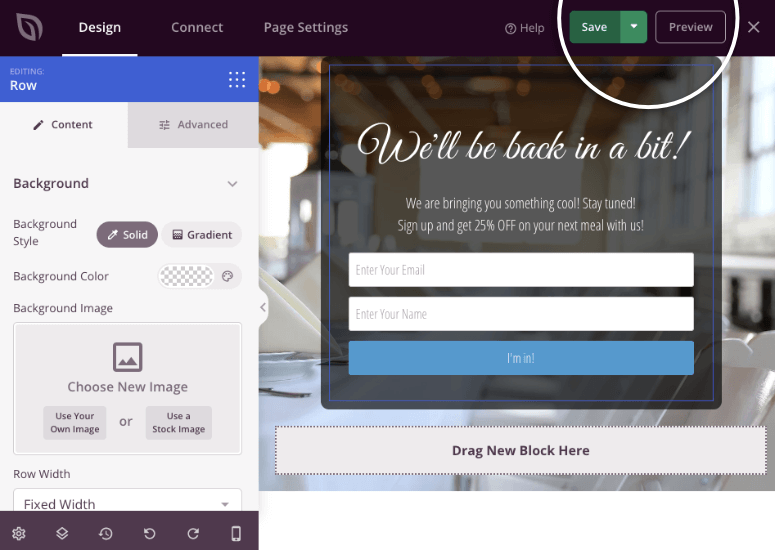
Lorsque vous quittez le constructeur en cliquant sur le “X” dans le coin supérieur droit de l’écran, un message vous invite à activer le mode maintenance.
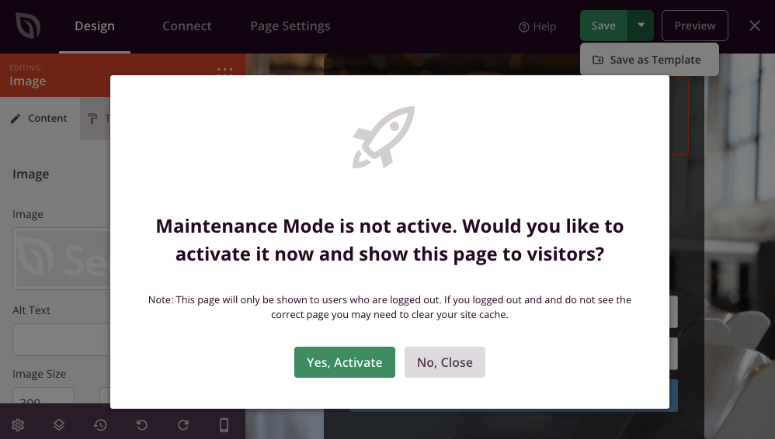
Vous pouvez l’activer ici et votre site sera caché derrière la page que vous venez de créer.
Désormais, votre page de mode de maintenance est également configurée pour l’avenir. Cela signifie que vous pouvez activer ou désactiver la page de mode de maintenance depuis votre tableau de bord SeedProd à tout moment. De retour sur l’onglet Pages d’atterrissage , vous verrez un interrupteur à bascule pour le mode de maintenance.
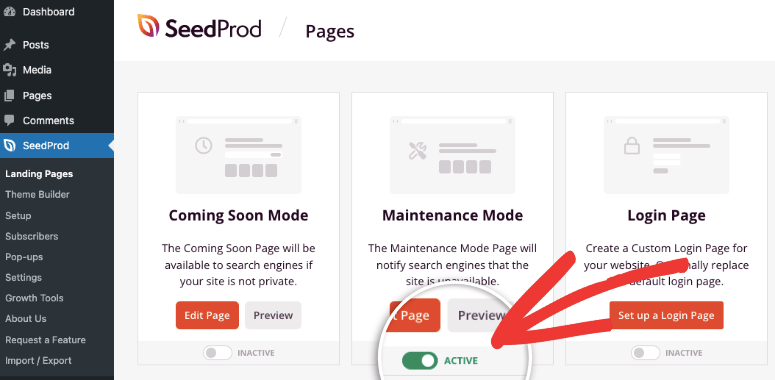
Lorsque vous avez besoin d’afficher la page de maintenance, il vous suffit d’appuyer sur ce bouton. Lorsque l’interrupteur est éteint, le mode maintenance est désactivé.
Voilà, vous avez appris à mettre WordPress en mode maintenance.
Activer le mode maintenance sans plugin
[alert style=”warning”]If this is your first time adding code snippets in WordPress, then please refer to our guide on how to properly add code snippets in WordPress, so you don’t accidentally break your site.[/alert]
Pour utiliser cette méthode manuelle, vous devez avoir des connaissances de base pour accéder à l’éditeur de thème, au gestionnaire de fichiers de votre compte d’hébergement, et savoir comment modifier/mettre à jour des fichiers dans WordPress.
Nous avons créé un extrait de code facile à utiliser pour activer le mode maintenance de WordPress sans plugin.
Vous devez ajouter le code suivant au fichier functions.php de votre thème ou dans un plugin spécifique à votre site:
function maintenance_mode() {
if ( !current_user_can( 'edit_themes' ) || !is_user_logged_in() ) {wp_die('Maintenance.');}
}
add_action('get_header', 'maintenance_mode');
Assurez-vous de prévisualiser le frontend de cette page pour vérifier que votre site fonctionne comme prévu. Pour désactiver le mode maintenance et permettre aux utilisateurs d’accéder à votre site web, commentez simplement la dernière ligne comme suit :
// add_action();
Si vous n’êtes pas sûr de pouvoir modifier les fichiers backend de WordPress, il est préférable d’utiliser un plugin en mode maintenance comme SeedProd. Lorsque vous modifiez des fichiers WordPress tels que functions.php et .htaccess, une petite erreur peut endommager des pages ou même l’ensemble de votre site web.
Une fois que vous avez installé SeedProd sur votre site, vous pouvez utiliser les modes “coming soon” et “maintenance” à tout moment. De plus, vous pouvez mettre en place toutes sortes de pages d’atterrissage, y compris :
- Prochainement
- Ventes
- Webinaire
- Squeeze de prospects
- Remerciez-nous
- Connexion
- 404
Vous pouvez même accéder au constructeur de thèmes et aux designs de thèmes pour créer un site web complet. Consultez notre test complet de SeedProd et vérifiez ces guides pour des étapes plus détaillées :
- Comment créer une page de capture de prospects sur WordPress
- Comment créer une page de remerciement parfaite sur WordPress
- Comment créer une page d’atterrissage dynamique sur WordPress
Ces tutoriels vous aideront à créer les pages dont vous avez besoin pour votre site.

Commentaires laisser une réponse