Pour ceux d’entre vous qui ont un grand nombre de noms de domaine inutilisés qui génèrent des revenus nominaux sur des services de parking de domaines à l’ancienne ou qui prennent simplement la poussière sans rien faire, lisez ce qui suit. Les domaines développés seront presque toujours plus performants que les sites de parking qui ne font qu’un clic. L’une des façons les plus simples de développer rapidement un domaine est de créer un blog WordPress automatisé. Dans ce tutoriel, j’aborderai les points suivants :
- Où héberger vos blogs automatiques WordPress
- Comment installer WordPress et le configurer en tenant compte de l’optimisation pour les moteurs de recherche (SEO)
- Un plugin WordPress gratuit que vous pouvez utiliser pour mettre en place un auto blog
- Comment utiliser les flux RSS pour générer du contenu pertinent
- Comment monétiser votre site web avec Adsense et d’autres sources de revenus
Il est temps de vous débarrasser de ces pages parquées stagnantes et de commencer à développer vos domaines inutilisés pour en faire des sites web dynamiques et riches en contenu.
Une petite remarque avant de continuer. Il ne s’agit pas d’un guide sur la création de splogs de scraping/réécriture de contenu. Il s’agit simplement d’un moyen beaucoup plus efficace de monétiser des domaines inutilisés, ou éventuellement d’enrichir votre blog actuel avec des nouvelles régulièrement mises à jour à partir de flux pertinents. L’agrégation légale de flux RSS est un moyen parfaitement légitime d’ajouter du contenu à votre blog WordPress.
Où héberger vos blogs WordPress
Il existe un million d’hébergeurs, certains sont bons, d’autres moins bons, d’autres encore sont à éviter complètement. Un hébergeur que je recommanderais personnellement pour l’hébergement de WordPress est HostGator. Leurs prix sont bas, leurs serveurs sont fiables et leur support est disponible 24 heures sur 24 et 7 jours sur 7. Plus important encore, leur hébergement est très convivial pour WordPress et vous permettra d’héberger un nombre illimité de noms de domaine dans un compte partagé.
Bien sûr, si vous connaissez déjà un bon hébergeur qui répond à ces exigences, n’hésitez pas à l’utiliser également. Un hébergeur avec cPanel et Fantastico serait certainement préférable.
Comment installer WordPress en tenant compte du référencement
J’ai déjà écrit sur ces sujets à plusieurs reprises dans des tutoriels précédents. La première étape (évidemment) est de mettre en place votre hébergement WordPress, et d’installer WordPress. La plupart des gens préfèrent opter pour une solution automatisée et plus pratique en installant via Fantastico. D’autres préfèrent installer WordPress manuellement.
Après avoir installé WordPress avec succès, il serait bon de suivre les étapes d’optimisation de WordPress pour les moteurs de recherche. Au minimum, vous pourriez mettre en place de jolis permaliens pour rendre vos URL plus conviviales pour les moteurs de recherche.
Après avoir fait tout ce qui précède, vous voudrez probablement trouver un joli thème WordPress en rapport avec le sujet de votre domaine. Quelques bons endroits pour trouver des thèmes WordPress sont listés sur la page des ressources. La sélection de thèmes WordPress gratuits ici à Theme Lab n’est pas mal non plus.
Le plugin FeedWordPress
J’ai vu quelques plugins WordPress payants qui prétendent faire exactement la même chose que FeedWordPress, qui est absolument gratuit et fonctionne probablement tout aussi bien. Il peut être téléchargé sur le site WordPress.org. Reportez-vous à notre précédent tutoriel sur l’installation des plugins WordPress si vous ne savez pas comment télécharger et activer un plugin.
Comment utiliser FeedWordPress
Après avoir activé le plugin, vous devriez voir un nouveau menu Syndication dans votre panneau d’administration WordPress. Ici, vous pouvez ajouter/modifier/supprimer des informations sur les flux, mettre à jour les flux manuellement, ou faire des configurations initiales pour les paramètres par défaut que vous voulez utiliser pour vos articles agrégés.
Flux syndiqués
C’est ici que vous choisissez de vérifier la présence de nouveaux éléments de flux automatiquement, au lieu de le faire à la demande, ou manuellement. Étant donné que cet article traite de l’automatisation de vos sites, vous voudrez probablement choisir l’option automatique. Un intervalle de temps raisonnable serait d’environ 10 minutes.
Options d’affichage syndiqué
C’est ici que vous définissez les catégories par défaut auxquelles vous souhaitez affecter vos articles syndiqués. Vous pouvez définir des catégories différentes pour des flux spécifiques ultérieurement. Selon vos préférences, vous pouvez ou non activer les commentaires ou les rétroliens sur les articles syndiqués. Vous devez vous assurer que les permaliens pointent vers votre site web et non vers l’original. De cette façon, vous aurez plus de pages de contenu crawlables sur votre site. Je vous montrerai plus tard comment créer un lien vers la source originale dans le contenu de votre article.
Lieux où trouver des fils d’actualité
Configurer votre installation WordPress pour qu’elle fonctionne avec l’auto-blogging n’est que la moitié de la bataille. Vous devez savoir où trouver des flux d’informations pertinents pour votre sujet. Voici quelques bons endroits où trouver des fils d’information :
Un mot d’avertissement : Assurez-vous de lire et de comprendre les conditions d’utilisation associées à ces flux RSS. Certains d’entre eux n’autorisent pas la republication de contenus sur des blogs tels que celui-ci. Si vous ne respectez pas les conditions d’utilisation de ces flux RSS sur vos sites, vous risquez de recevoir un avis de cessation et d’abstention, voire pire.
Entrer des flux dans FeedWordPress
J’espère que ma mise en garde ne vous a pas effrayé. Si vous respectez les conditions d’utilisation de chaque flux, vous ne devriez pas avoir à vous inquiéter. Dans cet exemple, j’utiliserai le flux RSS Lifestyle – Tech de Reuters.
Après avoir saisi l’URL de votre flux, cliquez sur le bouton Syndiquer.
Si tout se passe bien sur cet écran, utilisez le flux. À ce stade, le flux sélectionné doit être ajouté en tant que site contributeur. Avant de mettre à jour le flux, vous pouvez vérifier les paramètres spécifiques du flux. Assurez-vous notamment que les articles syndiqués à partir du flux sont affectés à la bonne catégorie, que les commentaires et/ou les rétroliens sont activés, etc. Allez-y et cliquez sur le bouton Mettre à jour pour commencer à alimenter votre base de données WordPress avec les éléments du flux.
Avec un peu de chance, vous obtiendrez un message de réussite comme celui-ci, indiquant que xx articles environ ont été mis à jour. Si vous obtenez un message d’erreur indiquant que 0 article a été ajouté, il y a probablement un problème avec le flux que vous avez choisi.
Dernières étapes
Jetons un coup d’œil à notre blog d’exemple.
Il a l’air plutôt bien, je pense. Remarquez que les dates des articles restent inchangées, et non le jour où vous les publiez sur votre blog. Remarquez également le nouveau lien ” Contributeurs”, qui renvoie au site original de Reuters. Nous avons donc maintenant 11 nouvelles bribes, mais où est le lien vers l’article original ? C’est quelque chose que vous devrez ajouter manuellement au fichier modèle. Ouvrez votre index.php et probablement votre single.php (en fonction de la structure de votre thème) et insérez le code suivant après the_content().
<a href="<?php the_syndication_permalink() ; ?>" title="<?php the_title() ; ?>">Lire la suite de l'histoire...</a>
Faites la même chose dans le fichier single.php (si vous en avez un) et enregistrez. Jetons maintenant un coup d’œil au blog d’exemple.
Comme vous pouvez le voir, il y a maintenant un lien vers l’article original. La plupart des flux de nouvelles RSS exigent un lien vers l’article complet comme celui-ci, ainsi qu’une sorte d’attribution, ce qui est donc très important. Une fois que tout fonctionne correctement, vous voudrez probablement afficher des publicités sur le site.
C’est à peu près tout. N’hésitez pas à commenter et à partager si vous avez aimé ce tutoriel. Et n’oubliez pas : utilisez les flux RSS à bon escient, lisez les conditions d’utilisation et ne raclez pas de contenu. Merci d’avoir lu ce tutoriel.

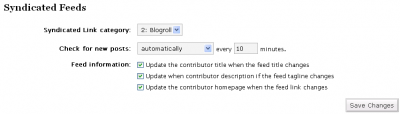
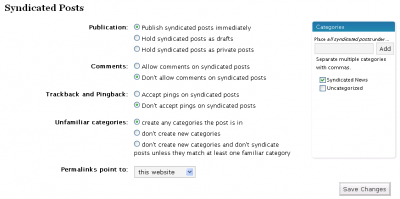

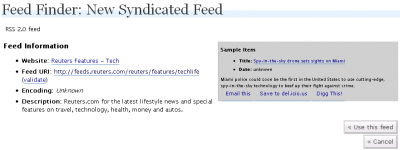
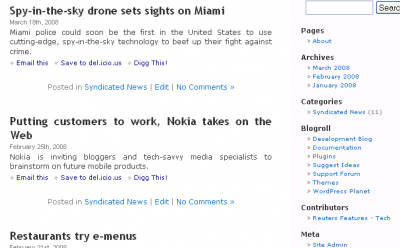
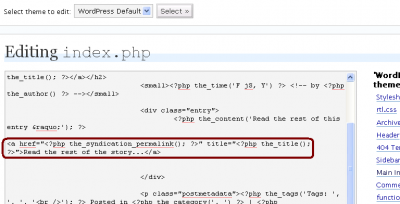
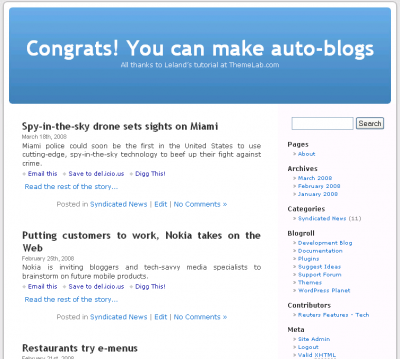

Is this method still good to use for old domains? Or is Google penalizing these sites now?
Google is probably penalizing them.
hm… i guess this comment form doesn’t like me lol
let’s try it with an html tag
<?php if (is_syndicated()) : ?><?php the_excerpt(); ?>
<?php else : ?>
<?php the_content(); ?>
<?php endif; ?>
Oh okay I found that part with the category now I think. It looks a lot different now tho ( http://i50.tinypic.com/1q1opv.png ). In that case it should be possible to just exclude the “Syndicated Posts Category” and put it below the content?
The code I am using right now is the following in case somebody else needs that:
Hi, I am just trying to set up an semi-auto blog but there is a problem I came across. When i try to limit the size of the articles and do this with the_excerpt() method there is no chance for me to write own articles anymore. Any way how I can fix this?
Richard, if your autoblogged posts are in a certain category, you could use a conditional tag (in_category) to display excerpts for those posts and full content for others outside that category. More info is in my tutorial here.
Hi Leland,
I didn’t find a way to put the syndicated posts into a certain category. That would be great because what I really wanna do is a site that kinda works like smashingmagazine.com. The self written articles first followed by the “Network News”. Do you have any ideas how to do that?
What I am using at the moment to solve my problem (not the best way but good enough at this stage) is the following code:
There should be an option in the FeedWordPress page to assign certain feeds to certain categories, like in this screenshot.
About the Network News, not sure how they do that, probably something for a future tutorial.
Also you should put your code between “code” tags or it won’t display here.
That makes sense. Thanks for your help! I appreciate it.
How would one go about limiting the size of the article that is pulled from feeds? Basically, how does one just display an excerpt from the original article followed by a ‘click here to read more’ link on the single post? Is this possible? It seems like it would be important in order to avoid legal issues.
Chris, that’s a great question. There is a content limit plugin out there, but you could also replace any calls to the_content() with the_excerpt() wherever the posts would be displayed (index.php, single.php, archive.php, etc.)
Ah, good idea! That might be a reasonable workaround, as long as I can find a way to control the excerpt length and make it a little longer.
I notice that this post is a bit old (although still awesome). Do you still maintain an aggregator blog somewhere with Feedwordpress? For some reason Feedwordpress will pull just about everything from the feeds properly, but for some reason it just hotlinks the images instead of placing them on my server. Have you had this issue?
Chris, I don’t have any more aggregator blogs anymore. About the images, it hotlinks them because their image URL is what is in the feed content. If you use the_excerpt() I don’t think it will display any images, just text.
It’s not really an issue but how it’s supposed to work, as there isn’t any mechanism to grab the image and cache it on your server that I’m aware of in FeedWordPress.
Can’t find the advanced section in WP 2.8
Any friend can tell me the where can find it?
Jon – It’s at the very bottom of the Add New Link Page.
I found the fix on another site:
1. Add a new blog with Add New Link (or go edit an old one)
2. Add the blog’s address to the “Web Address”
3. Add the name and description if you use those
4. Assign the syndicated category (Contributors by default)
and THEN the “magic”..
1. Scroll down all the way to the bottom, to the ADVANCED section
2. Add the feed address/link to the “RSS Feed” field
Go to syndication – it worked!
No matter what RSS feed I try to use, I get this error:
FeedWordPress couldn’t find any feeds at http://nameofblog.com/rssfeed. Try another URL.
Diagnostic information HTTP request failure HTTP Transports available: 1. WP_Http_Fsockopen.
What does this mean? Is there something I need to fix?
Really nice tutorial. Even I know this method long time ago.. but I didn’t realize some other creative way to autocontent my blog.. may be I should try this…
I already figured it out. Thanks anyway.
I have a question. You said “You will want to make sure the permalinks point to your website, and not the original.” How can you make the permalinks point to your website?
Thank you so much for this article! Very informative, detailed and helpful. My friend gave me an idea on setting up auto blogs. I searched on how to use FeedWordpress and found your article. Thank you!
i have a problem with the source link, it displays the read the post at link to ALL of my blog posts, is there a way for the script to check if it was a feedwordpress link and then activate the link?
if its not a feedwordpress article the link just goes back to my main page… which is kind of useless. please help, thanks.
Love the add on and so far it is working miracles. There’s one thing that is very irritating that I cannot figurer out. It is linking back to the original article. When I enter the code you provide In the single and index php’s, I keep linking to the post of mine, not the article. I want to credit others for what they have done and drive traffic to other blogs too. Any suggestions really appreciated.
Hi
I’m having problems editing the index.php to link back to the contributor
<a href="" title="">Read the rest of the story...
I've put this in place but I get unexpected T_STRING
Sawar did you ever figure this out?
I’ve added syndication to a blog that I write manually in order to provide my readers with even more information than I can do myself.