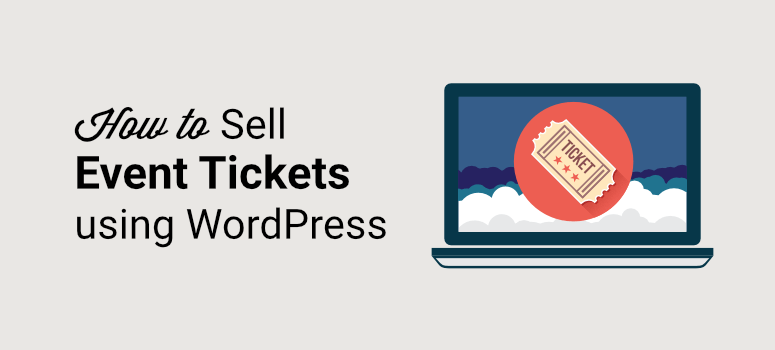
Vous souhaitez faciliter l’achat de billets d’événements directement sur votre site web ?
En vendant des billets sur votre site, vous évitez les commissions et les frais de commodité prélevés par des plateformes tierces. De plus, vous aurez un contrôle total sur la conception, l’offre de billets, les options de paiement et bien plus encore.
Dans ce guide pas à pas, nous vous montrerons comment vendre des billets d’événements sur WordPress en toute simplicité.
Ce dont vous avez besoin pour commencer à vendre des billets en ligne
Lorsque vous vendez quelque chose en ligne, vous devez offrir aux visiteurs une bonne expérience utilisateur. Cela signifie qu’il doit être facile de trouver et de consulter les détails de l’événement et d’acheter des billets instantanément.
Pour vous assurer que l’ensemble du parcours de l’utilisateur se déroule sans heurts, vous devez utiliser un outil puissant qui prend en charge tous les aspects concernés.
Nous recommandons d’utiliser WPForms pour créer un formulaire d’inscription en ligne où les clients peuvent sélectionner le billet de leur choix et passer à la caisse en utilisant l’option de paiement qu’ils préfèrent.

WPForms est le meilleur générateur de formulaires pour WordPress. Vous pouvez créer n’importe quel formulaire dont vous avez besoin pour votre site afin de prendre des réservations, des inscriptions, des rappels, des devis, et plus encore. Il y a plus de 1200 modèles prêts à l’emploi pour vendre des produits, des billets et des sessions en ligne.
De plus, WPForms permet d’ajouter très facilement des options de paiement en ligne telles que PayPal et Stripe. Vous pouvez également mettre en place des notifications automatiques par e-mail pour confirmer les paiements et livrer les billets instantanément.
Il vous permet même de créer un formulaire d’inscription à un événement afin de permettre aux utilisateurs de s’inscrire et de payer facilement pour vos événements en ligne.
WPForms offre un moyen simple et facile d’accepter des paiements sur votre site. C’est l’un des meilleurs plugins de paiement WordPress disponibles sur le marché.
En outre, voici quelques points forts qui vous seront utiles
- Facile à intégrer partout sur votre site
- Conceptions réactives et conviviales pour les mobiles
- Gestion aisée des entrées
- Protection anti-spam intégrée
- Logique conditionnelle intelligente pour modifier dynamiquement les champs en fonction de la réponse du client
- Intégration des courriels avec des services populaires tels que ConstantContact et Mailchimp
Nous allons vous montrer à quel point il est facile d’utiliser WPForms pour créer et vendre des billets en ligne pour n’importe quel événement.
Comment vendre des billets d’événements sur WordPress
Vous trouverez ci-dessous les 6 étapes simples pour vendre avec succès des billets d’événements sur votre site web.
Étape 1 : Installer et activer WPForms
Pour suivre ce tutoriel, vous devez créer un compte WPForms. Il existe une version Lite de WPForms qui vous permet de créer des formulaires de base gratuitement. Si vous souhaitez utiliser des intégrations de paiement, vous devrez souscrire à un plan Pro ou plus.
Une garantie de remboursement sans risque de 100 % vous permet d’essayer le générateur de formulaires avant de vous engager.
Lorsque vous créez un compte WPForms, vous verrez une clé de licence et un fichier de plugin téléchargeable dans votre compte.

Tout d’abord, vous devez télécharger ce plugin sur votre site WordPress. Vous n’avez jamais fait cela auparavant ? Suivez notre guide sur l ‘installation d’un plugin WordPress.
Ensuite, WPForms apparaîtra dans votre menu WordPress. Ouvrez la page WPForms ” Settings pour activer votre licence.

Saisissez votre clé de licence ici et cliquez sur le bouton “Vérifier la clé”. Vous pouvez maintenant commencer à créer le formulaire de billet d’événement.
Étape 2 : Créer un formulaire de commande
Pour vendre des billets, vous pouvez utiliser le modèle de formulaire de commande de WPForms. Il est pré-rempli avec les champs dont vous aurez besoin.
Navigate to the WPForms » Add New page. Here you’ll see a list of templates that you can use to create any kind of form for your site.
Tout d’abord, vous pouvez ajouter un nom à votre formulaire en haut de la page, puis rechercher le modèle de formulaire de commande/facturation et le sélectionner.
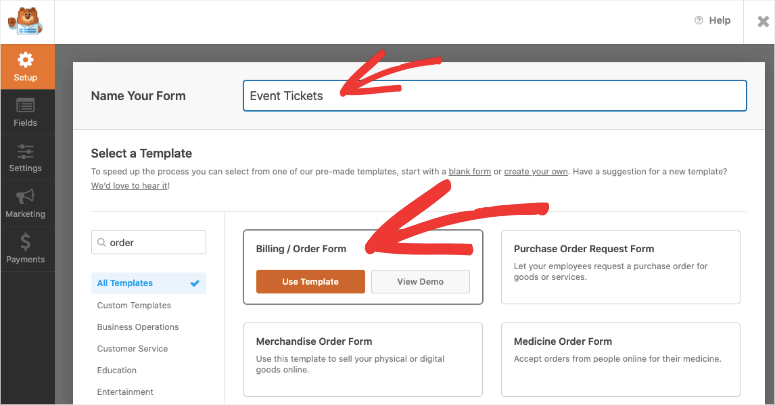
Cela ouvrira le générateur de formulaires où vous verrez un aperçu de votre formulaire sur la droite ainsi qu’un menu de paramètres sur la gauche.
Étape 3 : Personnaliser le formulaire de commande
Le modèle de bon de commande est conçu pour répondre à vos besoins de vente en ligne. Cela signifie que vous n’aurez pas à faire trop de changements. Cela dit, WPForms vous permet de personnaliser chaque élément de votre formulaire. Vous pouvez changer les libellés des champs, ajouter des champs supplémentaires, et supprimer ceux dont vous n’avez pas besoin.
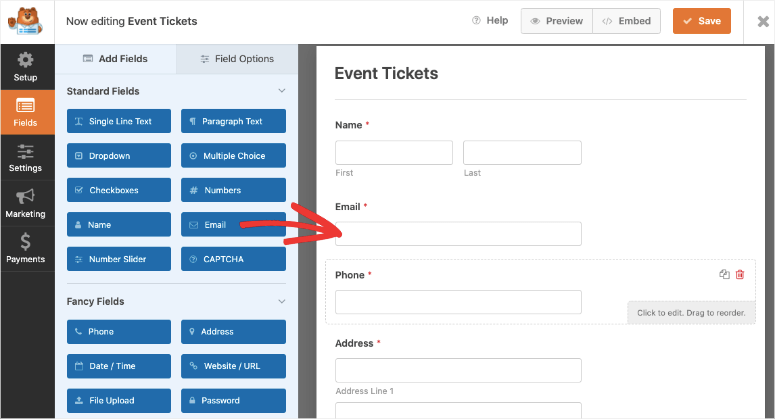
Si vous avez besoin d’ajouter d’autres champs de formulaire, il vous suffit de le sélectionner et de glisser-déposer le champ souhaité depuis le menu de gauche dans l’aperçu de votre formulaire.
Pour personnaliser un champ, sélectionnez-le et vous verrez des options pour le modifier sur la gauche. Le principal champ que vous devez personnaliser ici est le champ “Articles disponibles”. Lorsque vous sélectionnez ce champ, vous disposez d’options pour :
- Modifier l’étiquette du champ
- Modifier l’étiquette des éléments
- Ajouter ou supprimer des éléments
- Ajouter un prix
- Afficher les prix dans le formulaire pour chaque article
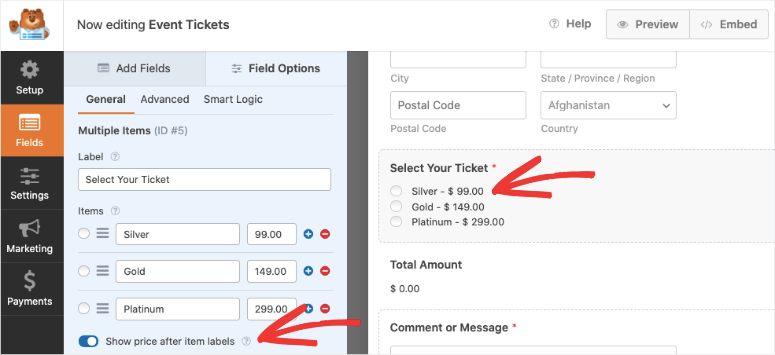
Vous pouvez même inclure des images pour rendre votre formulaire plus attrayant. Il vous suffit d’activer l’option “Utiliser les choix d’images” et de télécharger les images de vos produits.
WPForms recommande que vos images soient redimensionnées à 250x250px ou plus petites pour que l’image soit bien visible dans le formulaire.
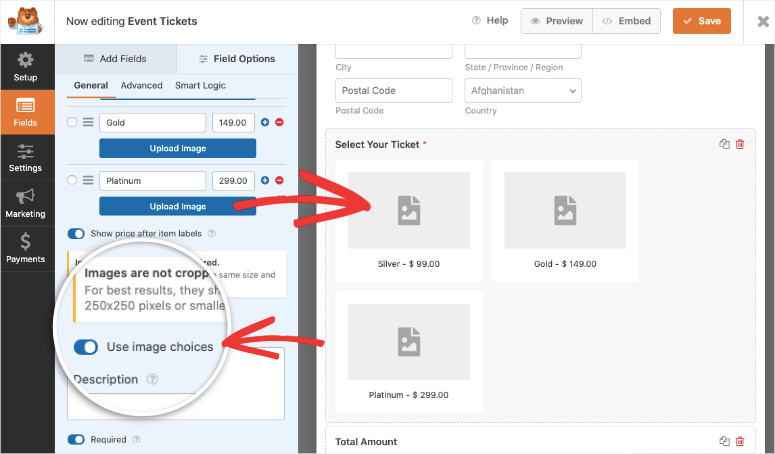
Si vous souhaitez modifier la présentation de vos produits, ouvrez l’onglet Avancé pour ce champ et vous trouverez les options de colonne et de ligne.
Si vous souhaitez donner aux utilisateurs la possibilité de sélectionner le nombre de billets qu’ils souhaitent, nous vous suggérons d’utiliser un champ de liste déroulante pour cela. Dans les options de champ de formulaire sur la gauche, sous “Champs de paiement”, glissez-déposez le champ Articles déroulants.
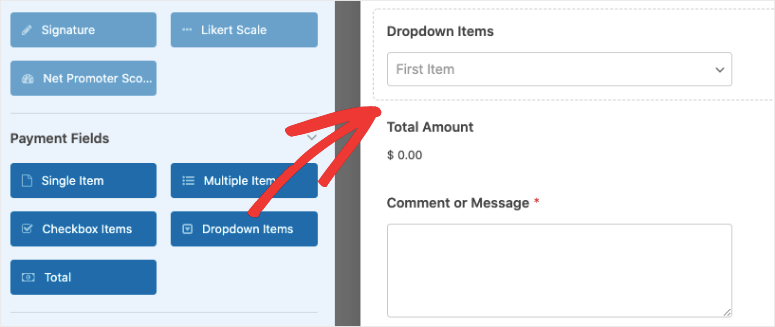
Lorsque vous sélectionnez le champ, vous pouvez changer l’intitulé en “combien de billets avez-vous besoin ?” ou quelque chose de similaire. Ajoutez ensuite le nombre de billets et leur prix.
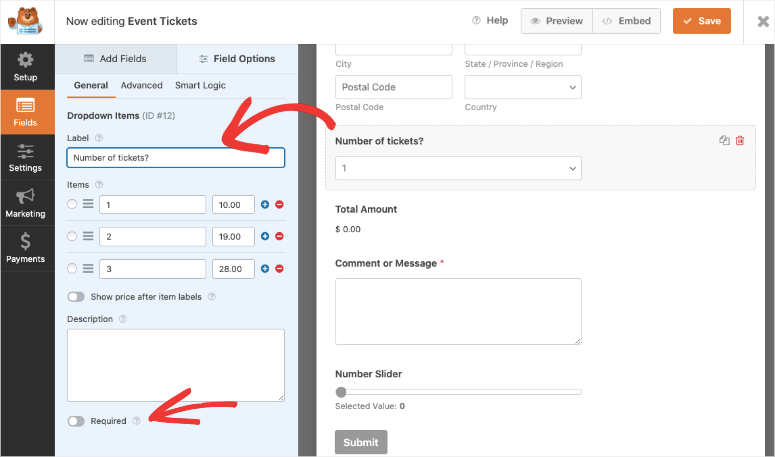
Nous vous suggérons de rendre le champ des éléments de la commande “obligatoire”. Pour ce faire, activez l’option “Obligatoire” dans le coin inférieur gauche.
Cela permet de s’assurer que les clients sélectionnent leur billet avant d’être autorisés à soumettre le formulaire.
Et voilà, votre formulaire de billet d’événement est prêt. Vous pouvez enregistrer votre progression à l’aide du bouton Enregistrer situé en haut de la page.
Vous pouvez maintenant configurer la passerelle de paiement pour collecter les paiements en ligne.
Étape 3 : Connexion à une passerelle de paiement
WPForms dispose d’une intégration de paiement qui est facile à activer en quelques clics. Dans l’onglet Paiements sur la gauche, vous verrez des options pour activer PayPal Standard, Stripe, ou Authorize.Net.
Nous allons vous montrer comment activer PayPal, mais les étapes sont à peu près les mêmes pour les autres options de paiement.
Lorsque vous sélectionnez PayPal, une fenêtre popup apparaît pour installer et activer l’addon PayPal. Cliquez sur le bouton “Oui, activer” et WPForms installera l’addon pour vous.
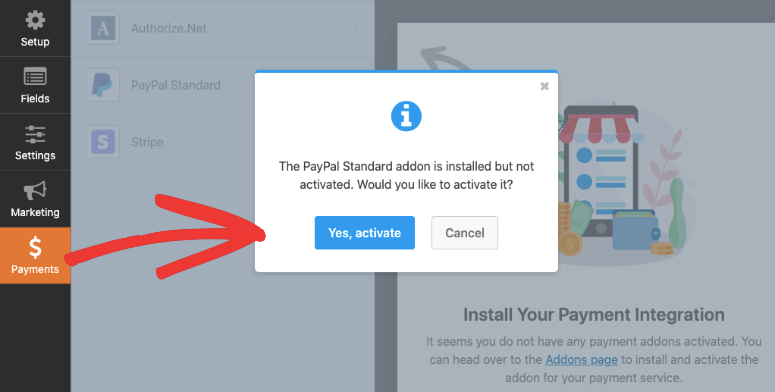
Ensuite WPForms vous demandera de rafraîchir la page et vous verrez que l’option PayPal est activée. Vous pouvez maintenant sélectionner PayPal et entrer vos détails tels que l’adresse email PayPal, le mode et le type de paiement.
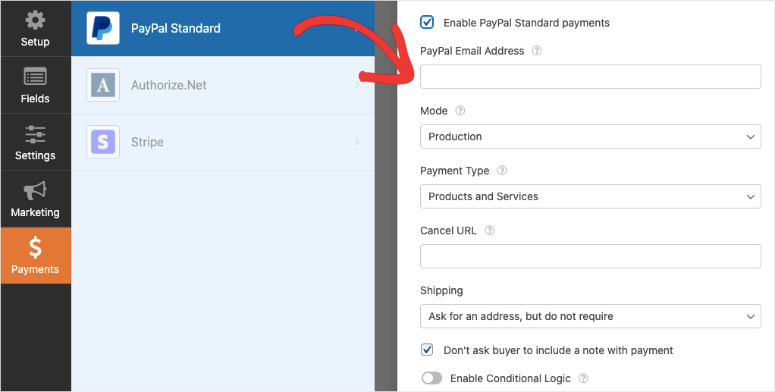
WPForms dispose également de paramètres supplémentaires qui vous permettent de configurer des paramètres tels que les notes d’expédition et de paiement.
Si vous souhaitez donner à vos clients la possibilité de payer par carte de crédit, vous pouvez activer l’option de paiement Stripe ici.
Lorsque vous avez terminé, cliquez sur le bouton Enregistrer en haut de la page pour enregistrer vos paramètres de paiement. Vous avez maintenant créé un formulaire pour vendre facilement vos billets d’événement. Ensuite, vous pouvez configurer des courriels automatisés qui seront envoyés aux clients dès qu’ils auront effectué leur achat.
Étape 4 : Mise en place de notifications automatisées
Une fois que votre client a effectué son achat, vous souhaitez lui remettre instantanément les billets. Vous pouvez le faire de deux façons en utilisant WPForms :
- Déclencher un courrier électronique automatisé
- Afficher un message de confirmation à l’écran avec les détails du billet
1. Déclencher un courrier électronique automatisé
Sous l’onglet “Réglages” “Notifications “, vous pouvez configurer les notifications par email. WPForms dispose déjà d’une notification par défaut pour l’administrateur. Celle-ci déclenchera l’envoi d’un email à l’adresse de l’administrateur de WordPress dès qu’une commande sera passée.
Nous vous recommandons de laisser la notification par défaut telle quelle. Vous pouvez modifier l’adresse e-mail de l’administrateur de WordPress et d’autres détails si vous le souhaitez, puis enregistrer la notification.
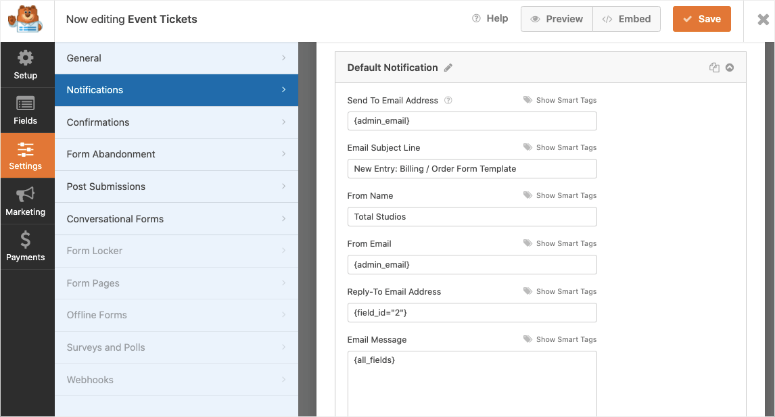
Pour configurer l’e-mail de livraison du billet, créez une nouvelle notification en utilisant le bouton “Ajouter une nouvelle notification”. Une fenêtre contextuelle s’affiche pour vous permettre d’ajouter un nom de notification.
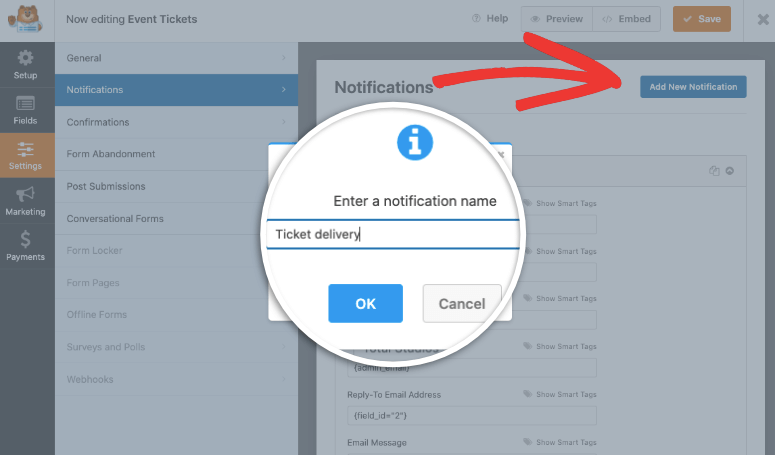
Une fois que vous avez fait cela, vous pouvez personnaliser la notification. Tout d’abord, vous devez configurer le champ email pour qu’il détecte automatiquement l’adresse email du client à partir du formulaire de ticket.
Dans le champ “Envoyer à l’adresse électronique”, cliquez sur le bouton Afficher les étiquettes intelligentes et sélectionnez l’option Email .
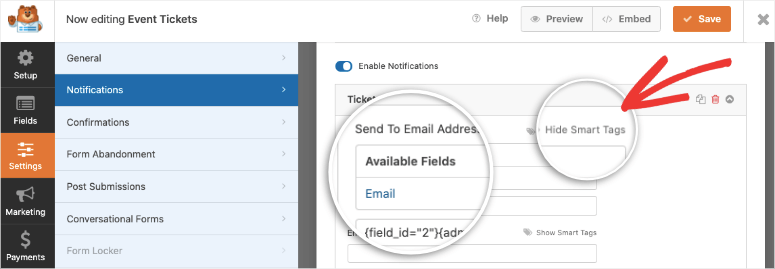
C’est aussi simple que cela. Vous pouvez désormais personnaliser la ligne d’objet et le nom du destinataire.
Ensuite, dans le champ Message e-mail, vous pouvez ajouter un message personnalisé et inclure le lien de téléchargement du billet.
Si vous souhaitez inclure les détails qu’ils ont saisis dans le formulaire, utilisez la balise intelligente {all_fields}. Cette balise remplira automatiquement les détails du formulaire dans le corps de l’e-mail.
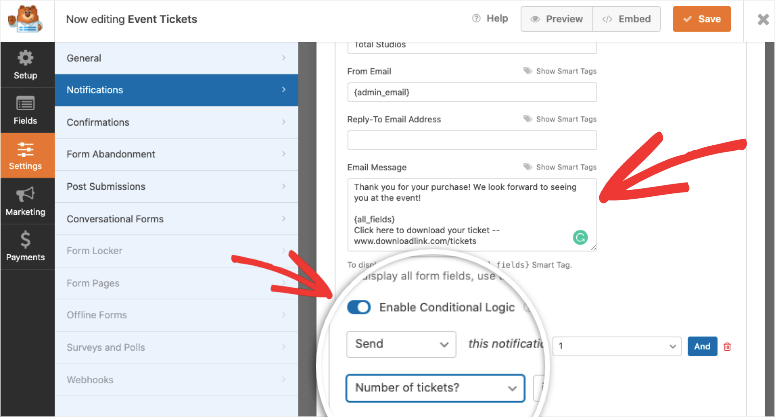
WPForms vous permet également de proposer des liens différents en fonction de ce que le client a sélectionné. Pour ce faire, activez d’abord l’option ” enable conditional logic “. Ensuite, vous pouvez sélectionner le champ du formulaire et l’élément.
La notification par courrier électronique ne sera délivrée que si ces conditions sont remplies.
Ainsi, vous pouvez créer autant de notifications automatisées que vous le souhaitez pour délivrer vos billets.
Pour plus de détails à ce sujet, consultez notre guide sur la mise en place des bonnes notifications de formulaire.
Étape 5 : Synchronisation de votre compte de messagerie
WPForms vous permet de synchroniser votre formulaire avec votre fournisseur de services de messagerie. De cette façon, les adresses email de vos clients et autres détails seront automatiquement stockés dans votre compte email.
Vous pouvez ensuite leur envoyer des courriers électroniques de marketing pour les informer des promotions, des dates, des annulations, etc. de l’événement.
N’oubliez pas que vous devez obtenir leur consentement avant d’envoyer des courriels de marketing. Nous suggérons d’ajouter une case à cocher dans le formulaire pour leur demander d’accepter de recevoir votre lettre d’information ou vos mises à jour.
Pour intégrer le formulaire à votre compte d’email marketing, ouvrez l’onglet Marketing et sélectionnez votre fournisseur d’email. WPForms vous demandera d’installer et d’activer le module de marketing par email comme vous l’avez fait avec PayPal.
Vous pouvez ensuite suivre les instructions à l’écran pour connecter votre compte de messagerie.
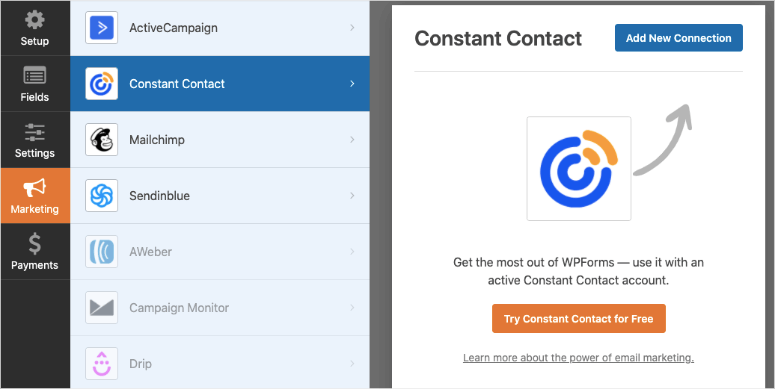
Une fois que vous êtes connecté, vous pouvez segmenter vos clients potentiels en fonction de ce qu’ils commandent chez vous, afin que votre liste reste organisée.
Vous pouvez même ajouter vos clients à des campagnes automatisées pour qu’ils restent attachés à votre marque.
Vous êtes maintenant prêt à publier le formulaire de commande sur votre site WordPress.
Étape 5 : Ajouter le formulaire d’événements à votre site
WPForms vous permet d’ajouter le formulaire de billet d’événement n’importe où sur votre site web, comme les posts, les pages, ou même votre barre latérale.
Dans l’éditeur de blocs de WordPress, vous pouvez rechercher le bloc WPForms. Ajoutez-le à votre article ou à votre page, et vous obtiendrez un menu déroulant pour sélectionner le formulaire que vous avez créé.
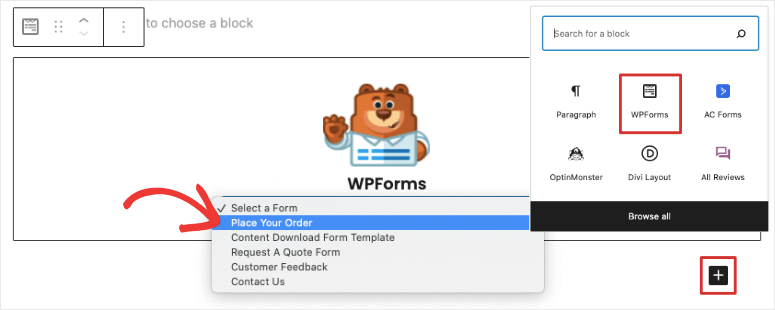
WPForms supporte aussi l’éditeur classique ! Lorsque vous éditez un article ou une page, vous pouvez utiliser le bouton Ajouter un formulaire et sélectionner le formulaire.
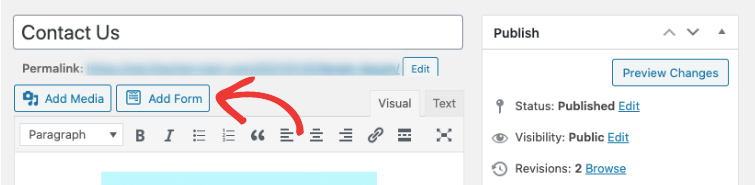
Il ne vous reste plus qu’à prévisualiser et à publier votre article ou votre page. Vous verrez alors le formulaire de produit apparaître sur votre site web.
Pour ajouter le formulaire à une zone prête à recevoir des widgets, comme le pied de page ou la barre latérale, accédez à la page Apparence ” Widgets.

Glissez-déposez le bloc WPForms dans votre barre latérale et sélectionnez votre formulaire dans le menu déroulant.
Une fois que vous aurez sauvegardé votre menu, le formulaire d’achat de billets d’événements apparaîtra dans votre barre latérale, offrant aux internautes un moyen facile d’acheter leur billet pendant qu’ils naviguent sur votre site.
Maintenant que votre formulaire est en ligne sur votre site, vous pouvez promouvoir votre événement pour générer des ventes et des revenus. Voici notre sélection exclusive d’outils WordPress pour vous aider à le faire :
- SeedProd – Créez de superbes pages d’atterrissage pour vos événements. Le constructeur dispose d’un widget ‘Contact Form’ intégré qui vous permet d’intégrer n’importe quel formulaire que vous créez avec WPForms en un seul clic. Suivez notre guide sur la façon de créer une page de vente en quelques minutes.
- OptinMonster – Affichez des campagnes de conversion ciblées telles que des popups, des slide-ins, des barres flottantes et plus encore. Vous pouvez intégrer votre formulaire de ticket dans des popups qui apparaissent au clic, à la sortie, à la profondeur de défilement, et plus encore.
- TrustPulse – Présentez l’activité des utilisateurs sur votre site, comme les ventes et les inscriptions récentes, afin de renforcer la confiance des nouveaux visiteurs.
C’est tout ce que nous avons pour vous aujourd’hui. Nous espérons que ce tutoriel vous a été utile et si c’est le cas, vous serez intéressé par ces ressources :
- Le guide complet de la sécurité de WordPress (pour les débutants)
- Des outils puissants d’acquisition de clients pour une croissance exponentielle
- Les meilleurs outils d’automatisation du marketing pour WordPress
Nous avons inclus un guide de sécurité car vous devrez protéger votre site contre les pirates informatiques. C’est extrêmement important lorsque vous traitez des informations de paiement et des données personnelles de vos clients.
Les autres guides vous aideront à fluidifier les flux de travail et à maximiser les profits.

Commentaires laisser une réponse