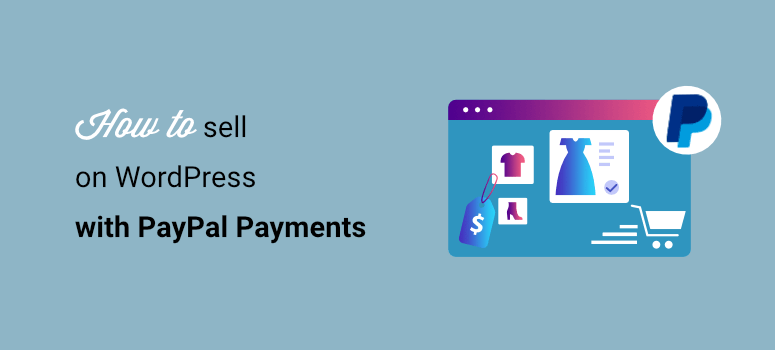
Voulez-vous un moyen facile de vendre sur WordPress en utilisant PayPal ?
PayPal permet d’accepter très facilement les paiements des clients. Une fois que vous avez installé PayPal sur votre site WordPress, vous pouvez vendre à peu près n’importe quoi, y compris des biens physiques et numériques, des services, des billets d’événements, et bien plus encore.
Nous vous montrerons à quel point il est facile de vendre en utilisant PayPal sur votre site WordPress. Nous vous aiderons à lister vos produits, à vous intégrer à PayPal et à mettre en place des emails automatisés pour gérer facilement vos ventes.
Ce dont vous avez besoin pour vendre sur WordPress avec PayPal
Pour vendre sur WordPress avec PayPal, vous avez besoin d’outils WordPress qui vous permettent de le faire :
- Créer une page produit ou un catalogue
- Créer un formulaire de paiement/commande
- Intégrer votre compte PayPal pour collecter les paiements
Habituellement, vous avez besoin de plusieurs plugins ou d’une plateforme eCommerce pour faire cela. Nous recommandons d’utiliser WPForms qui agit comme une solution tout-en-un pour la vente en ligne.
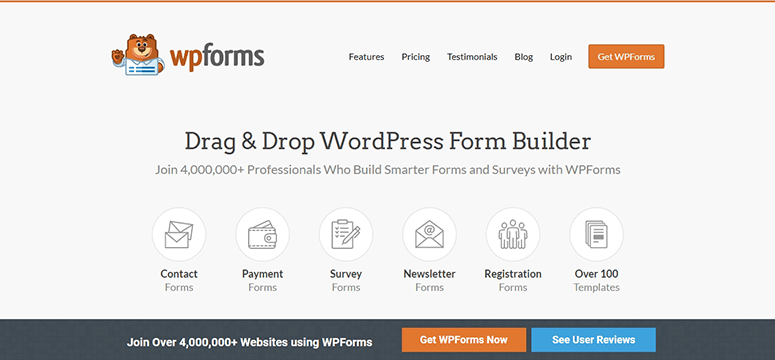
WPForms est un générateur de formulaires convivial pour les débutants qui fonctionne parfaitement avec tous les sites WordPress et les boutiques WooCommerce. Vous pouvez utiliser ce générateur de formulaires pour créer n’importe quel formulaire pour votre site web, y compris les formulaires de contact, de commande, de paiement, d’enregistrement, les enquêtes, les sondages, et plus encore.
Pour vendre en ligne, WPForms vous permet de lister un ou autant de produits que vous le souhaitez. Vous pouvez ensuite lier votre formulaire à PayPal en quelques clics.
Étant l’un des meilleurs plugins de paiement pour les sites WordPress, WPForms vous offre de nombreuses options d’intégration. Vous pouvez également ajouter d’autres méthodes de paiement telles que Stripe et Authorize.Net pour donner aux clients plus d’options pour passer à la caisse.
Cela signifie que vous n’aurez pas besoin de plusieurs outils pour vendre votre produit. De plus, une fois que vous aurez configuré votre formulaire de commande, WPForms s’occupera de tout pour vous, afin que vous puissiez vendre en auto-pilote.
Voici ce que vous pouvez attendre de WPForms :
- Personnalisation aisée grâce à un constructeur “drag and drop” (glisser-déposer)
- Modèle de formulaire de commande avec ajout de champs de formulaire recommandés
- Conceptions réactives qui s’adaptent à toutes les tailles d’écran
- Gestion centralisée des commandes pour rationaliser le flux de travail
- Notifications et confirmations automatisées par courriel
- Captcha intelligent et protection anti-spam intégrée
- Blocs/widgets personnalisés pour ajouter le formulaire à votre site en 1 clic
Et le meilleur ? Vous pouvez faire tout cela sans aucune expérience en matière de codage ! De plus, vous pourrez créer une boutique en ligne sans vous abonner à une plateforme de commerce électronique onéreuse.
Maintenant que nous avons choisi le bon outil, nous allons vous montrer comment créer un formulaire de commande PayPal dans WordPress.
Comment créer un formulaire de commande de produits PayPal dans WordPress
Pour suivre ce tutoriel, vous devez créer un compte WPForms. Il existe une version Lite de WPForms qui vous permet de créer des formulaires de base gratuitement. Si vous souhaitez utiliser l’intégration des paiements PayPal, vous devrez vous inscrire pour un plan Pro ou plus.
Une garantie de remboursement sans risque de 100 % vous permet d’essayer le générateur de formulaires avant de vous engager.
Étape 1 : Installer et activer le plugin WPForms
Lorsque vous achetez WPForms, vous verrez une clé de licence et un fichier de plugin téléchargeable dans votre compte.

Tout d’abord, vous devez télécharger le plugin sur votre site WordPress. Si vous ne savez pas comment faire, suivez notre guide sur l’installation d’un plugin WordPress.
Une fois que vous avez fait cela, WPForms apparaîtra dans votre menu WordPress. Ouvrez la page WPForms ” Settings pour activer votre licence.

Saisissez votre clé de licence et cliquez sur le bouton “Vérifier la clé”. Vous pouvez maintenant commencer à créer le formulaire de commande du produit.
Étape 2 : Créer un formulaire de commande de produits
Après avoir activé WPForms, allez sur la page WPForms ” Add New dans votre tableau de bord WordPress.
Ici, vous pouvez ajouter un nom de formulaire et sélectionner un modèle. Nous utiliserons le modèle de formulaire de facturation / commande, mais vous pouvez également explorer le modèle de formulaire de téléchargement de contenu, conçu pour les téléchargements numériques.
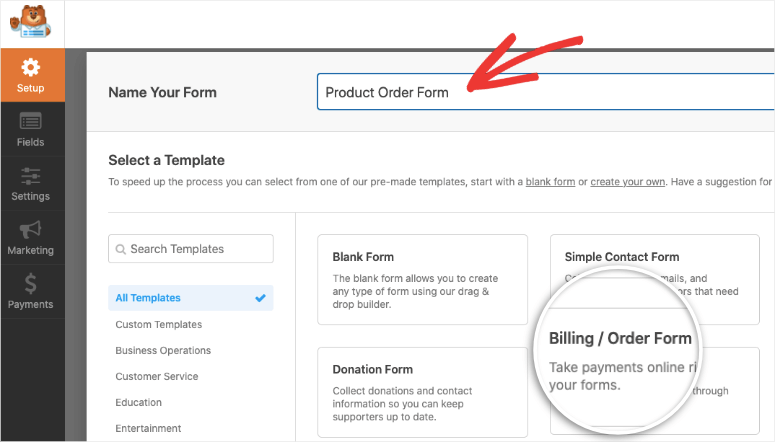
Cela ouvrira le générateur de formulaires dans lequel vous pourrez personnaliser le modèle. Vous verrez un aperçu de votre formulaire de commande en ligne avec une barre de tâches d’édition sur la gauche.
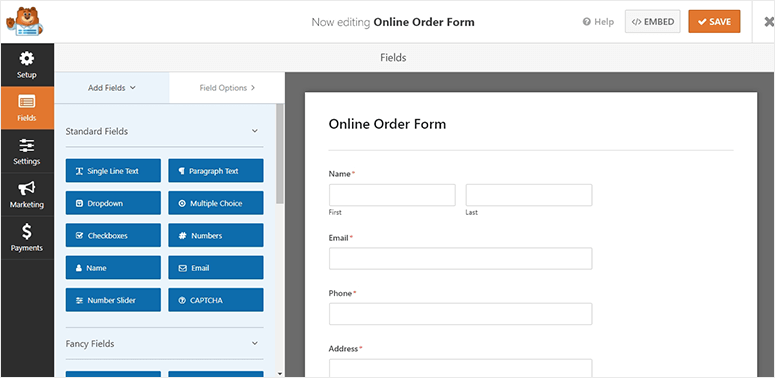
Le modèle de commande contient tous les champs recommandés déjà ajoutés, vous n’aurez donc pas besoin d’y apporter trop de modifications. Il vous permet de collecter toutes les informations dont vous avez besoin auprès de vos clients, telles que leur nom, leurs coordonnées et les informations relatives à la livraison.
WPForms vous donne également un contrôle total sur votre formulaire et vous permet d’en personnaliser tous les aspects.
Nous allons commencer par modifier le champ Available Items qui vous permet de dresser la liste de vos produits. Lorsque vous sélectionnez ce champ, des options s’affichent à gauche pour modifier l’intitulé du champ. Vous pouvez ensuite ajouter, supprimer ou modifier des articles et même inclure des prix pour chacun de vos produits.
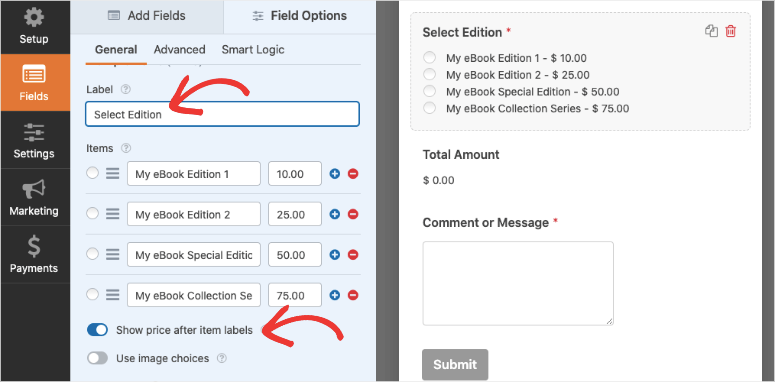
Si vous souhaitez afficher une image avec votre produit, activez l’option “Utiliser les choix d’images” . Vous pouvez maintenant télécharger l’image de votre produit. WPForms recommande d’utiliser 250×250 px pour un meilleur affichage.
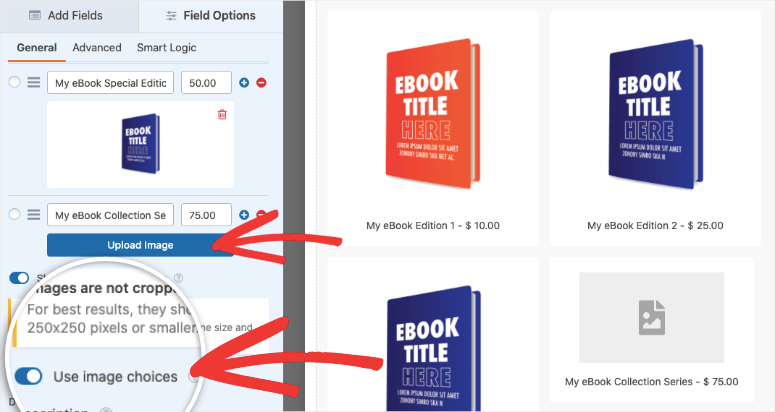
Nous conseillons d’utiliser des images lorsqu’il s’agit de vendre des produits, car elles améliorent l’expérience des utilisateurs et stimulent les ventes.
Votre catalogue de produits est maintenant terminé. Si vous souhaitez ajouter d’autres champs au formulaire, il voussuffit de les faire glisser depuis le menu de gauche et de les déposer dans votre modèle. Et si vous sélectionnez le champ, vous pouvez modifier le nom du champ, l’espace réservé et d’autres éléments à l’aide de l’éditeur de formulaire.
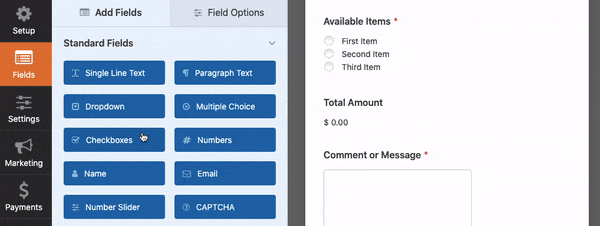
WPForms vous permet également d’ajouter des champs tels que :
- CAPTCHA
- Téléchargement de fichiers
- Curseur de nombre
- Texte d’une ligne/paragraphe
- Liste déroulante/cases à cocher
- Choix multiple
- Site web/URL
Votre formulaire de commande est maintenant prêt. N’oubliez pas d’appuyer sur le bouton Enregistrer pour sauvegarder vos modifications.
Étape 3 : Connecter le formulaire de commande au paiement PayPal
PayPal propose un processus de paiement facile, ce qui en fait une option de paiement privilégiée dans le monde entier.
WPForms dispose d’une intégration PayPal, il est donc facile de connecter votre formulaire. Dans le constructeur de WPForms, vous verrez un onglet Paiements sur la gauche.
Ouvrez cet onglet pour accéder aux options d’intégration des paiements. Une fenêtre popup apparaîtra pour installer et activer l’addon PayPal. Lorsque vous cliquez sur le bouton “Oui, activer”, WPForms installera l’addon pour vous.
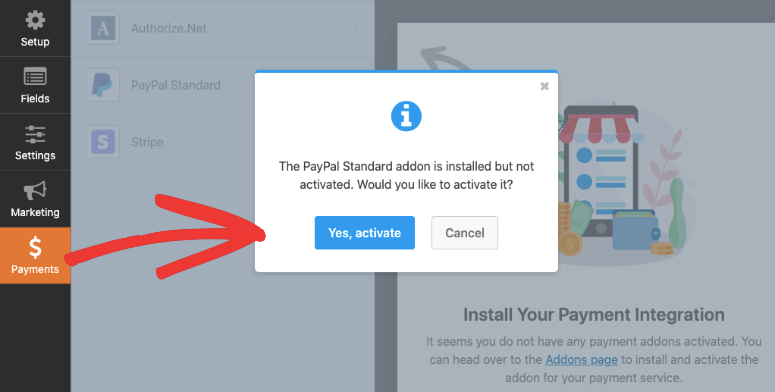
WPForms vous demandera ensuite de rafraîchir la page et vous verrez que l’option PayPal est activée. Lorsque vous ouvrez l’onglet PayPal Standard, il y a un formulaire pour entrer les détails de votre compte PayPal. Vous devrez ajouter votre adresse email PayPal, le mode, le type de paiement, et d’autres détails.
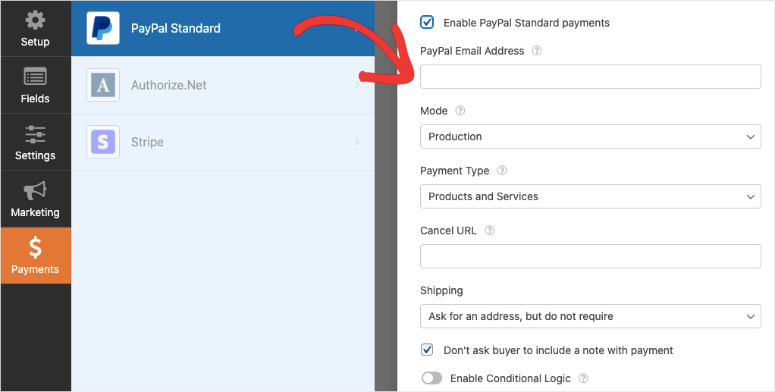
WPForms dispose également de paramètres supplémentaires qui vous permettent de configurer l’intégration en fonction de vos besoins.
Lorsque vous avez terminé, cliquez sur le bouton Enregistrer en haut de la page pour enregistrer vos paramètres de paiement. Vous avez maintenant créé avec succès un formulaire de commande de produit avec intégration du paiement.
Si vous souhaitez donner à vos clients la possibilité de payer par carte de crédit, vous pouvez activer l’option de paiement Stripe ici.
Étape 4 : Automatiser les notifications et les confirmations du formulaire
WPForms est soutenu par une équipe qui innove constamment, vous trouverez donc tout ce dont vous avez besoin pour faire de la vente en ligne un jeu d’enfant. Pour commencer, WPForms vous permet d’automatiser les notifications de formulaire qui sont envoyées lorsque quelqu’un passe une commande.
Vous pouvez créer plusieurs notifications et messages de confirmation. Cela signifie que vous pouvez :
- S’envoyer un e-mail avec les détails de la commande
- Envoyer un courriel à une équipe ou à un membre de l’équipe
- Envoyer un courriel à votre client pour confirmer son achat
- Afficher un message de confirmation ou de remerciement sur votre site web
- Rediriger les clients vers une nouvelle page
Pour créer ces notifications, ouvrez l’onglet Paramètres dans le menu de gauche. Vous y trouverez les paramètres généraux , qui vous permettent de modifier le titre du formulaire, sa description et bien d’autres choses encore.
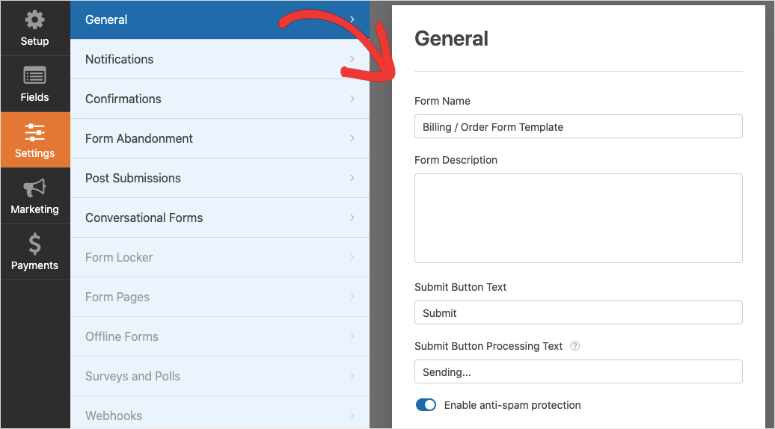
Ici, vous pouvez également modifier le texte du bouton de soumission pour l’adapter à votre appel à l’action. Vous pouvez le personnaliser en bouton “acheter maintenant” ou “acheter avec PayPal”.
Ensuite, ouvrez l’onglet Notifications, et vous verrez que WPForms a une notification par défaut déjà configurée avec votre adresse email d’administrateur WordPress. Lorsqu’un client passe une commande, vous recevrez un email avec les détails de la commande.
Vous pouvez la remplacer par l’adresse électronique de votre choix et même ajouter plusieurs adresses séparées par des virgules.
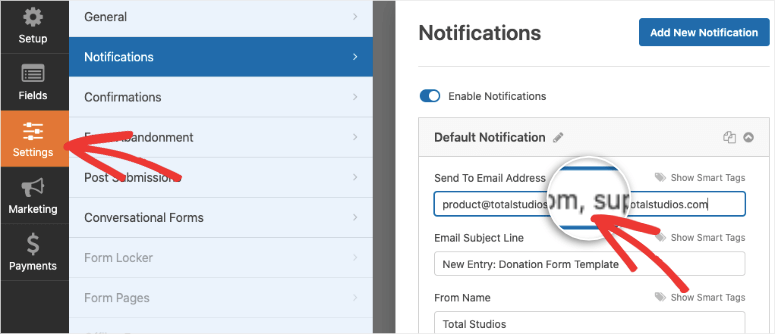
Ensuite, WPForms vous permet de personnaliser l’objet et le contenu de l’email. Il y a même une option pour activer la “logique conditionnelle intelligente” afin de vous envoyer une notification uniquement lorsque certaines conditions sont remplies.
Ensuite, vous pouvez créer une notification qui sera envoyée aux clients pour confirmer leur commande ou pour livrer un produit numérique.
Pour ce faire, utilisez le bouton “Ajouter une nouvelle notification” pour créer un nouveau formulaire de notification. Cliquez ensuite sur le bouton Afficher les étiquettes intelligentes et sélectionnez l’option Email .
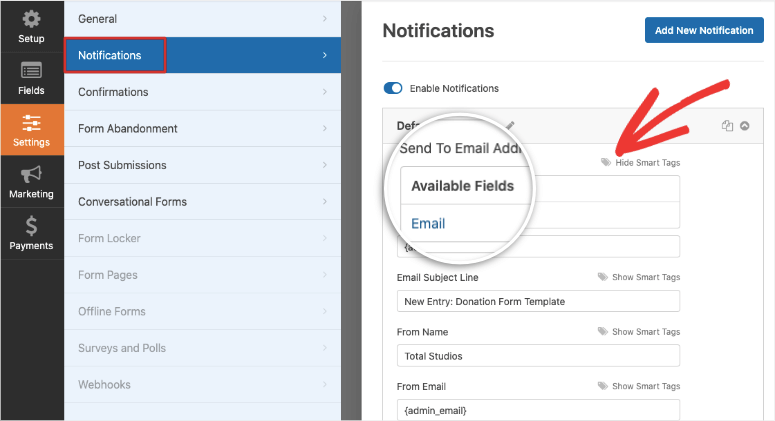
Cela permet de récupérer automatiquement l’adresse électronique saisie par le client dans le champ “Email” du formulaire. Vous pouvez maintenant personnaliser la ligne d’objet, le nom du destinataire et le corps de l’e-mail.
Si vous souhaitez inclure les détails qu’ils ont saisis dans le formulaire, utilisez la balise intelligente {all_fields}. Cette balise remplira automatiquement les détails du formulaire dans le corps de l’e-mail.
Si vous souhaitez fournir un produit numérique tel qu’un fichier multimédia, un livre électronique, un fichier musical ou un PDF, il vous suffit d’ajouter un lien de téléchargement ici pour que le client puisse accéder instantanément à son fichier téléchargeable.
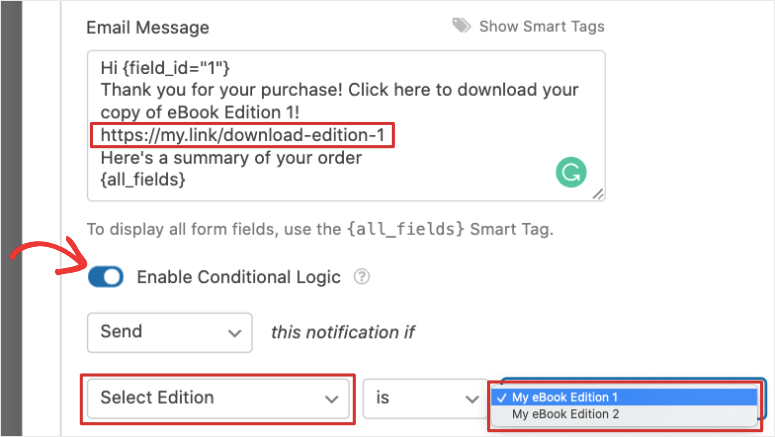
Voir aussi : Easy Digital Downloads. Si vous cherchez à vendre des produits numériques avec des options de panier, des boutons d’ajout au panier, des téléchargements d’articles multiples, et plus encore, Easy Digital Downloads est peut-être la solution qu’il vous faut.
De retour à WPForms, en bas de la page, vous verrez une option permettant d’activer la logique conditionnelle. Cela vous permettra d’envoyer des notifications différentes en fonction du produit sélectionné par le client. Tout ce que vous avez à faire est de sélectionner le champ du formulaire où vous avez listé les articles à vendre, puis de sélectionner l’article dans le menu déroulant.
Vous pouvez donc fournir des liens de téléchargement différents pour chaque produit. Par exemple, vous pouvez créer une notification distincte pour le livre électronique 1 et une autre pour le livre électronique 2. En fonction de la sélection du client, la notification par courrier électronique et le lien de téléchargement appropriés seront envoyés.
Pour plus de détails à ce sujet, consultez notre guide sur la mise en place des bonnes notifications de formulaire.
Vos notifications sont désormais prêtes. Vous pouvez ensuite ajouter un message de confirmation qui s’affichera sur votre site web dès que la commande sera terminée.
Ouvrez l’onglet Confirmations dans le menu de gauche. Vous verrez 3 options pour :
- Afficher un message de confirmation ou de remerciement personnalisé
- Afficher une page
- Rediriger le client vers une URL tierce
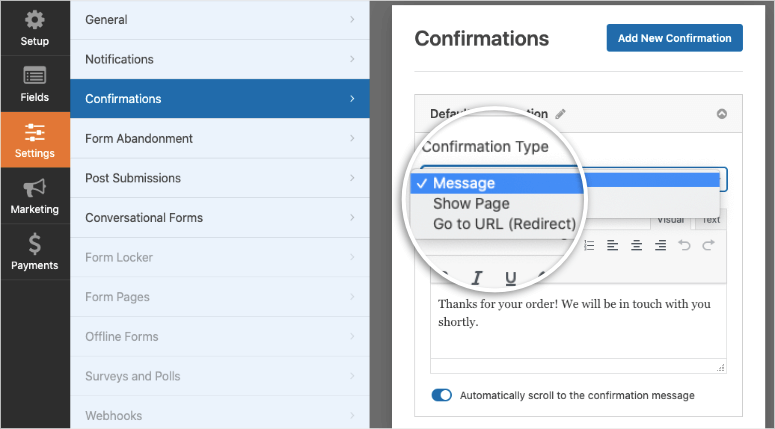
Il vous suffit de sélectionner le type de confirmation et de personnaliser le message ou le lien.
Vous avez maintenant créé avec succès un formulaire de commande de produits PayPal avec notifications automatiques. Avant de publier le formulaire, nous allons vous montrer comment le synchroniser avec votre compte de messagerie. Cela facilitera grandement le marketing par courriel.
Étape 5 : Connexion à votre compte de messagerie
En vous connectant à un compte de messagerie, les adresses électroniques de vos clients et d’autres informations seront automatiquement stockées dans votre compte de messagerie. Vous pouvez alors commencer à leur envoyer des courriels de marketing pour les informer des nouvelles fonctionnalités, des nouveaux produits, des nouvelles ventes, etc.
Gardez à l’esprit que vous devrez obtenir leur consentement avant d’envoyer des courriels de marketing. Nous suggérons d’ajouter une case à cocher dans le formulaire pour leur demander d’accepter de recevoir votre lettre d’information ou vos mises à jour.
Pour intégrer le formulaire à votre compte d’email marketing, ouvrez l’onglet Marketing et sélectionnez votre fournisseur d’email. WPForms vous demandera d’installer et d’activer le module de marketing par email comme vous l’avez fait avec PayPal.
Vous pouvez ensuite suivre les instructions à l’écran pour connecter votre compte de messagerie.
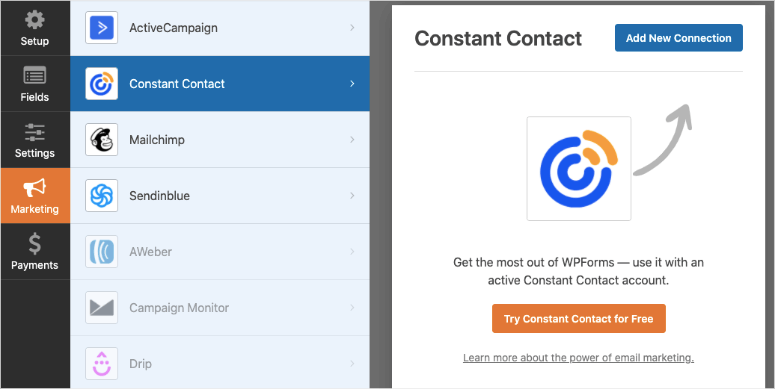
Une fois que vous êtes connecté, vous pouvez segmenter vos prospects en fonction de ce qu’ils commandent chez vous. Cela vous aidera à organiser votre liste.
Vous pouvez même ajouter vos clients à des campagnes automatisées pour améliorer l’engagement et les ventes.
Vous êtes maintenant prêt à publier le formulaire de commande sur votre site WordPress.
Étape 6 : Ajouter le formulaire de commande à votre site web
WPForms vous permet d’ajouter le formulaire de produit n’importe où sur votre site web. Vous pouvez l’ajouter aux articles, aux pages ou même à votre barre latérale. Le plugin vous offre également un shortcode de formulaire pour l’ajouter à des campagnes tierces.
Pour intégrer le formulaire dans une page ou un article, dans l’éditeur de blocs de WordPress, vous pouvez rechercher le bloc WPForms. Ajoutez-le à votre article ou à votre page, et vous obtiendrez un menu déroulant pour sélectionner le formulaire que vous avez créé.
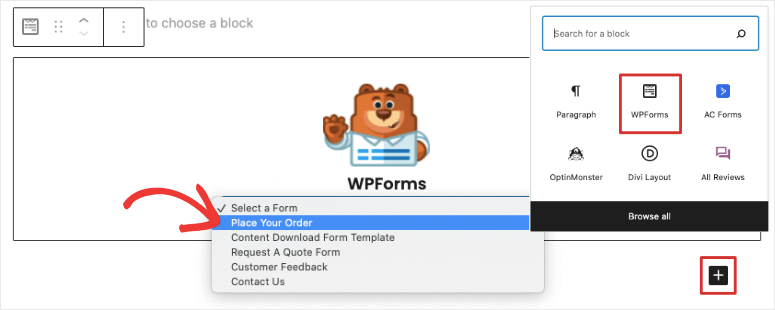
Si vous utilisez encore l’éditeur classique de WordPress, vous verrez ici un bouton Ajouter un formulaire. Il vous permet de sélectionner le formulaire de paiement que vous avez créé et il sera automatiquement ajouté à votre article.
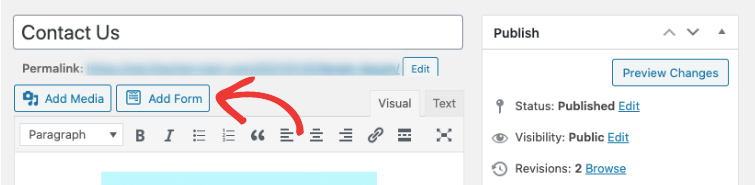
Il ne vous reste plus qu’à prévisualiser et à publier votre article ou votre page. Vous verrez alors le formulaire de produit PayPal apparaître sur votre site web.
Pour ajouter le formulaire à une zone prête à recevoir des widgets, comme le pied de page ou la barre latérale, accédez à la page Apparence ” Widgets.

Glissez et déposez simplement le bloc WPForms dans votre barre latérale et sélectionnez votre formulaire. Sauvegardez vos modifications et visitez votre site web, vous verrez le formulaire de commande apparaître.
Lorsque vous créez des formulaires de commande, nous vous recommandons de les tester en passant une commande afin de vous assurer que votre paiement en ligne est correctement configuré.
Vous êtes prêt à vendre votre produit sur WordPress en utilisant PayPal comme option de paiement. Vous êtes prêt à vendre votre produit sur WordPress en utilisant PayPal comme option de paiement !
Lorsque les clients sélectionnent les produits et passent à la caisse, ils sont dirigés vers une caisse PayPal où ils peuvent terminer leurs achats.
WPForms est l’option parfaite pour les propriétaires de sites web qui ne veulent pas mettre en place une solution eCommerce complète. Il vous offre toutes les options de passerelle de paiement dont vous avez besoin.
Ensuite, si vous souhaitez accepter des paiements récurrents, vous pouvez essayer MemberPress. Il vous permet de créer des programmes d’adhésion avec des rappels de renouvellement automatisés, des abonnements récurrents, etc.
Nous espérons que ce tutoriel vous a été utile. Pour commercialiser vos produits de la meilleure façon possible, nous vous invitons à lire ces articles :
- Développez votre activité avec des outils de marketing en ligne
- Créez une page de vente pour promouvoir votre produit
- Augmentez instantanément les conversions et le chiffre d’affaires grâce aux notifications de vente en direct
Ces ressources contiennent toutes les informations dont vous avez besoin pour accroître la visibilité de vos produits et faire grimper en flèche les ventes et les conversions.

Commentaires laisser une réponse