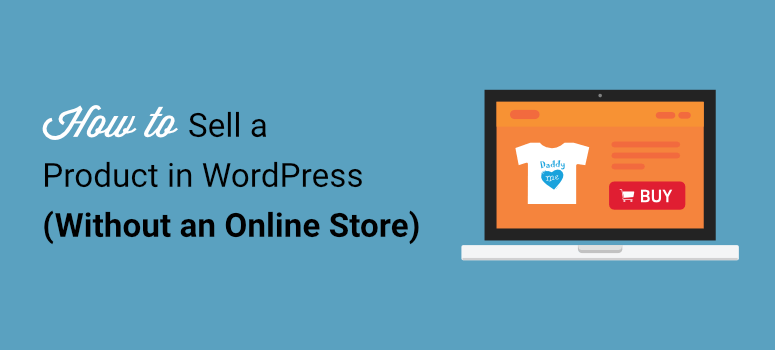
Vous souhaitez vendre vos produits sur un site web mais ne voulez pas investir dans une boutique eCommerce coûteuse ?
Vous rêvez peut-être de vendre votre art, un produit fait à la main ou un livre électronique que vous avez écrit, mais la création d’une boutique de commerce électronique à part entière n’en vaudrait pas la peine pour quelques produits seulement.
Nous allons vous montrer comment vendre vos produits d’une manière qui soit à la fois professionnelle, abordable et facile à mettre en place. Il sera facile pour les clients d’acheter instantanément et pour vous de gérer les commandes et d’encaisser les paiements en ligne sans aucune difficulté.
Mise en place de produits sans boutique en ligne
Le moyen le plus simple de vendre autant ou aussi peu de produits que vous le souhaitez est d’utiliser un formulaire WordPress sur votre site web.
Tout d’abord, si vous n’avez pas encore créé un site WordPress, c’est facile. Vous aurez besoin d’un plan d’hébergement et d’un nom de domaine.
Nous recommandons d’utiliser Bluehost. C’est un hébergeur de confiance qui est aussi officiellement recommandé par WordPress. Et avec notre coupon Bluehost, vous pouvez commencer à partir de seulement 2,75 $ par mois. Vous obtiendrez un plan d’hébergement ainsi qu’un domaine et un certificat SSL gratuits pour la première année.
Ensuite, vous pouvez suivre notre guide pour créer votre site web WordPress : Comment créer un site web en 5 étapes simples.
Une fois votre site web prêt, vous pouvez créer votre catalogue en ligne et votre formulaire de paiement. Pour ce faire, nous utiliserons WPForms.

WPForms est de loin le meilleur constructeur de formulaires pour WordPress. Il vous permet de créer des formulaires de commande de produits avec une solution de paiement intégrée.
Ensuite, vous pouvez facilement afficher le formulaire de paiement n’importe où sur votre site Web afin que les clients puissent instantanément acheter votre produit. WPForms permet également de mettre en place des notifications automatiques. Cela signifie que vous recevrez un email dès que quelqu’un passera une commande. Vous pouvez même créer des emails de réponse automatique pour confirmer la commande d’un client.
De plus, vous pouvez intégrer le formulaire à votre service de marketing par courriel, comme Constant Contact. Ainsi, les coordonnées du client sont ajoutées à votre compte de messagerie, ce qui vous permet de communiquer avec lui par le biais de campagnes de marketing par courrier électronique.
En bref, vous pourrez commercialiser et vendre des produits sur votre site web sans aucun problème car WPForms s’occupera de tout ce dont vous avez besoin.
Étape 1 : Installer et activer WPForms
Pour commencer, vous devez installer et activer le plugin WPForms sur votre site. Si vous avez besoin d’aide, suivez notre guide : Comment installer un plugin WordPress.
WPForms dispose d’une version Lite gratuite. Vous la trouverez dans le dépôt de plugins de WordPress. Cependant, pour ajouter des options de paiement, vous devrez souscrire à l’offre WPForms Pro. Il y a une garantie de remboursement sans risque de 14 jours afin que vous puissiez essayer les fonctionnalités de l’outil avant de décider de vous engager.
Une fois que vous avez activé WPForms sur votre site, le plugin apparaîtra dans votre menu WordPress à l’intérieur de votre panneau d’administration.
Ouvrez la page WPForms ” Settings et entrez votre clé de licence ici.

Vous trouverez cette clé dans votre compte WPForms, dans la section Téléchargements.

Vous êtes maintenant prêt à créer votre formulaire de commande de produits.
Étape 2 : Créer un formulaire de commande
WPForms dispose de plus de 1 200 modèles qui facilitent grandement la création de formulaires en quelques minutes.
Naviguez vers la page WPForms ” Add New. Vous y trouverez une liste de modèles que vous pouvez utiliser pour créer n’importe quel type de formulaire pour votre site.
Pour créer un formulaire de vente de produits, commencez par donner un nom à votre formulaire, puis sélectionnez le modèle Formulaire de facturation/commande.
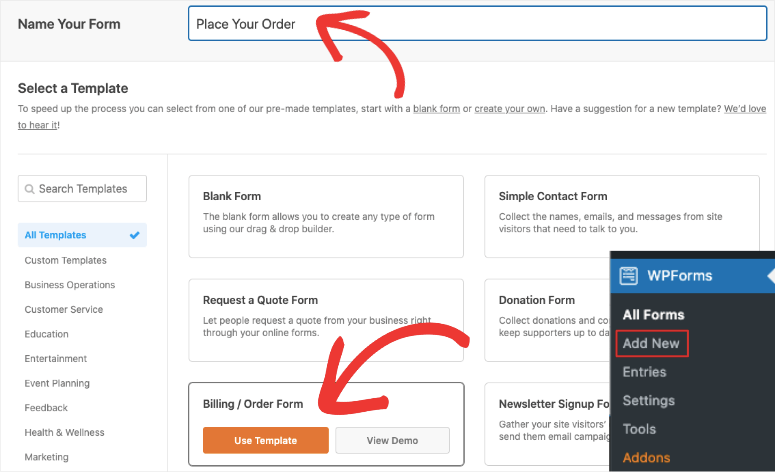
Cela ouvrira le générateur de formulaires où vous verrez un aperçu de votre formulaire ainsi qu’un menu de paramètres pour personnaliser le modèle.
Étape 3 : Personnaliser le formulaire de commande
Le modèle de formulaire est conçu pour contenir tous les champs dont vous avez besoin pour vendre votre produit et collecter les bonnes informations auprès du client. Cela dit, WPForms vous permet de personnaliser chaque élément de votre formulaire. Vous pouvez même ajouter des champs supplémentaires ou supprimer ceux dont vous n’avez pas besoin.
Pour ajouter un nouveau champ, il suffit de le sélectionner et de le glisser-déposer dans l’aperçu du formulaire.
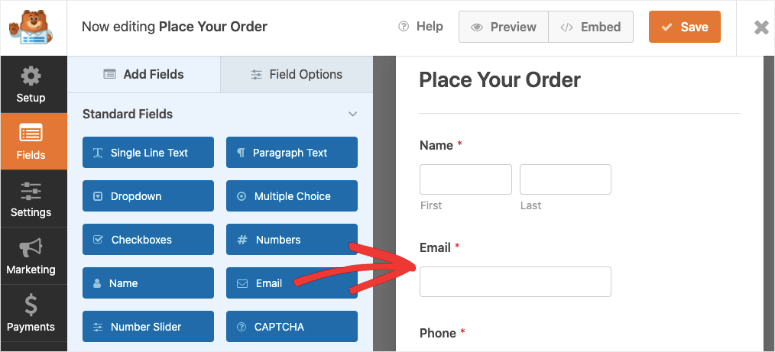
Pour personnaliser un champ, sélectionnez-le et vous verrez des options pour le modifier sur la gauche. Modifions le champ “Articles disponibles” pour ajouter vos propres produits. Lorsque vous sélectionnez le champ, vous avez le choix entre les options suivantes :
- Modifier l’étiquette
- Ajouter ou supprimer des éléments
- Modifier l’étiquette des éléments
- Ajouter un prix
- Afficher les prix dans le formulaire pour chaque article
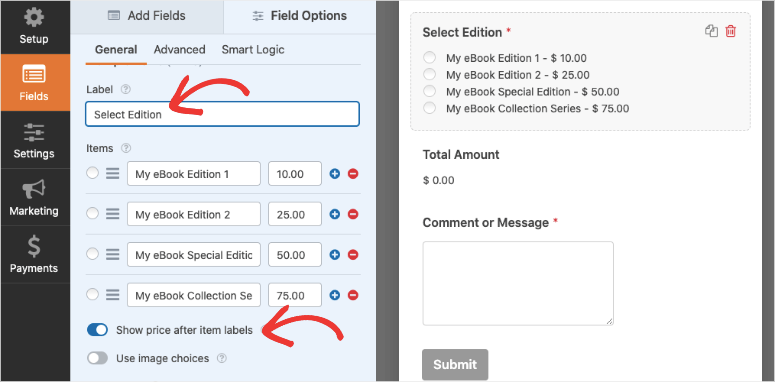
Vous pouvez également ajouter des images pour améliorer l’expérience d’achat de vos clients. Elles leur permettront de voir exactement ce qu’ils achètent. Pour inclure des images, activez l’option “Utiliser les choix d’images” , puis téléchargez les images de vos produits.
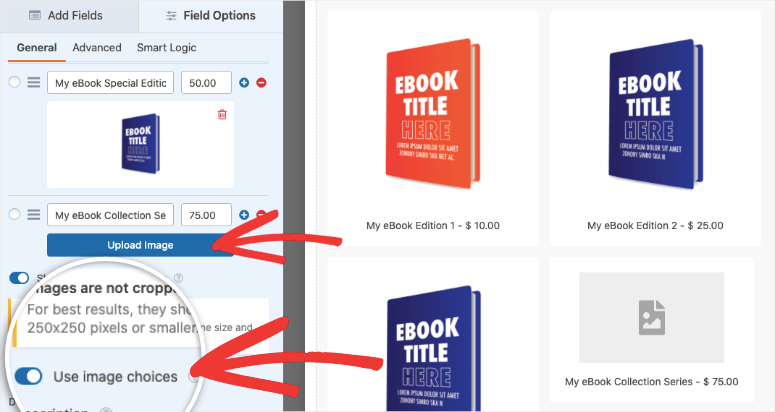
WPForms recommande que vos images soient redimensionnées à 250x250px ou plus petites pour que l’image soit bien visible dans le formulaire.
Si vous souhaitez modifier la présentation de vos produits, ouvrez l’onglet Avancé pour ce champ et vous trouverez des options de colonne et de ligne.
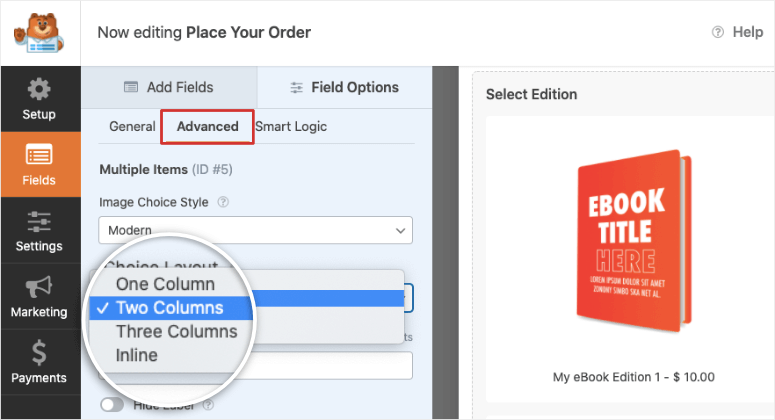
Et voilà, votre catalogue de produits est prêt. Vous pouvez enregistrer votre progression à l’aide du bouton Enregistrer situé en haut de la page.
Vous pouvez maintenant configurer la passerelle de paiement pour collecter les paiements.
Étape 4 : Ajouter une option de paiement
Dans la barre des tâches de gauche du constructeur de WPForms, ouvrez l’onglet Paiements. Vous verrez des options pour ajouter PayPal, Stripe, et Authorize.net.
Dans ce tutoriel, nous allons vous montrer comment configurer PayPal. Lorsque vous cliquez sur PayPal, une fenêtre contextuelle s’affiche pour vous demander d’installer et d’activer l’addon PayPal. Il vous suffit de cliquer sur le bouton “Oui, activer”.
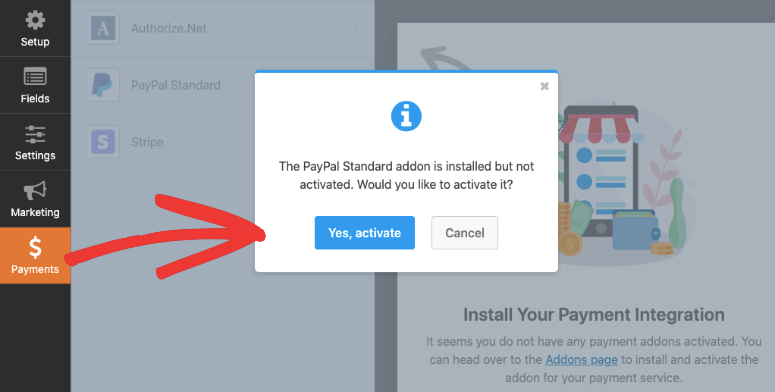
WPForms vous demandera ensuite de rafraîchir la page et vous verrez le formulaire PayPal Standard. Vous pouvez ajouter les détails de votre compte PayPal et vous trouverez également d’autres paramètres pour personnaliser votre intégration de paiement.
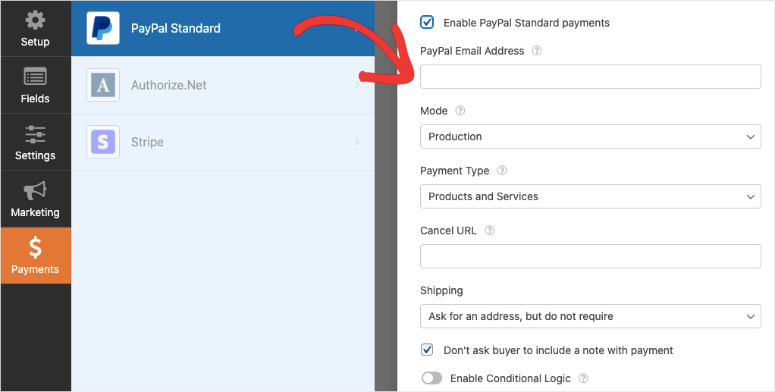
Lorsque vous avez terminé, cliquez sur le bouton Enregistrer en haut de la page pour enregistrer vos paramètres de paiement. Vous avez maintenant créé avec succès un formulaire de commande de produit avec intégration de paiement. Mais avant de l’ajouter à votre site web, nous voulons vous montrer d’autres fonctionnalités de WPForms que vous trouverez incroyablement utiles pour gérer vos commandes en ligne.
Étape 5 : Configuration des notifications et des confirmations de formulaires
Une fois qu’un client a passé une commande, vous pouvez utiliser WPForms pour contrôler ce qui se passe ensuite. Vous pouvez :
- Envoyez-vous un e-mail avec les détails de la commande
- Envoyez à votre client un courrier électronique pour confirmer son achat
- Afficher un message de confirmation ou de remerciement sur votre site web
- Rediriger les clients vers une nouvelle page
Pour créer ces notifications, ouvrez l’onglet Paramètres dans le menu de gauche. Vous y trouverez les paramètres généraux , qui vous permettent de modifier le titre du formulaire, sa description et bien d’autres choses encore.
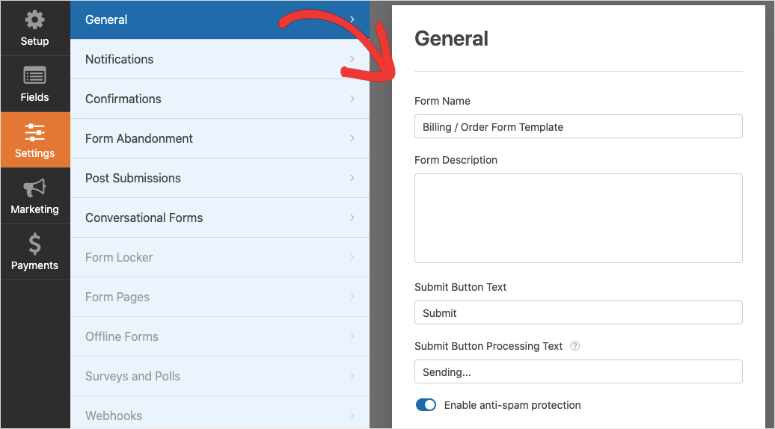
Ouvrez l’onglet Notifications, et vous verrez que WPForms a déjà mis en place une notification par défaut. Celle-ci envoie un email à l’adresse de l’administrateur de WordPress avec les détails de la commande. Vous pouvez ajouter votre adresse email préférée et même ajouter plusieurs adresses séparées par des virgules.
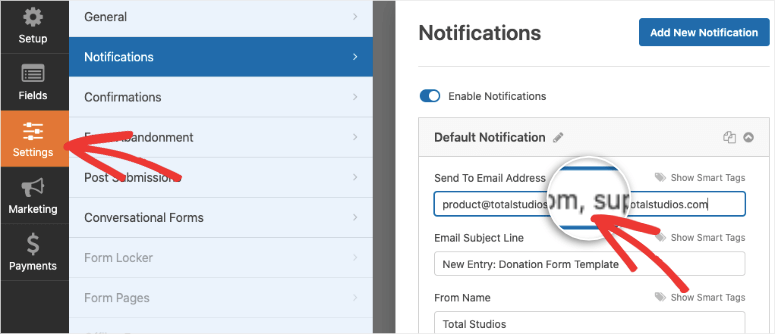
Vous pouvez ensuite modifier l’objet et le contenu de l’e-mail pour recevoir un e-mail contenant tous les détails que vous souhaitez. Il existe même une option permettant d’activer la “logique conditionnelle intelligente” pour vous envoyer une notification uniquement lorsque certaines conditions sont remplies.
Ensuite, vous pouvez créer une notification qui sera envoyée aux clients pour confirmer leur commande. Utilisez le bouton “Ajouter une nouvelle notification” pour créer un nouveau formulaire de notification. Vous pouvez ensuite utiliser le bouton Afficher les étiquettes intelligentes et sélectionner l’option Email .
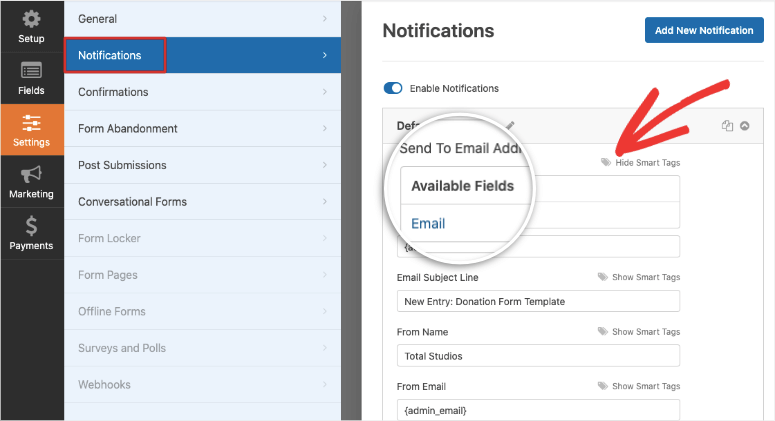
Cela permet d’envoyer une notification automatisée à l’adresse électronique saisie par le client dans le champ “Email” du formulaire. Vous pouvez maintenant personnaliser la ligne d’objet, le nom du destinataire et le corps de l’e-mail.
Si vous souhaitez inclure les détails qu’ils ont saisis dans le formulaire, utilisez la balise intelligente {all_fields}. Celle-ci récupérera automatiquement tous les champs du formulaire et les ajoutera au message électronique.
Et si vous vendez un produit numérique, vous pouvez ajouter un lien de téléchargement ici pour que le client puisse accéder instantanément à son fichier téléchargeable.
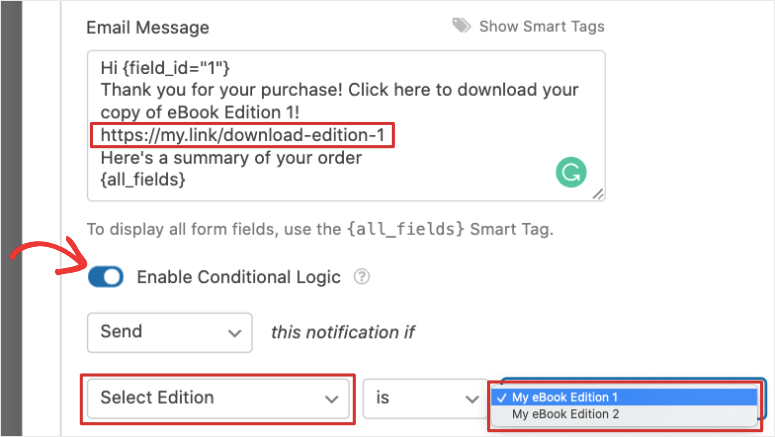
Au bas de la page, vous trouverez une option permettant d’activer la logique conditionnelle. Cela vous permettra d’envoyer des notifications différentes en fonction du produit sélectionné par le client.
Pour plus de détails à ce sujet, consultez notre guide sur la mise en place des bonnes notifications de formulaire.
Vous pouvez désormais ajouter un message de confirmation qui s’affichera sur votre site web dès que la commande sera terminée.
Sous l’onglet Confirmations, vous trouverez trois options permettant d’afficher un message personnalisé ou de rediriger le client vers une nouvelle page ou une URL tierce.
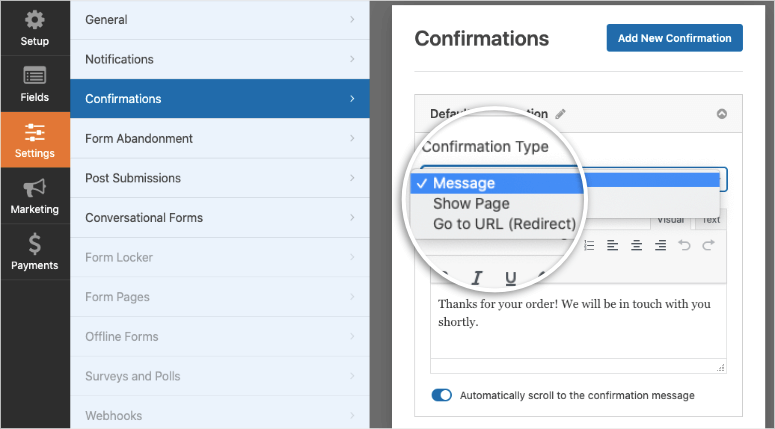
Sélectionnez celui que vous voulez et personnalisez votre message ou votre lien.
Maintenant votre formulaire est correctement configuré et mis en place pour faciliter votre processus de vente. WPForms vous permet également de connecter votre formulaire à votre compte email. Nous vous montrons comment le faire ensuite.
Étape 6 : Connexion à votre compte de messagerie
En synchronisant le formulaire de commande avec votre compte e-mail, tous vos clients seront automatiquement ajoutés à votre liste de contacts. Vous pouvez segmenter vos clients potentiels en fonction de ce qu’ils commandent chez vous afin d’organiser votre liste.
Vous pouvez même ajouter vos clients à des campagnes automatisées pour qu’ils restent attachés à votre marque.
Pour intégrer le formulaire à votre compte de marketing par courriel, ouvrez l’onglet Marketing et sélectionnez votre fournisseur de messagerie. Vous devrez installer et activer le module complémentaire de marketing par courriel, comme vous l’avez fait pour PayPal.
Vous pouvez ensuite suivre les instructions à l’écran pour connecter votre compte de messagerie.
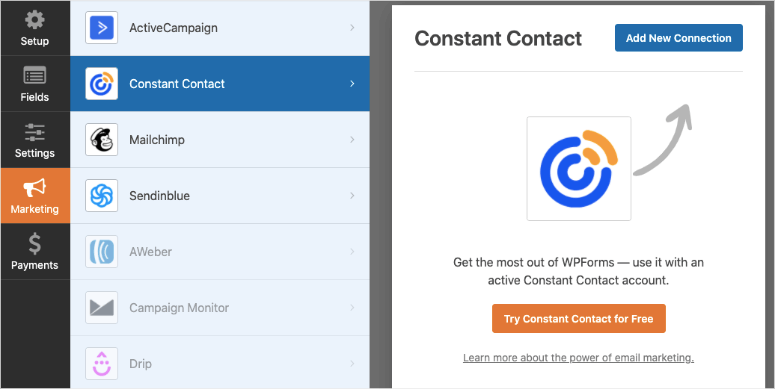
Vous êtes maintenant prêt à publier le formulaire de commande sur votre site WordPress.
Étape 7 : Ajouter le formulaire de commande à votre site web
WPForms vous permet d’ajouter le formulaire de produit n’importe où sur votre site web. Vous pouvez l’ajouter aux articles, aux pages, ou même à votre barre latérale. Gardez à l’esprit que vous pouvez ajouter le même formulaire à plusieurs endroits sur votre site, de sorte que vous n’aurez pas à créer un nouveau formulaire de produit à chaque fois.
Pour intégrer le formulaire dans une page ou un article, lorsque vous utilisez l’éditeur de blocs de WordPress, vous pouvez ajouter un bloc WPForms. Vous aurez alors un menu déroulant pour sélectionner le formulaire que vous avez créé.
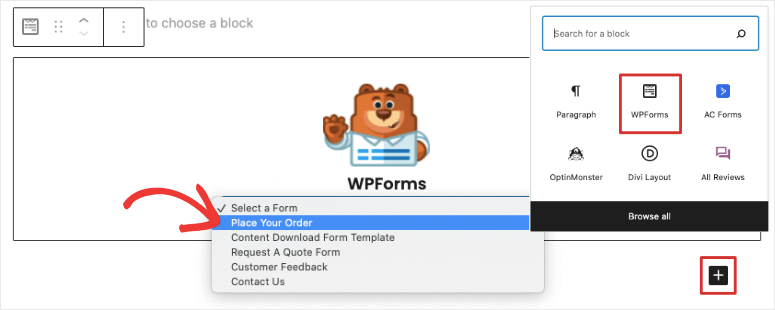
Si vous utilisez toujours l’éditeur classique de WordPress, vous verrez un bouton Ajouter un formulaire qui vous permettra de sélectionner le formulaire et de l’ajouter à votre page ou à votre article.
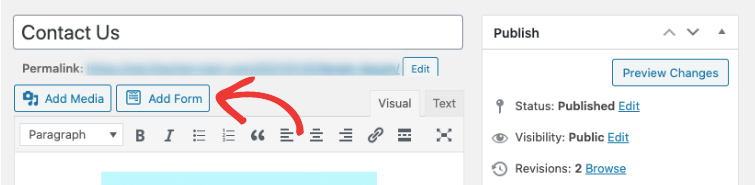
Il ne vous reste plus qu’à prévisualiser et à publier votre article ou votre page. Vous verrez alors le formulaire de produit apparaître sur votre site web.
Si vous souhaitez ajouter le formulaire à une zone prête à recevoir des widgets, comme le pied de page ou la barre latérale, accédez à la page Apparence ” Widgets.

Glissez et déposez le widget WPForms dans votre barre latérale, puis sélectionnez votre formulaire.
Vous êtes prêt à vendre votre produit sans plateforme de commerce électronique ! Vous êtes prêt à vendre vos produits sans plateforme de commerce électronique ! Avant de conclure, nous allons vous donner quelques outils qui vous aideront à augmenter le nombre de prospects, de ventes et de conversions afin que vous puissiez développer rapidement votre activité en ligne.
Outils indispensables pour vendre des produits sur WordPress
Si vous souhaitez générer du trafic sur votre site, obtenir plus de visibilité pour vos produits, et cibler les visiteurs pour qu’ils achètent chez vous, vous aurez besoin d’outils puissants pour vous aider à le faire. Voici les meilleurs outils de vente et de conversion WordPress du marché :
1. SeedProd: Le constructeur de pages d’atterrissage le plus puissant pour créer des pages de produits et de ventes dédiées. Il y a des tonnes de modèles magnifiques, c’est donc une excellente option pour les débutants. SeedProd se connecte aussi facilement avec WPForms. Vous pouvez donc intégrer votre formulaire de commande WPForms en utilisant le bloc Contact Form à l’intérieur du constructeur SeedProd.
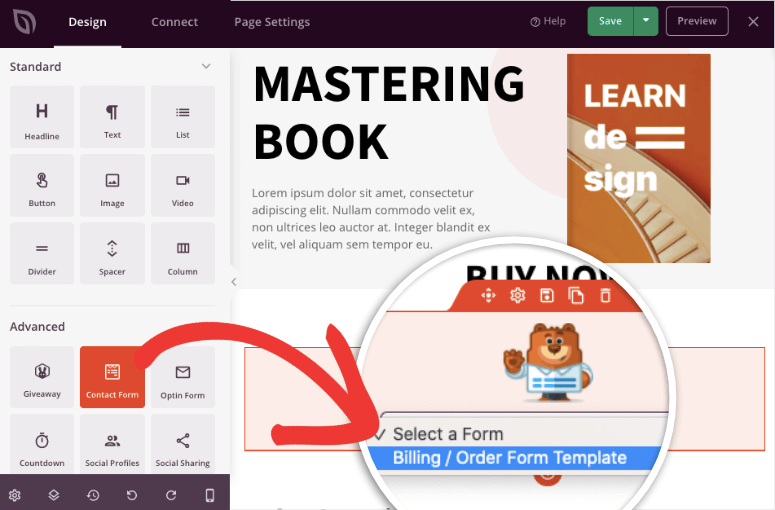
En outre, vous pouvez utiliser ce constructeur de pages pour mettre votre site en mode “coming soon” et en mode “maintenance” lorsque vous souhaitez cacher votre site pendant que vous travaillez dessus en coulisses.
2. OptinMonster: Le meilleur outil d’optimisation de la conversion pour stimuler les ventes de vos produits et développer rapidement votre liste d’abonnés. Il vous permet de créer des popups, des barres flottantes, des diapositives et bien d’autres choses encore pour attirer l’attention de vos visiteurs.
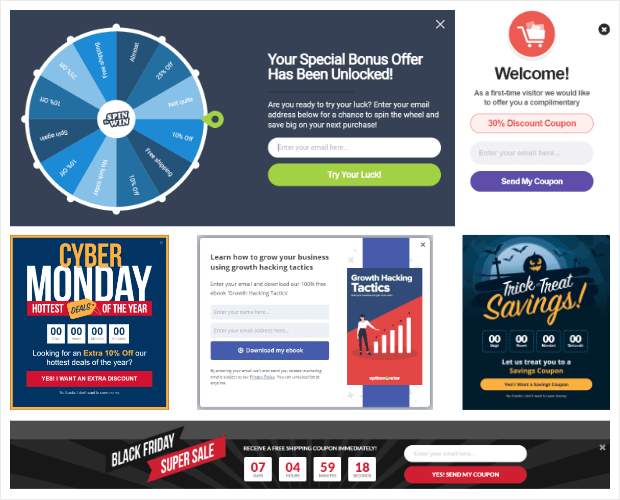
Nous adorons les puissantes règles de ciblage d’OptinMonster. Il vous permet de mettre en place des déclencheurs de campagne et de cibler votre audience pour montrer vos offres ciblées au bon moment et au bon endroit, lorsque votre client est le plus susceptible de se convertir.
3. MonsterInsights: Le plugin Google Analytics n°1 pour WordPress. Il vous permet de connecter votre site à Google Analytics en un seul clic. Vous pouvez ensuite suivre les performances de vos pages et de vos produits afin d’optimiser vos ventes et vos revenus.
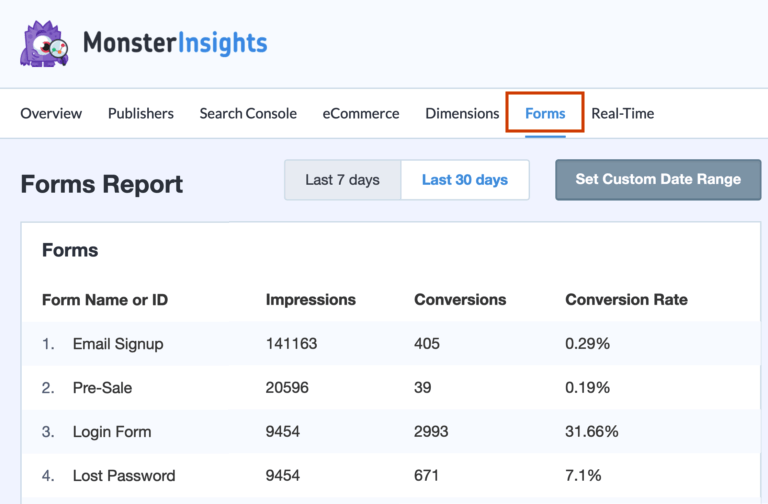
MonsterInsights dispose même d’un rapport séparé pour les formulaires WordPress sur votre site. Il est ainsi très facile de savoir combien de personnes consultent votre formulaire de commande et combien d’entre elles achètent effectivement votre produit.
4. All in One SEO: Un outil SEO populaire pour optimiser votre site pour les moteurs de recherche. Il vous permet d’ajouter toutes les mesures de référencement recommandées en quelques clics.
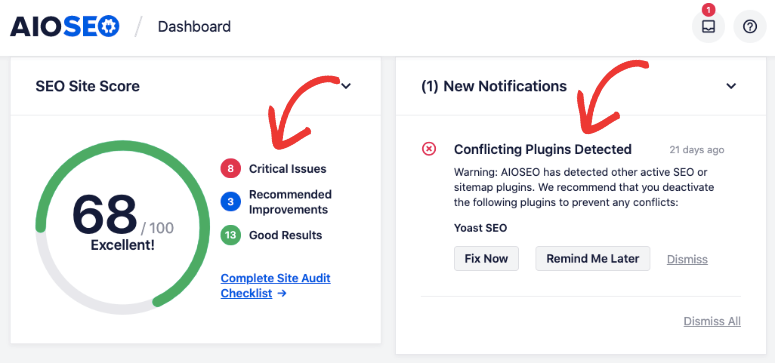
Vous pouvez même optimiser des pages de produits individuelles pour qu’elles apparaissent dans les premiers rangs des moteurs de recherche tels que Google et Bing. Cela vous permettra d’augmenter le trafic organique vers votre site et d’accroître votre visibilité et vos ventes.
5. TrustPulse: La meilleure application de preuve sociale sur le marché. Elle vous aide à capturer l’activité des utilisateurs sur votre site, comme les ventes et les inscriptions. Vous pouvez ensuite présenter cette activité sur votre site pour que les autres puissent la voir.
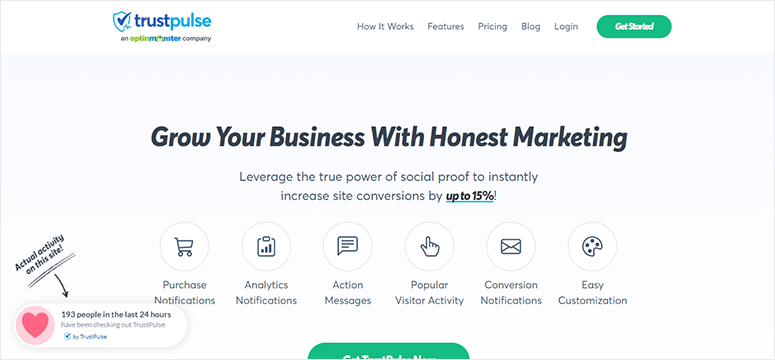
Cela renforce la confiance des acheteurs, qui se sentiront plus à l’aise pour acheter chez vous. TrustPulse donnera aux acheteurs le coup de pouce dont ils ont besoin pour passer à la caisse.
6. RafflePress: Un plugin de cadeau viral qui vous aide à augmenter vos abonnés à l’email, votre audience sur les médias sociaux et vos ventes en peu de temps.
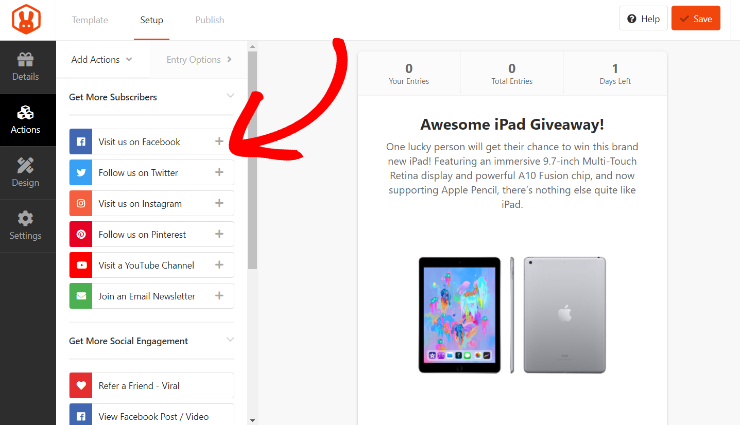
Vous pouvez créer des concours qui attirent l’attention avec plusieurs options de participation afin que les visiteurs puissent facilement participer. Ce plugin vous offre les outils dont vous avez besoin pour gérer de bout en bout les concours et les cadeaux.
7. WP Mail SMTP: Le plugin SMTP #1 pour WordPress. Il garantit que les e-mails envoyés depuis votre site à votre propre adresse e-mail et à vos clients sont toujours délivrés. Vous pouvez être sûr qu’ils arrivent dans la boîte de réception et non dans le dossier spam.
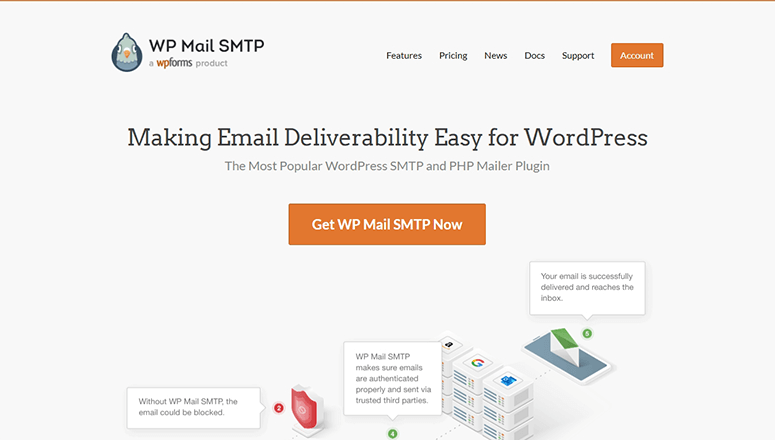
Si vous envoyez des emails depuis votre site WordPress, vous devez absolument avoir ce plugin actif sur votre site. Il résoudra tous les problèmes de livraison d’emails et s’assurera que vos clients reçoivent leurs emails de confirmation et de mise à jour.
Grâce à ces outils, vous serez en mesure de développer rapidement votre entreprise et d’établir votre marque sur le marché.
C’est tout ce que nous avons pour vous aujourd’hui. Nous espérons que ce tutoriel vous a aidé à vendre des produits sur WordPress sans créer de boutique en ligne.
Maintenant que votre magasin est ouvert, vous serez intéressé par ces ressources :
- Le guide complet de la sécurité de WordPress (pour les débutants)
- Des outils puissants d’acquisition de clients pour une croissance exponentielle
- Les meilleurs outils d’automatisation du marketing pour WordPress
Le premier article vous aidera à sécuriser votre site web contre les pirates informatiques. Lorsque vous traitez des informations de paiement et des données personnelles de vos clients, vous devez vous assurer que votre site web est hermétiquement fermé afin de ne pas être confronté à une violation de données ou à une attaque de logiciels malveillants.
Les autres guides vous donneront des outils pour améliorer votre boutique et réduire le temps d’administration afin que vous puissiez vous concentrer sur le développement de votre marque.

Commentaires laisser une réponse