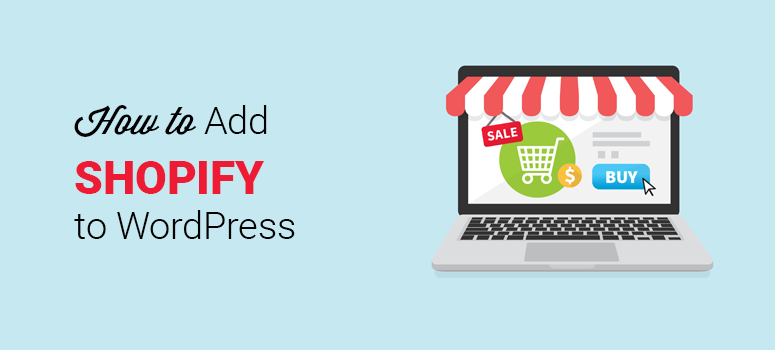
Vous vous demandez comment intégrer Shopify à WordPress ? Pour les débutants WordPress, il peut sembler difficile de transformer votre site WordPress en boutique en ligne, mais ce n’est pas le cas. Créer une boutique en ligne est plus facile que jamais avec Shopify et WordPress. N’importe qui peut créer une belle boutique en ligne en un rien de temps et commencer à vendre tout de suite, sans rien connaître au code.
Alors, êtes-vous prêt à créer votre propre boutique en ligne et à commencer à vendre immédiatement ?
Dans cet article, nous allons vous montrer comment intégrer Shopify à WordPress, étape par étape.
Si vous avez déjà une boutique Shopify et que vous souhaitez migrer vers WordPress, nous avons un guide dédié à cela : Comment passer de Shopify à WooCommerce (de la bonne façon !)
Cela dit, commençons par intégrer Shopify et WordPress.
Pourquoi intégrer Shopify à WordPress ?
WordPress propose plusieurs plugins eCommerce, comme WooCommerce, pour vous aider à créer une boutique en ligne.
Peut-être vous demandez-vous pourquoi vous devriez choisir Shopify plutôt que d’autres plugins d’e-commerce ? Vous trouverez ci-dessous quelques avantages à utiliser Shopify comme vitrine :
- Facilité d’utilisation : il est beaucoup plus facile de démarrer avec Shopify qu’avec les plugins WordPress de commerce électronique. Il vous suffit d’ouvrir un compte chez Shopify pour que votre site de commerce électronique soit opérationnel. Vous n’avez pas non plus à vous soucier de la vitesse ou de la sécurité de votre site, car Shopify s’en charge pour vous.
- Frais généraux réduits: Shopify est une solution basée sur le cloud, vous ne subirez donc pas de coupures de trafic au fur et à mesure que votre entreprise se développera. Cela signifie que vous n’avez pas à vous soucier de manquer de ressources de serveur et de passer à un hébergement WordPress plus coûteux.
- Intégration facile des médias sociaux: L’intégration de votre boutique en ligne aux médias sociaux est importante pour la commercialisation de votre entreprise et de vos produits. La boutique d’applications de Shopify vous facilite la tâche. Il propose des applications pour intégrer votre flux Instagram sur votre site Shopify, ajouter des boutons de partage sur les médias sociaux, et bien plus encore. Tout ce que vous avez à faire est de télécharger les applications de votre choix, aucun codage n’est nécessaire.
- Meilleures options de panier d’achat: Shopify propose des options de paiement intégrées qui vous permettent d’accepter instantanément les paiements par Visa, Mastercard, Discover et American Express. Il propose également plusieurs passerelles de paiement comme PayPal et calcule automatiquement les frais d’expédition et les taxes afin que vous puissiez facilement expédier vos produits partout dans le monde.
Pour en savoir plus, consultez notre comparaison : Shopify vs. WooCommerce – Quelle est la meilleure plateforme d’e-commerce ?
Qui devrait utiliser Shopify avec WordPress ?
Shopify est un bon choix pour les vendeurs en ligne, qu’ils soient débutants ou expérimentés. Mais Shopify est particulièrement adapté aux débutants et aux startups car il est beaucoup plus facile à utiliser. Contrairement à WooCommerce, vous n’avez rien à installer et vous pouvez démarrer rapidement.
Shopify propose également des plans tarifaires faciles à comprendre. Le plan de base de Shopify commence à 39 $ par mois. Vous n’avez pas à vous soucier de dépenser trop d’argent pour les plans d’hébergement eCommerce et l’optimisation de votre boutique en ligne. Avec son plan de base, vous pouvez minimiser les risques liés à la création d’une boutique en ligne. Et au fur et à mesure que votre activité en ligne se développe, vous pouvez mettre à niveau votre plan et acheter des applications Shopify pour répondre à vos besoins.
Shopify est la plateforme qu’il vous faut si vous souhaitez une solution totalement exempte de tracas et sans limites en termes d’évolutivité pour votre boutique en ligne.
Lisez notre avis complet sur Shopify.
Cependant, Shopify limite le contrôle que vous avez sur votre site web. WordPress vous donne un contrôle total sur la personnalisation, les fichiers du backend et la base de données, l’utilisation des API, le codage personnalisé, et bien plus encore.
Il y a une légère courbe d’apprentissage. Mais de nos jours, il existe des tonnes de constructeurs de sites WordPress comme SeedProd, Elementor et Divi qui rendent tout aussi facile la création d’un site de commerce électronique époustouflant.
Si vous préférez utiliser WooCommerce avec WordPress, consultez notre tutoriel : Comment créer une boutique en ligne avec WooCommerce – étape par étape.
Si vous souhaitez vendre un seul produit ou une poignée de produits en ligne, vous n’avez pas besoin de Shopify. Vous pouvez utiliser un générateur de formulaires appelé WPForms qui vous permet de créer un catalogue de produits époustouflant, avec des confirmations et des notifications automatisées par e-mail, et des options de paiement sécurisées.
Vous pouvez intégrer le catalogue de formulaires n’importe où sur votre site et même l’afficher dans des fenêtres contextuelles à l’aide d’un codage HTML.
Suivez notre guide : Comment vendre un produit sur votre site WordPress (sans boutique en ligne).
Voyons maintenant comment intégrer Shopify à WordPress.
Configurer Shopify avec WordPress – étape par étape
L’intégration de Shopify à votre site WordPress est aussi simple que d’incorporer l’extrait de code. Jetons un coup d’œil au guide étape par étape ci-dessous.
Étape 0 : Démarrer un site Web sur WordPress
Si vous n’avez pas encore de site web WordPress, vous devez en créer un afin de créer une boutique en ligne avec Shopify. WordPress est le système de gestion de contenu le plus populaire. C’est la meilleure plateforme pour créer un site web, une boutique en ligne ou un blog. Il est doté d’un certain nombre de fonctionnalités intégrées qui vous aideront à créer facilement un site web sans avoir besoin de connaître le code.
De plus, il s’agit d’une plateforme open-source. Cela signifie que vous trouverez des tonnes d’outils, de plugins et de thèmes créés par des développeurs tiers qui vous aideront à créer un site extraordinaire.
Consultez également cet article sur les raisons d’utiliser WordPress.
Le lancement d’un site web sur WordPress se fait en plusieurs étapes. Tout d’abord, vous devez choisir un nom de domaine pour votre entreprise. Un nom de domaine, ou URL, est l’adresse de votre site en ligne. Nous vous recommandons d’utiliser notre générateur de noms de domaine pour vous aider à trouver le nom de domaine idéal pour votre boutique en ligne.
Ensuite, vous devrez choisir un hébergeur de site web. Un hébergeur est une entreprise qui fournit les technologies et les services dont un site web a besoin pour être consulté sur l’internet. C’est là que sont stockés les fichiers de votre site web. En d’autres termes, si votre nom de domaine est votre adresse, votre hébergeur est votre maison.
Nous vous recommandons d’utiliser Bluehost pour créer votre boutique en ligne. Bluehost est l’un des meilleurs services d’hébergement de sites web disponibles et ils offrent une installation WordPress en 1 clic afin que vous puissiez créer votre boutique eCommerce très rapidement.
Nous avons négocié un accord avec Bluehost pour offrir à nos utilisateurs un nom de domaine gratuit, un SSL gratuit et plus de 70% de réduction sur l’hébergement WordPress. Consultez les détails complets sur notre page Coupon Bluehost.
Cliquez ici pour réclamer cette offre exclusive de Bluehost “
[alert style=”warning”]Vous n’êtes pas encore satisfait ? Lisez cet avis complet sur Bluehost[/alert].
Si vous souhaitez obtenir des instructions plus détaillées sur la création d’un site web sur WordPress, consultez notre tutoriel sur la création d’un site web – étape par étape.
Nous vous montrons étape par étape comment installer WordPress, choisir parmi une sélection de thèmes WordPress géniaux, créer un blog WordPress, et comment naviguer dans le tableau de bord de WordPress. Nous vous indiquons même les plugins et modules complémentaires WordPress indispensables pour que votre site soit le plus fonctionnel possible.
Une fois que vous avez un nom de domaine, un hébergement web, installé WordPress et construit votre site web, vous êtes prêt à intégrer Shopify et à commencer à vendre.
Étape 1 : Créer une boutique Shopify
La première étape de l’intégration de Shopify à WordPress consiste à créer un compte chez Shopify. Rendez-vous sur le site de Shopify. Sur la page d’accueil, vous verrez une zone où vous pouvez entrer votre adresse e-mail pour commencer un essai gratuit de 14 jours. Après avoir saisi votre adresse électronique, cliquez sur le bouton Démarrer l’essai gratuit.
Ensuite, vous serez invité à choisir un mot de passe pour votre compte ainsi que le nom de votre magasin. Une fois les informations saisies, cliquez sur le bouton Créer votre magasin.
Ensuite, Shopify vous demandera de répondre à quelques questions afin de mieux connaître vos besoins. Cliquez sur la flèche du menu déroulant pour choisir vos réponses aux questions, puis cliquez sur Suivant.
Dans la zone suivante, vous devrez indiquer votre nom, votre adresse, votre numéro de téléphone et l’adresse de votre site web. Lorsque vous avez terminé de remplir cette partie, cliquez sur le bouton Entrer dans mon magasin au bas du formulaire.
Vous serez alors redirigé vers la page d’accueil de votre compte Shopify. Votre boutique Shopify est maintenant prête à l’emploi.
Étape 2 : Configurer les paiements et l’expédition pour votre boutique Shopify
Afin d’accepter les paiements des clients, vous devez configurer les paiements pour votre boutique Shopify. Pour ce faire, cliquez sur ” Settings” dans le coin inférieur de votre page d’accueil, puis sur ” Payment providers“.
Votre compte Shopify est automatiquement configuré pour recevoir des paiements PayPal avec PayPal Express Checkout. Si vous disposez déjà d’un compte PayPal avec l’adresse électronique que vous avez utilisée pour créer votre compte Shopify, vous devriez être prêt à accepter des paiements. Si vous n’avez pas de compte PayPal, Shopify vous enverra un courrier électronique contenant des instructions sur la façon de créer un compte marchand PayPal pour réclamer vos fonds.
Voir aussi : Les meilleurs plugins WordPress pour PayPal.
Pour pouvoir accepter d’autres formes de paiement de la part de vos clients, comme les cartes de crédit, vous devrez cliquer sur le bouton ” Complete account setup” (configuration complète du compte ) afin de fournir à Shopify plus de détails sur votre entreprise.
Vous pouvez également choisir d’accepter d’autres formes de paiement comme BitPay et GoCoin.
La dernière étape de la configuration de votre boutique Shopify pour qu’elle soit prête à vendre consiste à paramétrer l’expédition. Cliquez à nouveau sur le bouton Paramètres, puis sur Expédition.
Par défaut, l’origine de la livraison sera l’adresse de la boutique que vous avez indiquée lors de la création de votre compte Shopify. Vous pouvez modifier l’origine de l’expédition si vous le souhaitez en cliquant sur le bouton Modifier l’origine de l’ expédition.
Dans cette section, vous pouvez également définir les zones d’expédition et les tarifs d’expédition vers ces lieux. Si vous ne savez pas à combien s’élèvent les frais d’expédition, essayez de contacter votre bureau de poste local pour obtenir des conseils.
Étape 3 : Ajouter vos produits à Shopify
Vous devez ensuite ajouter vos produits à Shopify. Pour ajouter vos produits, cliquez sur l’onglet Produits dans le menu de droite, puis sur Ajouter un produit.
Remplissez ensuite toutes les informations relatives à votre produit, notamment son nom/titre, sa description, son prix, etc. Téléchargez également une image de haute qualité de votre produit. Vous pouvez également ajouter le produit à une collection pour le rendre plus facile à trouver dans votre boutique. Lorsque vous avez terminé de renseigner tous les détails de votre page produit, cliquez sur le bouton Enregistrer.
Répétez cette étape pour tous les produits que vous proposez.
Étape 4 : Choisir le plan tarifaire de Shopify
Maintenant que vous avez configuré les bases de votre compte Shopify, vous devez choisir un plan tarifaire pour mettre en place votre boutique en ligne. Cliquez sur le bouton ” Select a plan ” dans la bannière en bas de votre écran.
Vous aurez alors le choix entre 3 plans différents. Si vous débutez dans la vente en ligne, nous vous recommandons d’opter pour le plan Shopify de base à 39 $ par mois. Vous pouvez toujours passer à un plan supérieur si vous avez besoin de plus de fonctionnalités ou si votre boutique en ligne se développe rapidement. Pour choisir le plan Shopify de base, cliquez sur le bouton Choisir ce plan.
Saisissez ensuite les informations relatives à votre carte de crédit et cliquez sur le bouton Démarrer le plan.
Démarrez avec Shopify dès aujourd’hui !
Vous êtes maintenant prêt à gagner de l’argent en ligne avec Shopify et votre site WordPress.
Étape 5 : Utiliser le bouton d’achat de Shopify
Il est maintenant temps d’intégrer Shopify à votre site WordPress à l’aide des boutons d’achat. Les boutons d’achat renvoient à la caisse de Shopify et sont inclus dans tous les plans de Shopify. Les boutons d’achat vous permettent de vendre vos produits sur votre site web ou dans des articles de blog. Vous pouvez également utiliser les boutons d’achat pour créer un lien de paiement à envoyer aux clients dans des messages électroniques ou sur les médias sociaux. En plus des messages électroniques, un outil de gestion de la relation client (CRM ) est très utile pour gérer les prospects et les relations avec les clients.
un outil de gestion de la relation client (CRM) pour gérer les prospects et les relations avec les clients.
Si le canal de vente Bouton d’achat n’apparaît pas dans la section Canal de vente de votre interface d’administration Shopify, vous devez l’ajouter. Pour ajouter le canal de vente Bouton d’achat, cliquez sur Paramètres, puis sur le bouton Canaux de vente.
Cliquez sur le bouton Ajouter un canal de vente. Vous verrez alors une liste des canaux de vente disponibles, faites défiler vers le bas pour trouver le canal Bouton d’achat. Une fois que vous l’avez trouvé, cliquez sur le bouton bleu + pour l’installer.
Après avoir installé le canal de vente Bouton d’achat, cliquez sur le bouton Créer un bouton d’achat.
Ensuite, choisissez le produit pour lequel vous souhaitez créer un bouton d’achat et cliquez sur le bouton Sélectionner le produit. Vous pouvez maintenant configurer l’apparence de votre bouton d’achat. Vous pouvez choisir un modèle, personnaliser la couleur et le texte du bouton, ainsi que l’action qui se produit lorsqu’un client clique sur le bouton. Lorsque vous avez fini de personnaliser l’apparence de votre bouton, cliquez sur le bouton Générer le code.
L’étape suivante consiste à copier le code et à l’ajouter à votre site WordPress.
Étape 6 : Ajouter les boutons d’achat Shopify à votre site WordPress
Nous devons maintenant ajouter vos produits à votre site WordPress afin que vous puissiez commencer à les vendre. Cliquez sur le bouton Copier le code dans le presse-papiers pour copier le code que vous venez de générer pour ce produit.
Vous pouvez coller ce code à n’importe quel endroit de votre site web où vous souhaitez que votre bouton d’achat apparaisse. Par exemple, vous pouvez créer une page sur votre site WordPress pour afficher vos boutons d’achat. Créez la page sur WordPress, nommez-la, puis collez le code.
Vous pouvez également coller le code dans les articles de votre blog ou dans votre barre latérale WordPress.
Voilà, c’est fait ! Intégrer Shopify à WordPress est aussi simple que cela. Maintenant que vous savez comment ajouter Shopify à votre site WordPress, vous allez attirer des clients et réaliser des tonnes de ventes en un rien de temps.
Ne manquez pas cette comparaison intéressante entre BigCommerce et WooCommerce ou lisez https://www.isitwp.com/shopify-vs-woocommerce/WooCommerce vs Shopify. Vous pouvez également consulter notre liste complète d’alternatives et de concurrents à Shopify.
Nous espérons que cet article vous a plu. Si c’est le cas, jetez un coup d’œil à nos articles sur le meilleur hébergement WooCommerce et sur les 9 meilleurs outils de référencement pour augmenter le trafic de votre site Web, rapidement !

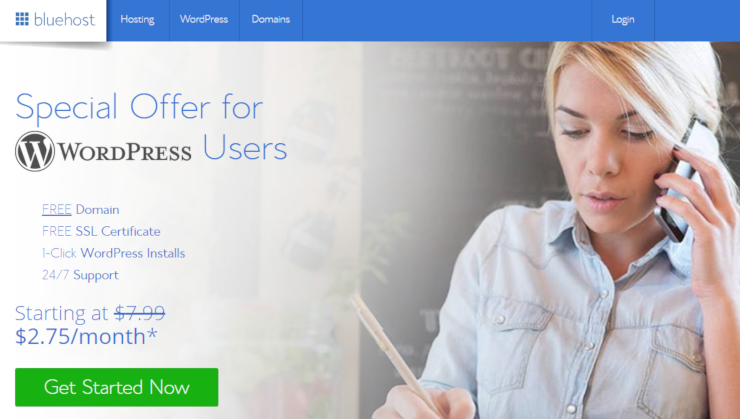
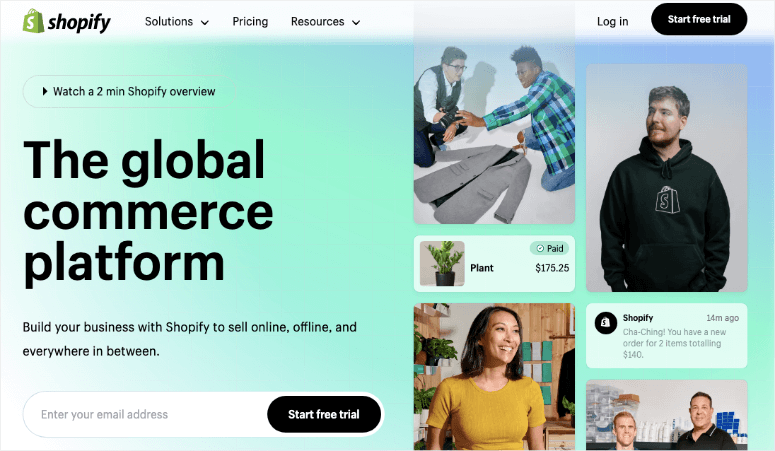
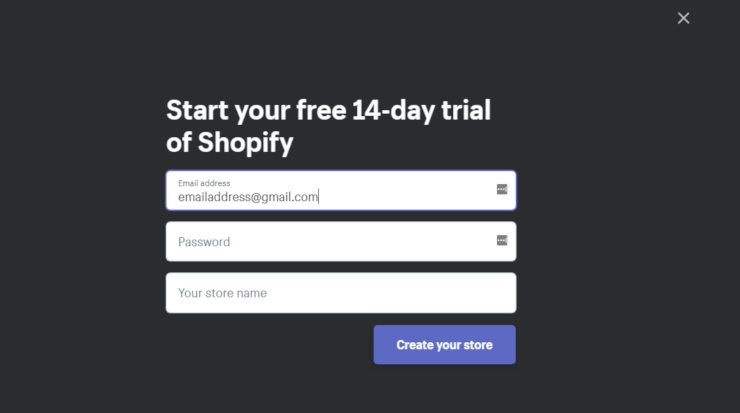
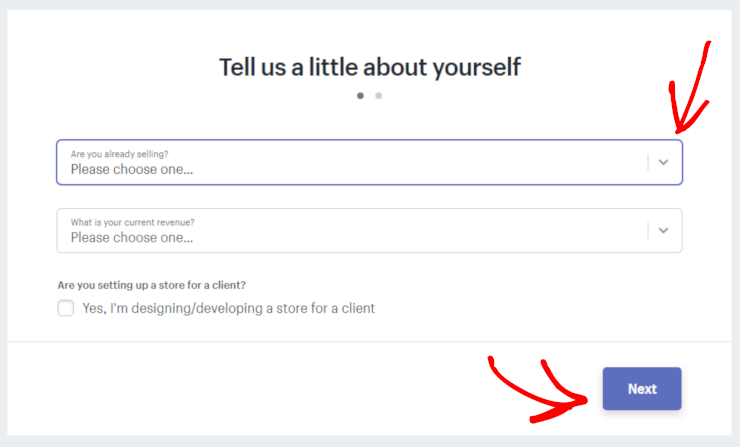
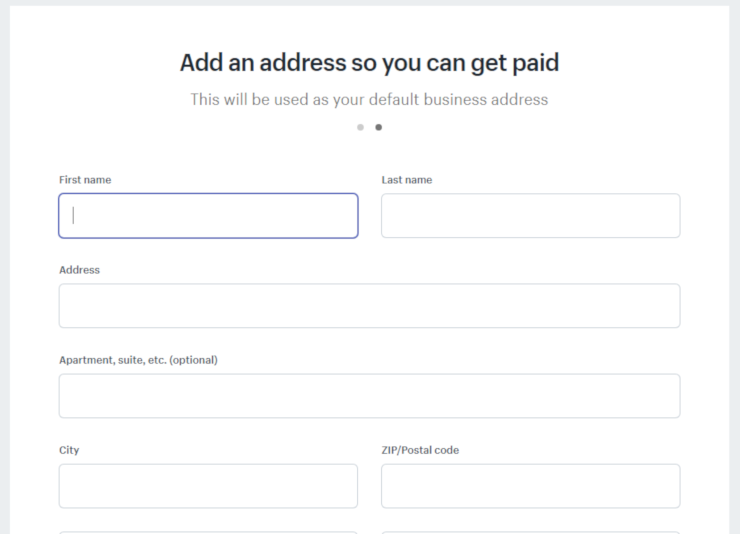
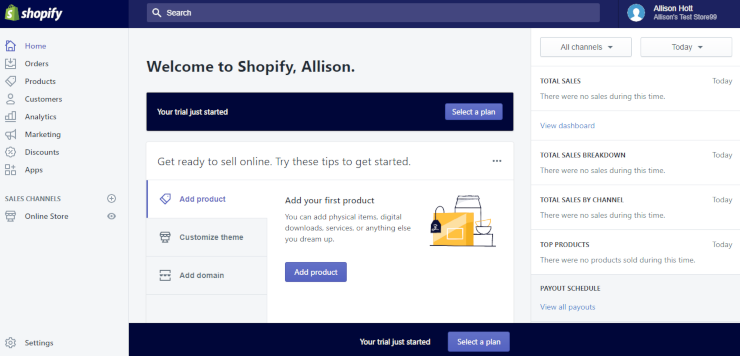
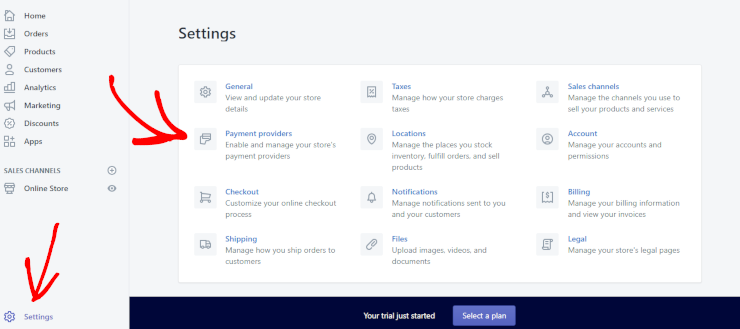
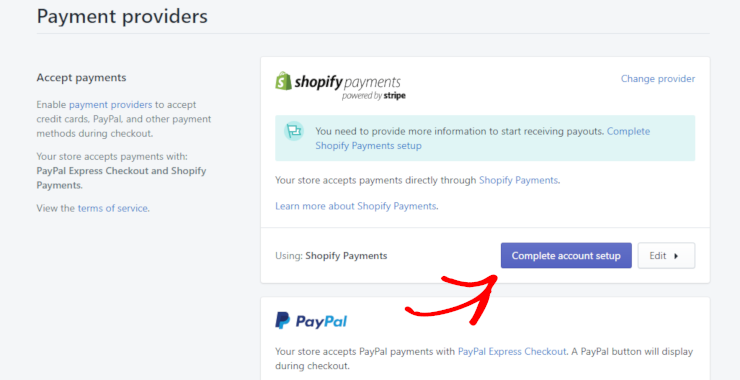
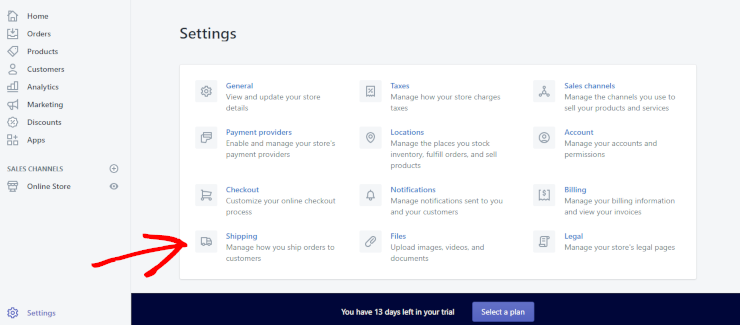
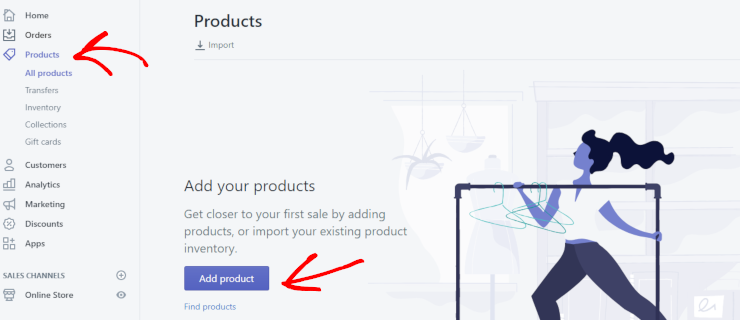
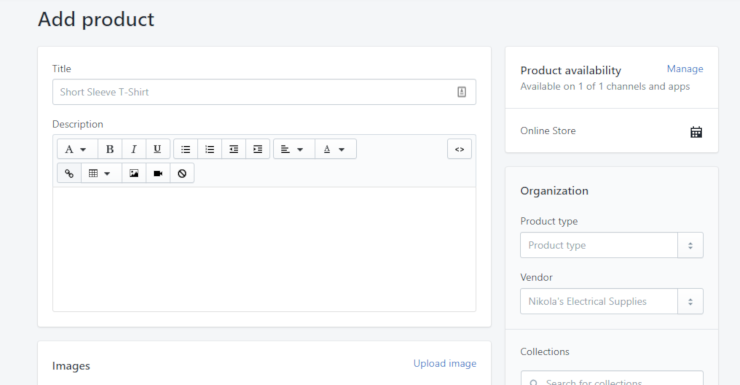
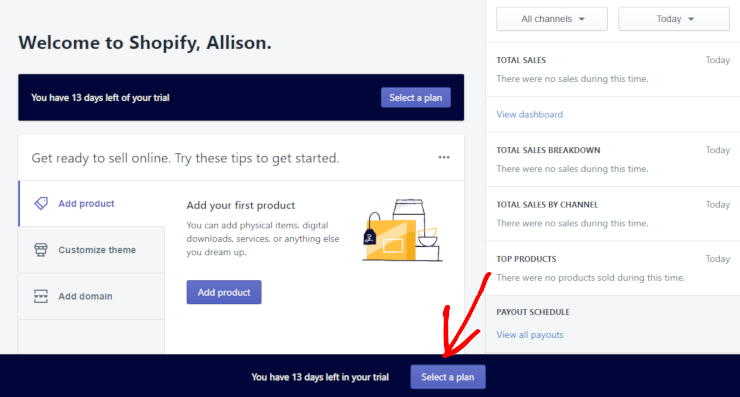
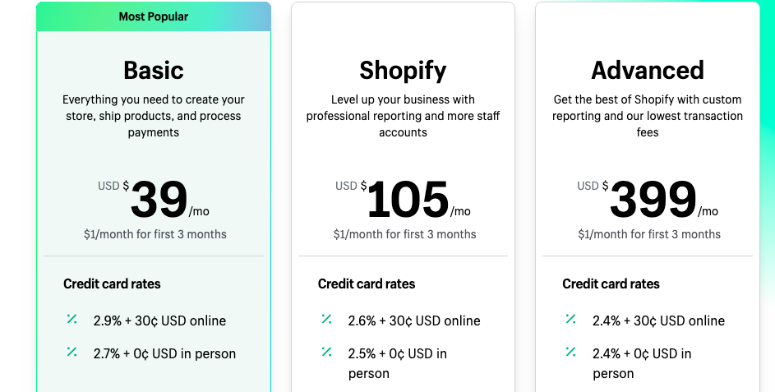
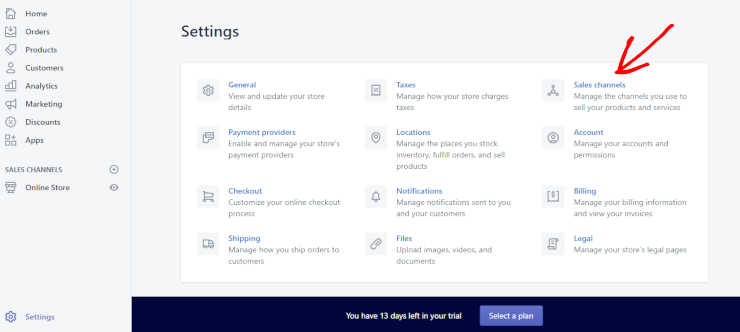
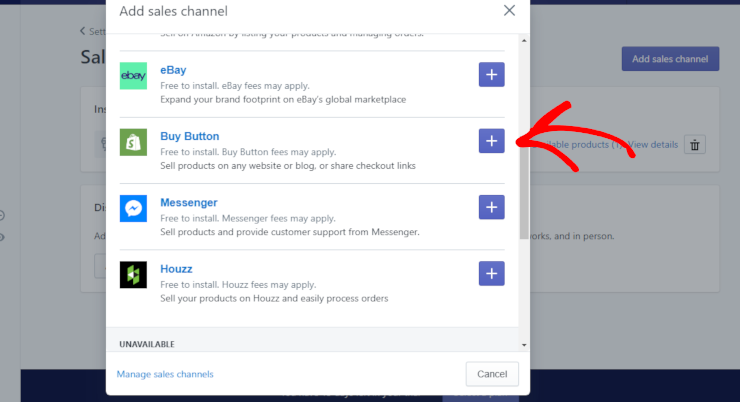
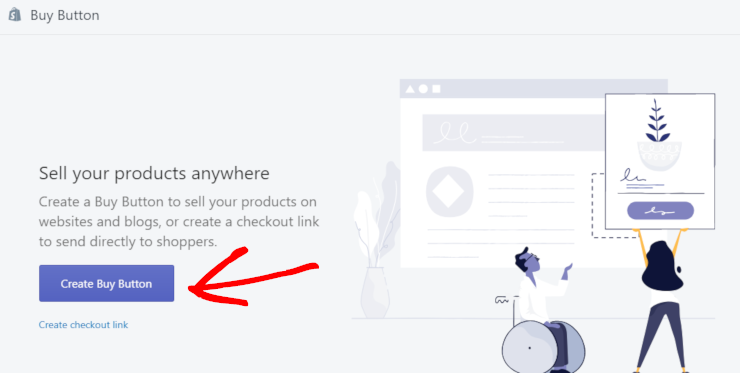

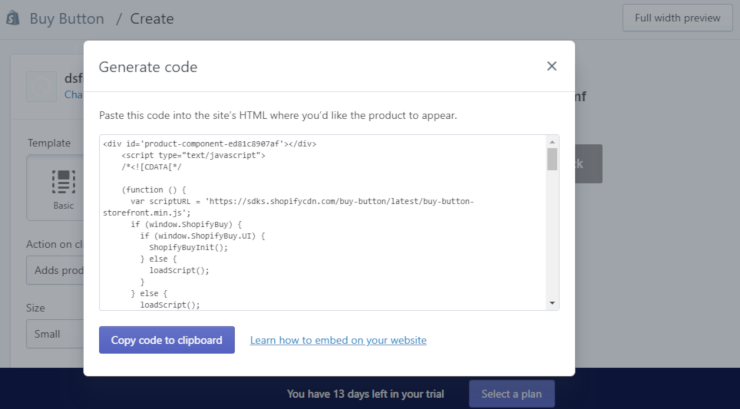
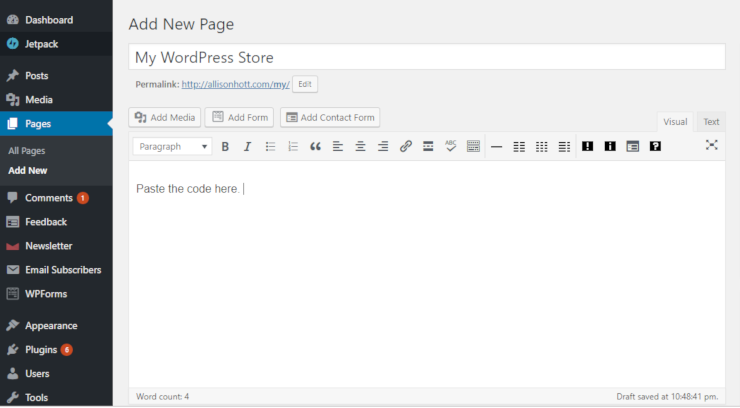

How do I upload a product from teachers pay teachers?
Hi!
Can you edit the check out page HTML with this integration between shopify and woo? Because now im using shopify theme and they’re not allowing me to edit the check out page unless i upgrade to shopify plus
The $9 Buy Button Shopify Plan would be enough in this case. The Basic plan is for having your own shopify store.
You can create a subdomain for shopify ie: shop.example.com and install wordpress on the main domain, example.com . Then use woocommerce as a catalog / affiliate link to the store products so that they can appear in your rss feeds and sitemap.
Can you tell us how do you do that?
My shows a icon and says Script when I put the arrow over it. What might be the issue?
Is there a way to add your wordpress blog site to your shopify site?
Yes You Can add your blog based website with shopify but it is not free of cost.
some plugin and app is allowed to do this.
Is there a way to add Shopify store to WordPress without just using the Buy button? For example, adding a shop link to the blog that takes you to the Shopify site?