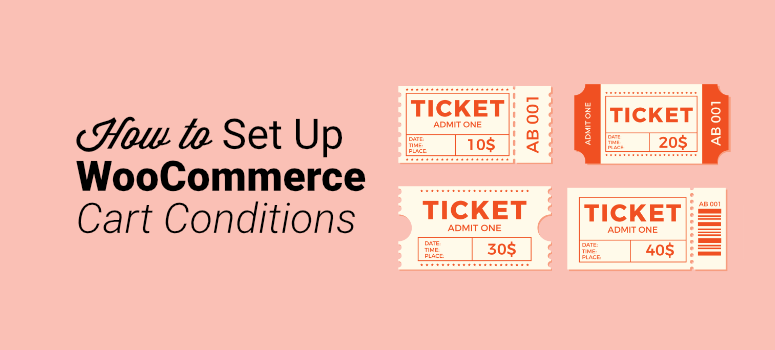
Vous essayez d’apprendre à mettre en place des conditions de panier WooCommerce, mais vous avez du mal à le faire ?
WooCommerce est un plugin WordPress qui transforme un site web normal en boutique en ligne. C’est un moyen rapide et facile d’ajouter une fonctionnalité eCommerce à votre site web, afin que vous puissiez vendre vos produits et services en ligne.
Cependant, WooCommerce n’offre que peu d’options en ce qui concerne la gestion des coupons. Pour profiter de ces fonctionnalités, vous avez besoin d’un plugin WordPress comme Advanced Coupons, qui est ce que nous allons utiliser pour le tutoriel d’aujourd’hui.
En effet, Advanced Coupons pour WooCommerce dispose d’une fonctionnalité de règles pour les coupons appelée “Cart Conditions”.
Dans cet article, nous allons vous montrer comment créer des conditions de panier pour votre site WooCommerce. Mais tout d’abord, voyons pourquoi il est important d’utiliser des conditions de panier pour votre boutique de commerce électronique.
Pourquoi utiliser des conditions de panier sur votre site WooCommerce ?
Les conditions de panier, ou règles de coupon, vous permettent de définir différentes règles pour tester l’éligibilité de vos clients à votre coupon.
S’ils répondent aux critères, ils auront accès au coupon et bénéficieront d’une réduction.
Les conditions du panier vous permettent de :
- de générer un seul coupon pour plusieurs remises
- offrir une remise sur la première commande aux nouveaux clients
- Créer des coupons qui ne s’appliquent qu’à des catégories de produits spécifiques
- Appliquer un coupon lors de la première commande d’un client
- Définir des règles de coupon basées sur le statut ou le rôle
Il y a plusieurs raisons pour lesquelles vous voudriez utiliser les conditions de panier pour votre site WooCommerce. Voici les 3 raisons principales :
1. Construire des clients fidèles
Lorsque les clients bénéficient d’une réduction ou d’une offre de la part d’une entreprise, ils sont beaucoup plus susceptibles de revenir. Les clients aiment participer aux différentes ventes et promotions proposées par les entreprises. L’utilisation de règles relatives aux coupons sur votre site web vous permet de constituer une base de clients fidèles qui sont prêts à dépenser plus pour économiser plus.
2. Contrôler l’utilisation des coupons
Malheureusement, de nombreuses entreprises passent à côté de revenus potentiels en raison d’une mauvaise utilisation de leurs coupons. L’utilisation abusive de certains codes de réduction ou de certaines offres peut coûter beaucoup d’argent à l’entreprise. Mais en établissant des règles pour les coupons, vous réduisez considérablement les risques d’utilisation incorrecte de vos coupons. Vous avez un contrôle total sur la façon dont les clients utilisent vos coupons et dans quelles conditions.
3. Augmenter les ventes
L’ajout de règles spéciales à vos coupons incite les clients à dépenser plus sur votre boutique WooCommerce. Par exemple, lorsqu’ils savent qu’ils bénéficieront de la livraison gratuite en dépensant un certain montant, ils sont plus susceptibles d’atteindre ce sous-total pour bénéficier de l’offre. Cela permet d’augmenter les ventes de votre entreprise et d’accroître ses revenus afin qu’elle puisse continuer à se développer.
Maintenant que nous savons pourquoi il est important de mettre en place des conditions de panier, voyons comment les mettre en place dans WooCommerce.
Comment mettre en place des conditions de panier dans WooCommerce avec les Coupons Avancés
Pour ce tutoriel, nous allons mettre en place des conditions de panier dans WooCommerce en utilisant les Coupons Avancés.
Advanced Coupons est le meilleur plugin de coupons pour WordPress. Il est livré avec des fonctionnalités puissantes et conviviales, y compris les offres BOGO avancées, la planification des coupons, les coupons à application automatique, les coupons de réduction d’expédition, et plus encore.
Le plugin utilise un constructeur de conditions de panier qui vous permet facilement d’appliquer des réductions basées sur différentes règles que vous définissez. En quelques minutes, vous pouvez générer et configurer des coupons comme vous le souhaitez afin que les clients puissent les appliquer en conséquence.
Étape 1 : Créer votre coupon
Tout d’abord, vous devez télécharger et activer le plugin Advanced Coupons pour l’ajouter à votre site WooCommerce. Si vous avez besoin d’aide, consultez notre article sur l’installation d’un plugin WordPress.
Depuis votre tableau de bord WordPress, cliquez sur Coupons ” Ajouter un nouveau:
Une fois que c’est fait, il est temps de nommer votre coupon. Vous pouvez le faire manuellement ou cliquer sur Générer un code de coupon. Vous pouvez également ajouter une description :
Lorsque vous faites défiler l’écran vers le bas, vous pouvez créer un titre personnalisé. Ce titre sera utilisé à la place du titre par défaut de l’article de blog pour votre notification push.
Il est maintenant temps de personnaliser les paramètres de votre coupon.
Étape 2 : Personnalisez vos paramètres
Dans la section Général, vous pouvez choisir entre le type de remise, le montant du coupon, l’ajout d’une livraison gratuite et l’ajout d’une date d’expiration :
Dans le menu déroulant Type de remise, sélectionnez le type de remise que vous souhaitez appliquer :
- Pourcentage: Remise accordée sous forme de montant pour cent
- Produit fixe: Remise totale fixe pour les produits sélectionnés uniquement
- Panier fixe: Une remise totale fixe pour l’ensemble du panier
Lorsque vous cliquez sur Restriction d’utilisation, vous pouvez personnaliser davantage vos paramètres. Choisissez un montant minimum et maximum, utilisez le coupon avec d’autres coupons, excluez les articles en solde, etc :
L’onglet Restrictions de rôle vous permet de définir les limites des coupons en fonction du rôle de l’utilisateur. Cliquez sur la case Activer les restrictions de rôle pour personnaliser ces paramètres :
La façon dont vous personnalisez vos paramètres dépend des objectifs que vous souhaitez atteindre. En parcourant chaque section et en vérifiant les paramètres dont vous disposez, vous vous assurez que vous créez les bonnes règles de coupon pour votre site web.
Étape 3 : Définir les conditions du panier
Il est maintenant temps de spécifier les conditions du panier pour ajouter une règle de réduction. Les conditions que vous créez ici seront appliquées aux paniers des utilisateurs lorsqu’ils passeront à la caisse.
Lorsque vous faites défiler l’écran vers le bas, vous voyez apparaître la zone Conditions du panier :
Dans le menu déroulant de l’onglet Règles, vous pouvez sélectionner une condition de panier à ajouter comme règle de remise :
À partir de là, les possibilités de conditions de panier sont infinies.
Par exemple, imaginons que vous souhaitiez créer une règle pour que votre coupon ne puisse être utilisé que si le sous-total du panier du client atteint un montant spécifique. Pour définir cette condition, vous devez sélectionner Sous-total du panier dans le menu déroulant et cliquer sur Ajouter:
Saisissez ensuite le montant du sous-total. Vous pouvez appliquer une ou plusieurs règles à un seul coupon si vous souhaitez des conditions supplémentaires. Ainsi, si vous souhaitez qu’un coupon ne soit appliqué que si le sous-total atteint un certain montant, vous pouvez le configurer de cette manière.
Cliquez sur Ajouter un nouveau groupe ‘OR’:
La catégorie de produits Exist In the Cart devrait déjà être sélectionnée par défaut. Cliquez à nouveau sur Ajouter:
Ajoutez la catégorie souhaitée, la condition et la quantité du panier :
Lorsque vous êtes satisfait de vos conditions, cliquez sur Enregistrer en bas de la page.
C’est tout ce qu’il y a à faire ! Avec le plugin Advanced Coupons, il est facile d’amener vos coupons WooCommerce à un niveau supérieur. La création de conditions de panier vous assure un contrôle total sur votre boutique en ligne et vous permet de faire des affaires avec vos clients comme vous l’entendez.
Nous espérons que ce tutoriel vous a plu. N’hésitez pas à consulter notre article sur les meilleurs plugins de panier d’achat pour WordPress.
Il compare les plugins de panier les plus populaires afin que vous puissiez choisir celui qui convient le mieux à votre marque.
Vous pouvez également consulter notre guide sur les meilleures passerelles de paiement WooCommerce. Il vous aidera à ajouter des options de paiement sécurisées à votre boutique WooCommerce.
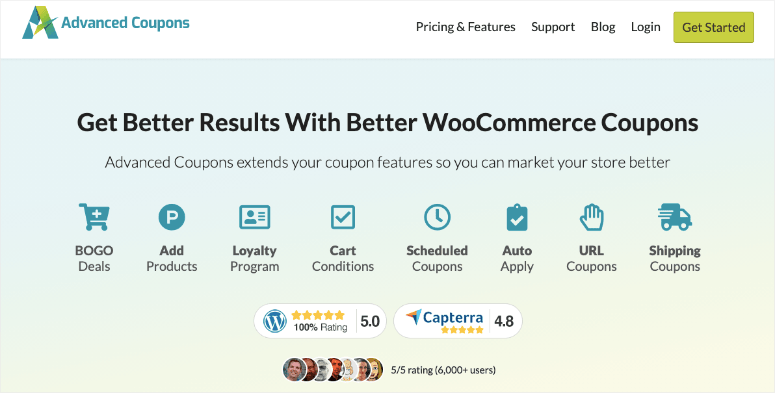
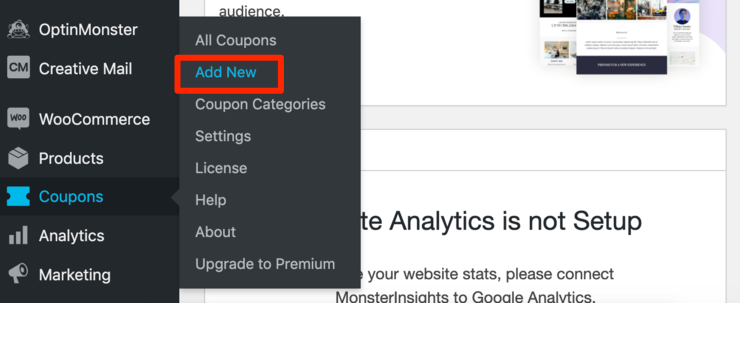
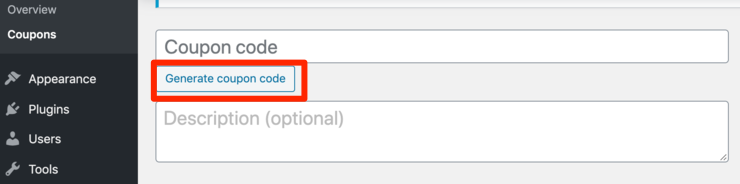

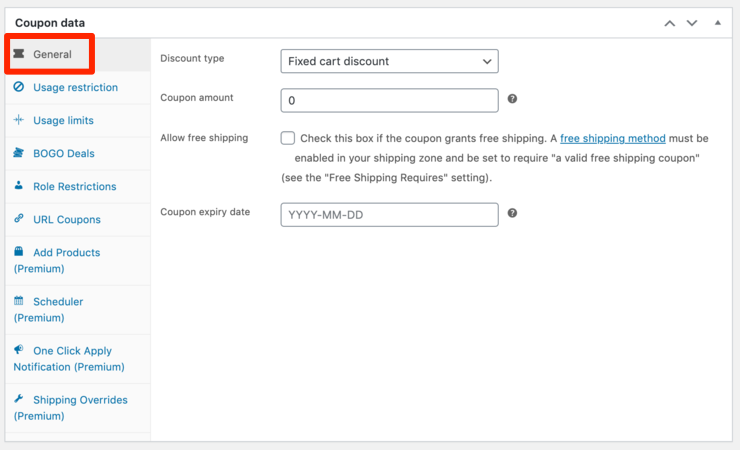
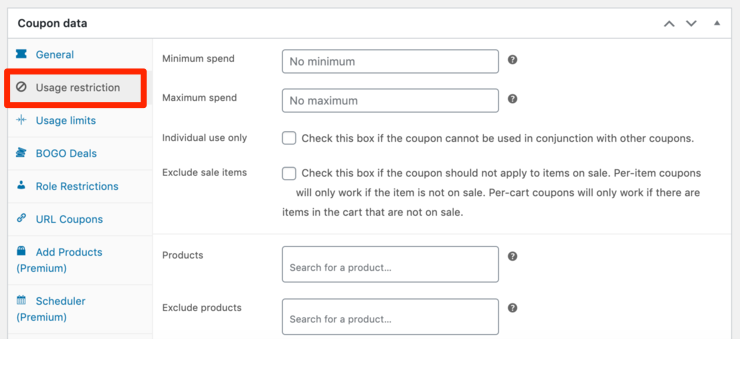
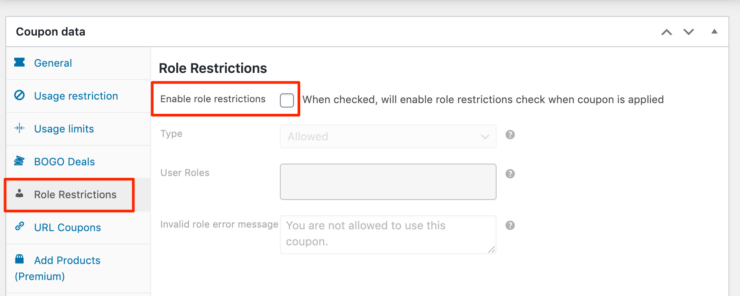
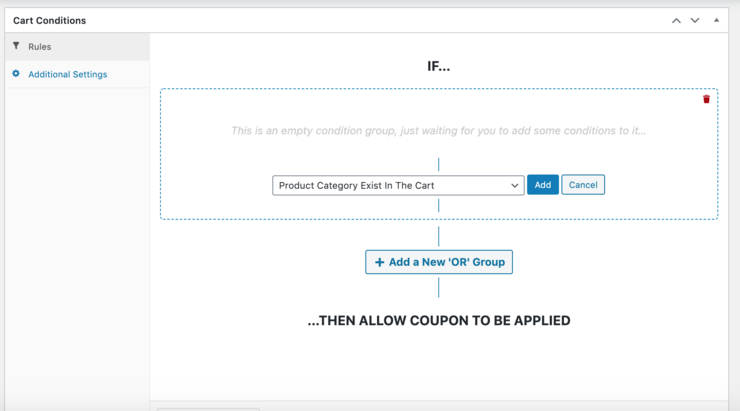
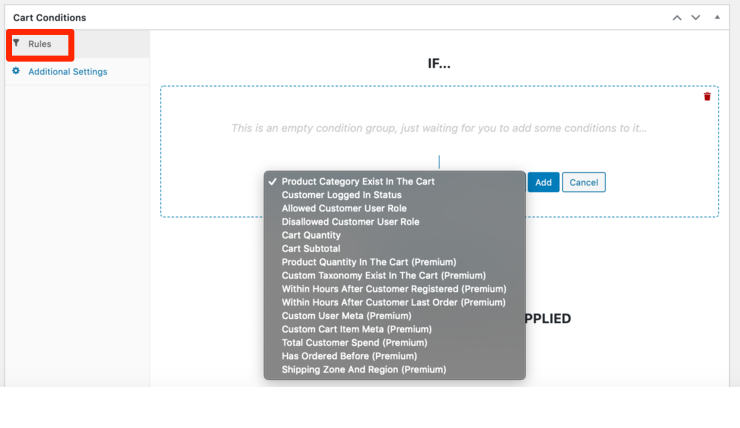
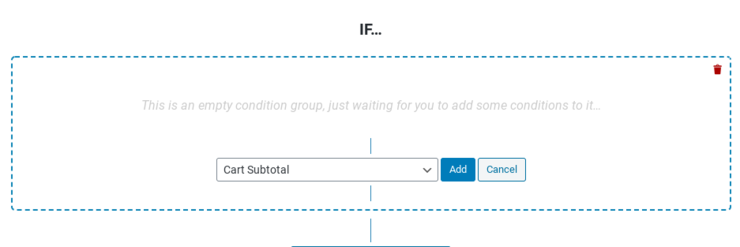
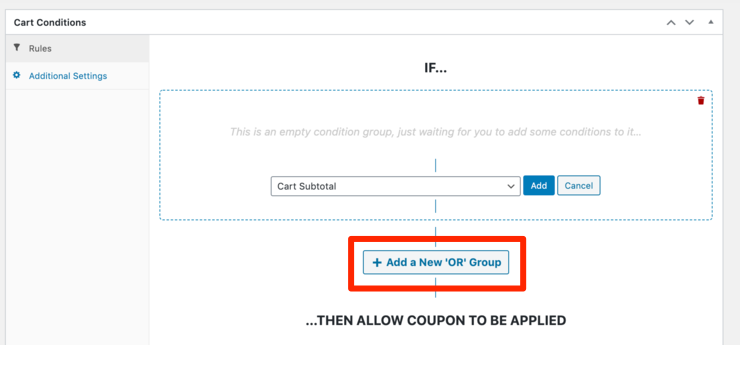
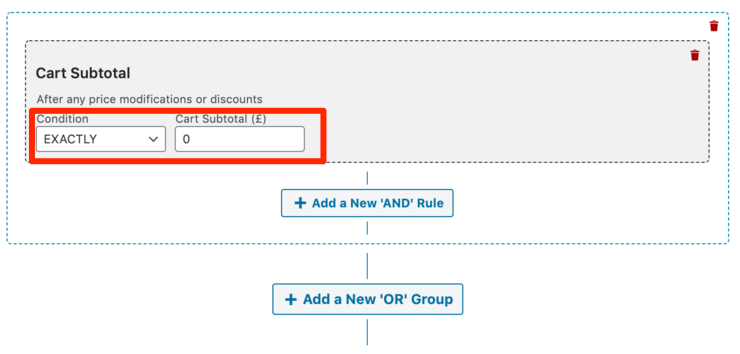
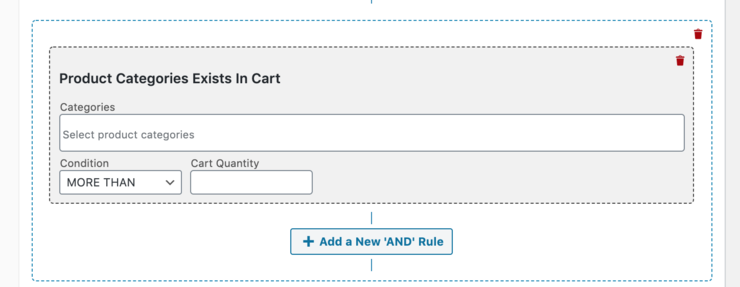

Commentaires laisser une réponse