Vous cherchez la meilleure façon de suivre les conversions dans votre tableau de bord WordPress ?
En tant que chef d’entreprise, vous devez vérifier de nombreux paramètres. Mais la conversion est l’une des plus importantes.
Le suivi des conversions permet d’identifier les meilleurs canaux de marketing qui conduisent à un retour sur investissement.
Cela peut vous aider à identifier les produits qui excellent, ce qui vous permet de les exploiter. Grâce à ces informations, vous pouvez également repérer les produits qui nécessitent une plus grande attention sur le plan marketing ou déterminer s’il convient d’en éliminer certains.
Dans cet article, nous verrons comment suivre les différents types de conversion directement depuis votre tableau de bord WordPress.
Les sujets relatifs au suivi des conversions que nous examinerons sont les suivants :
- Qu’est-ce que le suivi des conversions ?
- Configuration de MonsterInsights
- Mettre en place un suivi des conversions pour le commerce électronique
- Mettre en place un suivi de la conversion des formulaires
- Mise en place d’un suivi des liens d’affiliation
- Mise en place du suivi des annonces Google
- Mettre en place un suivi des annonces de conversion Meta (Facebook)
- Paramétrage de l’UTM
- Mettre en place un suivi des conversions sur Twitter
- Configurer OptinMonster pour l’optimisation des conversions
Utilisez la table des matières ci-dessus pour passer à la méthode exacte que vous souhaitez utiliser.
Qu’est-ce que le suivi des conversions ?
Considérez le suivi des conversions comme un moyen de comptabiliser les résultats de votre site web.
En bref, il s’agit de la manière dont vous mesurez votre succès à dire aux gens ce qu’ils doivent faire sur votre site web.
C’est important parce que cela vous aide à comprendre ce qui fonctionne sur votre site web et ce qui ne fonctionne pas.
En sachant quelles actions convertissent et lesquelles ne convertissent pas, vous pouvez prendre des décisions fondées sur des données afin d’améliorer les performances de votre site web. Par conséquent, le suivi des conversions peut vous aider à développer votre boutique en ligne et à avoir des clients plus satisfaits.
Mais en fin de compte, la conversion peut avoir des significations différentes selon les entreprises. Par exemple, il peut s’agir de téléchargements, de ventes, d’inscriptions à des événements, de visionnages de vidéos, de soumissions de formulaires, et bien d’autres choses encore.
Cependant, la bonne nouvelle est que Google Analytics (maintenant Google Analytics 4) peut vous aider à suivre toutes ces mesures. En effet, Google Analytics est l’outil de suivi le plus performant et le plus complet.
Mais n’oubliez pas que la connexion par défaut au site Google Analytics nécessite une certaine expérience en matière de codage.
Même après avoir connecté les deux plateformes par codage, vous devrez toujours faire des allers-retours entre Google Analytics et votre tableau de bord WordPress pour vérifier vos mesures.
Cela peut être déroutant et prendre du temps.
La solution ? Ajouter Google Analytics à votre tableau de bord WordPress via MonsterInsights.
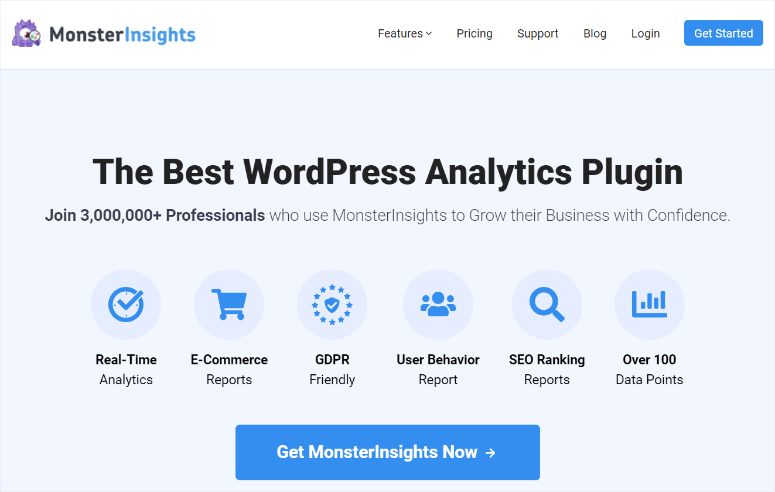
MonsterInsights est le plugin le plus puissant que vous pouvez utiliser pour voir toutes les mesures de votre site directement dans votre tableau de bord WordPress. Il convertit les données complexes de Google Analytics en informations simples et faciles à suivre que même un débutant peut rapidement comprendre.
MonsterInsights propose également :
- Plus de 100 points de données
- Analyse en temps réel
- Rapports sur le commerce électronique faciles à comprendre
- Rapports sur le comportement des utilisateurs
- Rapports de classement SEO
- Suivi des affiliés et des liens
- Suivi des formulaires
- Analyse au niveau de la page
- Mesures de l’engagement vidéo
- User journeys
Le plus intéressant ? Vous pouvez personnaliser vos rapports en fonction de vos besoins exacts et utiliser ce plugin sans expérience en matière de codage ni assistance technique.
Si vous souhaitez obtenir plus d’informations sur ce plugin de suivi, consultez notre test de MonsterInsights ici.
Configuration de MonsterInsights
Tout d’abord, avant de parler de la manière de suivre les différents éléments de conversion, voyons comment configurer MonsterInsights.
Pour ce faire, vous devez d’abord vous rendre sur le site officiel de MonsterIsight. Vous vous y inscrirez et choisirez ensuite le plan qui correspond le mieux à vos besoins.
Pour ce tutoriel, nous choisirons le plan MonsterInsights Pro car il dispose de toutes les fonctionnalités de suivi des conversions dont nous parlerons dans cet article. Mais n’oubliez pas qu’il existe d’autres plans parmi lesquels vous pouvez choisir, alors choisissez-en un qui corresponde à votre budget.
Une fois que vous avez choisi et payé un plan, téléchargez le fichier ZIP du plugin sur votre PC et copiez la clé de licence ; vous en aurez besoin plus tard.
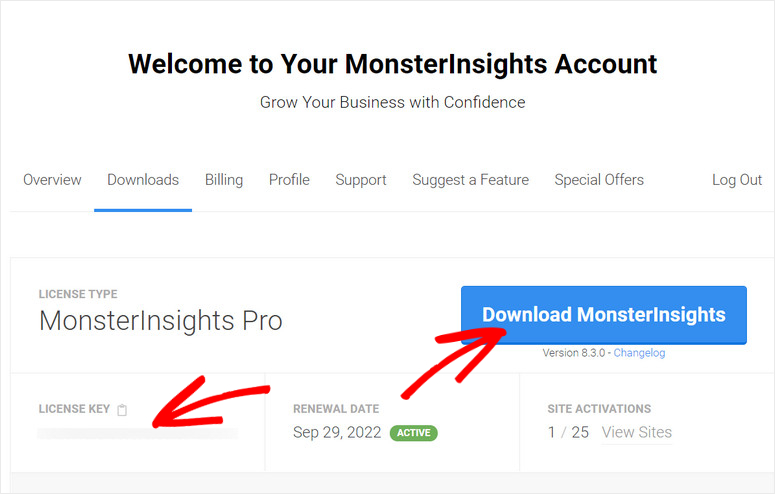
Ensuite, rendez-vous dans votre tableau de bord WordPress et téléchargez et activez le plugin comme vous le feriez avec n’importe quel autre plugin.
Si vous avez besoin d’aide, consultez cet article sur l’installation d’un plugin.
Une fois le plugin installé et activé, vous remarquerez une nouvelle option de menu sur votre gauche appelée “Insights”.
Allez donc dans Insights ” Setting, et trouvez la barre de la clé de licence dans l’onglet “General”. Collez ici le code que vous avez copié depuis votre tableau de bord MonsterInsights et cliquez sur Vérifier.
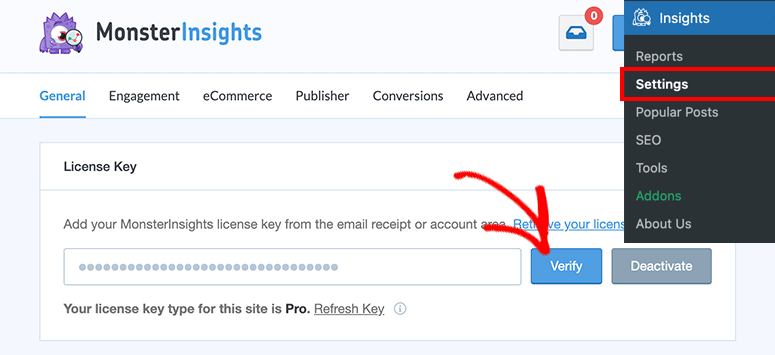
Une fois cela fait, faites défiler la même page jusqu’à “Lancer l’assistant d’installation”. Une fois l’assistant d’installation lancé, suivez les étapes pour configurer complètement le plugin.
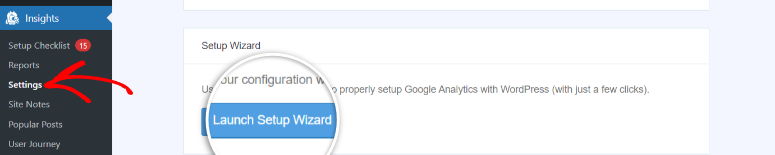
L’assistant de configuration vous demandera de connecter votre compte Google Analytics.
Mais l’avantage de connecter Google Analytics à MonsterInsights est que vous connectez aussi automatiquement Google Tag Manager à votre site Web WordPress. Il s’agit d’une tâche qui prend souvent beaucoup de temps et qui nécessite une expérience en matière de codage.
Pour vérifier si Google Tag Manager est effectivement connecté à votre site, il vous suffit d’aller dans Insights ” Paramètres une fois l’assistant d’installation terminé. Ensuite, dans l’onglet “Général”, juste en dessous du bouton de l’assistant de configuration, vérifiez si le code d’authentification Google a déjà été ajouté.
Dans la capture d’écran ci-dessous, vous pouvez voir que nous avons ajouté avec succès Google Tag Manager au cours du processus d’installation de MonsterInsights.
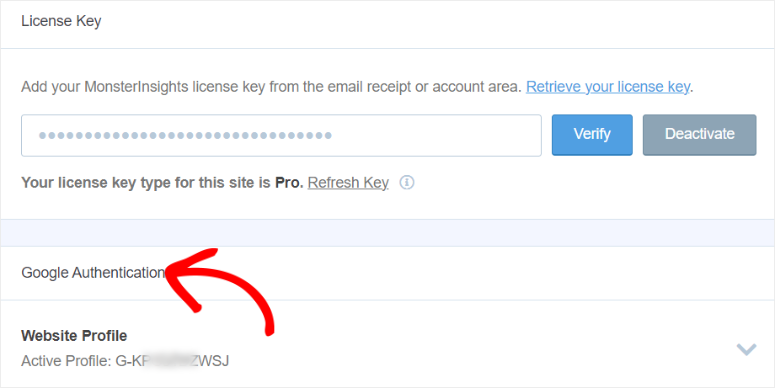
Félicitations ! Vous venez d’installer MonsterInsights et d’ajouter Google Tag Manager à votre site WordPress en une seule fois. Vous êtes maintenant prêt à mettre en place le suivi des conversions.
Si vous avez besoin d’aide, voici un article sur l’installation et la configuration de MonsterInsights.
En outre, MonsterInsights propose une liste de contrôle et des ressources supplémentaires pour d’autres processus d’installation dans le sous-menu Liste de contrôle de l’installation de votre tableau de bord WordPress.
Ici, vous pouvez facilement configurer ou apprendre à configurer plusieurs éléments de suivi.
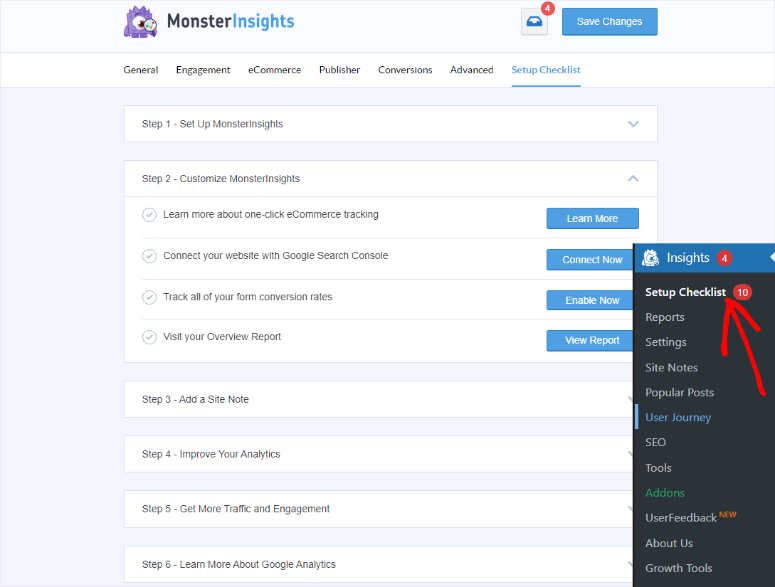
Maintenant que vous avez appris comment configurer MonsterInsights, nous allons voir comment configurer les différents éléments de suivi.
Mise en place d’un suivi des conversions eCommerce
Le secteur du commerce électronique est très concurrentiel. Vous devez tirer parti de toutes les possibilités qui s’offrent à vous pour rester compétitif.
Un bon suivi des conversions peut vous donner l’avantage que vous recherchez.
Étape 1. Activer la mesure améliorée dans Google Analytics
Tout d’abord, vous devez disposer d’un compte Google Analytics afin de pouvoir y connecter votre site (propriété). Si vous n’en avez pas et que vous ne savez pas comment connecter une propriété, suivez ce guide sur la création d’un compte Google Analytics.
Une fois que vous avez créé votre compte Google Analytics et que vous l’avez connecté à votre site, allez dans Tous les comptes et sélectionnez le site Web que vous venez de connecter.

Ensuite, vous devez sélectionner Admin en bas à gauche. Cela ouvrira une nouvelle page où vous verrez les onglets “Property Setting” et “Account Settings”.
Ensuite, dans l’onglet Paramètres de propriété, sélectionnez “Flux de données” pour ouvrir la page Détails du flux Web.
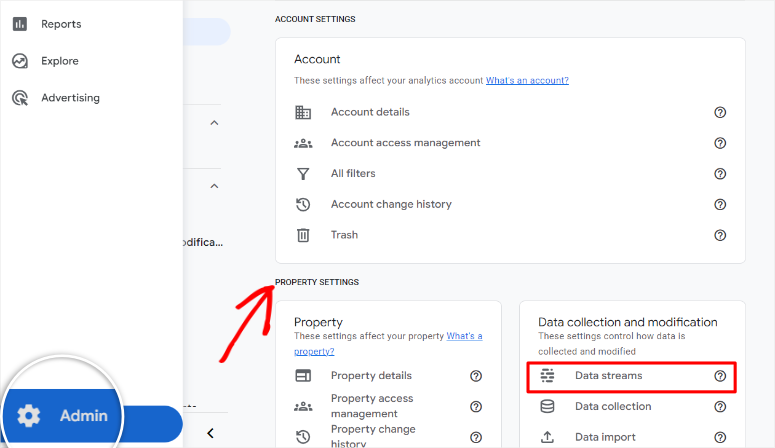
Ensuite, sur la page Détails du flux Web, sélectionnez le flux de données que vous souhaitez utiliser dans la liste des propriétés. Il doit s’agir du site que vous avez connecté à Google Analytics.
Sur la page suivante, vous verrez le nom du flux, l’URL du flux, l’ID du flux et l’ID de la mesure. Juste en dessous de ces détails, vous verrez également l’onglet Événements, où nous activerons le suivi avancé.
Ensuite, activez le bouton de basculement des mesures améliorées . En effet, lorsqu’il est désactivé, vous ne recevrez que des mesures de pages vues standard.
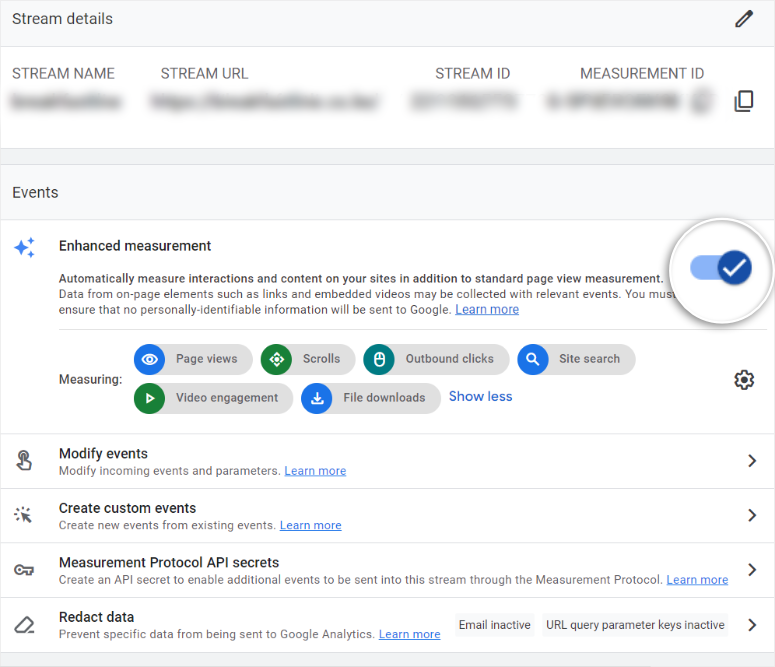
N’oubliez pas que vous avez la possibilité de laisser tous les éléments de suivi tels quels une fois que vous avez activé le bouton de basculement des mesures améliorées.
Mais vous pouvez modifier les événements suivis à l’aide d’une case à cocher. Pour ce faire, vous devez sélectionner l’icône “Setting Gear” qui apparaît sous le bouton “Enhanced Measurement”.
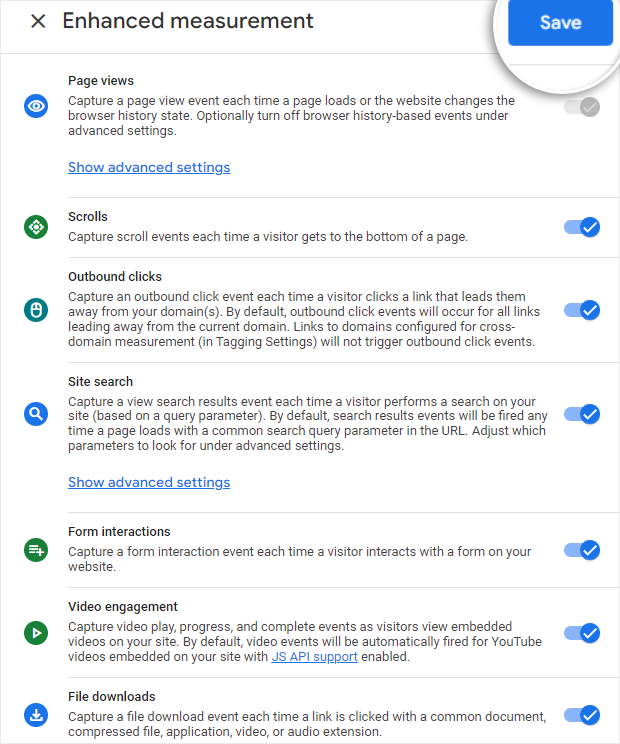
Une fois que vous avez sélectionné les mesures améliorées que vous souhaitez suivre, il ne vous reste plus qu’à cliquer sur “Enregistrer”.
Etape 2. Installer l’addon eCommerce dans MonsterInsights
Maintenant que Google Analytics, MonsterInsights et Google Tag Manager sont prêts, rendez-vous dans votre tableau de bord WordPress et allez dans Insights ” Addons.
Sur cette page, trouvez l’addon “eCommerce”. Installez-le et activez-le pour commencer.
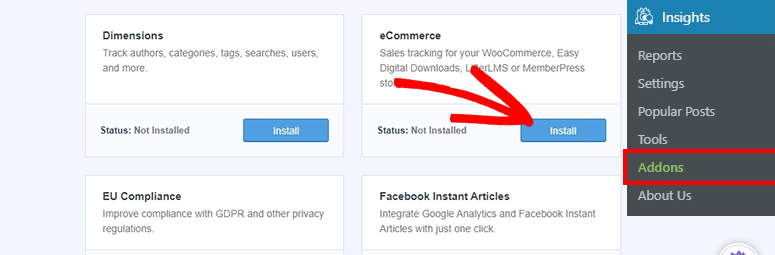
Ensuite, allez dans le sous-menu Rapports et passez à l’onglet “eCommerce”. Une fois que vous l’avez sélectionné, vous verrez un menu déroulant composé des options Aperçu, Entonnoirs et Coupons.
Ici, vous sélectionnerez “Vue d’ensemble” pour voir le paysage complet du suivi de votre site eCommerce.
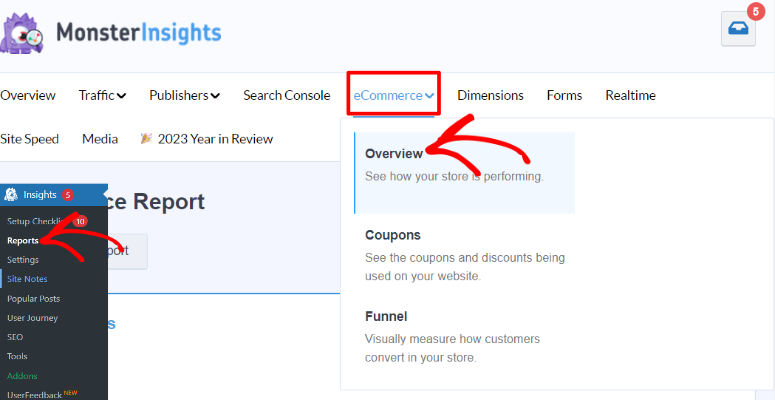
Sur cette page, vous verrez tout d’abord le rapport de synthèse eCommerce pour les sessions et les pages vues en haut. Cela peut vous aider à comprendre combien de personnes ont visité votre site et combien de pages elles ont consultées.
Sous le graphique, vous pouvez ajouter des notes sur le site. Cela peut vous aider à garder facilement des traces des mesures de votre boutique de commerce électronique pour une période de temps spécifique, sans papier ni crayon ou autres outils externes.
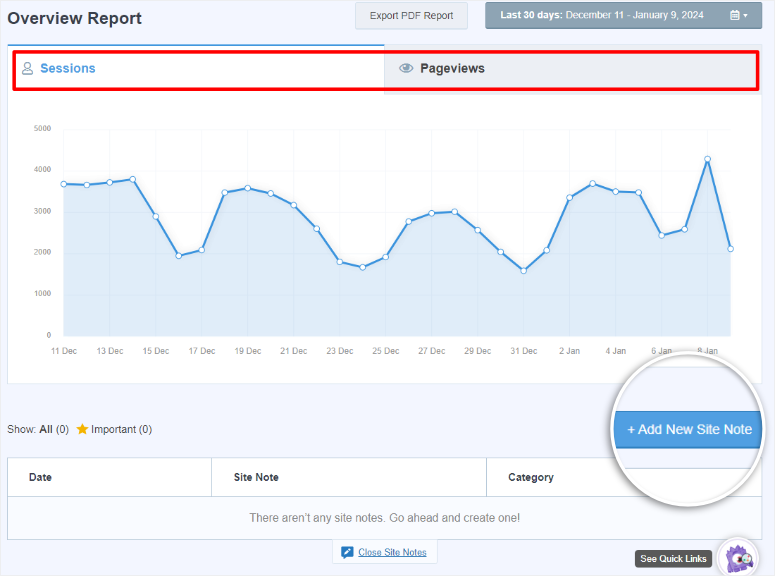
Plus bas dans la page, vous verrez le taux de conversion, les transactions, le chiffre d’affaires et la valeur moyenne des commandes.
Ces mesures sont très importantes lorsqu’il s’agit de suivre les conversions dans le domaine du commerce électronique.
Par exemple, le pourcentage de “taux de conversion” vous indiquera, sur l’ensemble des personnes qui ont visité votre site, combien d’entre elles ont effectivement effectué un achat.
D’autre part, la “valeur moyenne de la commande” vous indique le montant estimé dépensé pour chaque achat par chaque client. En sachant ce que vos clients dépensent en moyenne, vous pouvez ajuster vos prix, ce qui peut vous aider à convertir davantage de visiteurs.
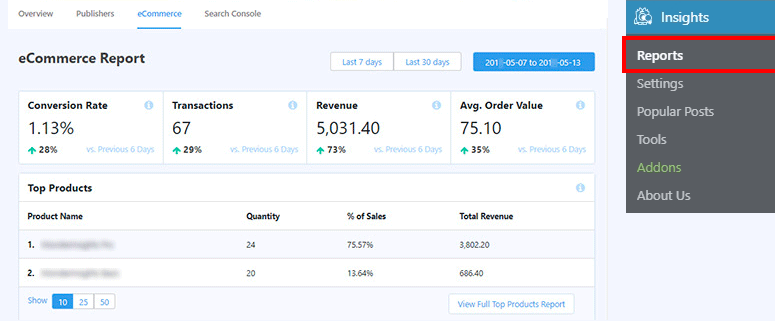
Lorsque vous faites défiler la page vers le bas, vous verrez apparaître vos principaux produits et vos principales sources de conversion.
Vous y trouverez également des indicateurs spécifiques au site, notamment le nombre total d’ajouts aux paniers, le nombre total de retraits des paniers, le nombre de nouveaux clients et le nombre d’abandons de commandes.
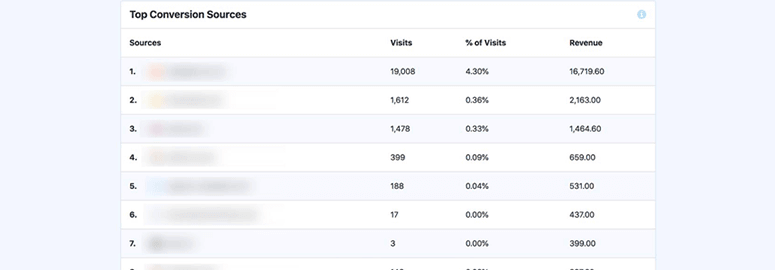
Comme vous l’avez vu, le plugin eCommerce fournit des données simplifiées que vous pouvez facilement comprendre.
Mais si vous souhaitez vérifier à nouveau, voir plus de détails sur les mesures ou visualiser vos données dans un style différent, vous pouvez sélectionner “Afficher le rapport complet des produits les plus vendus” tout en bas de la page du rapport sur le commerce électronique.
Cela vous redirigera vers votre compte Google Analytics sous l’option de menu eCommerce en particulier.
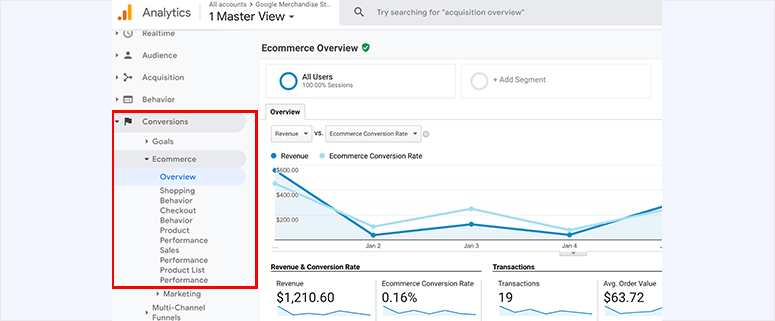
Vous pouvez maintenant mettre en place le suivi du commerce électronique.
Mise en place d’un suivi des conversions de formulaires
Comme nous l’avons mentionné, le suivi des conversions ne concerne pas uniquement les ventes. Ainsi, certains chefs d’entreprise peuvent considérer qu’un visiteur qui a rempli un formulaire est un type de conversion.
Là encore, MonsterInsight est la meilleure solution pour le suivi des conversions de formulaires.
Il est compatible avec plusieurs constructeurs de formulaires, notamment WPForms, Contact Form 7, Formidable Forms, et bien d’autres encore.
Par exemple, si vous souhaitez utiliser WPForms pour collecter des informations sur les utilisateurs, vous devez d’abord aller dans Plugins ” Add New. Ensuite, dans votre dépôt de plugins WordPress, vous rechercherez“WPForms” pour obtenir la version allégée du plugin.
Ensuite, vous installerez et activerez le plugin comme vous le feriez avec n’importe quel autre plugin.
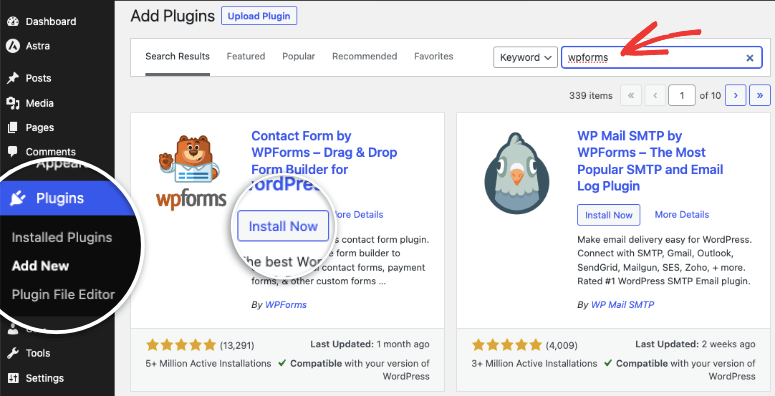
N’oubliez pas que WPForms propose une version premium du plugin avec des fonctionnalités étonnantes telles que la géolocalisation, les flux de travail intelligents, les signatures numériques, et bien plus encore. Mais pour ce tutoriel, nous utiliserons la version gratuite du plugin car elle peut toujours nous aider à compléter le suivi de la conversion des formulaires.
Donc, une fois que vous avez installé WPForms, allez dans Insights ” Addons sous le menu MonsterInsights dans votre tableau de bord WordPress. Ensuite, localisez et installez l’addon Forms.
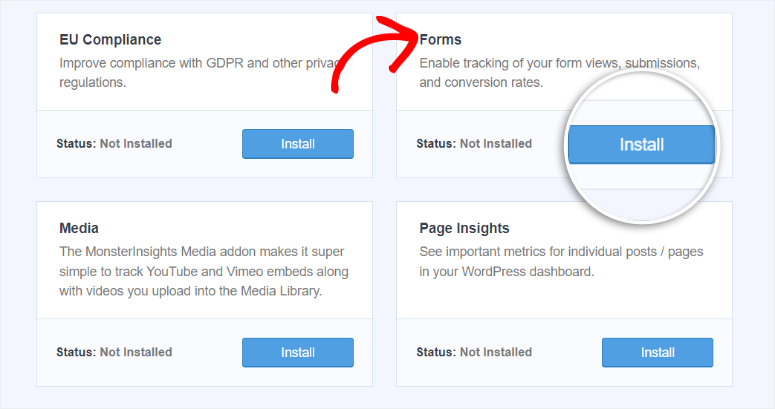
Pour confirmer que l’addon fonctionne correctement, allez dans Insights ” Settings. Ensuite, sous l’onglet “Conversions”, vous verrez le suivi des formulaires, et en dessous, vous remarquerez que WPForms est automatiquement activé avec un bouton de basculement.
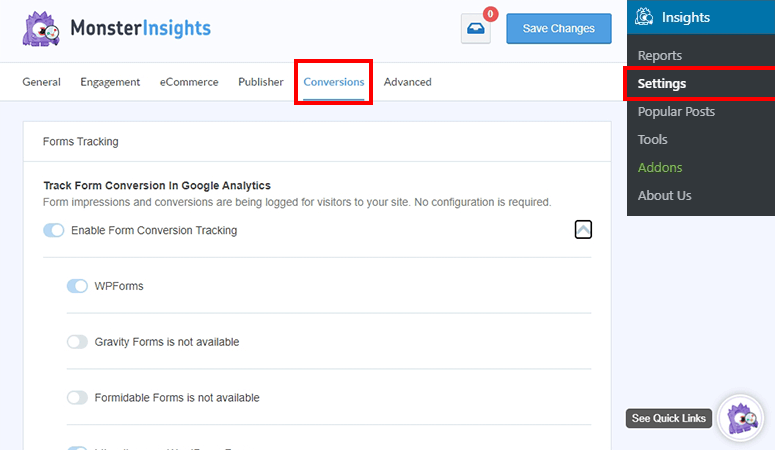
Ensuite, pour voir les mesures des formulaires, vous allez dans le sous-menu “Rapports” du menu “Insights” de MonsterInsights. Ensuite, vous accéderez à l’onglet Formulaires .
Ici, vous devriez voir des mesures spécifiques aux formulaires comme l’inscription par courriel, la prévente, le formulaire de connexion, etc.
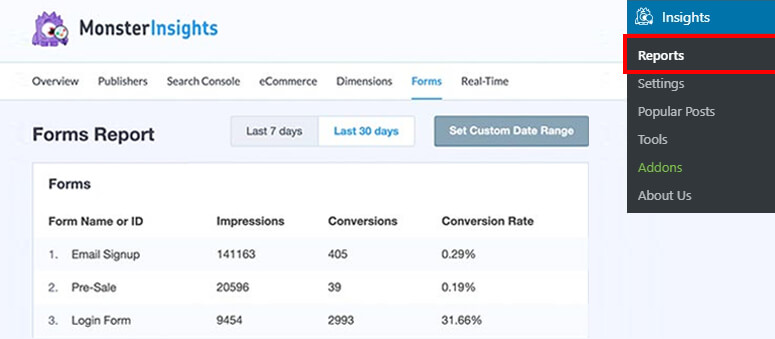
Voilà, c’est fait ! Vous pouvez maintenant suivre les conversions de vos formulaires avec l’addon MonsterInsights Forms et Google Analytics.
Configurer le suivi des liens d’affiliation
Étape 1 : Mise en place de jolis liens
Lesuivi des liens d’affiliation est un autre élément de conversion populaire que vous pouvez suivre à l’aide de MonsterInsights.
Le suivi des liens d’affiliation est un défi car votre partenaire publicitaire peut prendre beaucoup de temps pour confirmer les clics et les revenus de vos liens. Il est donc essentiel de trouver un moyen rapide de le faire soi-même.
Pour commencer, installez un plugin de raccourcissement d’URL comme Pretty Links pour masquer vos URL d’affiliation avec votre nom de marque ou quelque chose de professionnel.
Vous pouvez également installer la version gratuite de Pretty Links en allant dans le dépôt de plugins de votre tableau de bord WordPress.
Une fois le plugin installé et activé, allez sur Pretty Links ” Add New pour entrer votre lien d’affiliation.
Sur cette page, vous allez d’abord nommer votre Pretty Link. Ensuite, vous insérerez votre lien d’affiliation dans l’espace prévu à cet effet à côté de “Target URL”.
L’avantage de Pretty Links est qu’il vous permet de personnaliser votre lien et votre chemin d’accès comme vous le souhaitez en modifiant l’intitulé du lien. Pour ce faire, vous devez saisir la manière dont vous souhaitez que votre lien apparaisse à vos utilisateurs dans la barre de texte de Pretty Link.
Une fois que vous avez ajouté votre lien d’affiliation et la balise Pretty Links, sélectionnez “Mettre à jour” pour ajouter votre nouveau lien raccourci.
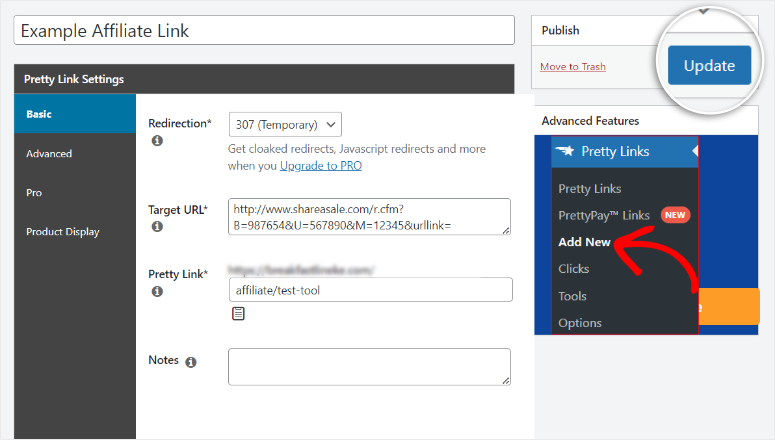
Avec cet ensemble, Pretty Links changera votre lien long ou laid en une URL personnalisée, plus courte ou de marque.
Il en résultera une longue URL du type : http://www.shareasale.com/r.cfm?B=987654&U=567890&M=12345&urllink=
Vers quelque chose comme : mysite.com/affiliate/test-tool.
N’oubliez pas de définir un chemin d’accès uniforme pour tous vos liens d’affiliation.
Dans ce cas, nous avons utilisé /affiliate/ comme chemin. Une fois que vous avez ajouté le chemin, ajoutez le nom du produit. Pour ce tutoriel, nous avons utilisé le nom de produit /test-tool. Y
Cette URL simplifiée offre une meilleure structure, ce qui se traduit par un plus grand nombre de clics et une meilleure conversion.
Étape 2 : Mise en place de liens d’affiliation
Dans MonsterInsights, naviguez vers Insights ” Paramètres et allez dans l’onglet “Editeur”.
Ensuite, sur la page Liens d’affiliation, entrez le chemin URL (pour notre tutoriel, nous avons utilisé /affiliate/) et un “Label” (dans ce cas, nous avons utilisé “test-tool”) pour le suivi dans Google Analytics.
Il est important de créer également un libellé dont vous vous souviendrez, car c’est ce qui apparaîtra dans Google Analytics.
Ensuite, enregistrez les modifications et MonsterInsights suivra automatiquement les liens d’affiliation pour vous.
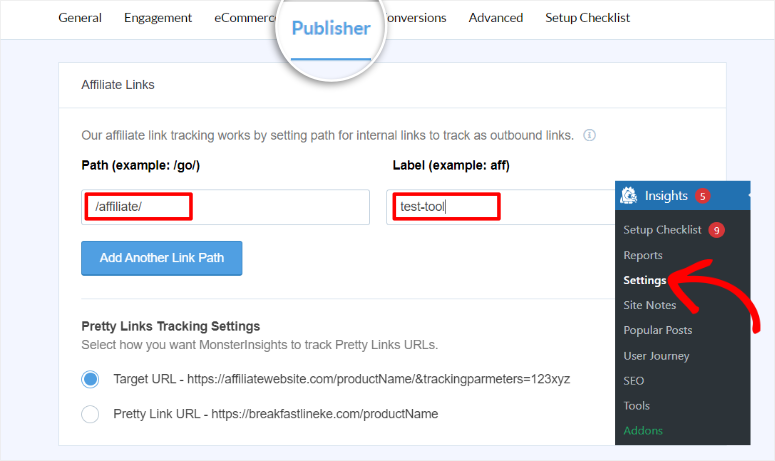
Pour afficher votre rapport de suivi des affiliés dans WordPress, allez dans Insights ” Reports ” Publishers et sélectionnez “Overview”.
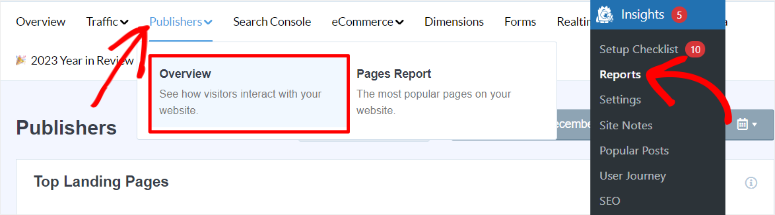
Vous pouvez y consulter des éléments de suivi tels que les pages d’atterrissage les plus importantes, les liens sortants les plus importants, les liens d’affiliation les plus importants et les liens de téléchargement les plus importants.
Ces données peuvent être segmentées en fonction de l’âge, du sexe et des centres d’intérêt. En outre, vous pouvez également consulter la profondeur de défilement moyenne sur cette page.
Configurer le suivi des annonces Google
Le suivi des annonces Google (anciennement Google AdWords) via Google Analytics est souvent compliqué car il nécessite du codage. Mais avec MonsterInsights, vous pouvez l’ajouter rapidement en quelques clics.
Étape 1 : Connecter Google Analytics à Google Ads
Pour mettre en place le suivi des conversions Google Ads, vous devez d’abord vous rendre sur votre compte Google Analytics et sélectionner “Admin”. Ensuite, dans l’onglet Liens de produits, sélectionnez “Liens Google Ads”.
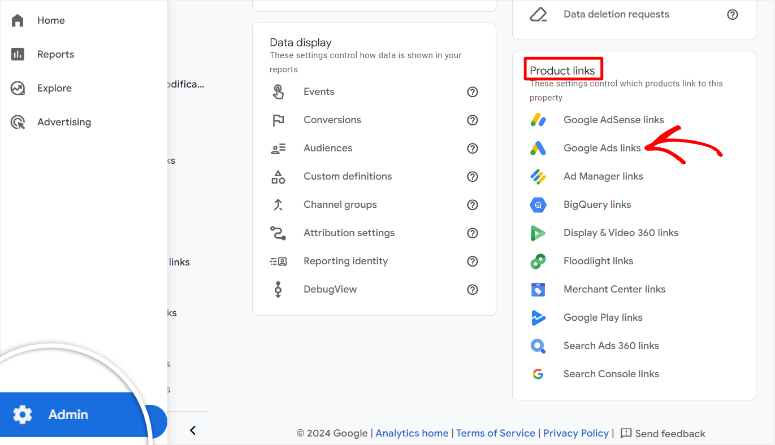
Sur la nouvelle page, vous cliquerez sur “Lien” pour démarrer la connexion entre Google Ads et Google Analytics.
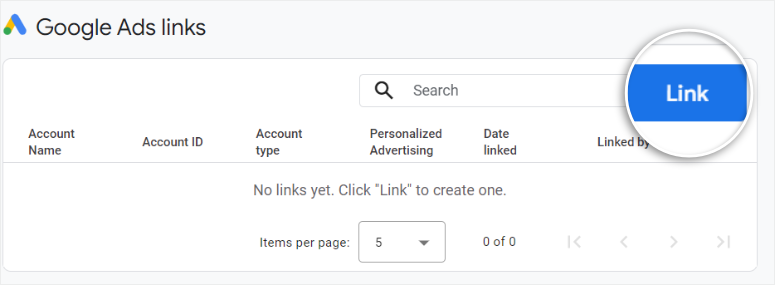
Ensuite, sur la page Configuration du lien, sélectionnez “Choisir les comptes Google Ads”.
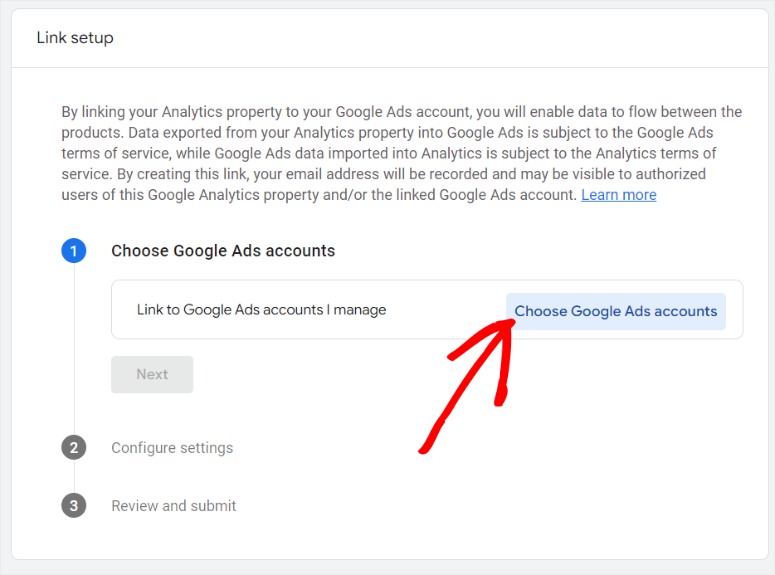
Sur la page suivante, vous verrez une liste des comptes Google Ads connectés à l’adresse e-mail que vous avez signée pour Google Analytics.
N’oubliez pas que vous pouvez sélectionner jusqu’à 20 comptes Google Ads à connecter à votre compte Google Analytics.
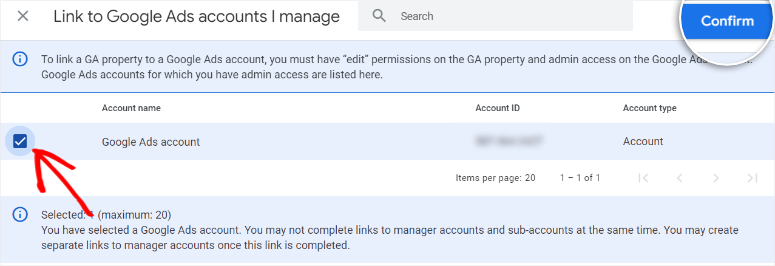
Une fois que vous aurez cliqué sur Confirmer, vous serez redirigé vers la page “Configuration du lien”. Sélectionnez ensuite ” Suivant ” pour passer à la “Configuration des paramètres”.
Sur la page Configurer les paramètres, vous devez activer la publicité personnalisée à l’aide d’un bouton de basculement. Vous devez également “Activer le marquage automatique” et “Autoriser l’accès aux fonctions d’analyse à partir de Google Ads” à l’aide de boutons basculants. Lorsque vous avez terminé, cliquez sur Suivant pour continuer.
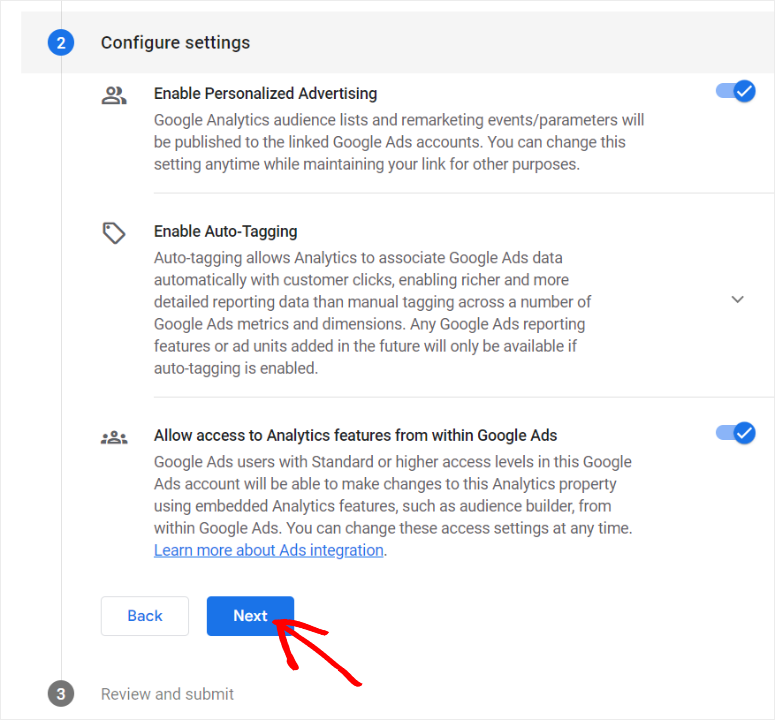
Vous devez avoir relié votre compte Google Ads à votre compte Google Analytics.
Cependant, Google prévient qu’il peut s’écouler jusqu’à 24 heures avant que le lien Google Ads n’affiche des données. Il est donc important de faire preuve d’un peu de patience à ce stade.
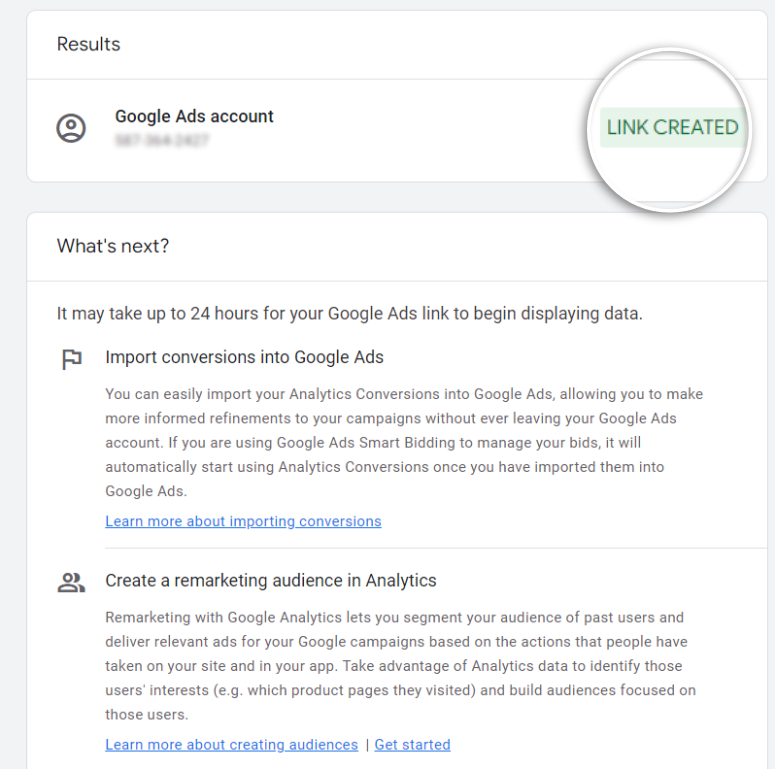
Étape 2 : Configurer l’addon publicitaire MonsterInsights
Pour suivre les annonces Google à l’aide de MonsterInsights, allez tout d’abord dans votre tableau de bord WordPress et naviguez jusqu’à Insights ” Addons “.
Vous y trouverez le module complémentaire ‘Ads’. Ensuite, vous l’installerez et l’activerez.
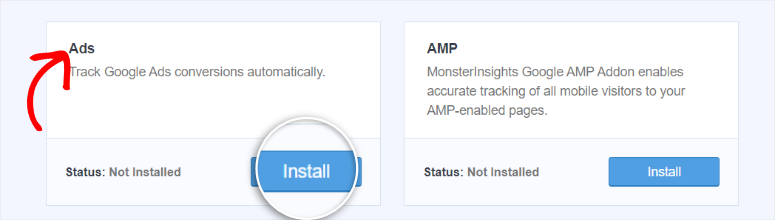
Accédez maintenant à votre compte Google Ads et créez une action de conversion.
Étape 3 : Créer une action de conversion
Pour ajouter une action de conversion, vous devez vous rendre dans votre compte ads.google.com et sélectionner le bouton “Créer”.
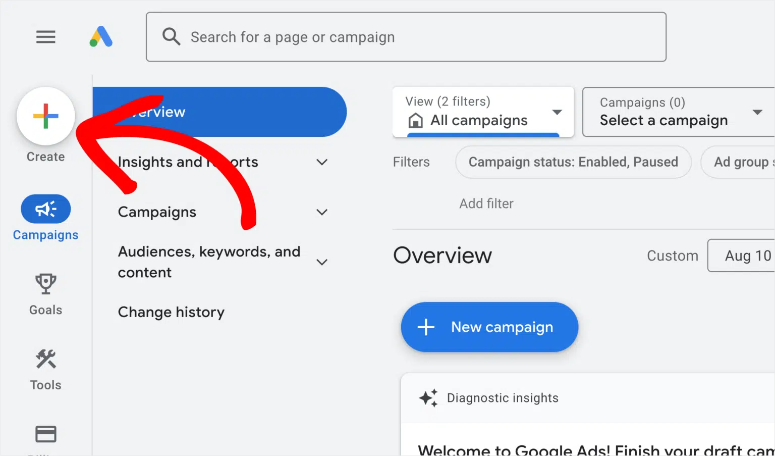
Ensuite, vous sélectionnerez “Action de conversion”. Sur la page suivante, vous choisirez “Site web” comme action de suivi à ajouter.
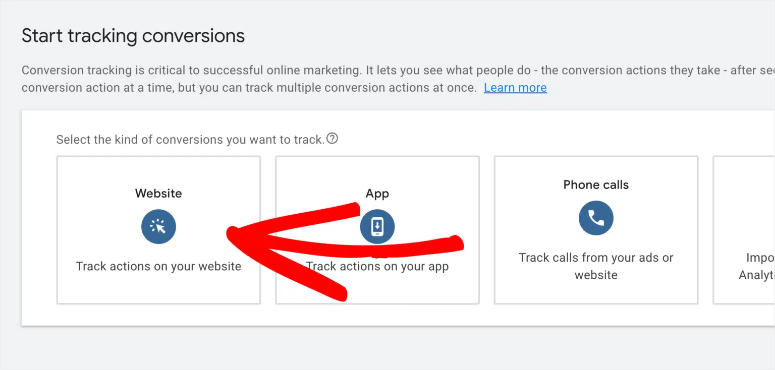
Ensuite, Google Ads propose une zone de texte dans laquelle vous pouvez saisir l’URL du site sur lequel vous souhaitez mesurer les conversions. Une fois le lien saisi, cliquez sur “Analyser” pour que Google Ads puisse vérifier si vous avez déjà mis en place un suivi des conversions pour votre campagne publicitaire.
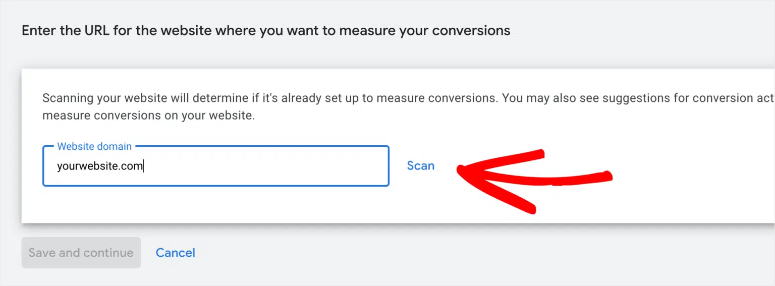
Après avoir analysé votre site Web, sélectionnez“Ajouter manuellement une action de conversion“. Ensuite, vous définirez “Optimisation des objectifs et des actions” sur Achat.
En dessous, vous donnerez à la conversion un nom dont vous vous souviendrez. Pour cet exemple, nous l’avons nommée “Achats Woocommerce”.
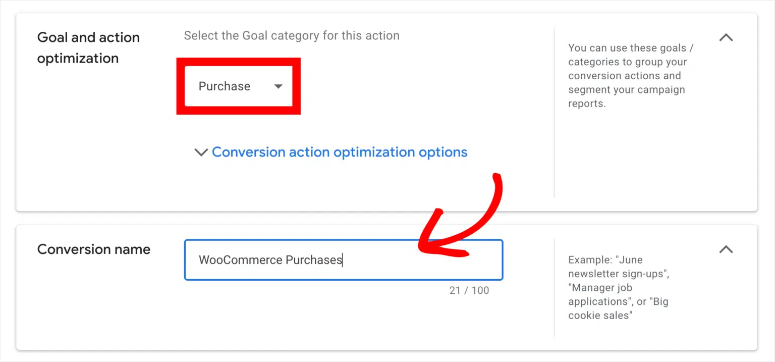
Une fois cela fait, vous définirez la valeur comme “Utiliser des valeurs différentes pour chaque conversion” et, en dessous, vous vous assurerez que le nombre est défini sur “chaque”. Cela vous permettra de suivre chaque achat individuellement.
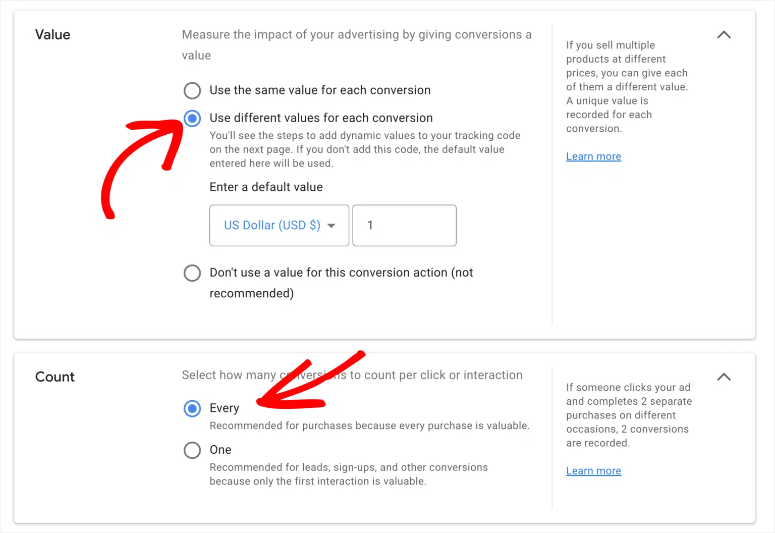
Enfin, passez en revue l’action de conversion que vous venez de créer et cliquez sur “Enregistrer et continuer”.
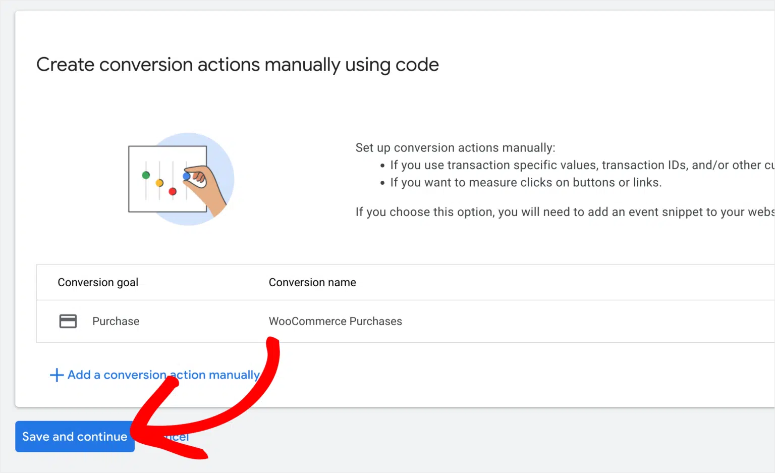
Ensuite, sur la page suivante, allez dans l’onglet Utiliser Google Tag Manager et copiez à la fois l'”ID de conversion” et les “Étiquettes de conversion”.
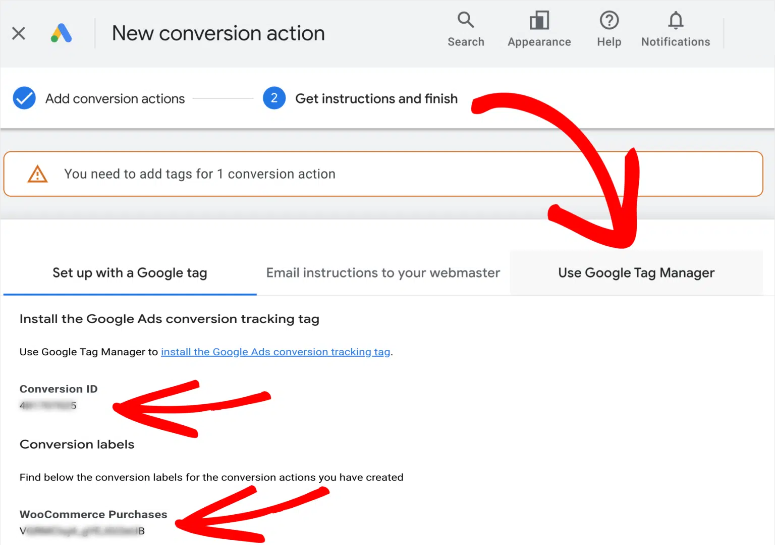
Étape 4 : ajouter l’identifiant et l’étiquette de conversion à MonsterInsights
Maintenant, avec votre ID de conversion et votre étiquette de conversion copiés, retournez dans votre tableau de bord WordPress. Ensuite, allez dans ” Insights ” ” Settings“, et passez à l’onglet ” Conversion “.
Ensuite, faites défiler la page jusqu’à la section “Ads Tracking”.
C’est ici que vous allez saisir l’ID de conversion et l’étiquette de conversion que vous avez copiée plus tôt. Veillez à les saisir dans le bon format (par exemple, AW-4384020529). N’oubliez pas que MonsterInsights ne fonctionne qu’avec le format “AW-“.
Ainsi, si vous n’avez qu’un numéro, veillez à ajouter “AW-” avant le numéro lorsque vous saisissez le code de suivi dans la barre de texte de l’ID de conversion.
L’identifiant de conversion devrait suffire si vous ne suivez que les publicités Google.
Mais si vous suivez Easy Digital Downloads, WooCommerce ou MemberPress, vous devez saisir l’étiquette de conversion dans le champ correspondant.
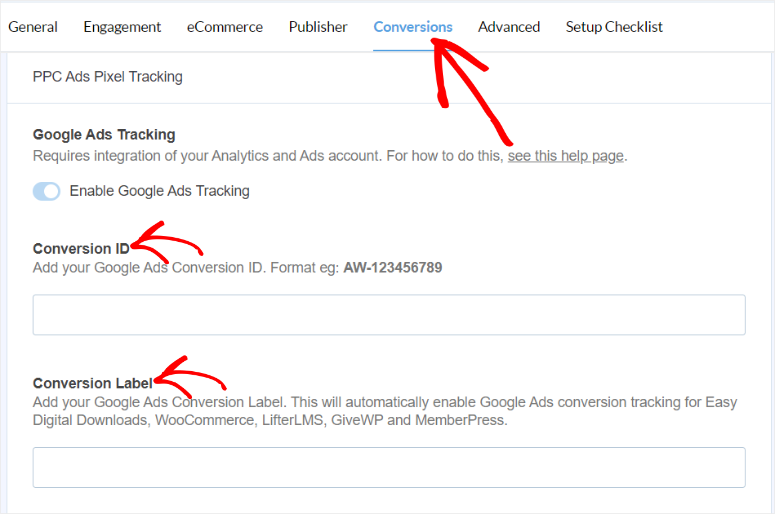
Enfin, cliquez sur “Enregistrer les modifications” dans le coin supérieur droit de l’onglet Conversions.
Maintenant, si vous voulez voir les mesures de Google Ads directement dans Google Analytics, allez à Acquisition ” Campagnes ” Mots-clés payés. Vous pouvez y consulter vos mots-clés, utilisateurs, nouveaux utilisateurs, sessions, taux de rebond, etc.
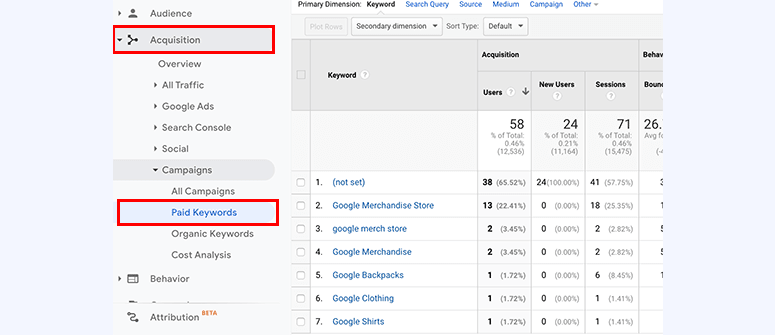
Félicitations ! Vous pouvez désormais suivre les annonces Google (anciennement Google AdWords) à l’aide de MonsterInsights.
Configurer le suivi des annonces de conversion Meta (Facebook)
Si vous diffusez des publicités sur Meta (anciennement connu sous le nom de Facebook), vous pouvez facilement contrôler vos conversions en utilisant MonsterInsights. Ce plugin WordPress peut suivre à la fois les pages vues et les événements d’achat associés à vos publicités Meta.
Étape 1 : Obtenir le code Meta Pixel
Pour commencer, vous devez d’abord vous rendre dans le Gestionnaire de publicités Facebook. Vous accéderez ensuite à la rubrique Campagnes ” Gestionnaire d’événements dans le menu de navigation.
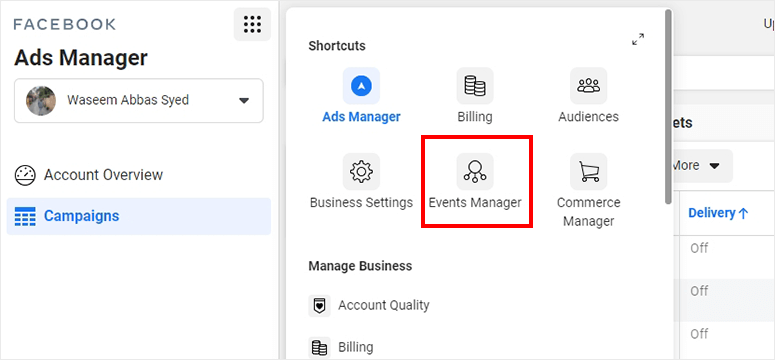
Sélectionnez Connecter les sources de données dans le menu de gauche.
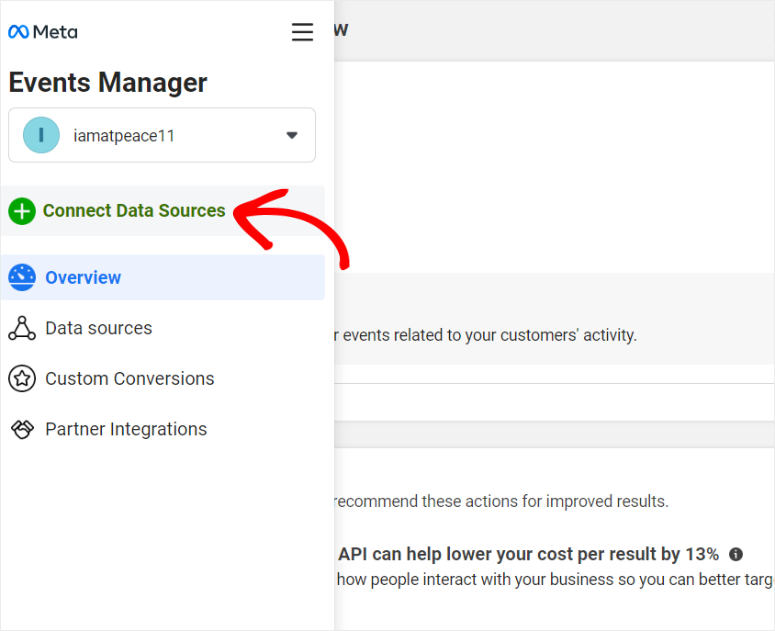
Ensuite, une fenêtre contextuelle s’affiche avec des options de connexion au Web, aux applications, hors ligne, au CRM ou à la messagerie à l’aide du pixel Facebook.
Pour ce tutoriel, nous nous connecterons avec “Web”.
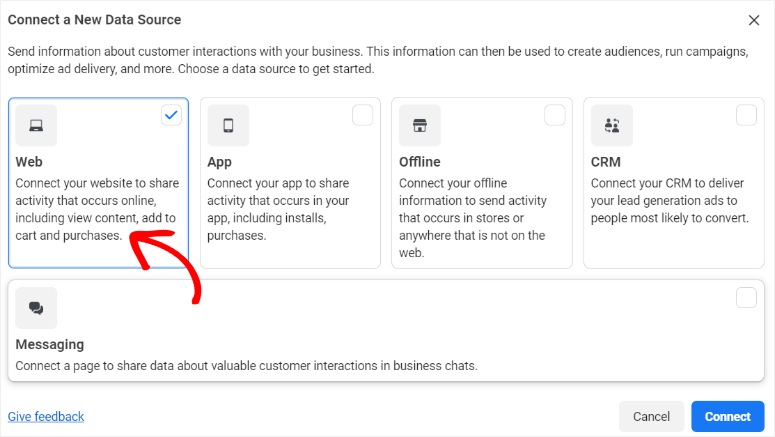
Ensuite, vous donnerez un nom à votre ensemble de données avant de continuer. Sur la page suivante, entrez l’URL de votre site et cliquez sur “Vérifier” pour que Facebook puisse vous indiquer si vous pouvez connecter Pixel avec l’un de ses partenaires.
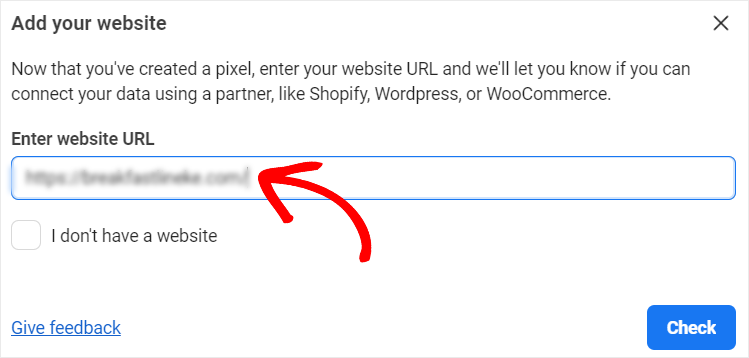
Ensuite, Facebook vous demandera de trouver une méthode d’installation.
Vous pouvez soit sélectionner Obtenir des conseils, où Facebook vous posera des questions afin de vous recommander une méthode de configuration, soit choisir de le faire vous-même.
Comme nous savons déjà comment nous voulons ajouter le code Pixel, nous allons sélectionner “Do It Yourself”.
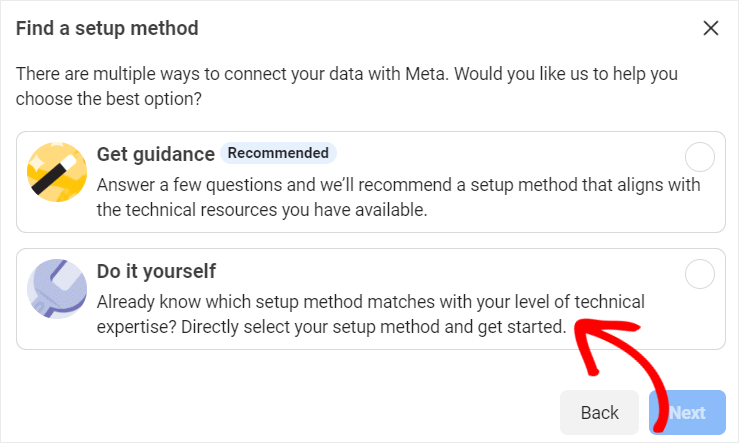
Ensuite, vous choisirez comment suivre vos publicités Facebook.
Vous pouvez ajouter à la fois le “Métapixel et l’API de conversion”, afin de suivre les actions des clients et les activités sur le web. Vous pouvez également n’ajouter que le “Métapixel”, qui ne suivra que l’activité web.
Mais nous nous concentrons dans cet article sur les conversions, nous choisirons donc Meta Pixel et Conversions API.
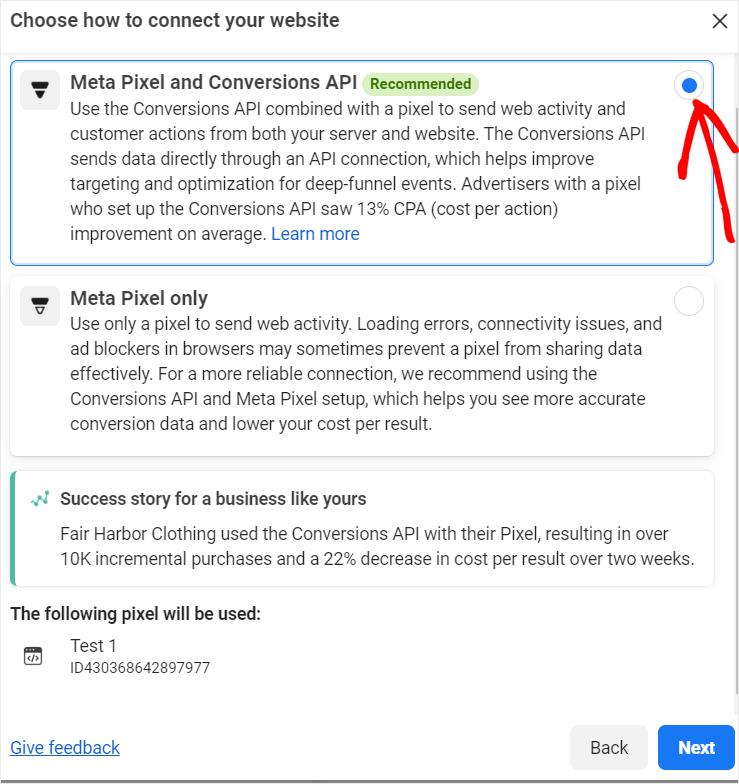
Dans la fenêtre contextuelle suivante, Facebook vous propose plusieurs options pour configurer l’API. Vous pouvez “Configurer avec l’intégration des partenaires”, “Configurer avec Conversions API Gateway” ou “Configurer manuellement”.
Une fois de plus, nous sélectionnerons “Configurer manuellement”.
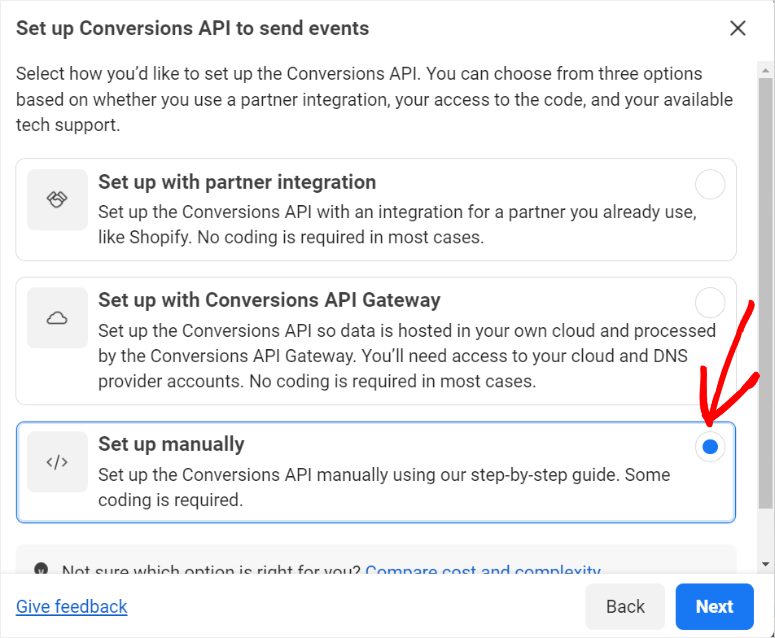
Même si nous voulons ajouter le code manuellement, Facebook veut s’assurer que le processus est aussi fluide que possible. Pour ce faire, il propose une page de présentation de la connexion.
Pour compléter le processus, il vous suffit de suivre les étapes. Vous commencerez par sélectionner les événements que vous souhaitez suivre, puis les détails de l’événement, avant de passer en revue la configuration. Enfin, Facebook vous fournira des instructions pour terminer la configuration.
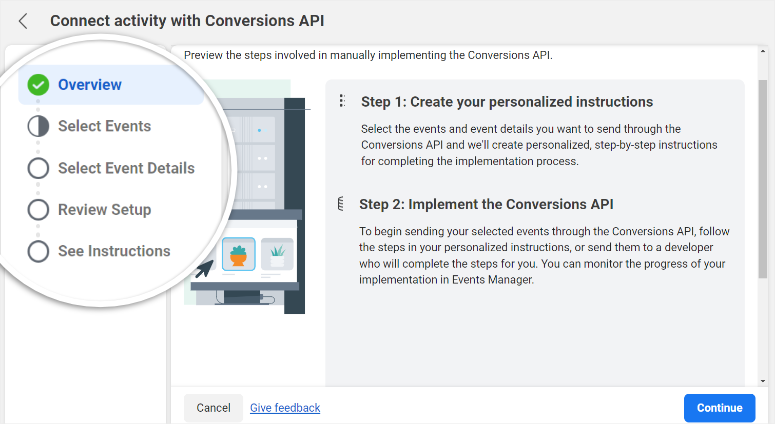
Une fois que vous avez terminé les étapes ci-dessus, vous devez savoir que l’étape suivante nécessite une expérience en matière de codage. Facebook vous permet donc d’envoyer les instructions à votre développeur ou de le faire vous-même.
Mais comme nous disposons d’un moyen rapide d’ajouter le code sans codage (voir l’étape 2 ci-dessous), nous sélectionnerons “Open Implementation Guide”.
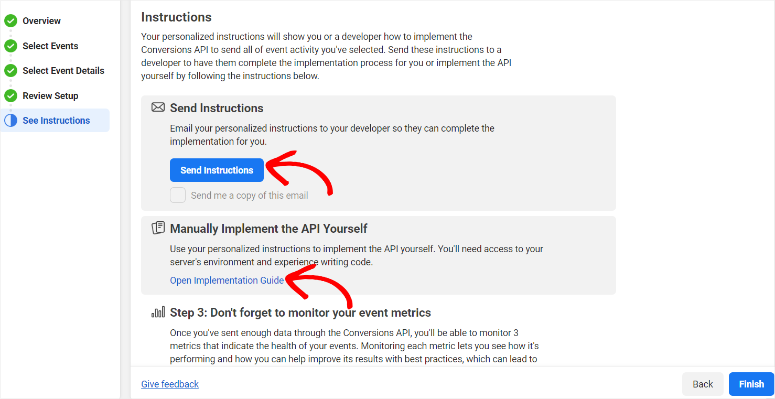
Sur la page de mise en œuvre, Facebook propose un guide étape par étape que vous pouvez suivre rapidement. Sélectionnez donc “Get Started” et suivez les instructions.
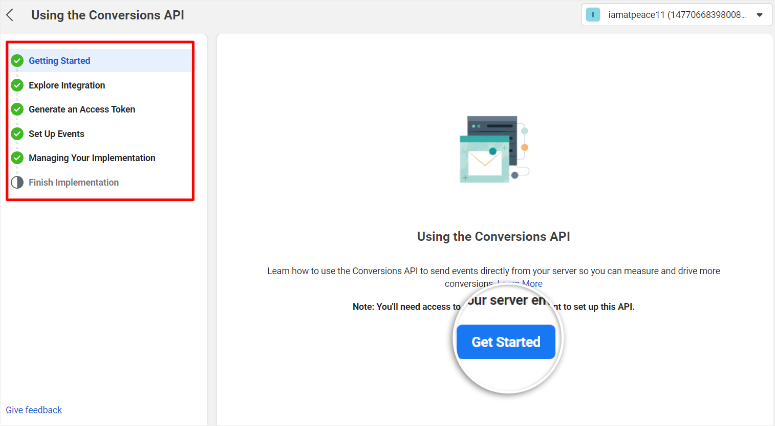
Ensuite, allez au bas de la page après avoir suivi toutes les instructions de Facebook. Ensuite, copiez et stockez d’abord le “jeton d’accès” fourni.
Après avoir stocké le jeton d’accès dans un endroit sûr, sélectionnez Continuer la configuration du pixel.
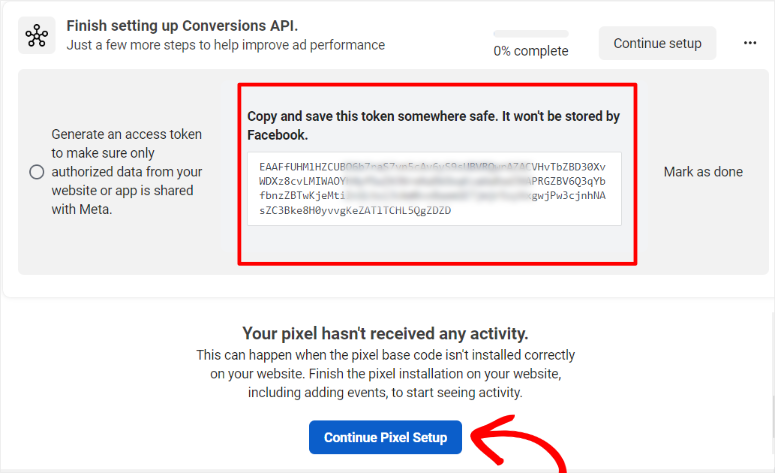
Ensuite, Facebook vous propose deux options pour la configuration des événements Web. Pour ce tutoriel, nous sélectionnerons “Meta Pixel”.
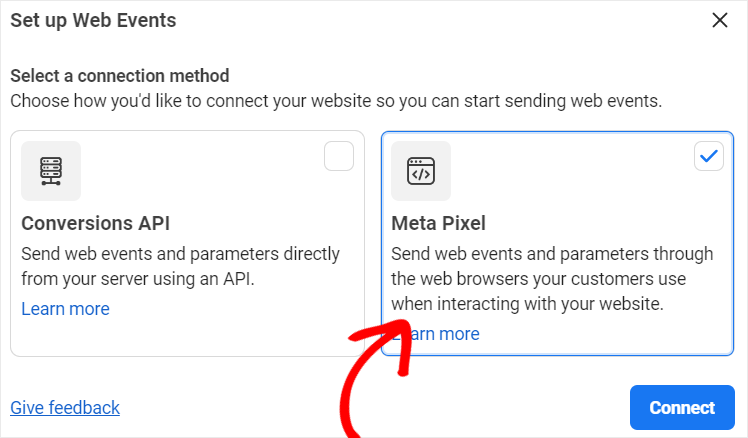
Ensuite, sur l’écran suivant, vous sélectionnerez Installer le code manuellement.
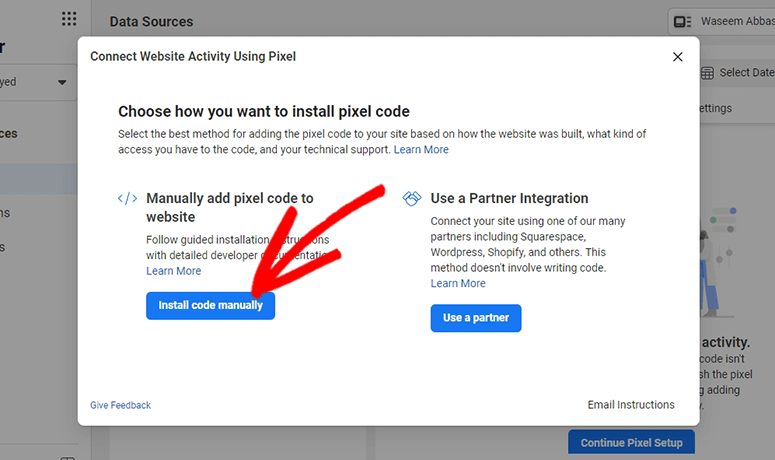
Sur la page suivante, vous copierez le code manuellement et continuerez en sélectionnant “continuer”.
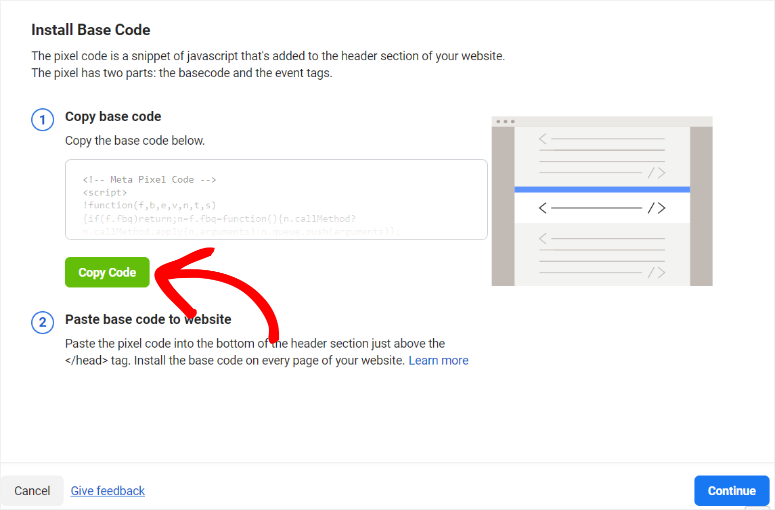
Une fois votre Pixel ID copié, vous êtes maintenant prêt à l’ajouter à votre site WordPress.
Étape 2 : Ajouter le Meta Pixel à WordPress
Maintenant, retournez dans votre backend WordPress, où vous ajouterez le code à l’en-tête de votre site. Pour le faire manuellement, vous devrez modifier l’en-tête de votre thème. Mais si vous n’avez pas d’expérience en matière de codage, la modification du code de votre site pourrait l’endommager.
Nous allons donc utiliser WPCode, le meilleur plugin d’extraits de code WordPress. Comme promis à l’étape 1, ce plugin vous permettra de placer le pixel Facebook en quelques clics et sans toucher au code de votre site.
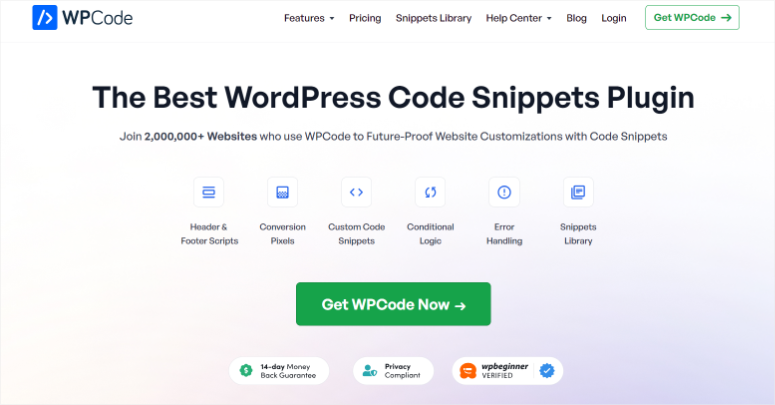
Vous pouvez également utiliser WPCode Lite en allant dans votre dépôt de plugins WordPress et en l’installant. Cette version gratuite du plugin peut également vous aider à ajouter le code Pixel, mais ses fonctionnalités sont limitées.
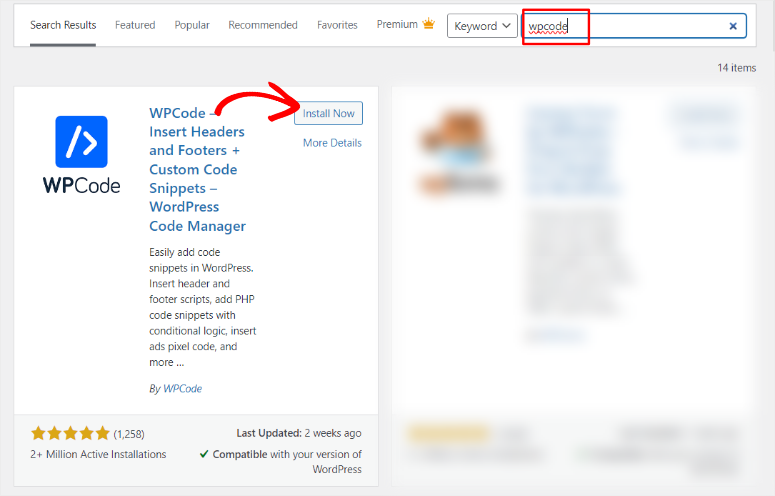
Une fois que vous avez configuré WPCode, allez dans Code Snippets ” + Add New Snippet. Ici, vous sélectionnerez “Add Your Custom Code” afin d’ajouter votre code Facebook sur un canevas vierge.
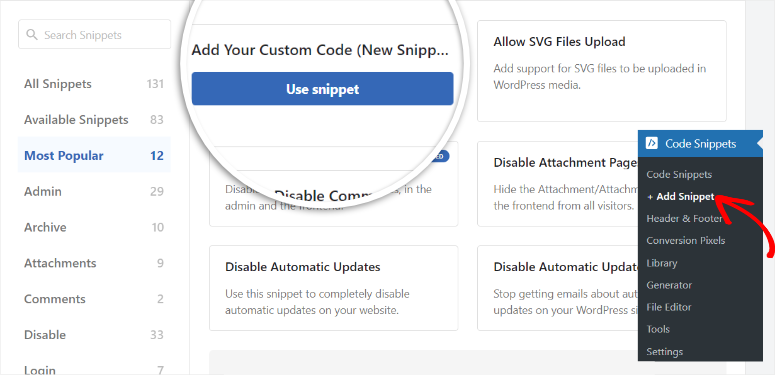
Ensuite, dans l’espace de prévisualisation du code, collez le code Meta Pixel et cliquez sur “Enregistrer l’extrait”.
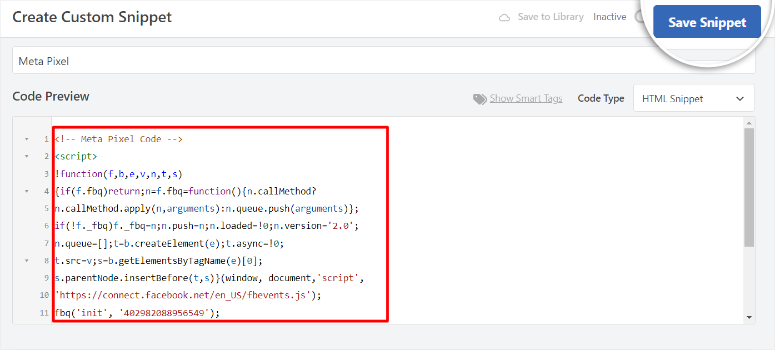
Et c’est ainsi que vous avez connecté Facebook à votre site.
Si vous souhaitez tester la connexion, il vous suffit d’aller dans Sources de données dans votre compte Facebook Ad Manager et de sélectionner la “Source de données” que vous avez connectée précédemment.
Ensuite, allez dans l’onglet “Test Events” et descendez jusqu’en bas. Insérez votre URL dans la barre prévue à cet effet et cliquez sur Ouvrir le site web.
Facebook vous redirige vers votre site, où vous pouvez essayer l’un des événements que vous avez ajoutés à votre pixel, comme un achat.
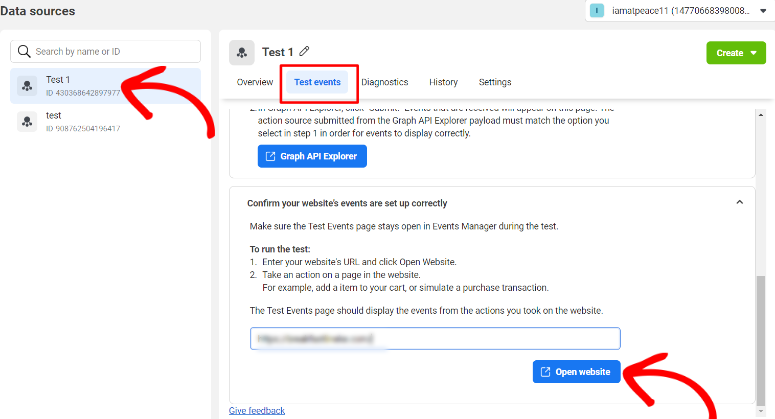
Comment consulter les rapports de suivi des conversions des publicités Facebook ?
Il vous suffit de vous rendre sur Facebook Analytics et de sélectionner le pixel pour lequel vous souhaitez voir les mesures.
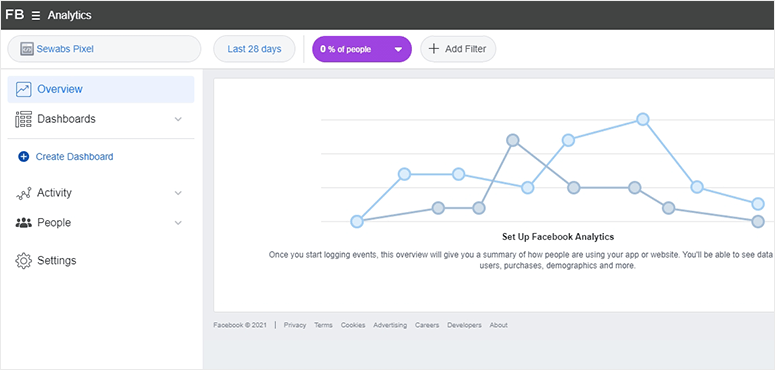
Paramètres UTM
Les paramètres UTM sont des codes ajoutés à la fin des URL pour suivre les sources des campagnes avec Google Analytics.
La bonne nouvelle est que vous pouvez facilement suivre les sources de la campagne dans Google Analytics en ajoutant des paramètres UTM à vos URL à l’aide de MonsterInsights .
Tout ce que vous avez à faire est d’aller dans votre tableau de bord WordPress et de sélectionner ” Insights ” ” Tools ” dans les options de votre menu MonsterInsights. Ensuite, dans l’onglet URL Builder, insérez vos paramètres dans l’espace prévu à cet effet.
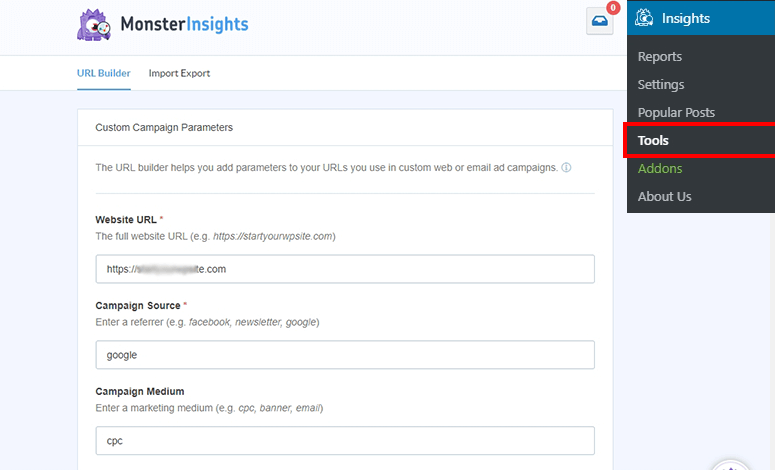
Une fois que vous avez fait cela, vous pouvez partager l’URL résultante n’importe où afin de surveiller vos sources de trafic sans effort.
Pour accéder aux rapports UTM dans Google Analytics, cliquez sur Acquisition ” Campagnes ” Toutes les campagnes .
Vous pouvez y consulter tous les détails de votre campagne, y compris les paramètres UTM.
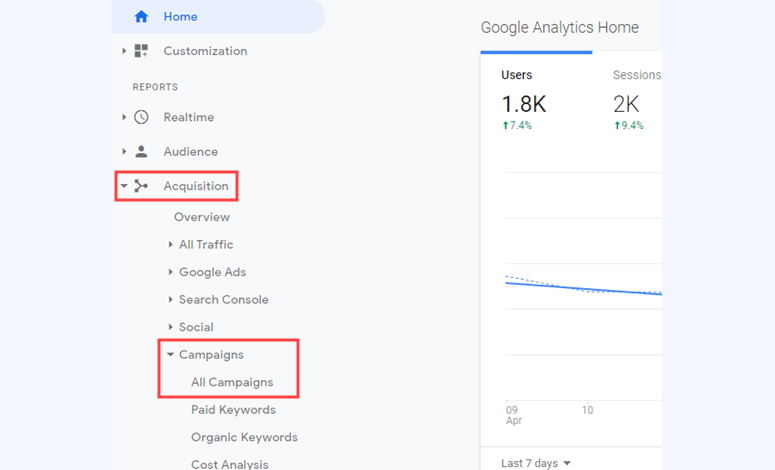
Voilà, c’est fait ! Vous pouvez maintenant configurer et surveiller les paramètres UTM.
Mettre en place un suivi des conversions sur Twitter
Vous pouvez facilement stimuler votre marque avec des publicités sponsorisées par Twitter (maintenant X) et les suivre en configurant le suivi des conversions dans WordPress.
Pour ce faire, connectez-vous d’abord à votre compte Twitter Ads et accédez à Outils ” Suivi des conversions “. Sélectionnez ensuite “Générer une balise de site Web”.
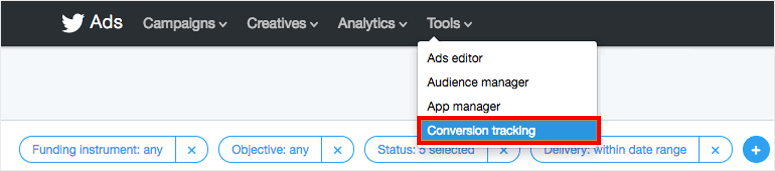
Sur la page suivante, il vous suffit de sélectionner le bouton Générer une balise de site web pour le suivi des conversions.
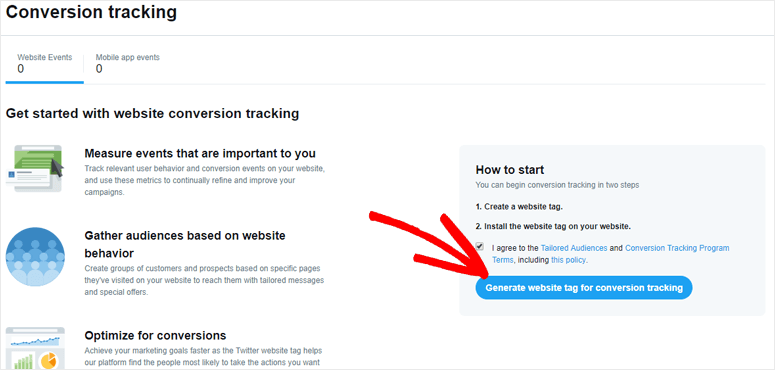
Ensuite, Twitter affichera la balise universelle de site web, que vous utiliserez pour connecter le site de médias sociaux à votre site web. Tout ce que vous avez à faire sur cette page est de copier ce code.

Ensuite, retournez dans votre tableau de bord WordPress et utilisez le plugin WPCode (assurez-vous qu’il est installé) pour coller le code.
Pour ce faire, allez dans Paramètres ” Insérer des en-têtes et des pieds de page dans les options de menu de WPCode. Ensuite, dans la section “Scripts dans le corps”, collez le code que vous avez copié précédemment.
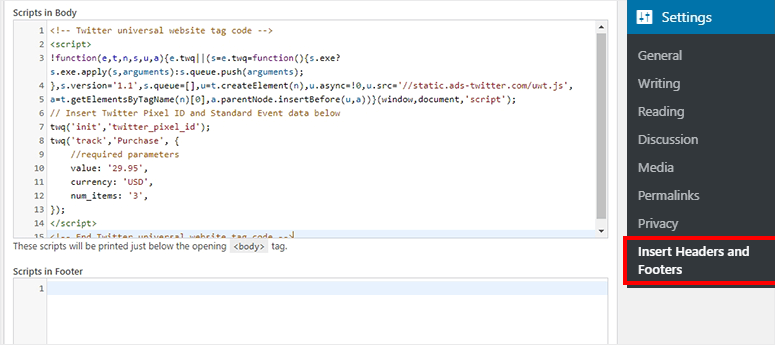
Enfin, enregistrez les modifications et vous êtes prêt !
Configurer OptinMonster pour l’optimisation des conversions
Après avoir suivi les conversions sur le site web, l’amélioration de vos taux de conversion devrait être votre prochain objectif.
Pour cela, nous vous présentons OptinMonster!
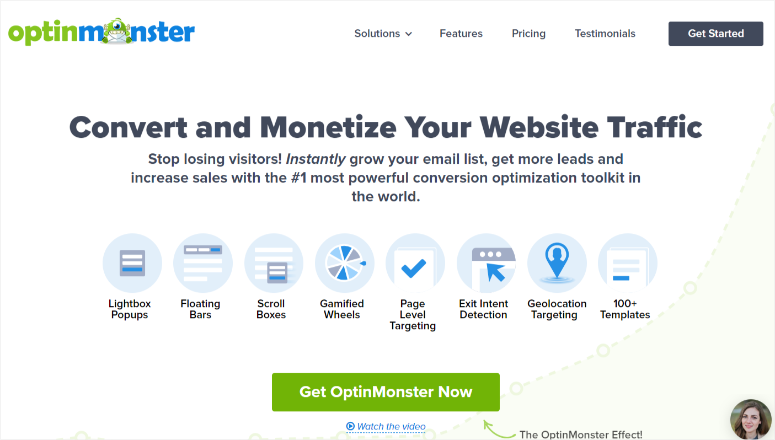
OptinMonster est le meilleur outil de génération de leads et de conversion. Il propose des types de campagne tels que Popup, Floating Bar, FullScreen, Slide-in, et bien d’autres encore pour attirer l’attention de vos prospects de la bonne manière.
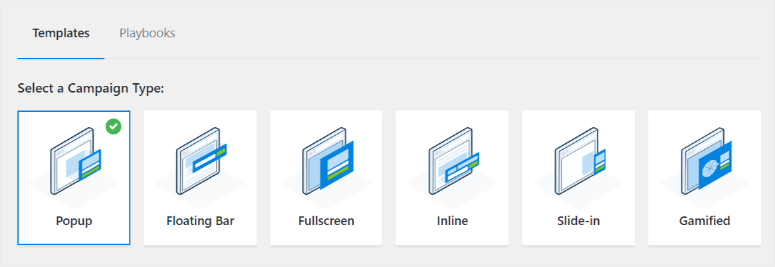
Vous pouvez personnaliser chacune de ces campagnes marketing à l’aide d’une interface simple de type “glisser-déposer” afin qu’elles correspondent à votre marque et à votre style. De plus, plus de 400 modèles de différents types de campagnes sont fournis pour vous aider à démarrer.
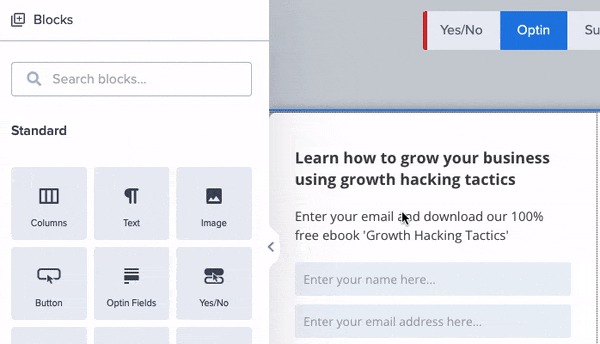
OptinMonster s’intègre de manière transparente aux services d’email marketing et aux plateformes d’e-commerce les plus populaires, telles que Constant Contact, MailChimp, HubSpot, Brevo, et bien d’autres encore.
Ces outils peuvent vous aider à automatiser et à rationaliser votre flux de travail, rendant ainsi vos efforts de marketing plus efficaces.
Vous pouvez également créer des messages très ciblés à l’aide de règles d’affichage pour guider les clients vers des décisions d’achat. En outre, vous pouvez proposer des réductions ou des coupons aux visiteurs qui s’apprêtent à quitter vos pages de produits grâce à la technologie Exit-intent.
Cela vous permettra d’enrichir votre liste de diffusion avec des personnes réellement intéressées par ce que vous proposez.
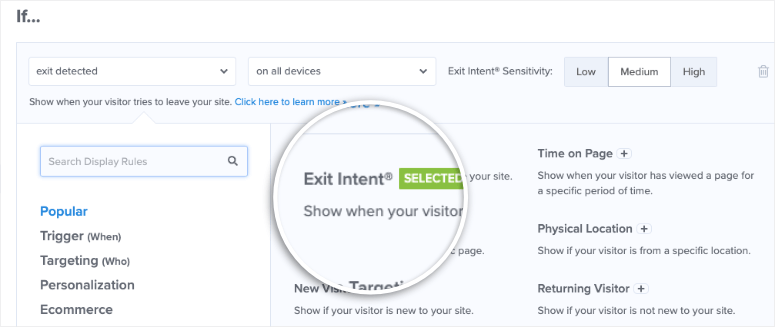
Si vous souhaitez en savoir plus sur cet outil de conversion, consultez notre évaluation complète d’OptinMonster ici.
Bravo ! Vous venez d’apprendre comment mettre en place différents indicateurs de conversion. Si vous avez d’autres questions, consultez nos FAQ ci-dessous.
FAQs : Comment configurer le suivi des conversions sur WordPress
Ai-je besoin de MonsterInsights si je dispose de Google Analytics ?
Non, mais MonsterInsights simplifie toutes les données de Google Analytics dans un format simple que vous pouvez facilement comprendre. De plus, avec MonsterInsights, vous pouvez visualiser toutes vos données directement dans votre tableau de bord WordPress, ce qui est très pratique. De plus, vous n’avez besoin d’aucune expérience en matière de codage pour configurer MonsterInsights.
Pretty Links est-il réservé au marketing d’affiliation ?
Non, Pretty Links est un raccourcisseur d’URL populaire que vous pouvez utiliser sur n’importe quel lien. Il est utilisé pour rendre les URL plus attrayantes ou de marque afin qu’elles n’aient pas l’air d’être des spams, ce qui augmente les chances que les gens cliquent dessus. C’est pourquoi il est largement utilisé dans le marketing d’affiliation pour créer des URL propres et de marque.
Existe-t-il un meilleur outil de mesure que Google Analytics ?
Google Analytics est considéré comme le meilleur outil d’analyse. Cependant, il peut être compliqué à utiliser, car il affiche de nombreuses mesures, ce qui peut déconcerter même les experts ayant des années d’expérience. Pour y remédier, vous pouvez utiliser MonsterInsights, le meilleur plugin d’analyse pour simplifier les données de Google Analytics. Ce plugin vous permet également de visualiser toutes vos données Google Analytics directement dans WordPress.
Quelle est la meilleure façon d’améliorer les conversions ?
OptinMonster est l’outil le plus puissant pour vous aider à améliorer les conversions. Il propose des types de campagnes étonnants, tels que les tapis de bienvenue, les popups et les slide-ins, qui peuvent vous aider à capter l’attention de vos utilisateurs sans être agressifs. Vous pouvez également utiliser différentes règles de ciblage, telles que la technologie Exit-Intent et le géociblage, afin de capturer les bons prospects au bon moment.
Nous espérons que vous avez apprécié d’apprendre ce qu’est le suivi des conversions. Ensuite, vous pouvez consulter ces 9+ plugins FOMO pour augmenter les conversions sur WordPress.
En complément, voici d’autres articles qui pourraient vous intéresser.
- 6 plugins WordPress pour faire tourner la roue et augmenter les conversions
- Comment réduire l’abandon des formulaires et augmenter les conversions ?
- Comment retarder une fenêtre contextuelle pour augmenter les conversions
Le premier article énumère 6 des meilleurs plugins de rotation de la roue pour vous aider à augmenter les conversions. Le deuxième article vous explique comment réduire les abandons de formulaires. Enfin, le dernier article se concentre sur la façon de retarder les popups pour augmenter les conversions.

Commentaires laisser une réponse