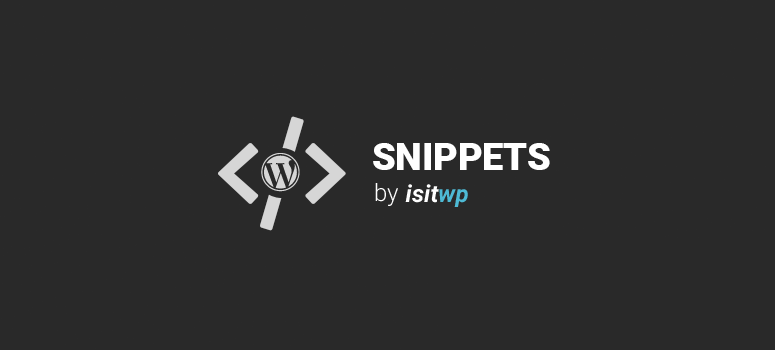
Vous cherchez un moyen d’ajouter des types de port WordPress au widget ‘At a glance’ du tableau de bord ? Bien qu’il existe probablement un plugin pour cela, nous avons créé un extrait de code rapide que vous pouvez utiliser pour ajouter les types de port WordPress au widget “Coup d’œil” du tableau de bord.
Le tableau de bord de WordPress comprend un widget pratique qui affiche quelques brèves informations sur votre site en un coup d’œil – de manière plutôt créative, il est intitulé “En un coup d’œil”. Par défaut, il affiche le nombre d’articles, de pages et de commentaires sur votre site, ce qui vous permet de cliquer pour modifier chacune de ces sections si vous disposez des autorisations nécessaires.
Lorsque vous créez un plugin avec un type d’article personnalisé, c’est souvent une bonne idée d’ajouter votre type d’article au widget car cela rend les choses plus accessibles et généralement plus conviviales pour tout le monde. En utilisant le snippet ci-dessous, vous pouvez ajouter n’importe quel type d’article personnalisé à ce widget. Tout ce que vous avez à faire est de remplacer le tableau $post_types par un tableau des types d’articles que vous souhaitez ajouter au widget. Vous verrez que le snippet inclut un contrôle de sécurité afin que seuls les utilisateurs ayant la permission de modifier chaque type d’article puissent cliquer et le faire.
Une fois que vous avez ajouté les types d’articles au widget, une icône en forme de cercle apparaît à côté d’eux par défaut. Mais vous pouvez facilement remplacer cette icône par l’un des dashicons disponibles dans MP6 et WordPress 3.8+. Tout ce qu’il faut, c’est un simple CSS. Le CSS fourni ici remplacera le cercle par la même icône que celle utilisée par le type d’article Posts. Vous pouvez remplacer l’attribut content par l’une des icônes de ce jeu – il vous suffit de sélectionner votre icône et de copier le CSS correspondant à partir du lien fourni.
Instructions:
Il vous suffit d’ajouter ce code au fichier functions.php de votre thème ou dans un plugin spécifique à votre site:
add_filter( 'dashboard_glance_items', 'custom_glance_items', 10, 1 );
function custom_glance_items( $items = array() ) {
$post_types = array( 'post_type_1', 'post_type_2' );
foreach( $post_types as $type ) {
if( ! post_type_exists( $type ) ) continue;
$num_posts = wp_count_posts( $type );
if( $num_posts ) {
$published = intval( $num_posts->publish );
$post_type = get_post_type_object( $type );
$text = _n( '%s ' . $post_type->labels->singular_name, '%s ' . $post_type->labels->name, $published, 'your_textdomain' );
$text = sprintf( $text, number_format_i18n( $published ) );
if ( current_user_can( $post_type->cap->edit_posts ) ) {
$items[] = sprintf( '<a class="%1$s-count" href="edit.php?post_type=%1$s">%2$s</a>', $type, $text ) . "n";
} else {
$items[] = sprintf( '<span class="%1$s-count">%2$s</span>', $type, $text ) . "n";
}
}
}
return $items;
}
Ajoutez le code suivant à votre fichier CSS.
#dashboard_right_now a.post_type-count:before,
#dashboard_right_now span.post_type-count:before {
content: "f109";
}
Note : Si c’est la première fois que vous ajoutez des extraits de code dans WordPress, veuillez consulter notre guide sur la manière de copier/coller correctement des extraits de code dans WordPress, afin de ne pas casser accidentellement votre site.
Si vous avez aimé cet extrait de code, n’hésitez pas à consulter nos autres articles sur le site comme : 10 meilleurs plugins WordPress de table pour organiser les données et comment créer un formulaire popup dans WordPress.

the icon no work…
the icon no work…
the icon no work…
the icon no work…
the icon no work…
the icon no work…
the icon no work…
the icon no work…
the icon no work…
the icon no work…
the icon no work…
the icon no work…
the icon no work…
the icon no work…
the icon no work…
the icon no work…
the icon no work…
the icon no work…
the icon no work…
the icon no work…
the icon no work…
the icon no work…
the icon no work…
the icon no work…
the icon no work…