Are you wondering how to set up Google Analytics eCommerce tracking for WooCommerce?
ECommerce tracking is the best way to track store performance and gain insights into your WooCommerce site. It can help you identify the most popular products, where your customers are coming from, the conversion paths they took, and more.
Most importantly, Google Analytics eCommerce Tracking can help you use data to make the right business decision.
In this step-by-step guide, we will look at how you can set up Google Analytics eCommerce Tracking for your WooCommerce store.
Importance of WooCommerce reporting
Site metrics are great at helping you understand your business better. But if you have a WooCommerce online store, the analytics are more important because they directly relate to the business.
Because of this, you need to understand your user behavior and where you get your traffic. This data can help you capitalize on different opportunities and grow your business.
To add to that, here are other reasons to set up WooCommerce reporting:
- Monitor conversion rates: Track the effectiveness of your marketing efforts and UX design by tracking conversion rates from visitors to customers.
- Understand customers better: Analyzing customer data helps you identify your target audience and tailor your marketing strategies accordingly.
- Track customer journey: Follow the path customers take on your website, from product views to purchases, to identify areas for optimization and improvement
- Inventory insights: Keep track of stock levels, popular products, and slow-moving items to optimize your inventory management and avoid stockouts or overstock situations.
- Evaluate marketing campaigns: Measure the success of your marketing techniques by tracking how different channels and campaigns contribute to your sales.
- Customer acquisition cost: Calculate the cost of acquiring a customer through various channels to optimize your marketing budget.
- Identify reasons for abandonment: Track abandoned carts and analyze the reasons behind them to implement strategies for reducing cart abandonment rates.
- Retargeting opportunities: Use data on abandoned carts to implement effective retargeting campaigns and recover potential lost sales.
- Page performance: Monitor website loading times and optimize your site for a better user experience, which can positively impact conversion rates.
- Mobile performance: Analyze how your site performs on different devices to ensure a seamless experience for mobile users.
As you can see, tracking your site metrics can help you improve in different areas of your business. So, it is important to set up WooCommerce analytics in a simple way that you can quickly understand. Plus, you need a tool that can simplify complex data, ensuring you can interpret the data and understand the steps you need to take.
Google Analytics (formerly Universal Analytics) can help you with this. But, the reality is that GA-4 is hard to use, especially if you are a beginner. First of all, its interface can be intimidating, with numbers and complex graphs that may be hard to understand.
You will also need to go back and forth between the Google Analytics 4 dashboard and your WordPress dashboard, which can also be frustrating.
But, even though it can be difficult to use, there are not many Google Analytics alternatives that offer what it does. As a result, it is better to find a better way to integrate Google Analytics into your site.
That is why MonsterInsights is the perfect solution!
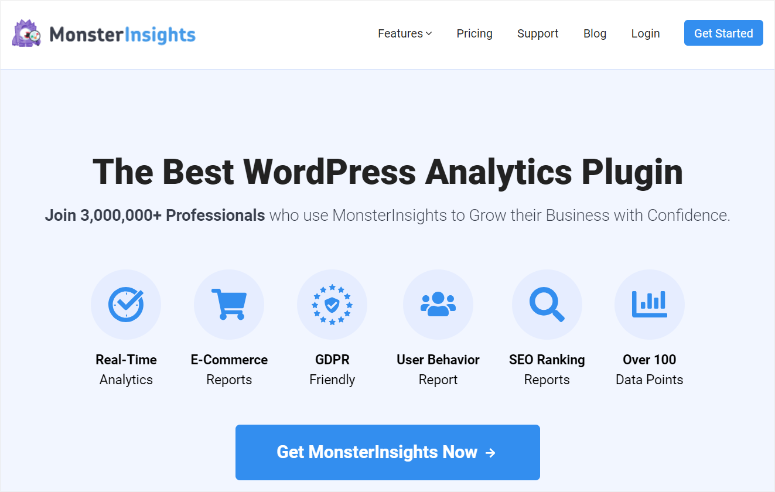
MonsterInsights is the best Google Analytics plugin because it is easy to install and use. In fact, you do not need coding experience or Google Tag Manager to set it up. Plus, it allows you to see all the Google Analytics metrics right in your WordPress dashboard.
It also simplifies complex numbers and graphs into easy-to-understand data, making it perfect for WooCommerce reporting.
The best part about MonsterInsights is you can use it to track WooCommerce eCommerce metrics with just a few clicks.
Let us show you how.
Step 1: Setup WooCommerce and Google Analytics
It goes without saying that you need to have your eCommerce store ready before you set up WooCommerce reporting.
Luckily, the Woo plugin is free, and you can install it from your WordPress repository.
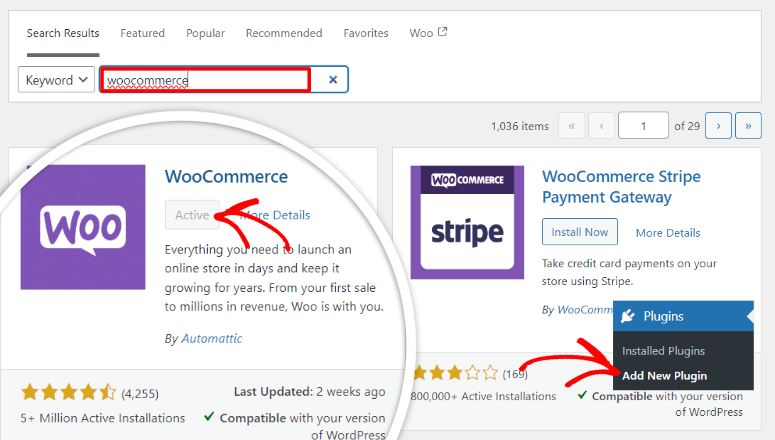
Next, you need to set up a Google Analytics account as well. If you need help with this, check out this tutorial on how to set up Google Analytics 4 in WordPress.
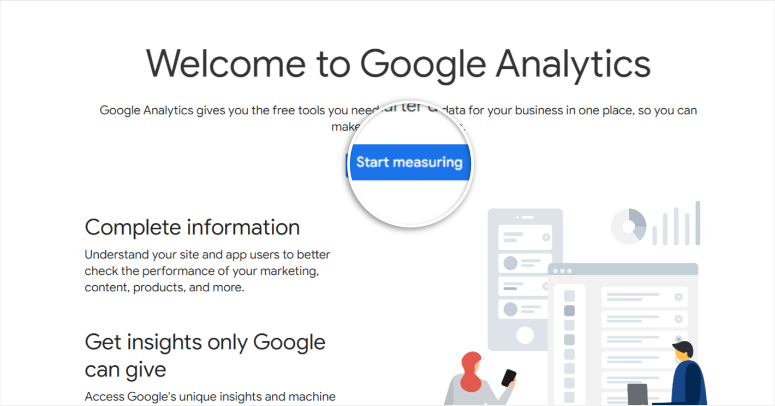
Once you have a Google Analytics account you can “Enable Enhanced Measurement.”
But, since we are using MonsterInsights, you can skip this step. This analytics plugin will do all this for us.
Just to mention, Google Analytics Enhanced Measurements help track elements like page scrolls, site search, outbound links, and more.
To set Enhanced Measurements, first Access the Admin section in your Google Analytics 4 account. Then, navigate to the Property Settings tab and select “Data streams.” This will open your “Web Stream” details.
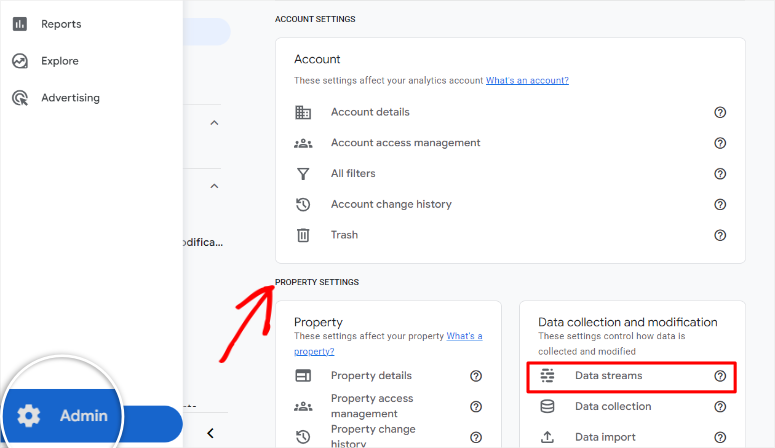
Next, choose the data stream for your site and toggle the button to enable Enhanced Measurement for advanced tracking. But, you can keep the default eCommerce settings as they are or customize them.
So, to customize these settings, select the “Setting Gear” icon under Enhanced Measurement and choose the specific events you want to track.
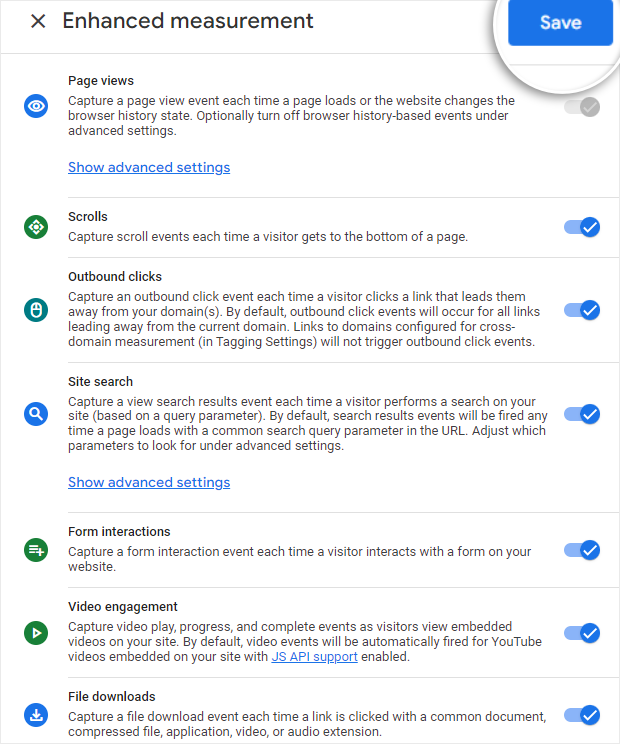
Now, once configured, save your preferences to enable enhanced eCommerce measurements. This will give you a better understanding of user interactions and site performance.
For a more detailed step-by-step guide, check out this tutorial on how to Enable Enhanced Measurement in Google Analytics.
Step 2: Install and Activate MonsterInsights
Next, install the MonsterInsights plugin in your WordPress dashboard. As mentioned, MonsterInsights is the most powerful Google Analytics plugin. That is why its creators are confident enough to offer a free version to ensure you test it out before you decide to purchase it.
But, to set up WooCommerce reporting, you need the MonsterInsights Pro plan or higher. So, start by going to its official website and purchasing the required plan.
Then, in your MonsterInsights dashboard, go to Account, select the “Downloads” tab, and download the plugin’s ZIP file to your PC. While you are on this Downloads tab, also copy the license key; you will need it later to activate this WooCommerce plugin.

Once you’ve done this, proceed to your WordPress dashboard and go to Plugins » Add New Plugin. Then, drag and drop MonsterInsights to the install tab and hit Install Now.
You will then activate the plugin like you would any other, and a new menu option called “Insights” will appear. Now, go to Insights » Settings to activate the pro version of Monsterinsights.
On this page, select the “General” tab and locate the License Key bar. Then, paste the code you copied earlier into this text bar and hit “Verify.”
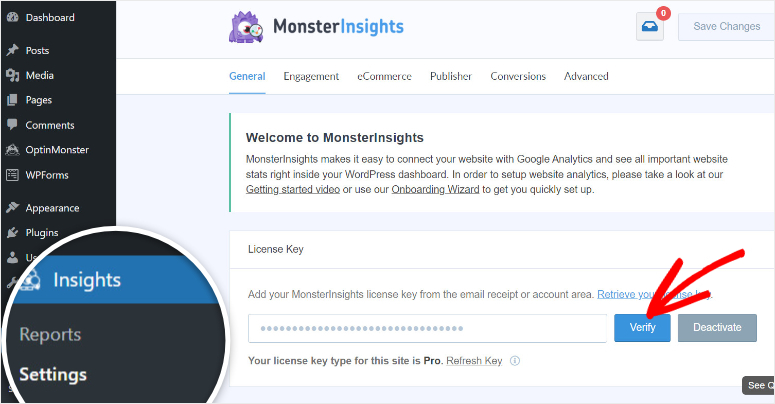
Step 3: Connect Google Analytics with MonsterInsights
Next, while still on the Settings » General page, scroll until you find “Launch Setup Wizard.” This will help you set up and configure Monsterinsights to ensure it is easy to use moving forward.
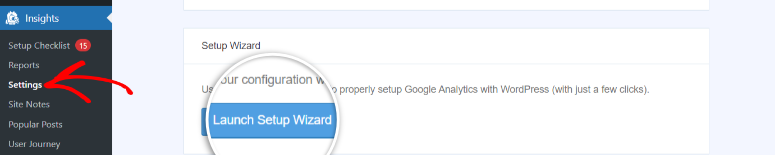
The setup wizard will walk you through the process step by step and help you easily configure the plugin settings from the start. All you have to do is provide the requested information, and that’s it.
Remember to check “ECommerce” when selecting the website category since you are tracking a WooCommerce store.
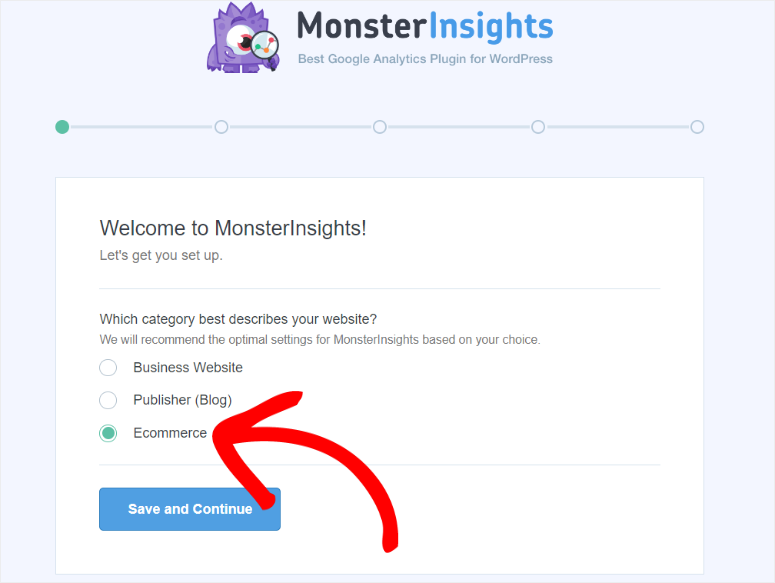
Next, integrate Google Analytics with MonsterInsights through the setup wizard by selecting “Connect MonsterInsights.”
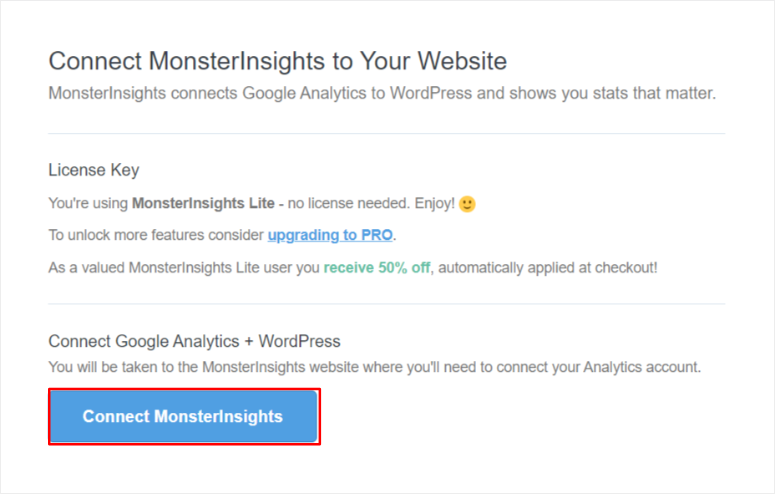
You will be redirected to a list of all the Google accounts you have signed in with on your PC. On this page, select the one you used to sign up for Google Analytics. After this, give MonsterInsights Google Analytics permissions by hitting the “Allow” button.

Then, on the last page of the setup wizard, use the checkboxes provided to tell MonsterInsights which analytics metrics you would like to track.
Even though it should already be on because of the information fed to the setup wizard, make sure that eCommerce Tracking is one.
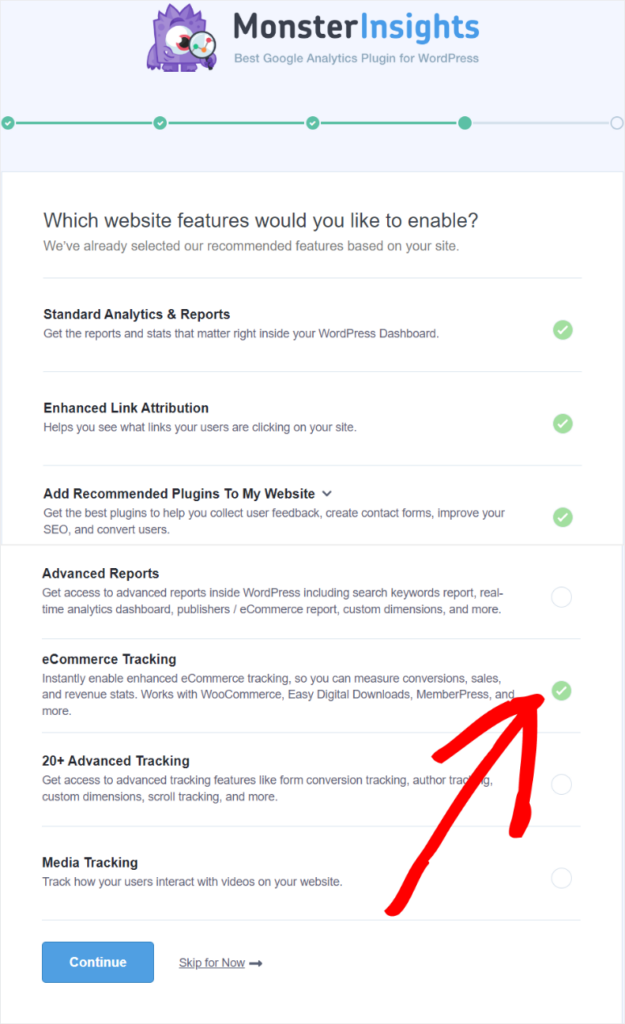
Once you complete the setup wizard process, head back to Insights » Settings and proceed to the General tab.
Then, in the “Google Authentication” section, you will notice that MonsterInisights has fetched your Google ID and Measurement Protocol API from your Google Analytics account.
These tracking codes help you source data from Google Analytics to your WordPress admin dashboard.
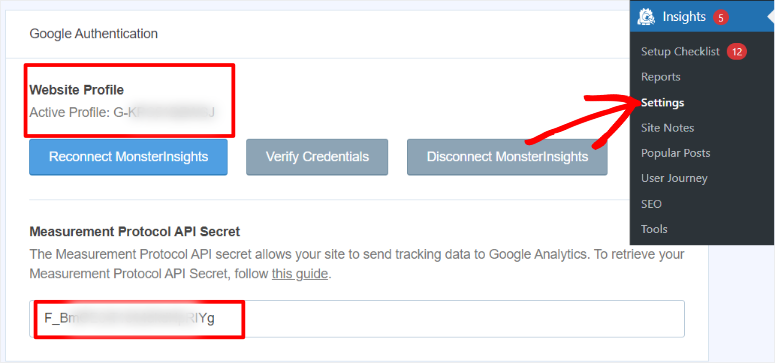
Without Monsterinsights, you would need to manually obtain the tracking ID from Google Analytics 4, which can be time-consuming and complicated.
Step 4: Install MonsterInsight eCommerce Addon
With MonsterInsights connected to Google Analytics, the next step is to install the eCommerce addon to help with WooCommerce Google Analytics integration.
To do this, go to Insights » Addons in your WordPress dashboard, where you will see many MonsterInsights addons you can use.
You can scroll through the page until you find the eCommerce addon, or search for “eCommerce” in the search bar provided.
When you locate the eCommerce addon, install and activate it so that you can use it with MonsterInsights.
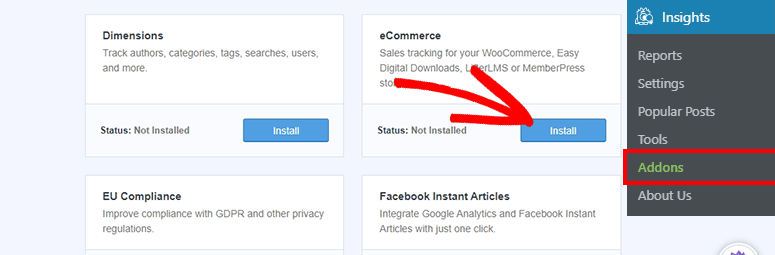
But, before you move from this page, you can also install the User Journey addon.
All you have to do is search for the “User Journey” addon and install it as you did with the eCommerce addon.
This is an optional step, but it can help you better understand your visitors by tracking the paths they take to reach your site and make a purchase.
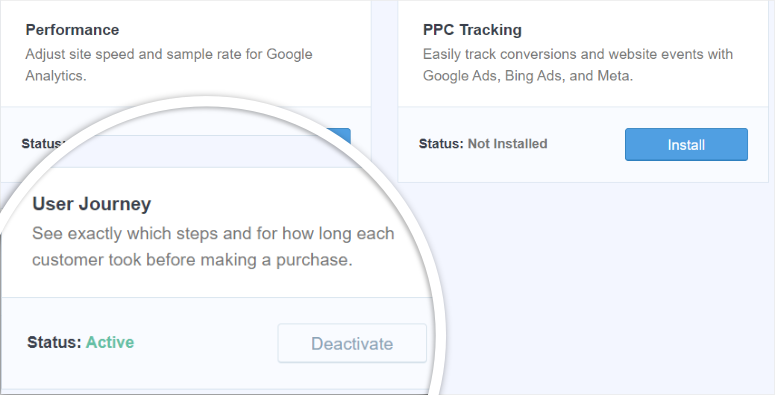
That’s it! You can now track Woocomerce Google Analytics metrics with MonsterInsights.
Next, confirm that you have completed the setup process correctly. To do this, go to Insights » Settings, then proceed to the “eCommerce” tab.
If you have completed the process without errors, MonsterInsights will automatically detect WooComerce and switch on the toggle button: WooCommerce has been detected and eCommerce data is being tracked.
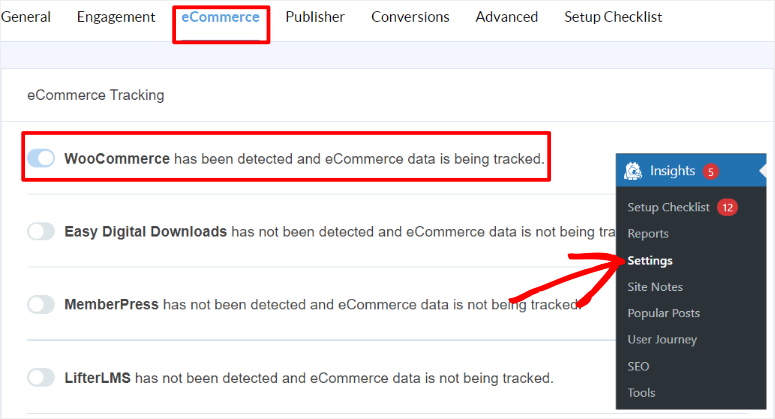
Step 5: Check WooCommerce Google Analytics Reports in WordPress
Now, let’s see how to access your WooCommerce eCommerce reports in WordPress.
To do this, go to Insights » Reports.
Here, you will see different data tabs that you can access, such as Traffic, Publishers, Search Console, Forms, Real-Time, and more.
But for this WooCommerce tutorial, go to the eCommerce dropdown. When you select it, you should see Overview, Funnels, and Coupons.
To view all the site metrics, select Overview.
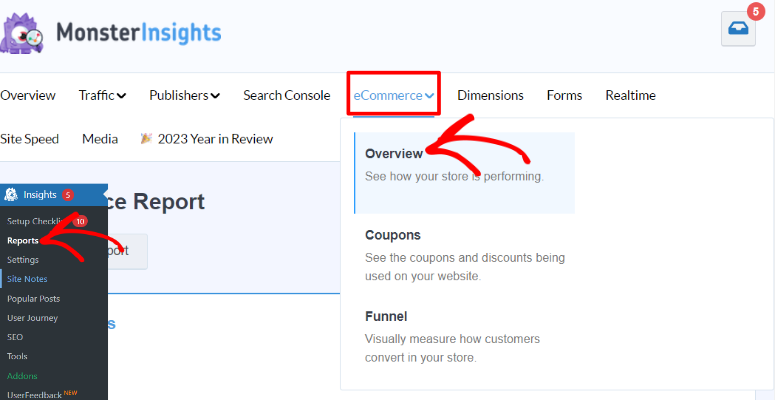
On this page, you first view individual visits for your WooComerce site under Sessions. This can help you find out the total number of visitors to your site.
When you select Pageviews, you will see the total number of pages your users have looked at on your site. This can help you determine the average page views your visitors look at on your WordPress website.
But don’t worry, you do not need to do any sort of calculations to get these numbers. Instead, MonsterInsights displays different metrics below the graph such as Conversion Rate, Transactions, Revenue, and Avg. Order Value.
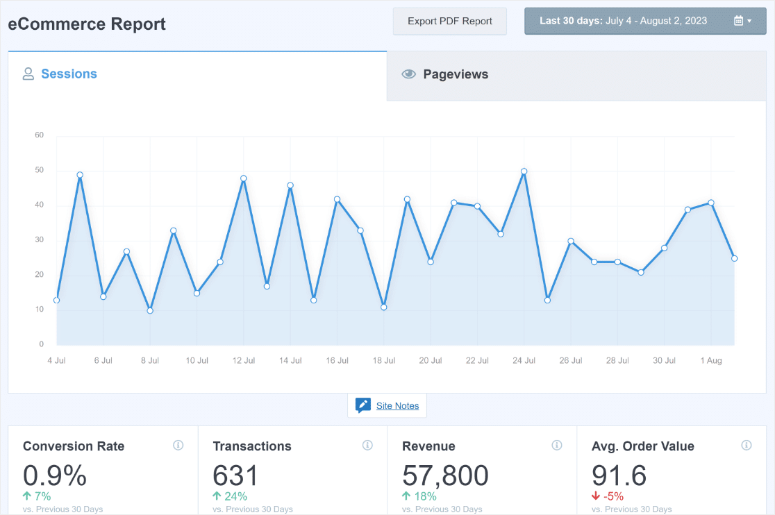
To add to that, you can add “Site Notes” directly in your WordPress dashboard.
This ensures you do not need a pen and paper or a separate tool to keep records about your WordPress site metrics. As a result, you can streamline your workflow and ensure you do not miss or forget anything.
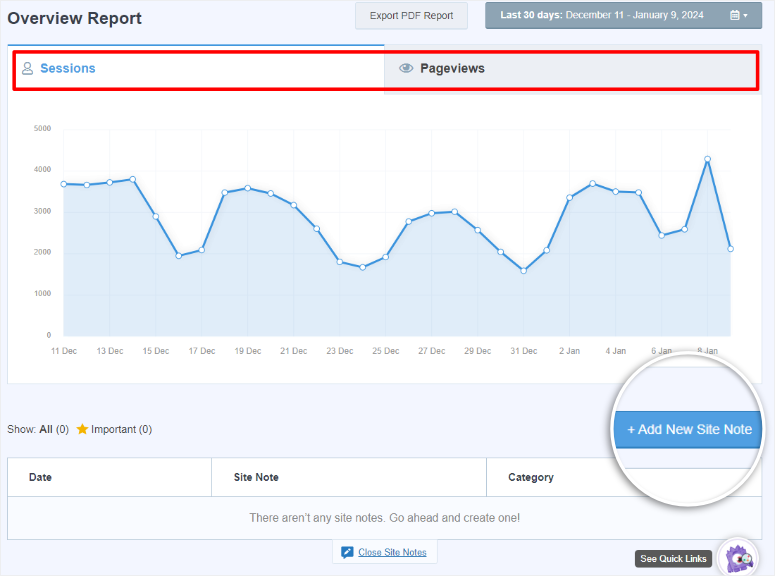
Below this is the Top Products section, where you can see your products ranked according to their performance. This section will also tell you the total number of each product sold, what percentage of your total sales it accounts for, and total revenue.
You can use this information to determine which product is performing well so you can prioritize it. It can also help you know which product is not performing well so you can change your marketing approach or scrap it completely.
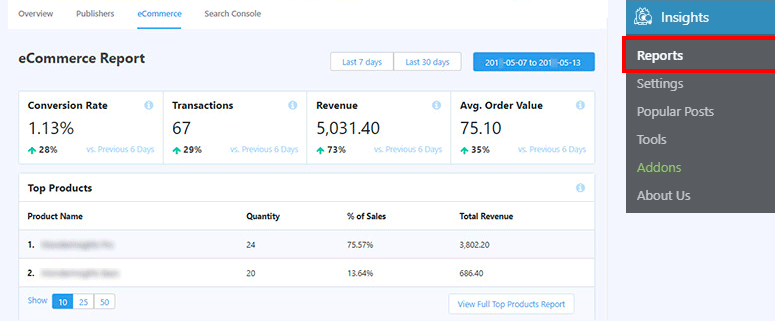
Next on the page is Top Conversion Sources.
In this section, you will see the best sources of your traffic, the number of visitors brought in through these sources, the percentage of visits each source accounts for, and the revenue each brings.
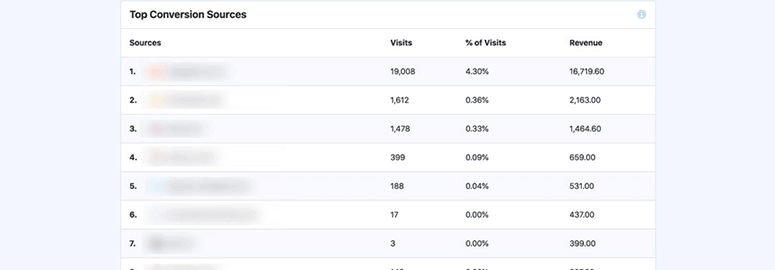
Finally, at the very bottom of the page, there are additional metrics displayed. These numbers include Total Add to Carts, Total Removed from Cart, New Customers, and Abandoned Checkouts.
These metrics can help you understand your customer behavior so that you can improve sales, conversion rates and reduce abandoned carts.

Now, let’s move to the “Funnels” tab next.
As mentioned, “Funnels” can be accessed by going to Insights » Reports under the eCommerce dropdown.
Here, you will see a visual breakdown of different metrics through funnels. It can help you identify how many people View Items, Add to Cart, and Purchase. It also comes with percentages of these WooComemrce reports, ensuring you also have accurate numbers with the visual aids.
If graphs are not for you, MonsterInsights also breaks down these numbers as a list. This gives you an opportunity to select the most convenient way to view your data.
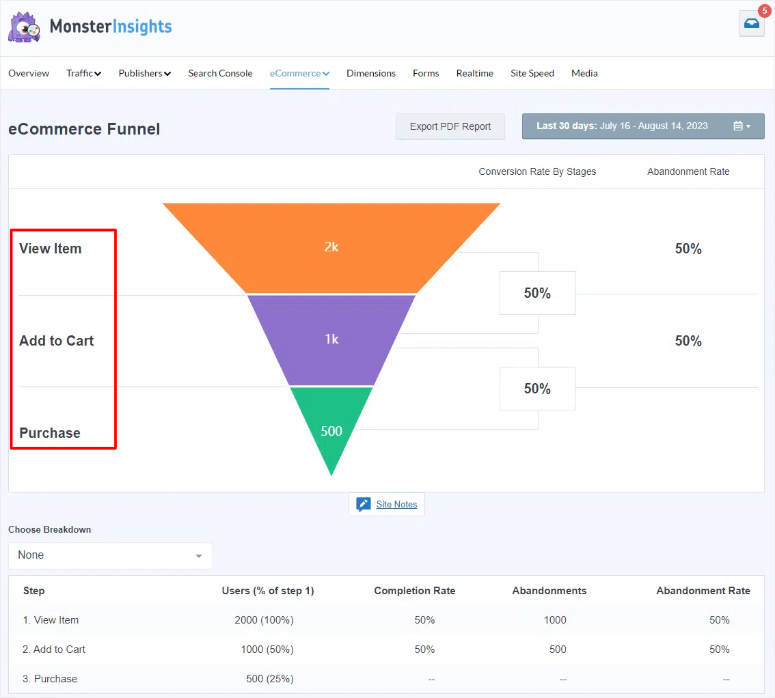
Next, if you run a WooCoomerce site, it is likely you also run promotions.
So, in the eCommerce dropdown, move to the “Coupons,” where you can track the coupon name, revenue, transactions, and average order value. This information can help you analyze if your promotions and coupons are actually working.
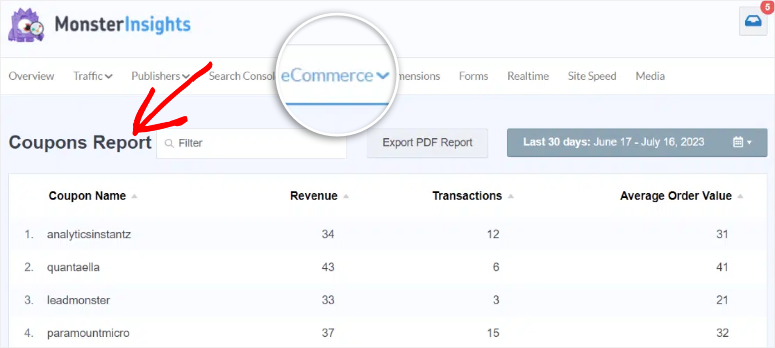
But other than the eCommerce data you get, you can also access other metric reports with MonsterInsights such as:
- Form Data
- Pageviews
- Landing page details
- Campaign reports
- Source/Medium
- And More…
But as mentioned you can also track User Journey with MonsterInsights with the “User Journey” addon.
To do this, go to Insights » User Journey to access this information.
First, you will see dropdown menus that include Date Ranges, Campaigns, Mediums, and Sources to help you easily narrow down the user journey you want.
To add to this, you can search for a particular user using the search bar provided. Below this, MonsterInsights breaks down metrics for different elements such as Transaction ID, Purchase, Date UTM Campaign, UTM Medium, UTM Source, Order Total, and Steps to Purchase.
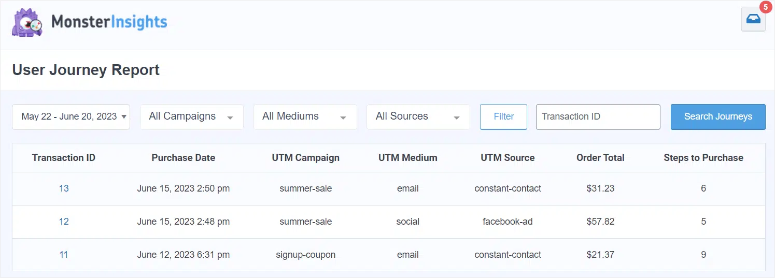
You can use this information to properly analyze what paths your customers use to get to your WooCommerce website, what they purchase most, and more. This data can help you further streamline your online store and grow your business.
To add to that, understanding your customer’s user journey better can also help you know what phrases they used to find your site from a Google search. As a result, you can use this information to improve your SEO.
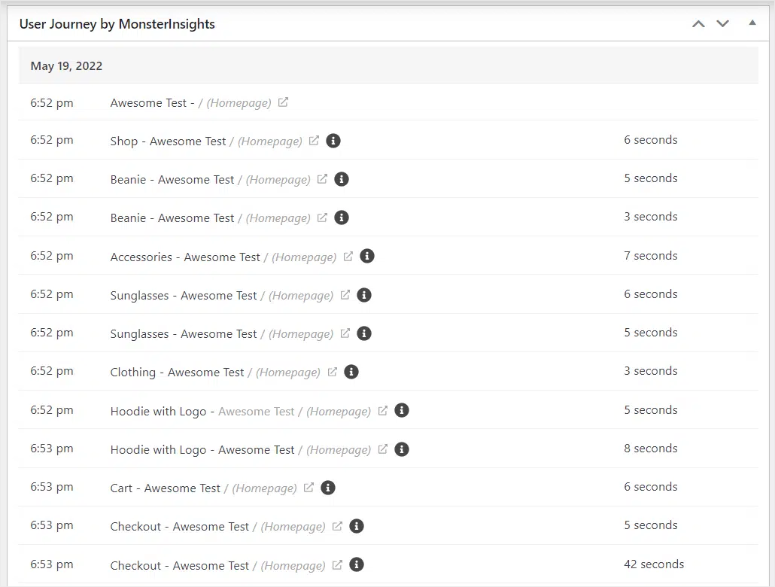
But you can also check your eCommerce metrics directly in Google Analytics.
The easiest way to access the eCommerce section in your Google Analytics is to first go to Insights » Reports » eCommerce and then go to the “Overview” dropdown in your WordPress dashboard.
Here, scroll to “Top Products” and select the View Full Products Report button. This will be redirected to the eCommerce section of your Google Analytics dashboard.
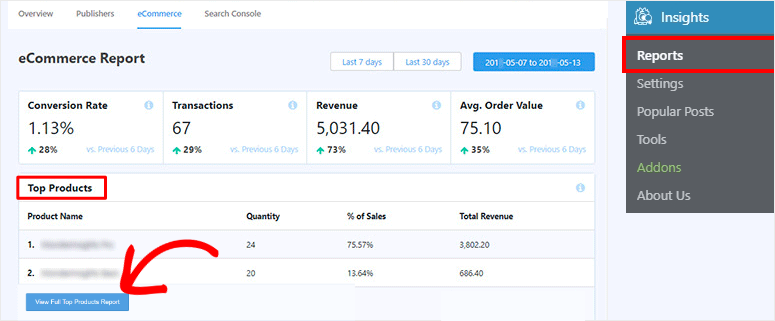
That’s it! We hope you enjoyed learning how to set up Google Analytics eCommerce Tracking for WooCommerce. If you have more questions, check out our FAQs below.
FAQs: How to Set Up WooCommerce Google Analytics Tracking
Can I track User Journey in WooCommerce?
Certainly! You can use MonsterInsights, the most powerful Google Analytics plugin, to gain insights into how visitors navigate your site. This WooCommerce plugin allows you to track various elements, including transaction details, purchase steps, and more. By analyzing the user journey, you can optimize your website to create a better customer experience and ultimately boost sales.
Are Google Analytics and MonsterInsights the same?
No, Google Analytics and MonsterInsights are not the same, but they work together. Google Analytics is a web analytics service that provides in-depth insights into website traffic and user behavior. On the other hand, MonsterInsights is the best WordPress plugin to help make Google Analytics integration easier. It simplifies the event tracking process and presents Google Analytics data directly in your WordPress dashboard, making it more user-friendly.
Can I add eCommerce tracking to Google Analytics?
Yes, you will need to set up “Data Streams” and Enable Enhanced Measurements to do this directly in Google Analytics. But you can also use the MonsterInsights eCommerce addon to view all these metrics without ever needing to leave your WordPress dashboard. It is also extremely easy to set up eCommerce analytics in WordPress using MonsterInsights, as you do not need any coding experience or Google Tag Manager.
Can I get a form tracking report in Google Analytics?
Absolutely, you can track form submissions in Google Analytics by setting them up as a goal. But, this can be a difficult process. The best way to track form data is to use the MonsterInsights Forms addon. It helps you view all this data straight in your WordPress dashboard.
Congratulations! You can now track your WooCommerce reports in your WordPress dashboard without hiring an expert. Check out this article on how to set up a loyalty program in WooCommerce if you want to learn about how to get more repeat customers.
To add to that, here are other articles you may be interested in reading.
- How to Alert Your Customers of a Price Drop in WooCommerce
- How to Move from Shopify to WooCommerce (The Right WAY!)
- WooCommerce Alternatives: Top 8 Better and Simpler Solutions
The first article teaches you how to notify your customers about a price drop in the right way. The next post talks about how to move your site from Shopify to WooCommerce. While the last article lists the best WooCommerce alternatives.

hey!
If I have a problem tracking my ecommerce with Google Analytics – even though I have GA installed on the site, there is no data coming through to google analytics, so wondering will the pro version is able to track all of the ecommerce data and provide it to GA?
Thanks
For eCommerce tracking, you’ll have to install the pro version of MonsterInsights.
this is not free or at least not anymore. You must upgrade to the paid version to get the eCommerce add-on