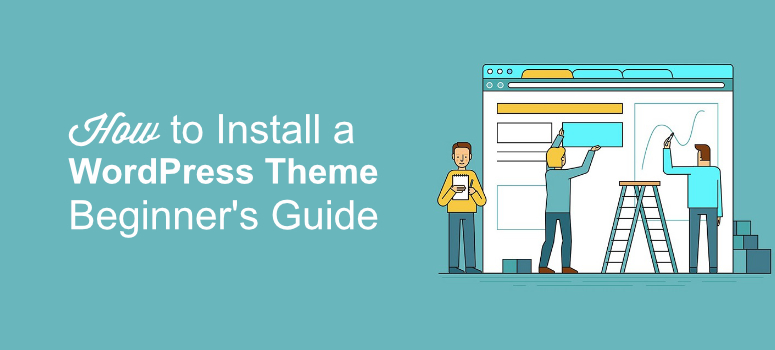
Want to install a WordPress theme on your website but don’t know how to do it?
By installing a theme that matches your niche, you can quickly give your site a fully professional appearance without coding a single line. All you need to do is tweak your settings a bit and you’re good to go.
In this article, we’ll show you three different ways you can install a WordPress theme.
- How to Install a WordPress Theme From WordPress.org
- How to Install a WordPress Theme From a Third-Party Site
- How to Upload and Install a WordPress Theme via FTP
All the 3 methods will give you the same result. You can use the method that you think is best for you.
Method 1: How to Install a WordPress Theme from WordPress.org
Installing a theme from WordPress.org is easy and can be done right from your dashboard. So get started by logging into your WordPress dashboard. Now go to Appearance » Themes.
Now click on Add New. You’ll see several themes being displayed on your screen. If you’re new to WordPress you may not know which theme can be the best for your site. In that case, you can use the Popular tab to check out for quality themes.
To check out the latest released themes, click on the Latest tab. If you already know which theme you want, just use the search field to type in the theme’s name.
Your theme will now appear on your screen. Click on the Install button. You can preview the theme by clicking on the Preview button next to the Install button.
The plugin will now be installed on your site. You can click on the Activate button for it to start working.
Method 2: How to Install a WordPress Theme From Third Party Sites
If you want to install a theme from a third-party website, then you’ll have to download it first on your computer and then upload it on your website.
Once you’ve downloaded the theme, go to your dashboard and click on Appearance » Themes » Add New.
Now click on the Upload Theme button and then click on Choose File. Select the zipped folder that you’ve just downloaded.
Once the folder is uploaded on your website, you’ll see an Install Now button. Click on it. You can then hit the Activate button for the theme to start working.
It is common for the zip files of premium themes and plugins to contain additional folders such as documentation and original Photoshop files.
Method 3: How to Install a WordPress Theme via FTP
At times, you might want to upload a WordPress theme via FTP.
To install a WordPress theme via FTP, you’ll first have to start by downloading the theme that you want to use. If you’re not sure which theme you want to use, you can check out our list of top WordPress themes in the market.
To make this method easier for you to understand, we’ll use the Divi theme. So go to the Divi official website, download the theme and save the .zip file to your computer. Extract the Divi folder that you’ve just downloaded.
Now use an FTP client such as FileZilla to connect to your WordPress hosting account. If you don’t know how to use FTP to upload files on WordPress, here’s how you can do it.
Once connected, navigate to /wp-content/themes/ directory. Here you’ll see all the themes that are installed on your website.
Select your unzipped theme folder from your computer and then upload it to your website. Once you have uploaded the theme, go to your admin area and click on Appearance » Themes.
You should now see the theme that you’ve just uploaded in there. Simply hover over the theme and click on the Activate button.
BONUS: Best WordPress Theme Options
Thrive Themes is the #1 WordPress theme that comes with a theme builder as well. Their predesign themes and page templates are optimized to drive conversions and revenue.
It’s super easy to customize the templates to your liking. There are readymade blocks and sections that you can use to easily add more content to your site.
When you includes subscribe to Thrive Suite, you also get signup forms, quizzes, evergreen marketing campaigns, online courses, and more. These tools will help you create a sales funnel, generate leads, and grow your email list.
You’ll have everything you need to convert more visitors into leads and customers.
SeedProd is a powerful drag and drop landing page and theme builder for WordPress.
It comes with professionally designed theme kits and over 200+ page templates to quickly give your site a beautiful look. You can choose from page blocks like email optins, contact forms, countdown timers, call-to-action buttons, testimonials, giveaways, and much more.
The plugin also comes with built-in coming soon and maintenance mode that you can enable with just a click.
Divi is one the most popular themes for WordPress sites. It comes with a drag-and-drop visual editor that makes it easy to customize your theme how you want it. There are hundreds of different templates and layouts to design your website to match your branding and attract new visitors.
That’s it! We hope this guide helps you install a WordPress theme with ease. You might also want to check out our top recommendations on the Must Have WordPress Plugins.
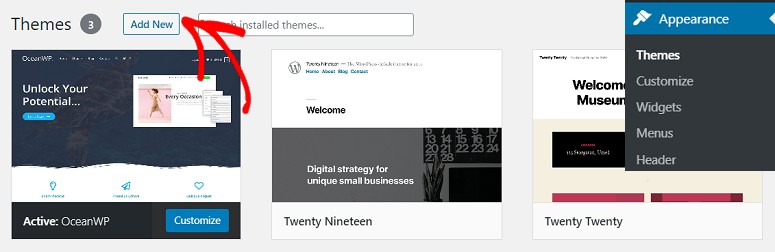
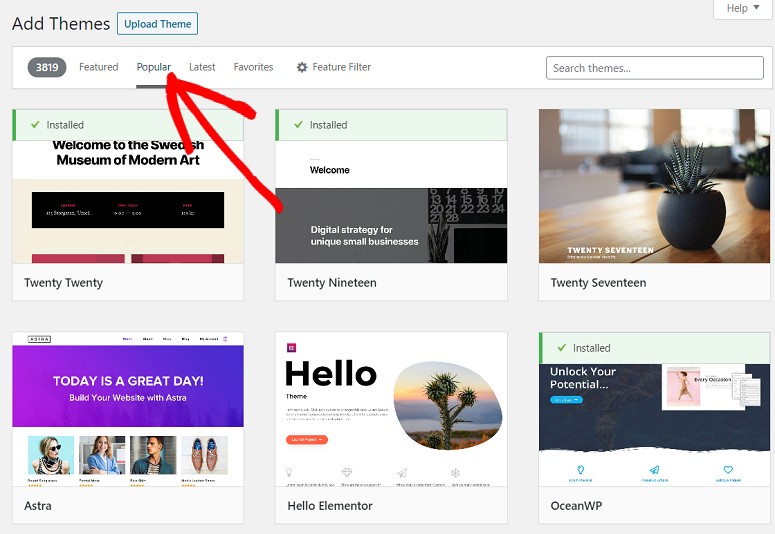
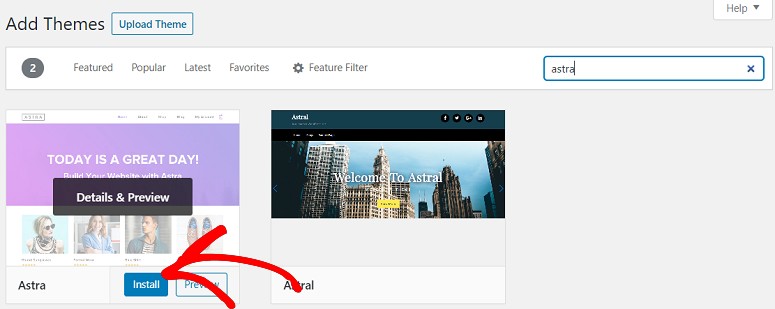
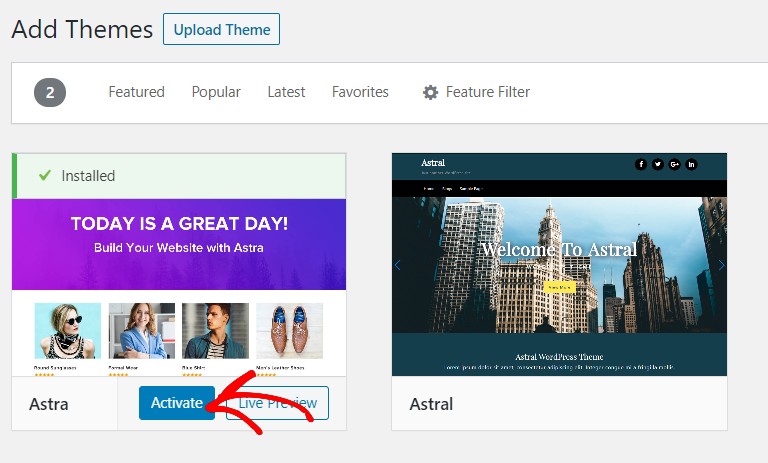
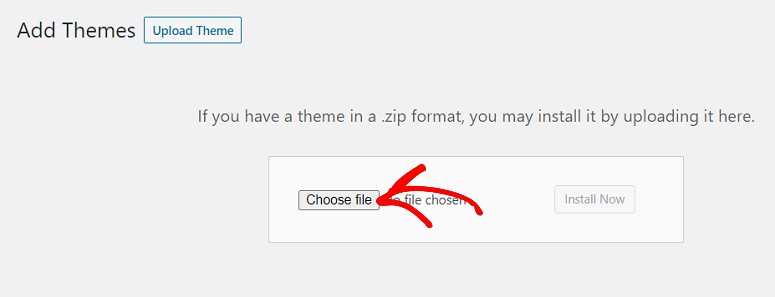
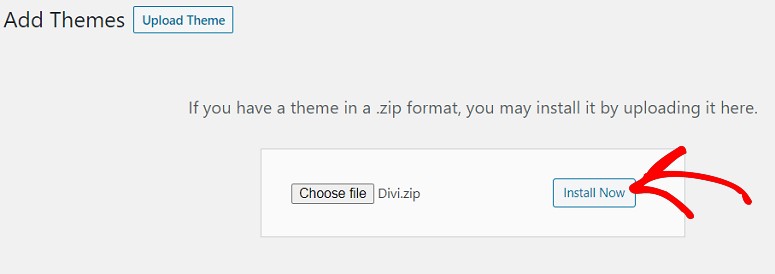
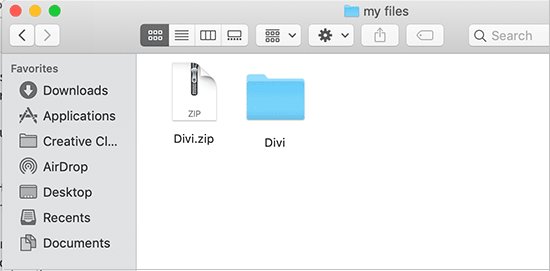
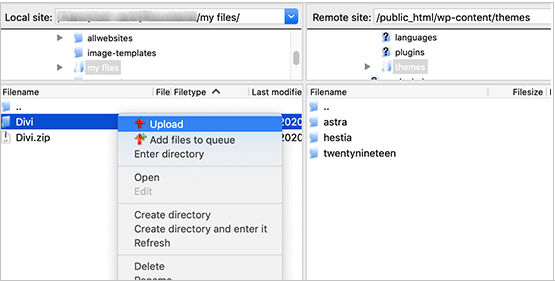
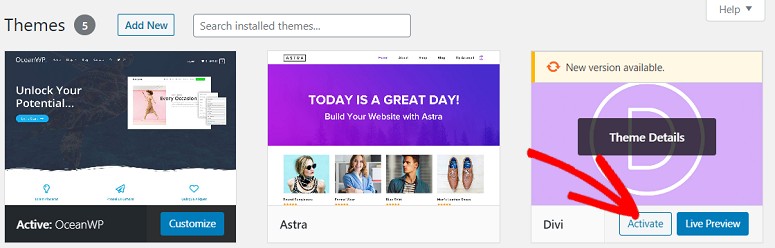
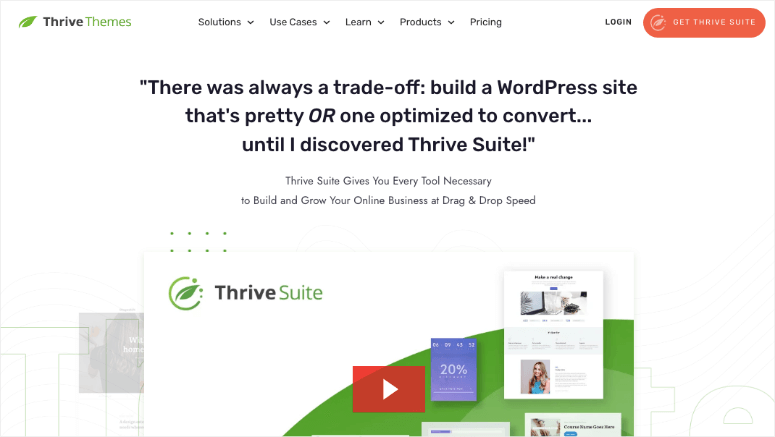
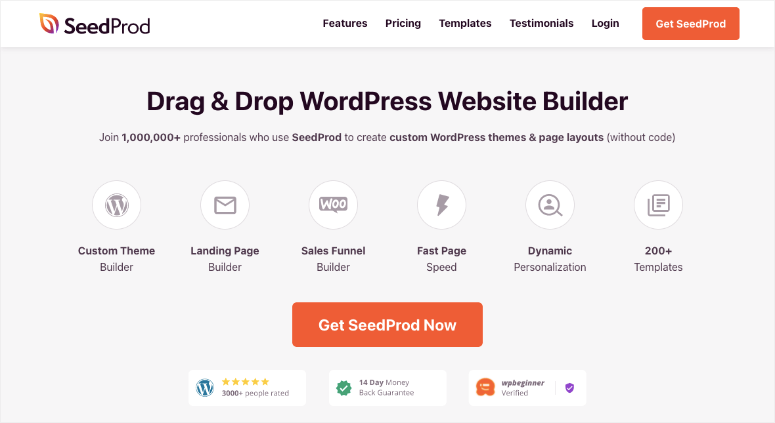
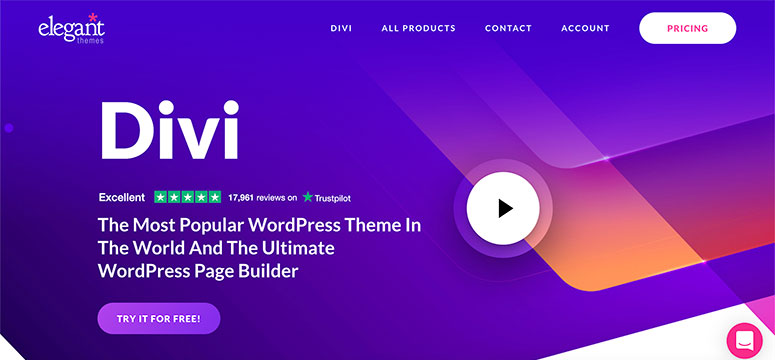

i have wp 2.9. i am very new to making changes to my website; and, i do not want to mess up what the web designer did. i have decided that i want to add ONE new page to my website that has a completely different theme than all of the other 20 pages. so, i was successful in creating a new page BUT it automatically has the theme of the other 20 pages. i want a brand new theme (so that i do not have to download a theme, i will go with the available themes included/offered in my wp 2.9: wp classic 1.5 theme by dave shea). how do i proceed…to install the classic 1.5 theme by dave shea…so that i do not INadvertently change the theme on the other 20 pages??
Gail Leland is right , when you customize a particular theme it doesnot effect other theme.
If you have any other problem in WP you can ask.
sorry – just clicking email followup comments so i get notified!
i have just installed WordPress 2.9.2 on localhost so i can play with it – as i am toitally new to WP.
I made a couple of changes to the Default theme e.g. added stuff to sidebar and footer.
i then successfully downloaded blue green theme and installed + actrivated succfessfully – simples!
however, i expected that the changes i made inthe default theme would be carried over to the new theme. this has not happened. i get the vanilla theme with no changes.
does that mean that if ai develop a blog on one theme and then activate another theme, i will have to apply all changes and content again to the new theme?
Sorry if this is a dumb question but i think i must have missed something important here : )
Yes, if you make changes to one theme, those changes only affect that one theme. If you switch themes, you’d have to make those changes again.
The only way to modify a theme like this would be using a child theme, but that’s a bit more advanced (which you don’t need to worry about now).
Thanks for this tutorial! I followed both How to install wordpress, and how to install a wordpress theme! They both worked amazingly for me, and now my site is up and running! I can’t thank you enough Leland 😀 -Much Love?
Thanks! Easy Set up! But not for people hosting on word press itself.
Thanks Again
Hi, I’ve a few questions regarding installing WordPress themes.
Correct me if I’m wrong. WordPress.com doesn’t allow its users to upload their self-created themes. However, it does allow them to customise (a little) or tweak the premade layouts.
As for WordPress.org, I have to download the WordPress software and install it to a server, through ftp? Let’s say, I use Ripway. So after installing WordPress, I can upload my own theme (which I made using Photoshop, not a premade layout, but my very own layout). All this is possible by using WordPress platform on a different web host right?
In this sense, I can still use WordPress and use my own themes FOR FREE, without the need for upgrade or purchasing of any web host deals?
Pls reply me soon! :)Thanks!
Hi Leland, I just would like to thank you for posting this tutorial, It is exactly what I needed. Cheers 🙂
This tutorial is NOT for complete dummies 🙂
However it’s quite easy to figure out what to do if you have some experience with WordPress.
Very helpful, big thanks, that’s exactly what I needed!
I like the tutorial, thanks for making it, i understand right now.
Thanks a ton themelab. That was the easiest tutorial. I didnt know it was so easy to switch back and forth on themes. Thanks
@Courtney: With WordPress 2.8 you will be able to automatically download themes from the respository, kind of like how you can install plugins with WordPress 2.7.
And just a note, the hosts WordPress “recommends” at http://wordpress.org/hosting/ are mostly affiliate links, including the one to Go Daddy.
Have hosting w/ Go Daddy who although Word Press recommends them as a host will not help with the very confusing uploading of themes or anything else WordPress! When I download the desired theme to my computer it is UNZIPPED. So when I tried to use the FTP Client folder and move the file from the local to the remote in my Go Daddy Hosting folder, it did not download. Then Go Daddy refused to tell me how to unzip file or do it properly! Word Press is very difficult to use and I hope that future versions will be more user friendly. There are currently so many side steps and constant refrencing to one’s hosting site. This makes things unnecessarily difficult. Themes and templates should simply upload to the site directly and everything should be able to be done from one’s Word Press dashboard!
Okay, this tutorial is a little out of date, since it was written for WP 2.3. There is no “Presentation” tab anymore, but you can still change themes under the “Appearance” menu.
Also another note, THIS IS FOR SELF HOSTED WORDPRESS BLOGS ONLY and not WordPress.com users, sorry.
@John: Well, that would be an issue with your theme, and it doesn’t really have to do anything with the information contained in this tutorial. May I ask what theme you’re using? E-mail me through my contact form.
First of all thanks for being here. Trying to load a theme and everything appears to be okay except I get a functions.php on line 61 error. Any ideas what I can do about this. John
Hi!
Everything perfect except that I do not find “the Presentation tab”
Could you tell me where it is?
Nice blog I will follow u from now on!
you can download wordpress at http://www.wordpress.org
there you’ll have all the needed files and instructions, in addition to themes, plugins, etc…
how do you DOWNLOAD any part of WordPress onto your computer? We are using a wordpress blog…and have never downloaded anything onto the computer. Once I get it downloaded, I will understand how to do the other steps. What is there to download? Can someone provide a link to this download. Thanks.
OMG! thank you! Everyone else made it so confusing. I saw your tutorial and Zing, success. Thank you so much. I am so full of gratitude!!!!!!!
Lisa
I can’t activate some themes anymore, its stuck and see no activation button..is there another way..
Hi everybody,
Please help me. I could not get my directory listing on Filezilla. I don’t know what to put in the field Remote Site. When I tried to do it like the example above, it didn’t work.
Please help with this step.
Thank you.
Ian
I uploaded the theme to my themes section of my wordpress file and now how or where do I Activate the theme within your WordPress admin panel…. Where do I log in at??
I am very new here so please someone email me and tell me what to do …. Thank you!!!
i uploaded the themes into my admin folder and i cant select them. i’m sorry for this “stupid” question but i’m very new to this stuff.
Hi,
how do i upload a theme if I do not have a hosting provider but using wordpress.com hosting?
Thank you very much for this post! I had tried to do this before and was unsuccessful and even paid someone to do it for me…but then I needed to add things and they wanted to keep charging me.
I found your post…followed your instructions to a T and it worked great! Thanks!!