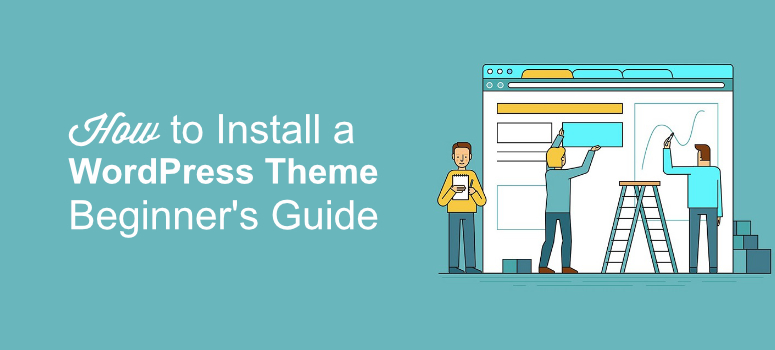
Want to install a WordPress theme on your website but don’t know how to do it?
By installing a theme that matches your niche, you can quickly give your site a fully professional appearance without coding a single line. All you need to do is tweak your settings a bit and you’re good to go.
In this article, we’ll show you three different ways you can install a WordPress theme.
- How to Install a WordPress Theme From WordPress.org
- How to Install a WordPress Theme From a Third-Party Site
- How to Upload and Install a WordPress Theme via FTP
All the 3 methods will give you the same result. You can use the method that you think is best for you.
Method 1: How to Install a WordPress Theme from WordPress.org
Installing a theme from WordPress.org is easy and can be done right from your dashboard. So get started by logging into your WordPress dashboard. Now go to Appearance » Themes.
Now click on Add New. You’ll see several themes being displayed on your screen. If you’re new to WordPress you may not know which theme can be the best for your site. In that case, you can use the Popular tab to check out for quality themes.
To check out the latest released themes, click on the Latest tab. If you already know which theme you want, just use the search field to type in the theme’s name.
Your theme will now appear on your screen. Click on the Install button. You can preview the theme by clicking on the Preview button next to the Install button.
The plugin will now be installed on your site. You can click on the Activate button for it to start working.
Method 2: How to Install a WordPress Theme From Third Party Sites
If you want to install a theme from a third-party website, then you’ll have to download it first on your computer and then upload it on your website.
Once you’ve downloaded the theme, go to your dashboard and click on Appearance » Themes » Add New.
Now click on the Upload Theme button and then click on Choose File. Select the zipped folder that you’ve just downloaded.
Once the folder is uploaded on your website, you’ll see an Install Now button. Click on it. You can then hit the Activate button for the theme to start working.
It is common for the zip files of premium themes and plugins to contain additional folders such as documentation and original Photoshop files.
Method 3: How to Install a WordPress Theme via FTP
At times, you might want to upload a WordPress theme via FTP.
To install a WordPress theme via FTP, you’ll first have to start by downloading the theme that you want to use. If you’re not sure which theme you want to use, you can check out our list of top WordPress themes in the market.
To make this method easier for you to understand, we’ll use the Divi theme. So go to the Divi official website, download the theme and save the .zip file to your computer. Extract the Divi folder that you’ve just downloaded.
Now use an FTP client such as FileZilla to connect to your WordPress hosting account. If you don’t know how to use FTP to upload files on WordPress, here’s how you can do it.
Once connected, navigate to /wp-content/themes/ directory. Here you’ll see all the themes that are installed on your website.
Select your unzipped theme folder from your computer and then upload it to your website. Once you have uploaded the theme, go to your admin area and click on Appearance » Themes.
You should now see the theme that you’ve just uploaded in there. Simply hover over the theme and click on the Activate button.
BONUS: Best WordPress Theme Options
Thrive Themes is the #1 WordPress theme that comes with a theme builder as well. Their predesign themes and page templates are optimized to drive conversions and revenue.
It’s super easy to customize the templates to your liking. There are readymade blocks and sections that you can use to easily add more content to your site.
When you includes subscribe to Thrive Suite, you also get signup forms, quizzes, evergreen marketing campaigns, online courses, and more. These tools will help you create a sales funnel, generate leads, and grow your email list.
You’ll have everything you need to convert more visitors into leads and customers.
SeedProd is a powerful drag and drop landing page and theme builder for WordPress.
It comes with professionally designed theme kits and over 200+ page templates to quickly give your site a beautiful look. You can choose from page blocks like email optins, contact forms, countdown timers, call-to-action buttons, testimonials, giveaways, and much more.
The plugin also comes with built-in coming soon and maintenance mode that you can enable with just a click.
Divi is one the most popular themes for WordPress sites. It comes with a drag-and-drop visual editor that makes it easy to customize your theme how you want it. There are hundreds of different templates and layouts to design your website to match your branding and attract new visitors.
That’s it! We hope this guide helps you install a WordPress theme with ease. You might also want to check out our top recommendations on the Must Have WordPress Plugins.
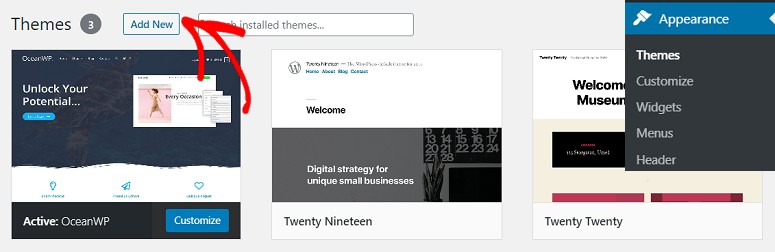
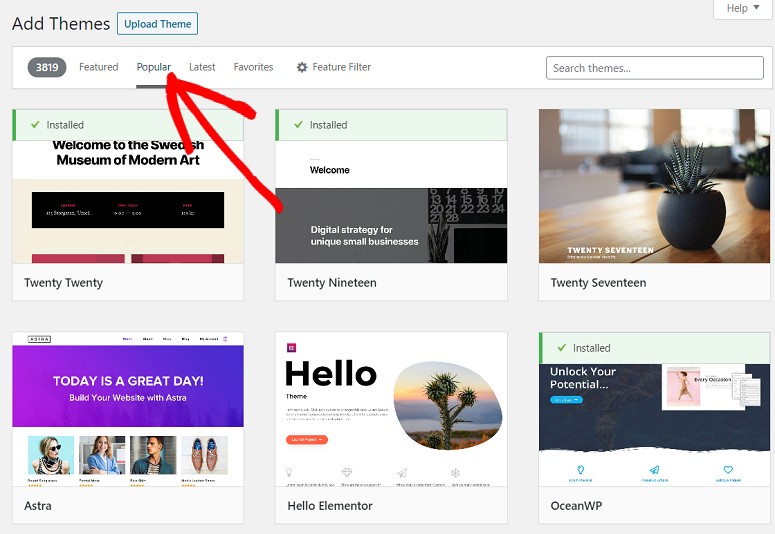
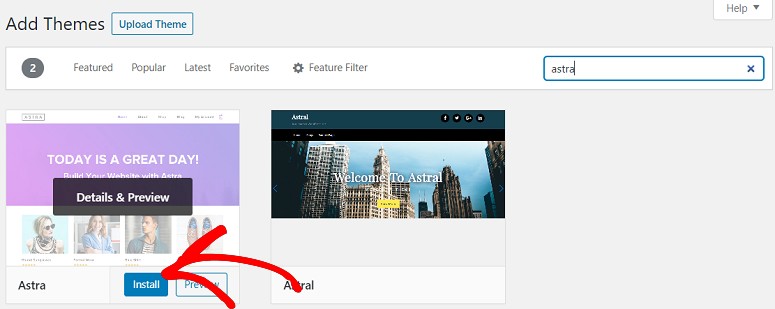
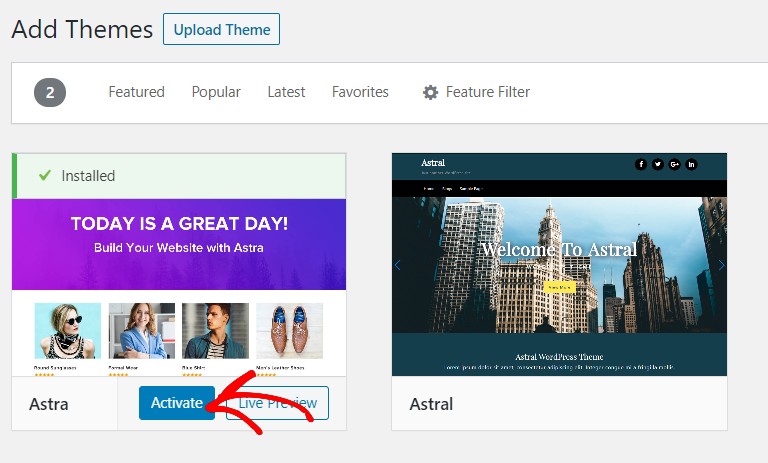
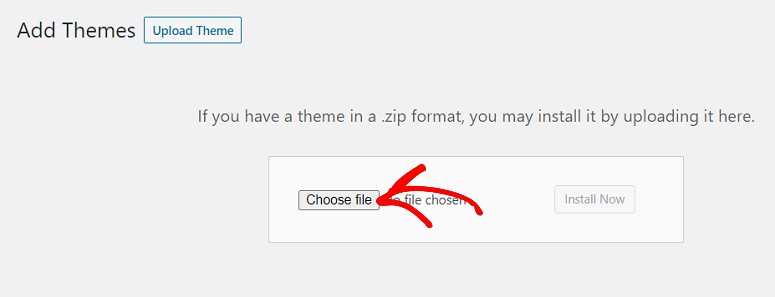
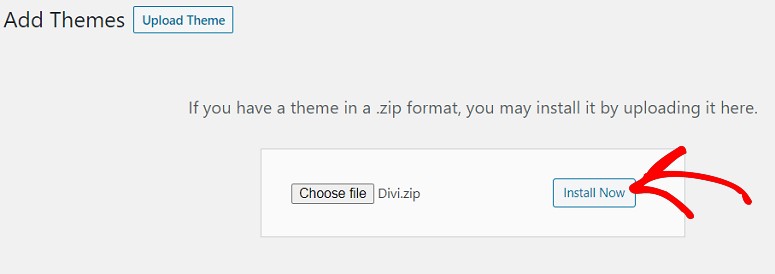
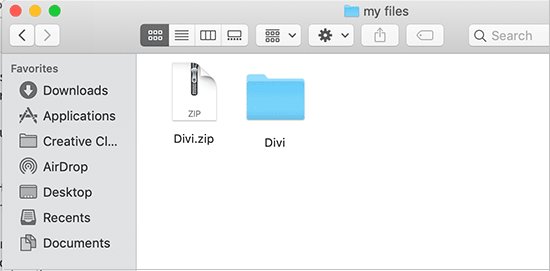
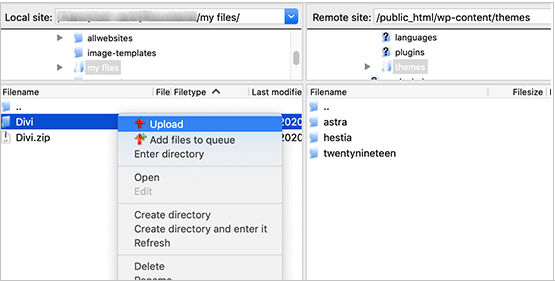
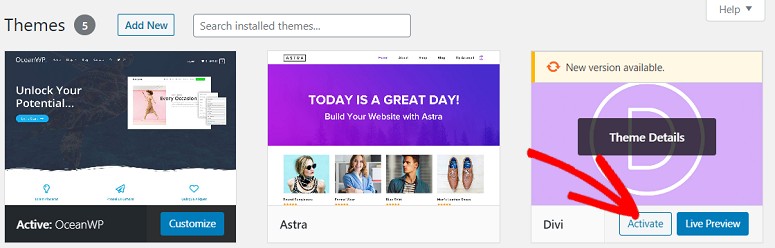
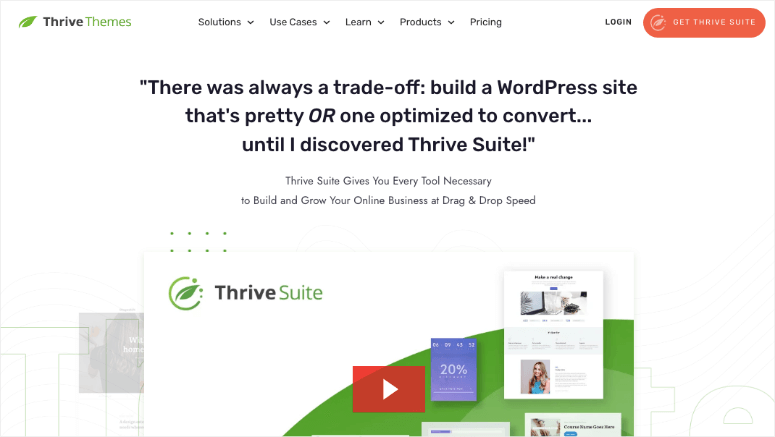
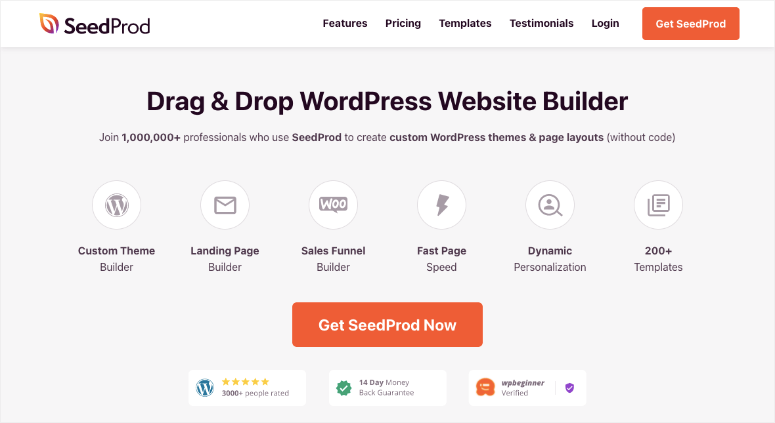
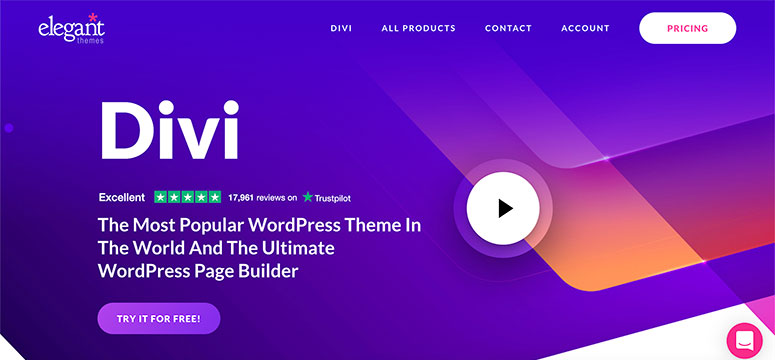

Hi everybody,
Please help me. I could not get my directory listing on Filezilla. I don’t know what to put in the field Remote Site. When I tried to do it like the example above, it didn’t work.
Please help with this step.
Thank you.
Ian
I uploaded the theme to my themes section of my wordpress file and now how or where do I Activate the theme within your WordPress admin panel…. Where do I log in at??
I am very new here so please someone email me and tell me what to do …. Thank you!!!
i uploaded the themes into my admin folder and i cant select them. i’m sorry for this “stupid” question but i’m very new to this stuff.
Hi,
how do i upload a theme if I do not have a hosting provider but using wordpress.com hosting?
Thank you very much for this post! I had tried to do this before and was unsuccessful and even paid someone to do it for me…but then I needed to add things and they wanted to keep charging me.
I found your post…followed your instructions to a T and it worked great! Thanks!!
thanks a for your tutorial,i learned a lot from this !!!!
Man, this was great!! I wish I had a tutorial like this when I first tried to install a theme.
THANK YOU!!! This was so easy, I would have never figured it out without your TUT help!
I am trying to use the controls in cPanel but it does not have the tool “unlimited FTP” so it is more complicated also every thing you say above is a complete mystery to me.
Please have an other go but in full this time
thank you
I’m sorry, but I don’t understand these directions at all, and I am usually pretty good at these things. The only thing I understood was downloading Filezilla, which I did.
But some of the terminology used here is beyond my knowledge. Would it be possible to explain certain things please?
Step 2 needs a lot more explanation…
Thank you.
@Kerri: On the themes page in your admin panel, if you scroll to the bottom – do you see any errors?
I’ve upload (FTP) a theme to the correct folder but it does not show up. What could be wrong? I’ve checked and it is not a nested folder situation. I’ve checked permissions (755). I’m stuck.
@Joan: Try the “Design” tab if you’re using WordPress 2.5 and above. This tutorial was written when 2.3 came out.
My admin panel does not have a presentation tab. What should I do?
@shah can you provide us the url on where you encounter the error?
Hi Leland,
This is a great post and have kept it in my bookmarks. Will continue to read it as i’m very new to a lot of the points you mention!
Thanks though, i’m glad some people share good stuff like this!
@Shah: Have you installed WordPress first? Are you uploading the theme to the proper directory?
i get something like this
Fatal error: Call to undefined function: get_header() in /homepages/37/d237123450/htdocs/wordpress/index.php on line 1
do you know how I can upload a theme to a WordPress.com blogs
Thank You
I don’t think you can do that on WordPress.com …
i have a theme i d/l from a site i want to upload it and use it (not the theme they offer)
and on wordpress.com? how do i change the theme????
Okay, I’m talking about self-hosted WordPress. Not WordPress.com blogs.
HELP im like first user….
where do i access the ftp
i tried ftp://wordpress.com or ftp://username.wordpress.com
both dont work.
what do u mean installed wordpress?
i signed up to wordpress site i didnt install anything
When you install WordPress, you’ll find these directories in your FTP client while connected to the server. I’m not sure how else to explain it. You may want to consult with your web hosting provider.
hi.. i juz want to ask.. wat do u mean by hosting account and “Navigate to where WordPress is installed and locate the /wp-content/themes/ directory”?? Please explain elaborately.. I was planning to open a blog on wordpress and searched for some reviews about it and ended up here.. If u wouldn’t mind please explain step 2 in a more comprehensive way.. [**dumbfound sori**] 🙂
This seems to be strictly a WordPress.ORG tutorial rather than WordPress.COM (and the author may want to specify as such to avoid further confusion)
I’m pretty sure wordpress.COM doesn’t allow you to upload custom themes, anyway.
Yep – I found the same problem. I went on the net and got a tutorial to make my own wordpress blog and got halfway though and found I didn’t have detailed instructions and called someone in to finish installing it – now it looks like I have the same problem with themes. It would be great if it didn’t say it’s suitable for beginners if it doesn’t contain exact detail of what to do.