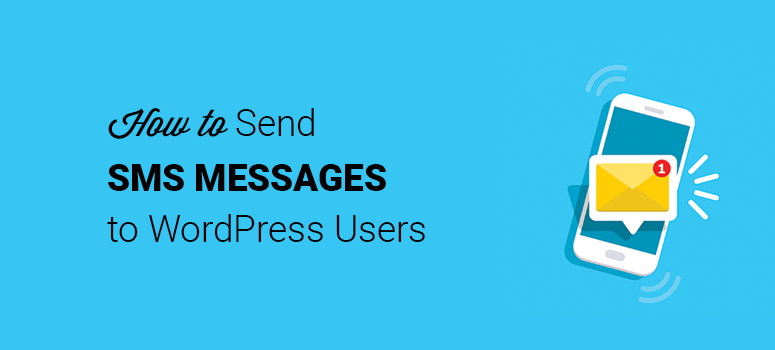
Want to send SMS messages to your WordPress users?
With automated SMS notification, you can keep your customers updated by sending order notification, shipment delivery status, cancellation notification, and more.
In this article, we’ll show you how to send SMS messages to your WordPress users with ease.
Sending Automated SMS Messages From WordPress
SMS messages have the highest and quickest open rate when compared to other modes of communication, such as email. Aside from sending notifications, sending automated SMS is effective in promoting your marketing campaigns.
You can use a service like Sendinblue to send SMS and email marketing messages to your subscribers.
You can also use a form builder like WPForms and connect it to any SMS service you’re using through a Zapier integration. Since most of our WordPress users are subscribed to different SMS services, we’ll show you how to use this integration.
Both WPForms and Zapier have a free plan that you can get started with.
Now let’s take a look at how to send SMS messages to your WordPress users.
Use WPForms + Twilio for Sending SMS
WPForms is the most beginner-friendly WordPress contact form plugin. With its Zapier addon, you can connect 2,000+ apps and software, including the Twilio SMS service.
To start sending SMS, you need to install and activate the WPForms plugin on your website. With WPForms, you can create any type of form, including order forms, food delivery forms, sign up forms, and more.
For more details, check out our article on how to install a WordPress plugin.
Upon activation, you need to create a form in WordPress that you’ll use as the trigger to send SMS messages. For that, go to WPForms » Add New in your WordPress admin.
This will navigate you to the WPForms form builder. You can start by adding a title for your new form and select a form template.
Let’s choose the Simple Contact Form template and then edit it as we need. By default, this form template comes with the name, email, and comment fields.
You can also add a number field to collect the phone number of your users. Simply drag the # Numbers field from the left side to your form builder on the right side of the screen.
Now, click on this field and change the field title to Phone. Also, select the checkbox Required to make the Phone field mandatory.
Once you’re done with customizing your form, click on the Save button from the top right corner of the screen.
Next, you need to go to WPForms » Addons to install and activate the Zapier Addon.
After activating the Zapier addon, log into your Zapier account and click on the Make a Zap button from the left navigation menu.
You’ll need to choose WPForms as the trigger app to continue. Here, you also need to select the form that you created for SMS messages.
After that, select the Twilio app as the action app to send SMS messages to your WordPress users.
Now, you need to choose Send SMS as an action event and click on the Continue button.
Next, sign in to your Twilio account. If you don’t have an account on Twilio, then you can also sign up for free.
On the Twilio dashboard, you’ll find the Account SID and Auth Token. Copy and paste this information in the Zapier window to connect it with Twilio.
Next, you need to go back to the Twilio console and click on the # option from the left side of the screen. Then, click on the Manage Numbers » Active Numbers option.
You’ll see the active number list that you can use to send SMS messages to your WordPress users. If there’s no number, then you can get a new Twilio trial number quickly.
Now go back to the Zapier account and add the required information, including from number, to number, and message. You can skip the optional fields and click on the Continue button.
You can click on the Test and Continue button, and you’ll receive an SMS message from your WordPress site.
Lastly, you need to name your Zap and turn it on. This way, whenever a user submits a form entry, you’ll get the SMS from your site.
You can also change the settings in your Twilio account to send SMS messages to your WordPress users who submit the forms successfully.
We hope this article helped you learn how to send SMS messages to your WordPress users. You may also want to check out our guide on best mass email senders for bulk email blasts.
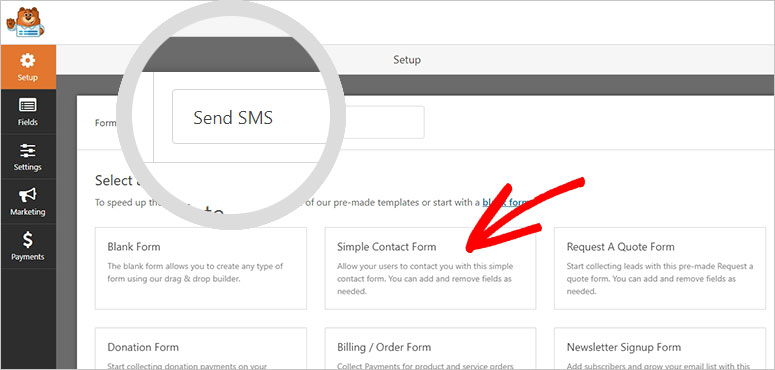
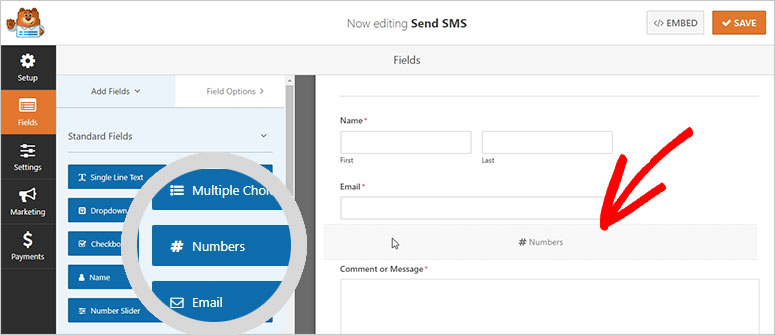
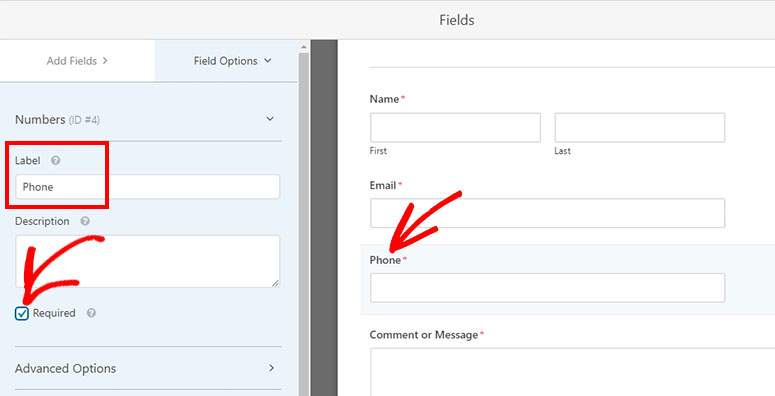
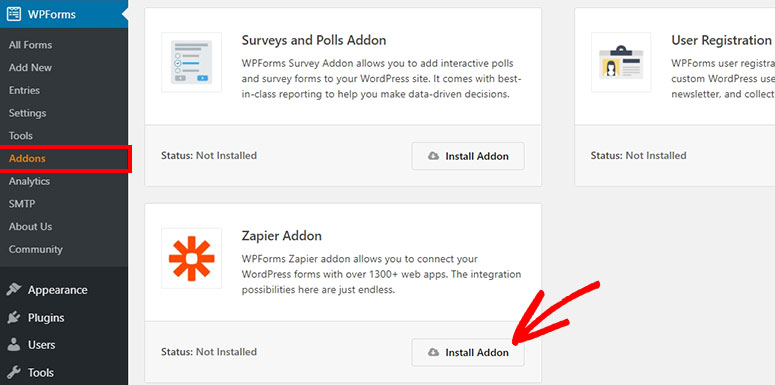
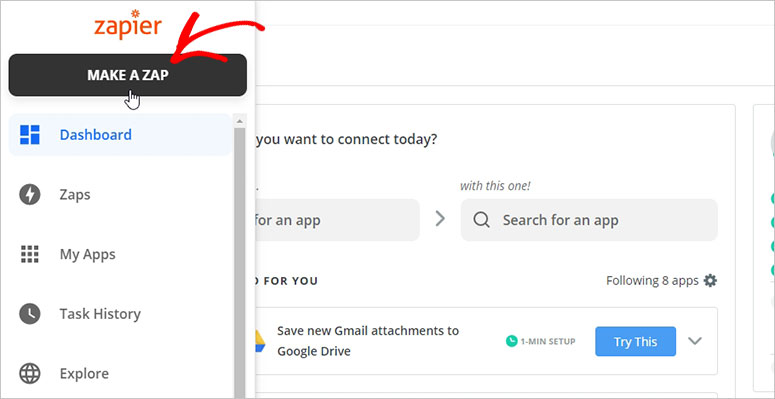
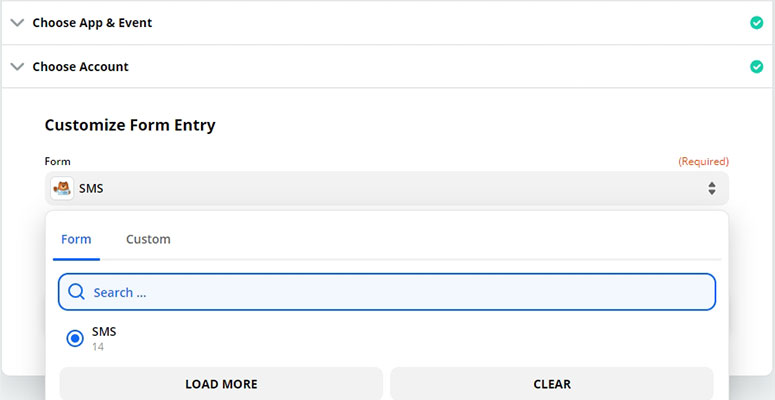
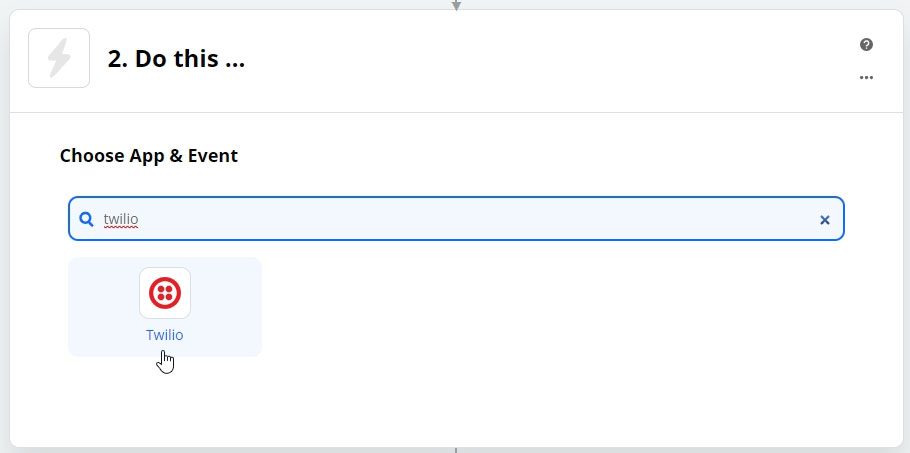
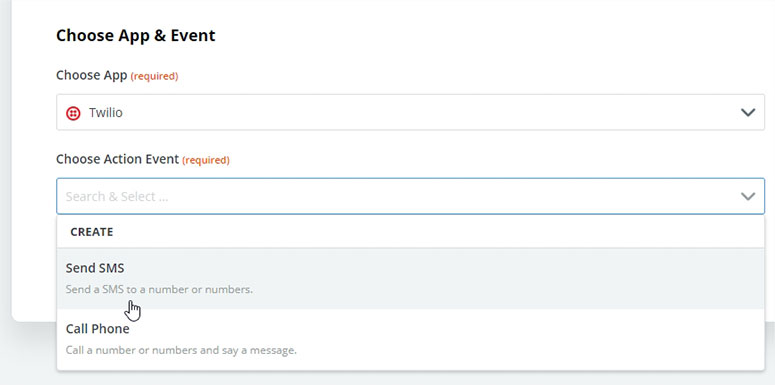
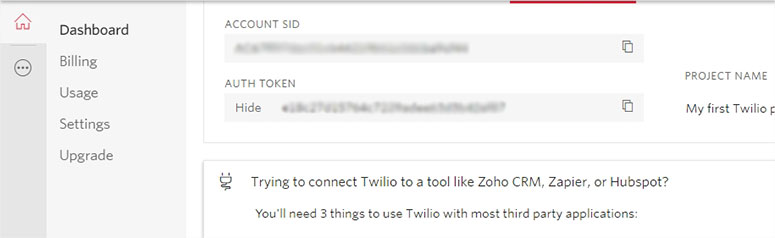
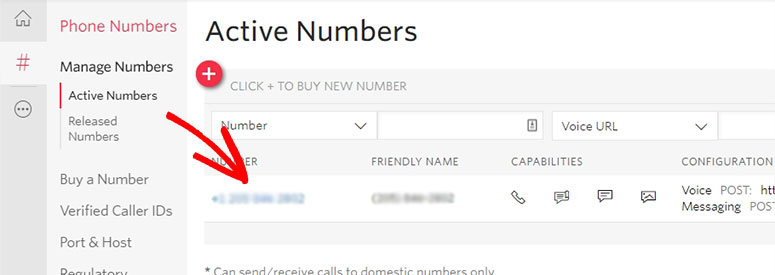
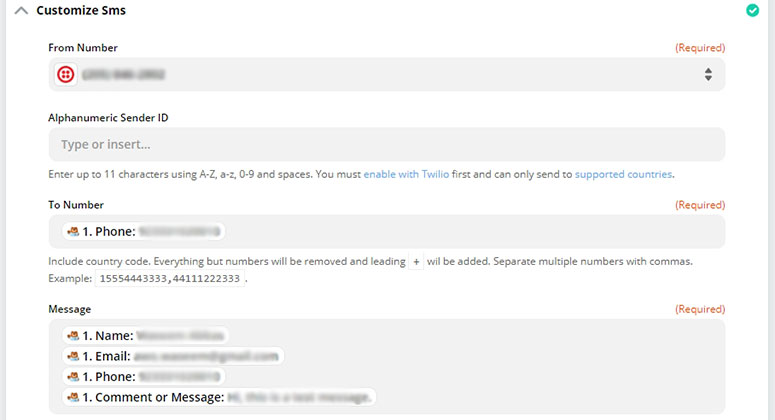
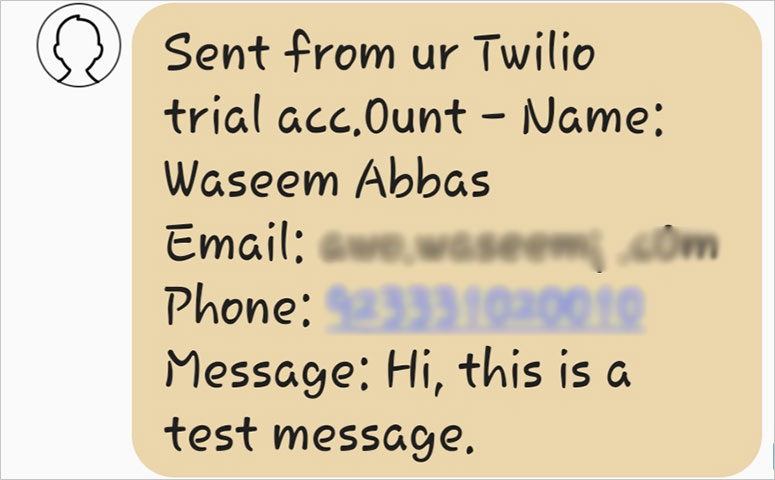

Comments Leave a Reply