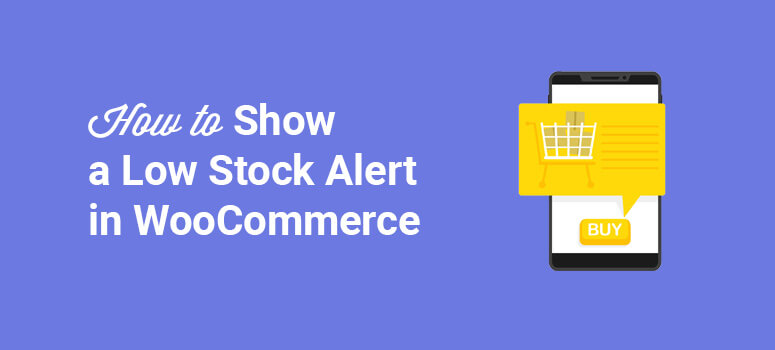
Do you want to display WooCommerce low stock alerts to grow your online store?
Showing low stock notifications to your site’s visitors is a proven way to boost sales and revenue.
Inventory alerts create urgency and demand for your best products. That’s exactly why just about every eCommerce store uses low stock notifications.
In this article, you’ll learn how to add a low stock alert in WooCommerce in under 5 minutes.
But before we jump into the tutorial, let’s take a quick look at the biggest benefits of WooCommerce low stock alerts.
Using Low Stock Notifications in WooCommerce
Low stock notifications are small popups that appear in the browser to alert your site visitor when you only have a few items left in stock.
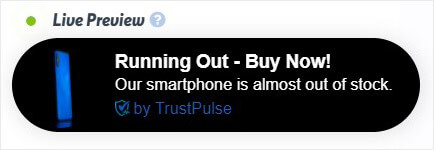
Online stores of all sizes use these messages to make more conversions and sales. You’ll even find types of low stock and out of stock notifications on the world’s biggest eCommerce sites, like Amazon.
And there’s a simple reason retail giants use web notifications. It’s because they work. In fact, these tiny alerts have been found to boost conversions by up to 15%.
So, what makes web notifications so powerful?
The secret is that, like most effective marketing techniques, low stock alerts are based on established human behavior. Here’s how it works:
Low stock alerts help you to create urgency and scarcity, both proven triggers for motivating people to act.
Urgency is the sense that we need to speed up our decision-making process to take immediate action. People are hardwired to act fast in urgent situations. If you think a product is going to be around for a long time, there’s simply no rush to hit the Buy button.
Urgency is why massive retail events like Black Monday and Cyber Monday generate billions of dollars in revenue.
On the other side, scarcity is the feeling that a product we want is in short supply. When we know something’s not going to be around forever, we’re more motivated to make a purchasing decision.
In short, low stock alerts combine urgency and scarcity to motivate your customers to take action.
The best part is it’s incredibly easy to add these alerts to your website. Let’s see how you can set up low stock alerts in WooCommerce in under 5 minutes.
How to Show Low Stock Alerts in WooCommerce
Today, we’ll be using TrustPulse to create a low stock alert in WooCommerce.
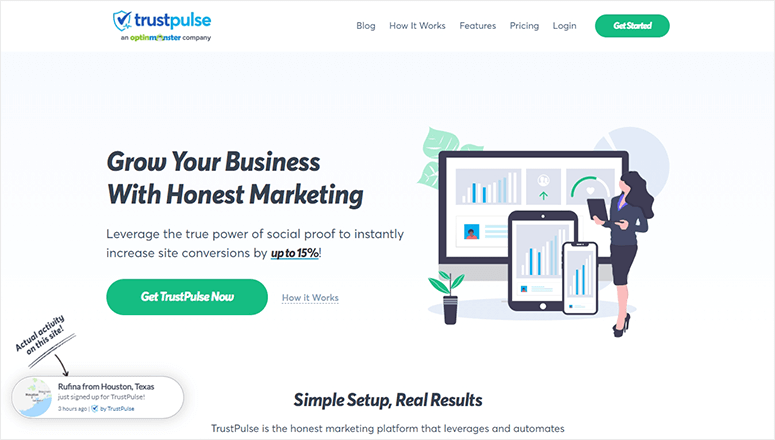
TrustPulse is the best tool for building low stock alerts in WooCommerce. It lets you create stunning notifications without writing any code. Plus, it’s incredibly easy to connect to WooCommerce.
With TrustPulse, you can quickly create low stock alerts and publish them in your WooCommerce store in three minutes flat.
Let’s begin!
Step 1: Create Your Low Stock Alert Type
The first thing you need to do is create your TrustPulse account.
Once you’ve signed up, log into TrustPulse, and click Create Campaign.
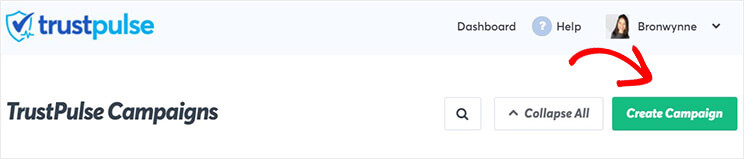
Give your campaign a name and assign it to the site you used when you signed up.
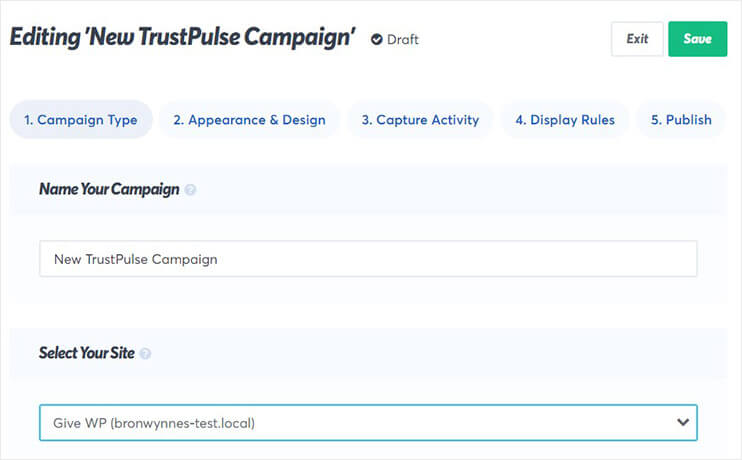
Now, you’ll need to decide which type of notification you want to create. TrustPulse gives you 4 options:
- Recent Activity
- On-Fire
- Visitor Analytics
- Action message
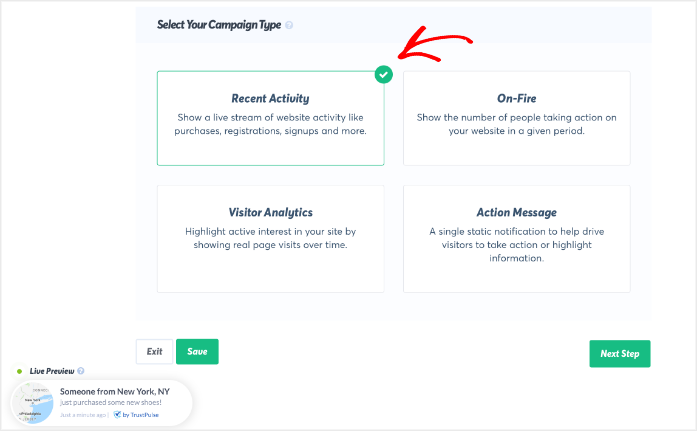
Let’s take a closer look at how these campaigns work.
- Recent Activity: Creates a new notification whenever someone takes an action on your site. For example, you can trigger a new alert whenever someone makes a purchase in your WooCommerce store.
- On-Fire: Groups the total number of actions on your site. These work well for when you’re expecting a lot of people to action at the same time, like for a flash sale.
- Visitor Analytics: Highlights page visits to show how many people have visited a page, read a blog post, etc.
- Static Message: Create a display a clickable message to get people to sign up for newsletters, visit a sale page, leave a review, and more.
However, for this tutorial, we won’t be capturing the actions people take on your site. Instead, we’ll show a low stock alert on loop.
To do that, we’ll select Recent Activity.
Once you’ve done the same, click Next Step.
Step 2: Customize Your Low Stock Alert
In this stage, you’ll design your low stock alert.
But, first, toggle the switch to Display a Default Notification.
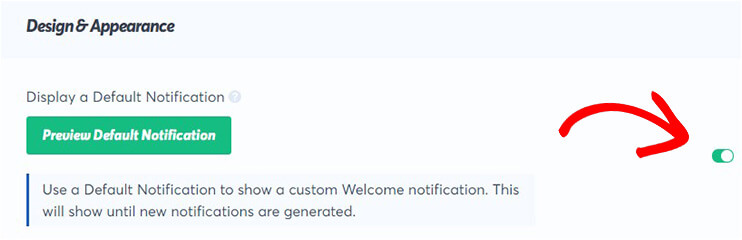
Next, you’ll be able to customize your notification.
You can change everything about your low stock alert with only a few clicks.
All you need to do is choose from a dropdown menu or add text to the field box. It’s really that simple.
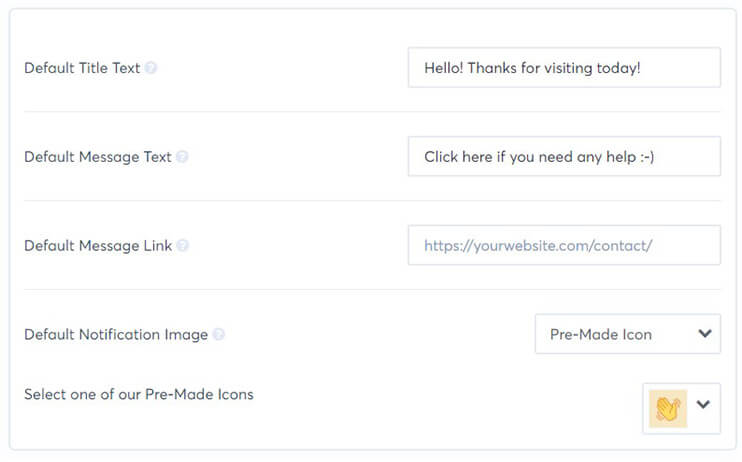
You’ll be able to edit:
- Title Text: the title or headline of your alert
- Message Text: the copy in your notification
- Message Link: the page people will be sent to when they click your notification
- Notification Image: the image in your notification
That covers the content of your notification. Now, we’ll look at the options for customizing the appearance of your low stock alert.
You’ll be able to change the size, position, and style of your low stock alert. And for more editing tools, click Show Advanced Settings.
From here, you can edit the background color, fonts, and font color of your notification.
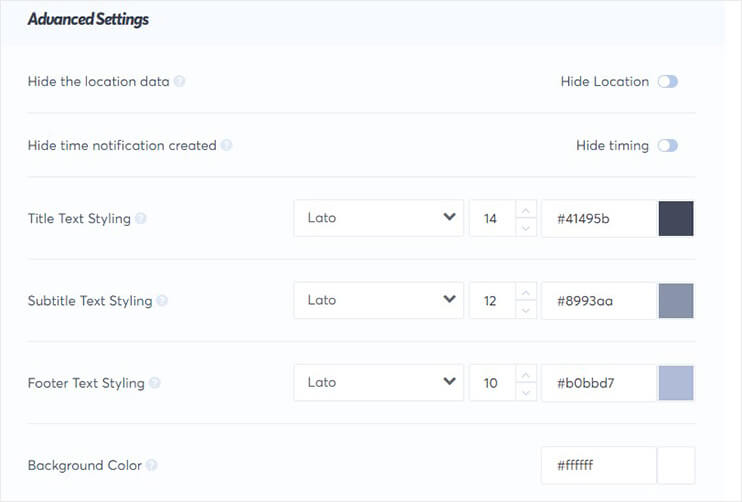
TrustPulse’s full range of editing options means you can create a notification that perfectly matches your website and brand.
When you’re happy with the look of your low stock alert, click Next Step.
Step 3: Disable Capture Activity on WooCommerce
Next, you need to stop TrustPulse from capturing real user activity on your site.
Typically, you’d want to trigger notifications when your customers engage with your brand. For example, you might want to show alerts whenever someone makes a purchase or joins your email list.
But, for this tutorial, we want to show a low stock alert on loop. This means we’ll need to disable capture activity.
TrustPulse gives you two ways to control how you capture activity.
- AutoMagic
- Zapier
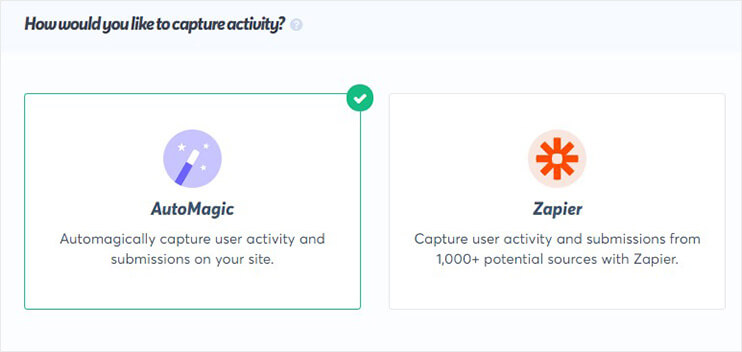
Here’s how it works.
- AutoMagic captures actions on your website. For example, when someone makes a purchase on your checkout page URL.
- Zapier lets you track activity off your website. Like when a customer leaves you a Google review or Facebook recommendation. Using Zapier, you can track over 1,000 sources of activity from off your website.
For this tutorial, we will go with AutoMagic.
Scroll down to Where should we watch for activity on this site and click Actvity from exact URLs.
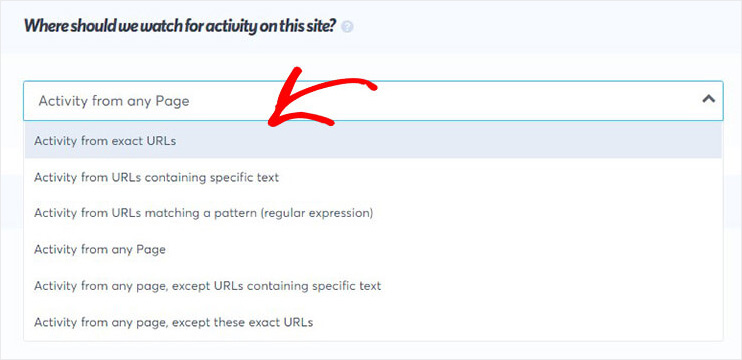
Then, scroll down to Add one or more page rules. You’ll see a box where you need to enter your URL. Because we don’t want to capture activity, we’ll just add a URL that doesn’t exist.
You can simply enter the “#” symbol.
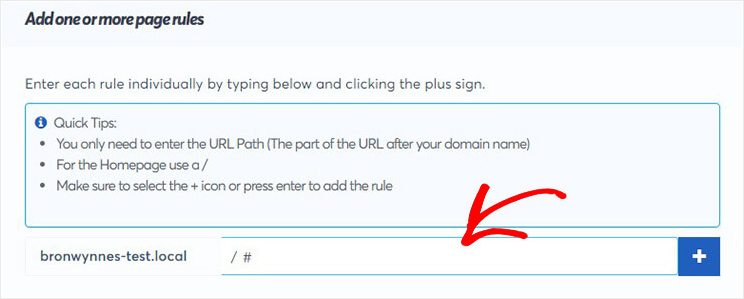
The next step is to decide where and when your alert is displayed.
Click Next Step.
Step 4: Display Low Stock Notifications in WooCommerce
From here, you’ll be able to decide where you want to show your notification on your WooCommerce site.
The first question you’ll see is Where should we display your notifications?
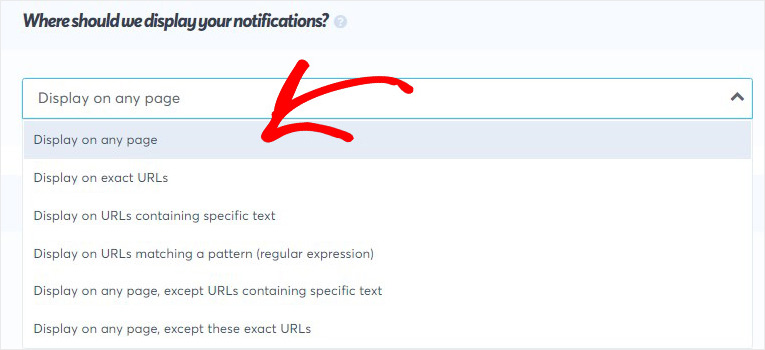
Select the display rule from the dropdown. Here, you can choose from:
- Any page
- Exact URLS
- URLs containing specific text
And more.
Once you’ve decided where your notification should appear, you can customize other display settings, like the display duration.
You can edit these and other settings in Notification Settings:
- Delay before showing the first notification
- Display duration
- Whether to load notifications on mobile
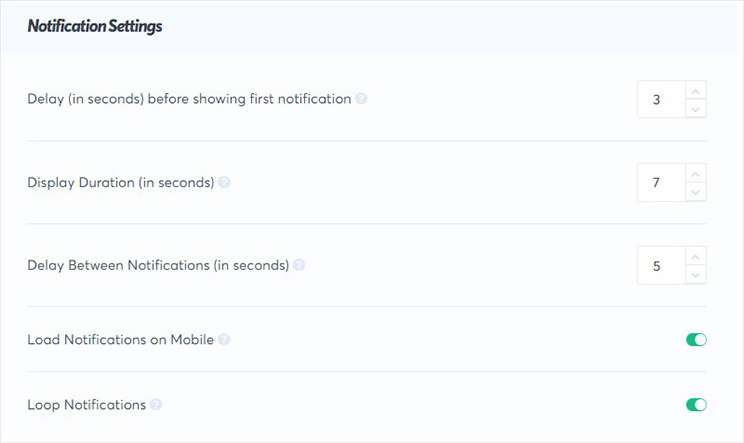
Now you can click Next Step to publish your low stock alert.
Step 5: Publish Low Stock Alerts in WooCommerce
Adding TrustPulse to your WooCommerce site is quick and easy. Head over to WordPress, and install and activate the TrustPulse plugin.
Here’s a short, simple guide on how to integrate TrustPulse with WordPress. Go back to your TrustPlulse account and click Check Now to verify that your site is connected.
The final step is to click Launch Your TrustPulse Campaign.
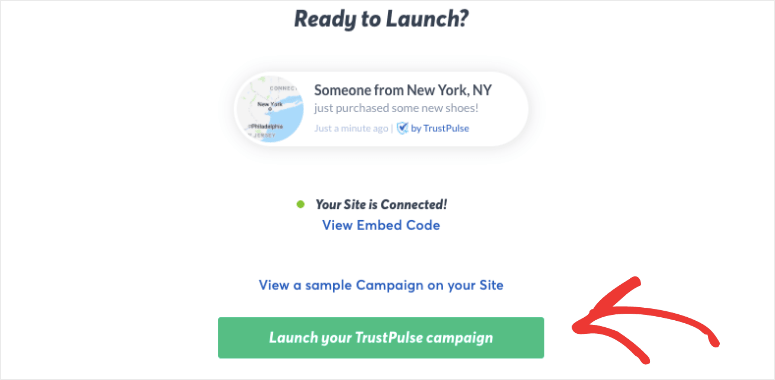
And there you have it! Now you know exactly how to grow your sales and revenue using low stock alerts.
If you enjoyed this article, you might also want to learn more about adding social proof to your website.
That post will have everything you need to learn how social proof can build trust in your brand and generate more revenue from your site.

woocommerce also has a low stock threshold notification for every individual product, which will send an email once that threshold is passed.