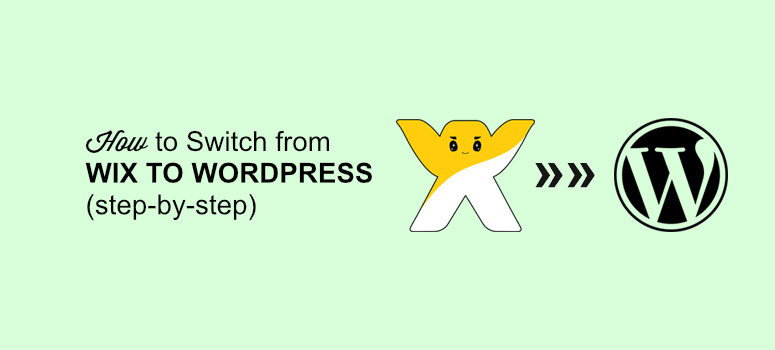
Deseja migrar seu site Wix para o WordPress?
O Wix é um construtor simples de arrastar e soltar que permite que você crie um site de forma rápida e fácil. No entanto, ele é limitado em termos de recursos e você precisa pagar uma boa quantia para adicionar mais opções ao seu site.
É por isso que muitos usuários querem transferir seu site do Wix para outra plataforma que seja mais flexível em termos de personalização e ofereça melhores opções de recursos. É aí que entra o WordPress.
O WordPress é um sistema popular de gerenciamento de conteúdo auto-hospedado, repleto de recursos incríveis.
Muitos lhe dirão que é um grande incômodo fazer a mudança. Estamos aqui para facilitar isso!
Neste guia, mostraremos a você como mudar do Wix para o WordPress hoje mesmo.
Por que transferir o blog do Wix para o WordPress?
O Wix permite que você crie um site em poucos minutos e é gratuito para começar. É imensamente útil tanto para iniciantes quanto para usuários avançados. Enquanto os iniciantes podem usar o construtor de arrastar e soltar para configurar e personalizar rapidamente seus sites, os usuários avançados podem adicionar seus próprios códigos e scripts de estilo ao Wix.
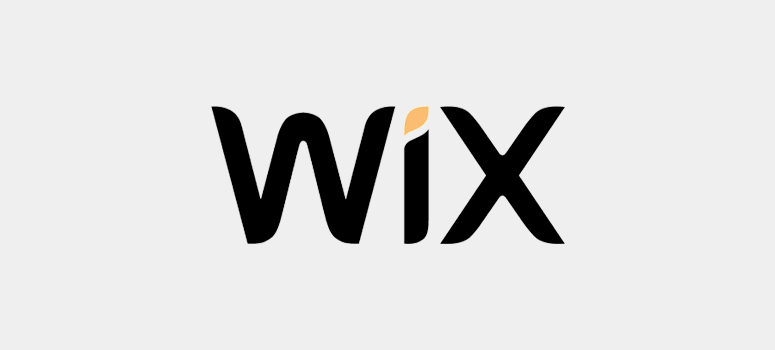
O Wix oferece um plano limitado gratuito para criar um site. O plano gratuito é adequado para iniciantes absolutos que não se importam em ter um URL de aparência feia para seu site, como http://username.wixsite.com/siteaddress. Como você publica conteúdo regularmente com seu plano gratuito do Wix, é fácil esgotar seu limite de armazenamento gratuito. Para manter seu site ativo, é necessário comprar um plano premium que ofereça mais armazenamento e largura de banda.
Como o Wix é uma plataforma hospedada, você é obrigado a cumprir os Termos de Serviço. Se não se sentir confortável com os termos, é melhor escolher outra plataforma.
Uma plataforma WordPress auto-hospedada, por outro lado, está livre de tais limitações.
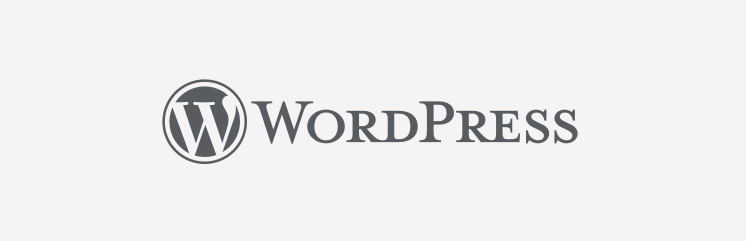
Ele é altamente flexível e oferece todos os recursos de que você precisa para criar um site da maneira que achar melhor. Não há limite interno na plataforma que impeça você de adicionar imagens no WordPress, ao contrário do Wix. Seus dados são totalmente protegidos e pertencem a você, portanto, ninguém pode excluir nada do seu site até que você mesmo queira removê-los.
Saiba mais sobre as diferenças entre o Wix e o WordPress.
Relacionado: Como migrar do Medium para o WordPress (sem tempo de inatividade)
Vamos dar uma olhada nas etapas para transferir facilmente o Wix para o WordPress.
- Primeiros passos com o WordPress
- Instalação do WordPress em sua conta de hospedagem na Web
- Importando o conteúdo do Wix para o seu site WordPress
- Importar páginas do Wix para o WordPress
- Importar imagens do Wix para o WordPress
- Configuração de Permalinks no WordPress
- Redirecionamento do Wix para o WordPress
- Práticas recomendadas do WordPress a serem seguidas após a migração do site
Etapa 1: Introdução ao WordPress
O Wix tem seus próprios servidores de hospedagem na Web e o custo de hospedagem está incluído em seu plano premium. A cobrança cobre as despesas de espaço de armazenamento, largura de banda, construtor de sites e outros serviços que você usa para criar seu site. O custo aumenta continuamente à medida que você adiciona espaço de armazenamento.
Por outro lado, o software WordPress é gratuito para download e uso. Tudo o que você precisa fazer é adquirir um nome de domínio e uma hospedagem na Web.
Recomendamos que você use a Bluehost para hospedar seu site WordPress. Eles também são oficialmente recomendados pelo WordPress.org (a principal empresa do WordPress).
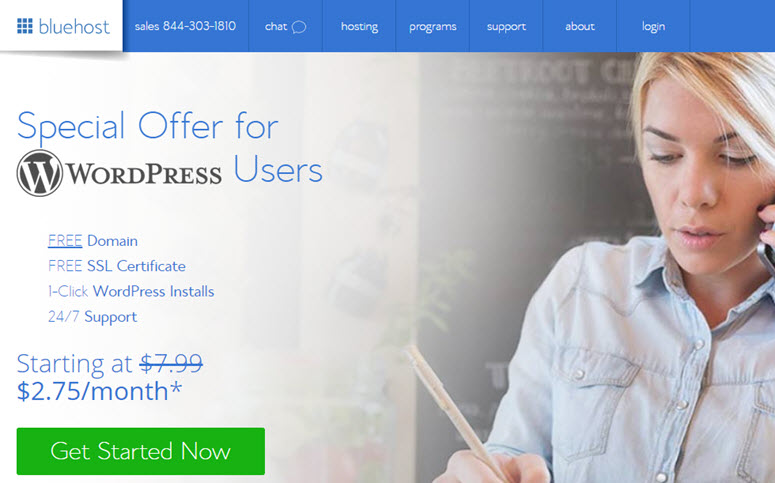
A Bluehost é uma plataforma confiável para executar seu site WordPress e custa menos do que você paga mensalmente ao Wix por seus planos premium. Para economizar ainda mais nas despesas iniciais, fizemos um acordo com a Bluehost para oferecer aos nossos usuários um nome de domínio gratuito, SSL gratuito e mais de 60% de desconto em seus planos de hospedagem WordPress. Isso não é empolgante?
Clique aqui para solicitar esta oferta exclusiva da Bluehost “
Se você já tiver um domínio personalizado configurado para seu site no Wix, poderá escolher a opção Eu tenho um nome de domínio ao configurar sua conta de hospedagem na web com a Bluehost.
Etapa 2: Instalação do WordPress em sua conta de hospedagem na Web
Depois de adquirir uma conta de hospedagem na Web, você pode instalar o WordPress nela.
Como você está usando a Bluehost como seu host, pode usar a ferramenta de instalação do WordPress com um clique, disponível no cPanel. Ela facilita o processo de instalação.
Veja como você pode instalar o WordPress em sua conta Bluehost.
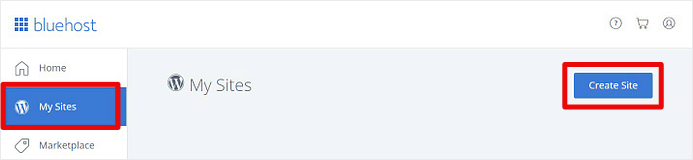
Basta selecionar My Sites ” Create Site. Também é possível instalar o WordPress na seção de sites do seu cPanel e seguir as instruções. Você será solicitado a escolher um tema para sua nova instalação do WordPress.
Observação: Por enquanto, você pode escolher qualquer tema. Ele pode ser alterado após a conclusão do processo de instalação do WordPress.
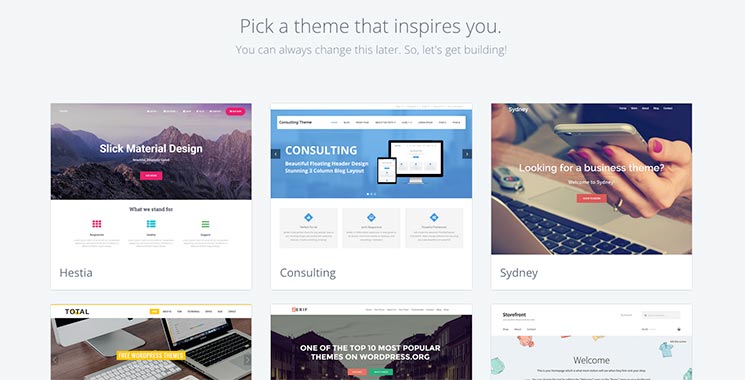
Agora você pode adicionar o título e a tagline ao seu blog do WordPress. Se quiser alterar o título ou a tagline posteriormente, basta fazer isso nas configurações de administração do WordPress.
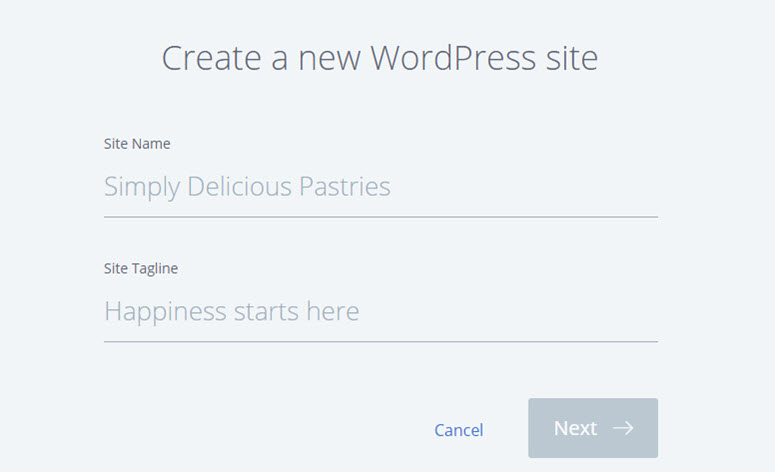
Quando terminar de adicionar todos os detalhes necessários, clique no botão Next (Avançar ). Sua instalação do WordPress será iniciada e estará pronta em alguns minutos.
Após a conclusão da instalação, você verá uma tela com suas credenciais de login para o administrador do WordPress.
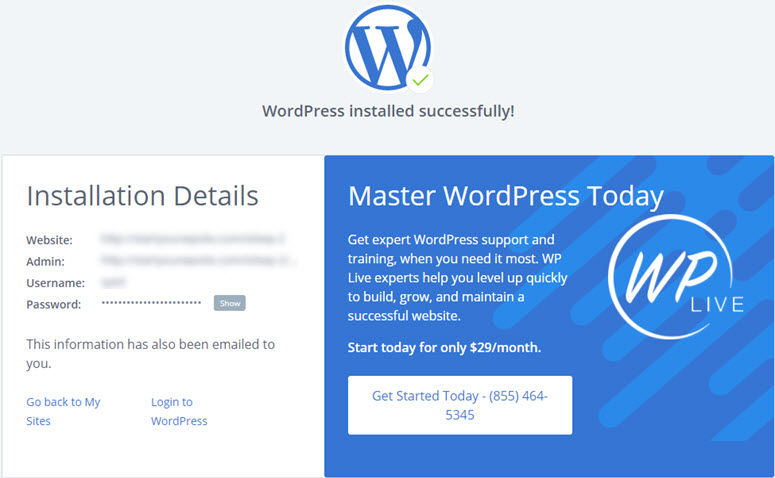
O URL de administração do WordPress terá a seguinte aparência:
http://example.com/wp-admin
Vá em frente e faça login na sua conta de administrador do WordPress usando as credenciais acima. Esses detalhes de login também serão enviados para seu endereço de e-mail.
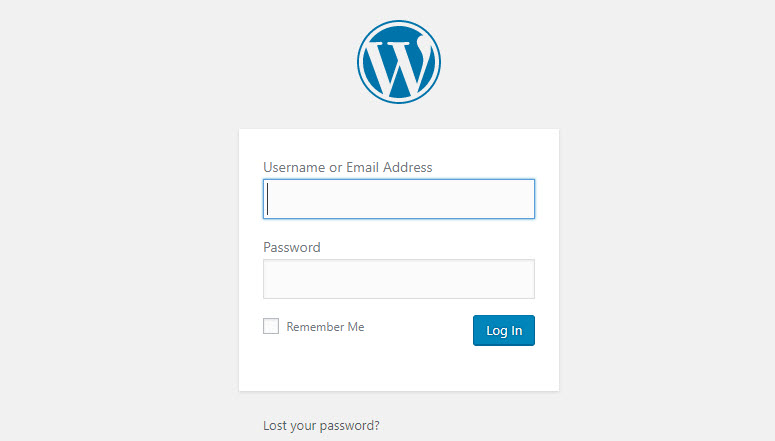
Etapa 3: Importando o conteúdo do Wix para seu site WordPress
A importação de seu conteúdo é uma das etapas mais importantes durante a transferência do Wix para o WordPress.
Importar conteúdo de seu site Wix para o WordPress não é fácil. O Wix não tem um recurso integrado para exportar seu conteúdo para fontes externas.
No entanto, você ainda pode importar as postagens do seu blog usando o feed RSS do Wix para evitar a recriação manual de cada postagem do blog.
A primeira coisa que você precisa fazer é encontrar o arquivo RSS do Wix e baixá-lo. Você pode adicionar /feed.xml após o URL do seu site Wix e ele exibirá o feed. Se o seu domínio personalizado no Wix for mywixsite.com, o URL do feed RSS será semelhante a:
http://mywixsite.com/feed.xml
Caso não esteja usando um domínio personalizado, o URL do feed RSS do Wix será como username.mywixsite.com/myblog/feed.xml. Aqui, username é o seu nome de usuário do Wix e myblog é o nome do blog que você criou no Wix.
Depois de abrir o URL correto do feed RSS, você verá uma página cheia de código. Você precisa fazer o download dessa página em seu computador. Basta clicar com o botão direito do mouse na página e em Salvar página como para salvar o arquivo.
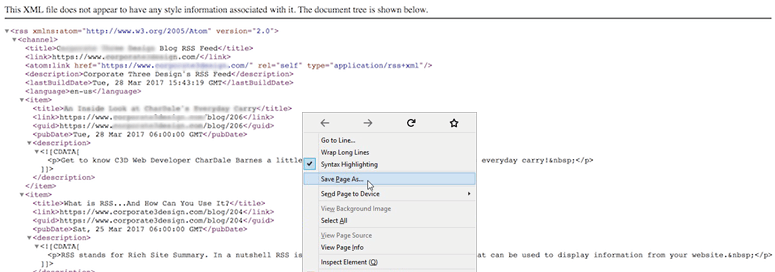
Depois de salvar o arquivo RSS, você precisará fazer login na sua conta de administrador do WordPress para acessar o painel. A partir daí, vá para a página Ferramentas ” Importar.
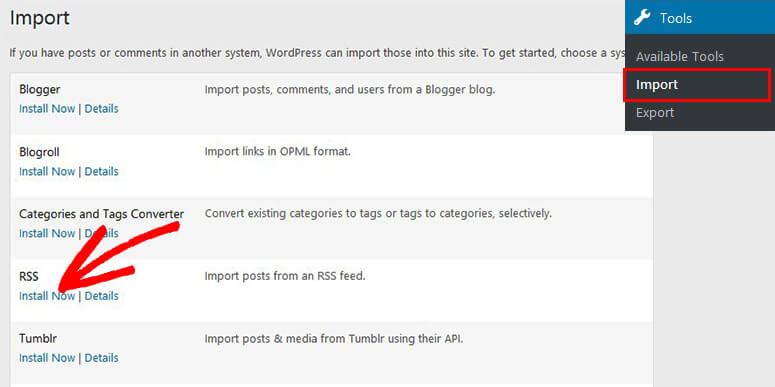
Você pode encontrar uma lista de diferentes importadores. Você precisa clicar no botão Install Now (Instalar agora ) abaixo da ferramenta de importação de RSS.
Depois de instalado, você precisa executar o importador e selecionar o arquivo RSS do seu computador. Agora, clique no botão Upload file and import (Carregar arquivo e importar ).
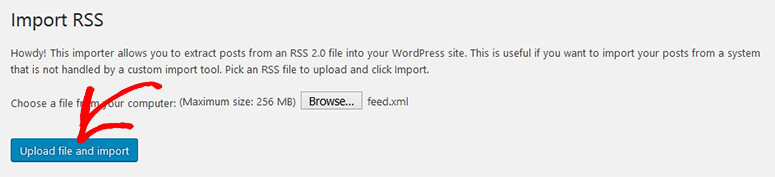
Levará alguns segundos para importar todas as suas postagens do Wix para o WordPress. Você verá uma mensagem de sucesso para cada post.
Etapa 4: Importar páginas do Wix para o WordPress
Depois de importar as postagens do blog, você pode seguir em frente e mover as páginas do Wix para o seu novo site WordPress.
Nenhuma ferramenta de exportação integrada está disponível para migrar páginas também. Você precisa recriar todas as páginas no WordPress.
A primeira coisa que você precisa fazer é acessar Pages ” Add New (Páginas ” Adicionar novo ) na área de administração do WordPress e adicionar um título semelhante ao de uma página do Wix.
Agora, vá para sua página do Wix e copie todo o conteúdo do editor. Em seguida, cole esse conteúdo em sua página do WordPress no editor de texto. Recomendamos usar o editor clássico em vez do editor de blocos para isso.
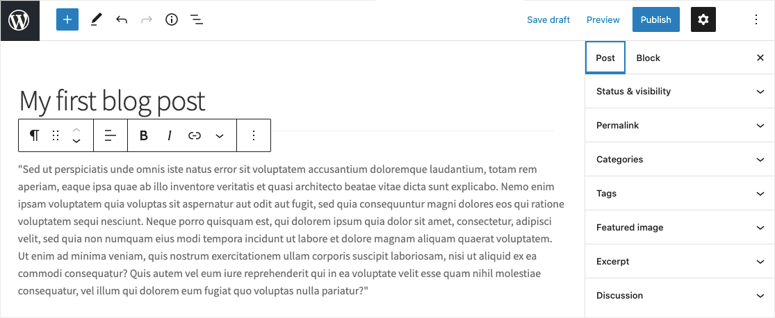
Depois que todo o conteúdo da página do Wix for copiado para sua página do WordPress, basta clicar no botão Publicar para exibir essa página em seu site do WordPress.
Você precisa repetir esse processo para todas as páginas, uma a uma.
Etapa 5: Importar imagens do Wix para o WordPress
Agora que você importou todo o conteúdo do Wix para o seu site WordPress, poderá encontrar um problema com as imagens que foram carregadas. Ao editar qualquer post ou página importada, você perceberá que as imagens ainda estão hospedadas no Wix.
Felizmente, o WordPress tem uma variedade de plug-ins que você pode usar para importar imagens de fontes externas, como o Wix. Em nosso tutorial, usaremos o plug-in Auto Upload Images para essa finalidade.
Para importar seus arquivos de imagem com segurança para o site recém-instalado do WordPress, primeiro será necessário instalar e ativar o plug-in em seu site. Para isso, acesse o painel do WordPress e clique em Plugins ” Add New. Agora, usando o campo de pesquisa, procure o plug-in Auto Upload Images.
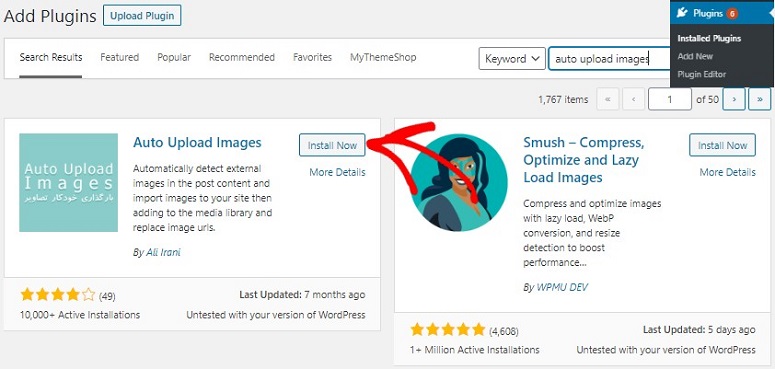
Depois de localizá-lo, clique no botão Install Now (Instalar agora ) e, em seguida, ative o plug-in.
Depois disso, acesse o painel novamente e atualize todas as suas postagens. Para atualizar suas postagens, vá para Posts ” All Posts. Agora, marque todas as caixas e selecione Bulk Action ” Edit.
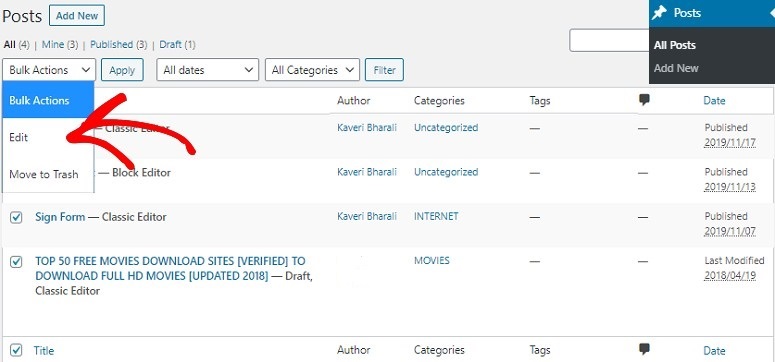
Em seguida, pressione o botão Aplicar. Agora você verá uma nova interface na tela. Agora você deve clicar no botão Update (Atualizar ).
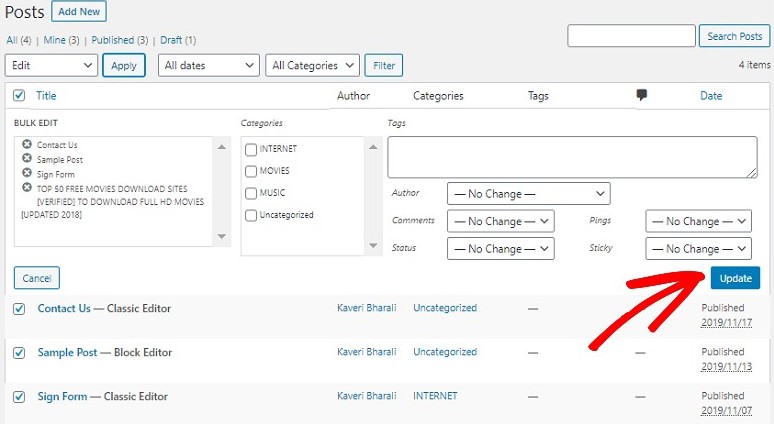
Uma vez feito isso, o plug-in começará a trabalhar em suas imagens. Repita o mesmo processo em todas as suas páginas para não perder nenhuma imagem.
Etapa 6: Configurar Permalinks no WordPress
O WordPress tem um sistema de permalinks incrível e flexível que permite que você crie URLs da maneira que desejar. É importante que seus permalinks sejam idênticos no WordPress, para que você não perca o tráfego proveniente do seu antigo site Wix.
Para alterar sua estrutura de URL no WordPress, você precisa ir para a página Settings ” Permalinks e selecionar uma estrutura de permalink que melhor se adapte ao seu blog do WordPress.
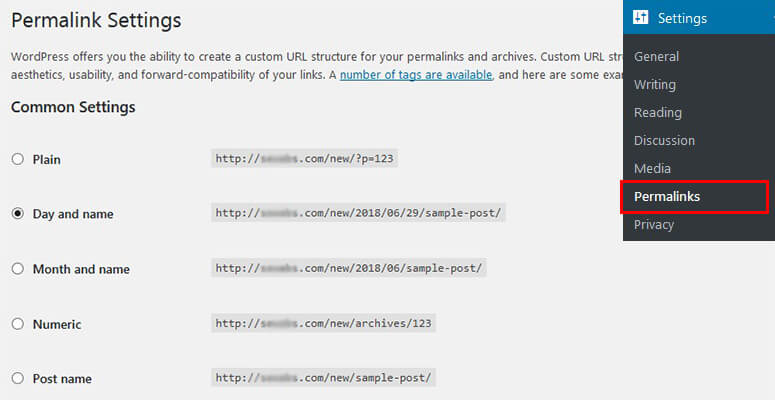
Depois de selecionado, clique no botão Save Changes (Salvar alterações ) para ver os URLs em ação.
Etapa 7: Redirecionamento do Wix para o WordPress
Seu site está pronto. Agora você precisa configurar o redirecionamento para manter intactas as classificações de pesquisa e o tráfego.
Observação: o redirecionamento para o site do WordPress só será possível se você tiver um domínio personalizado no Wix. Caso esteja usando o subdomínio do Wix, não será possível redirecionar os usuários para o WordPress.
Para começar com o redirecionamento, você precisa criar um novo arquivo com qualquer editor de texto, como o Bloco de Notas, e colar este código:
var hashesarr = {
"#!about-us/c1it7":'/about/',
"#!contact/ce54":'/contact/',
"#!random-article/c1mz":'/random-article/'
};
for (var hash in hashesarr) {
var patt = new RegExp(hash);
if (window.location.hash.match(patt) !== null) {
window.location.href = hashesarr[hash];
}
}
Este é um código de amostra com exemplos de três páginas (sobre, contato e artigo aleatório) que estão sendo redirecionadas do Wix para o WordPress. A primeira string é a URL no Wix e a segunda string é a URL da página do WordPress em que você deseja que os visitantes cheguem.
Você precisa adicionar manualmente todas as páginas para redirecioná-las do Wix para o WordPress.
Quando terminar, salve esse arquivo como redirect.js e carregue-o no diretório /js/ do seu tema do WordPress usando o cliente FTP. Se não houver um diretório /js/ disponível, basta criar um para adicionar esse arquivo.
Em seguida, você precisará ir para Appearance ” Editor na área de administração do WordPress e editar o arquivo Functions.php. Basta colar este código na parte inferior:
function wpb_wixjs () {
wp_enqueue_script( 'wixredirect', get_stylesheet_directory_uri() . '/js/redirects.js', array(), '1.0.0', true);
}
add_action('wp_enqueue_scripts', 'wpb_wixjs');
Quando terminar, clique no botão Save Changes (Salvar alterações ). Agora, todos os seus visitantes do Wix serão redirecionados para suas páginas do WordPress.
Seus visitantes ainda poderão ver erros 404 em seu site WordPress após o redirecionamento. Saiba como rastrear páginas 404 e redirecioná-las no WordPress.
Práticas recomendadas do WordPress a serem seguidas após a migração do site
Seu site Wix foi transferido com sucesso para o WordPress. Agora, você deve seguir algumas práticas recomendadas para manter seu site seguro, melhorar as classificações nos mecanismos de pesquisa, monitorar comentários de spam e melhorar o desempenho.
Também recomendamos que você dê uma olhada em nossas escolhas de especialistas para os principais temas do WordPress para encontrar o melhor tema para o seu novo site WordPress.
Dito isso, vamos dar uma olhada nas etapas que você deve seguir imediatamente após a migração.
- Formulário de contato: Crie um formulário de contato no seu site WordPress. Talvez você também queira conferir os melhores plugins de formulário de contato do WordPress.
- Adicionar rastreamento do Google Analytics: Adicione o rastreamento do Google Analytics ao seu novo site WordPress instalando o plug-in MonsterInsights.
- Segurança do WordPress: Forneça segurança à prova de balas ao WordPress instalando alguns dos melhores plug-ins de segurança do WordPress. Você também deve ler o guia definitivo de segurança do WordPress para obter mais detalhes.
- Aprimore o SEO do WordPress: Aumente seu SEO usando os melhores plug-ins de SEO para WordPress.
- Backup do WordPress: Programe um backup do seu site WordPress com o melhor plugin de backup do WordPress.
- Desempenho do WordPress: Melhore o desempenho do WordPress instalando os melhores plug-ins de cache do WordPress.
- Evite comentários com spam: Evite comentários com spam instalando o plug-in Akismet em seu site.
- Aumente seu site: Aumente seus visitantes e clientes usando os melhores plug-ins de geração de leads do WordPress.
Se você for usuário do WordPress e estiver planejando mudar de domínio, confira este artigo sobre como mover seu site WordPress para um novo nome de domínio.
Não perca essas alternativas e concorrentes do Wix para ter mais opções.
Então, isso é tudo sobre como mudar do Wix para o WordPress.
Esperamos que este artigo tenha ajudado você a transferir corretamente o Wix para o WordPress sem nenhum problema. Para obter etapas mais detalhadas, leia como iniciar um site WordPress do zero (passo a passo).

Thanks for your post! I’m also on my way to WordPress. I’ve decided to go the automated route. Did you hear anything about the automated website migration service called cms2cms? Would be really grateful for your suggestion!
I made it but it only imported 50 posts from 130, any ideas to help me? Thanks for your post!
Same issue here, any ideas on how to get all the posts?
I’ve tried adding the /feed.xml to the end of the URL and I keep getting a 404 error… any thoughts?
I think you should append the URL with this: /blog-feed.xml instead of /feed.xml
About to try this, wish me Luck.
Good luck 🙂