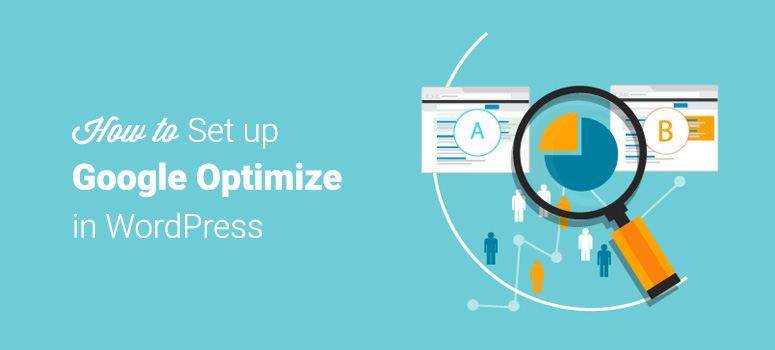
Deseja saber como configurar o Google Optimize no WordPress? Com o Google Optimize, você pode executar facilmente testes em seu website para descobrir o que funciona melhor para seus usuários e sua empresa. É uma ferramenta de teste A/B gratuita do Google que permite testar o conteúdo do seu website e tomar medidas para otimizar as conversões.
Neste artigo, mostraremos como configurar o Google Optimize no WordPress e como usar seus relatórios de teste A/B para expandir seus negócios.
O que é o Google Optimize?
O Google Optimize é um produto gratuito de teste A/B e personalização do Google para ajudar as empresas a oferecer uma experiência de usuário mais envolvente. Ele permite que você crie experimentos no conteúdo do seu site e teste o que funciona melhor para o seu público. Assim, você pode aprimorar seu site e torná-lo mais útil e envolvente para os usuários.
O Google Optimize é nativamente integrado ao Google Analytics, portanto, você pode usar os dados do Analytics para criar experimentos de forma rápida e fácil. Além disso, é muito fácil de implementar, pois você precisará adicionar apenas um trecho de código ao seu código do Analytics para que o Optimize comece a funcionar. Se você já é usuário do Google Analytics, leva menos de 3 minutos para configurar o Google Optimize no seu site.
Além disso, ele é gratuito e fácil de usar, e qualquer pessoa pode aprender e implementar facilmente.
É por isso que ele é uma solução de teste A/B ideal para empresas de pequeno e médio porte que não podem pagar por soluções premium de teste A/B ou contratar um especialista.
Criação de uma conta do Google Optimize
O Google Optimize foi desenvolvido com base no Google Analytics, portanto, você precisa ter o Google Analytics instalado em seu site. Se precisar de instruções, aqui está nosso guia sobre como configurar facilmente o Google Analytics no WordPress.
Agora você pode começar a usar o Google Optimize criando uma nova conta. Para fazer isso, você precisará visitar a página de contas do Google Optimize e clicar no botão Get started (Começar).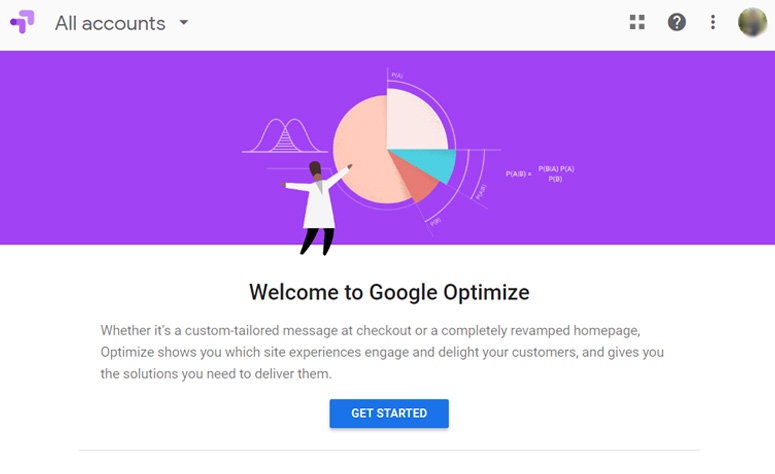
Na próxima etapa, você precisará verificar os termos de serviço do Google e as opções de política do GDPR.
Agora, você verá sua conta do Google Optimize criada junto com o Container. Ela é criada automaticamente pelo Google para você.
Como você pode ver, há uma marca verde na opção Criar conta e contêiner no painel do lado direito.
Uma conta é o nível mais alto da hierarquia do Optimize, que geralmente representa sua empresa. Um contêiner fica dentro de uma conta que representa seu website.
Configuração do Google Optimize no WordPress
Agora que você criou uma conta do Google Optimize, está pronto para configurar o Optimize em seu site do WordPress. Para isso, tudo o que você precisa fazer é vincular sua conta do Optimize à sua conta do Analytics.
Primeiro, você precisa ir para a opção Link to Google Analytics no painel do lado direito da página de contas do Google Optimize.
Em seguida, clique na opção Link Property (Vincular propriedade ).
Agora, você precisa selecionar a propriedade do Google Analytics que corresponde ao seu site e clicar no botão Link.
Depois disso, será exibida uma janela pop-up solicitando a adição do snippet do Optimize ao seu site. O snippet de código permite que você execute testes em seu site. Clique no botão Get Snippet para começar.
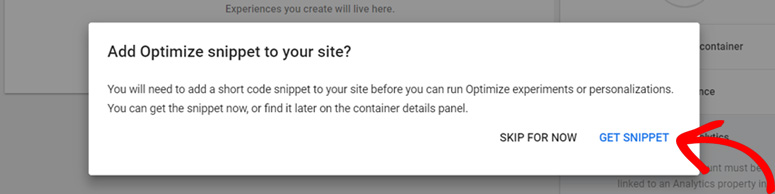
Agora você verá outra página com etapas para implantar o Optimize em seu site.
No entanto, as etapas incluem a edição do cabeçalho do seu site para adicionar o snippet de código, o que é arriscado, pois um pequeno erro pode prejudicar todo o seu site.
Mas você não precisa mais se preocupar porque o MonsterInsights permite adicionar o código de forma fácil e segura com o complemento do Google Optimize. Tudo o que você precisa na etapa acima é o ID do contêiner fornecido no ponto 2. É o código que começa com GTM-, que se parece com GTM-XXXXXXX. Portanto, basta copiar esse código e clicar no botão Next (Avançar ).
Em seguida, serão exibidas opções para Minimizar a oscilação da página.
Você pode simplesmente clicar no botão Done (Concluído ) porque essa opção está disponível no complemento MonsterInsights Google Optimize com apenas uma caixa de seleção.
Agora, você precisa abrir o painel do WordPress e instalar o complemento Google Optimize acessando Insights ” Addons.
Depois que o complemento for ativado, navegue até Insights ” Configurações ” Conversões ” Google Optimize. Em seguida, cole o ID do contêiner que você copiou anteriormente no campo ID do contêiner do Google Optimize.
Em seguida, clique na caixa de seleção Enable Google Optimize Async Page Hide (Ativar o Google Optimize Async Page Hide ). Isso reduz o risco de cintilação da página (a página original aparece brevemente antes de carregar a variação). Você pode deixar o campo restante inalterado. Em seguida, clique em Save Changes (Salvar alterações). É isso! Você instalou com êxito o Google Optimize em seu site WordPress.
Como criar seu primeiro teste A/B com o Google Optimize
Agora que você configurou o Google Optimize em seu site do WordPress, está pronto para realizar testes A/B, multivariados e de redirecionamento em seu site. Para mostrar um exemplo, vamos criar um teste A/B simples aqui. Testaremos se a alteração do título da nossa seção Assinatura em uma página de destino afetará nossa taxa de assinatura.
Nosso título original é: Assine para obter ferramentas interessantes do WordPress! E o título variante é: Subscribe to Get Google Optimize Addon Free! Para criar o teste, vá para a página da sua conta do Google Optimize e clique no botão Create Experience (Criar experiência ).
Em seguida, será aberta uma nova janela na qual você precisará nomear seu primeiro teste e inserir o URL da página de destino na qual deseja realizar um teste.
Há um teste A/B selecionado por padrão, portanto, você pode deixá-lo como está. Em seguida, clique no botão Create (Criar ).
Criação de uma variante de teste
Depois disso, você precisa criar uma variante para o teste. O Google Optimize permite que você crie facilmente uma variante de teste com o editor visual. Agora, na janela do Optimize, você verá uma página como a abaixo:
Basta clicar no link Criar variante. Em seguida, aparecerá uma nova janela pop-up na qual você poderá nomear a variante.
Depois disso, clique em Done (Concluído).
Agora, uma nova variante foi adicionada, mas não há nenhuma alteração. Portanto, para fazer modificações, clique na linha Variant (Variante).
Ao clicar, você verá uma janela pop-up solicitando a instalação da extensão Optimize.
A extensão Optimize permite que você edite sua variante com o editor visual. Portanto, instale a extensão em seu navegador clicando no link Install Extension (Instalar extensão ).
Depois de instalada, clique novamente na linha da variante. Agora, você será redirecionado para sua página de destino, onde poderá fazer alterações usando o editor visual. Como queremos modificar o título da seção de assinatura, clique com o botão direito do mouse sobre ele e escolha Edit text (Editar texto).
Depois de alterar o título, clique no botão Concluído e, em seguida, no botão Salvar para retornar à sua conta do Optimize.
Adição de objetivos e segmentação
Em seguida, você precisa adicionar um objetivo de experimento ao seu teste conectando sua meta do Google Analytics. Para fazer isso, clique no botão Add Experiment Objective (Adicionar objetivo de experimento).
Em seguida, escolha uma meta adequada em sua lista de metas do Google Analytics. Se você não tiver uma meta adequada já configurada, poderá criar uma nova meta do Google Analytics.
Em seguida, especifique a descrição e a hipótese de seu teste. Por exemplo, usamos: Este experimento testa se uma alteração no título da assinatura afeta a taxa de conversão.
Em seguida, você precisará especificar as opções de segmentação. Clique na guia Targeting (Segmentação ) para começar.
Lá, você pode ver 100% dos visitantes segmentados por padrão. Você também pode definir quando o experimento é exibido, como no carregamento da página ou em um evento personalizado. Quando terminar de configurar, clique no botão Strong.
Depois disso, você estará pronto para iniciar um experimento. Para fazer isso, basta clicar no botão Start Experiment (Iniciar experimento ) na parte superior.
E pronto. Você criou seu primeiro teste A/B. Da mesma forma, você pode criar mais experimentos com o Google Optimize.
Agora, aguarde pelo menos duas semanas para reunir dados suficientes e, em seguida, você poderá analisar os relatórios. O Google Optimize mostrará o vencedor e o ajudará a otimizar seu site para obter mais conversões.
Esperamos que este artigo tenha ajudado você a aprender como configurar o Google Optimize no WordPress. Você também pode realizar um teste de velocidade do site para garantir que ele seja carregado em um tempo ideal. Se você gostou desta publicação, talvez também goste do nosso tutorial sobre como configurar o rastreamento de downloads no Google Analytics.
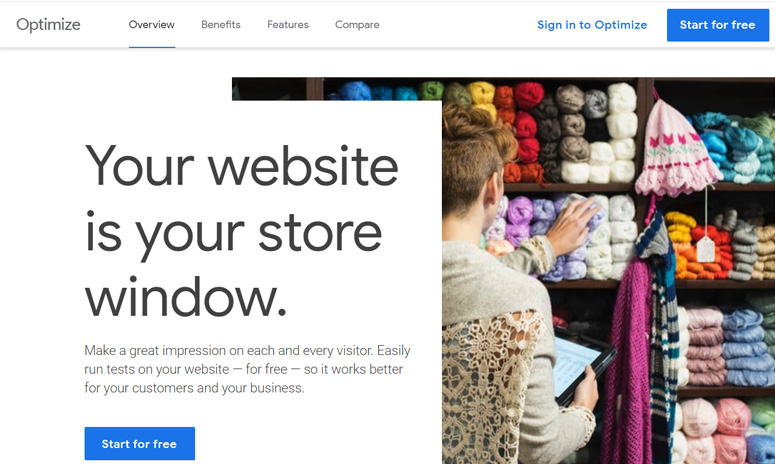
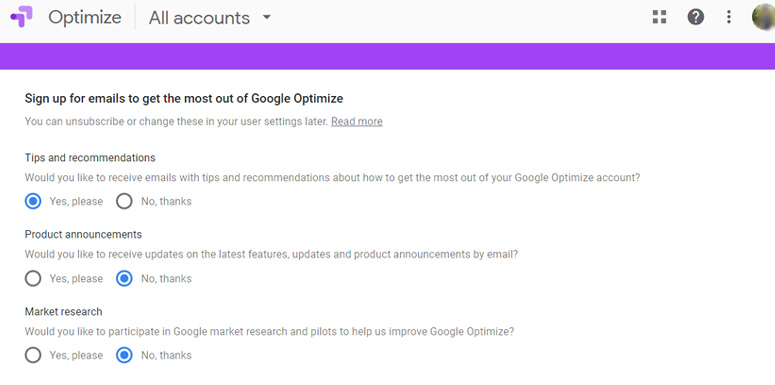
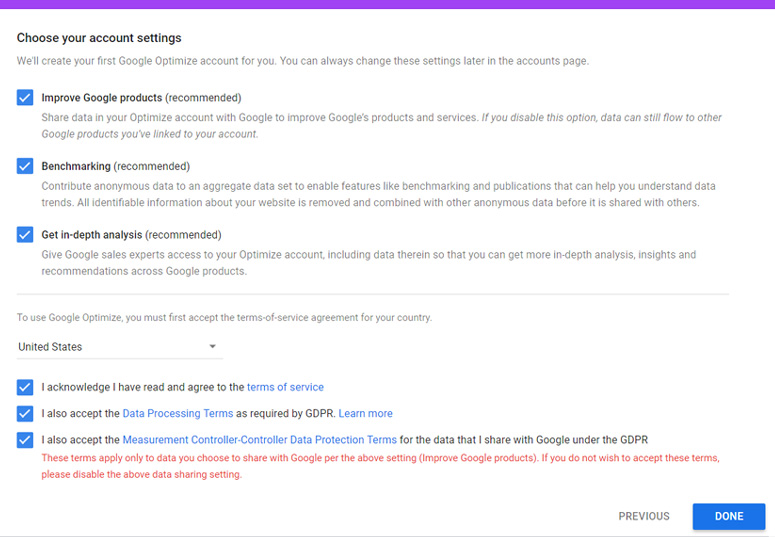
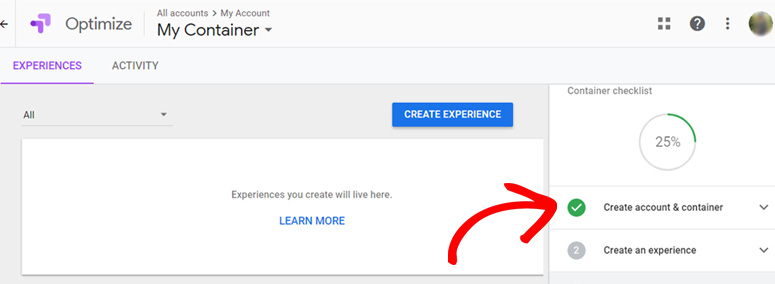
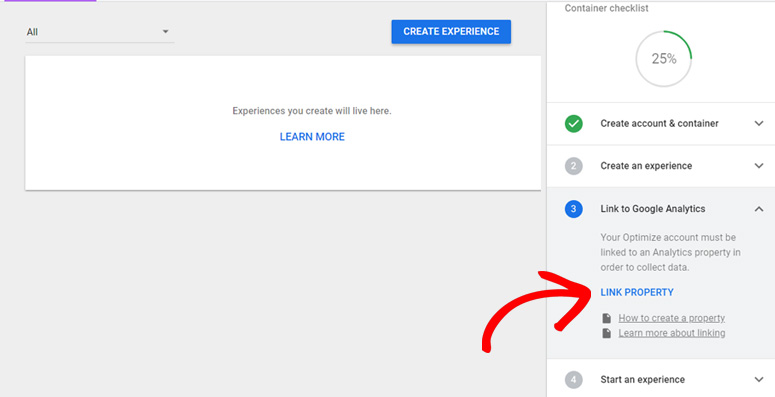
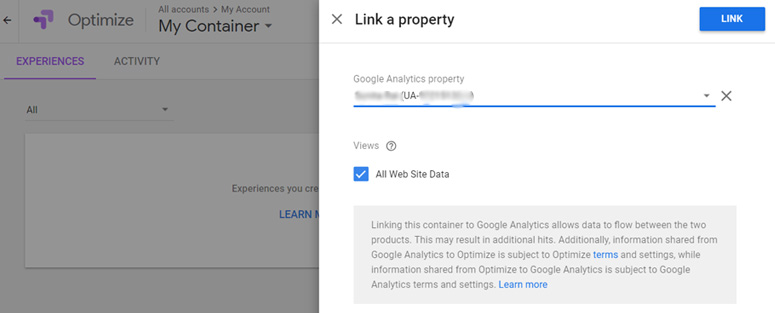
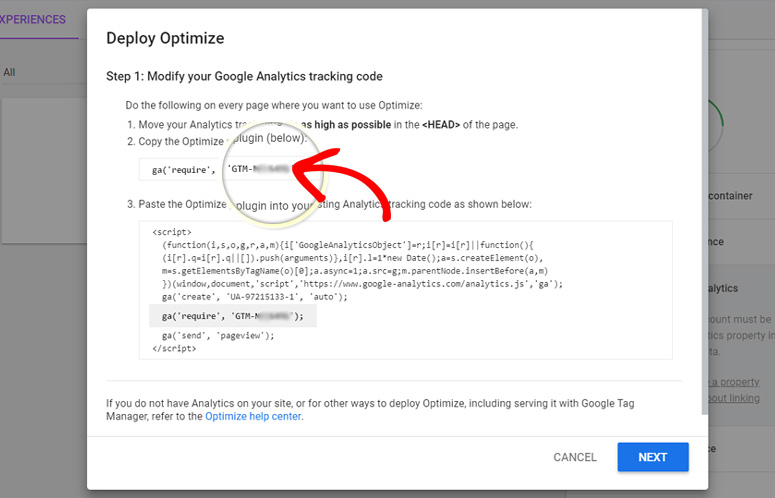
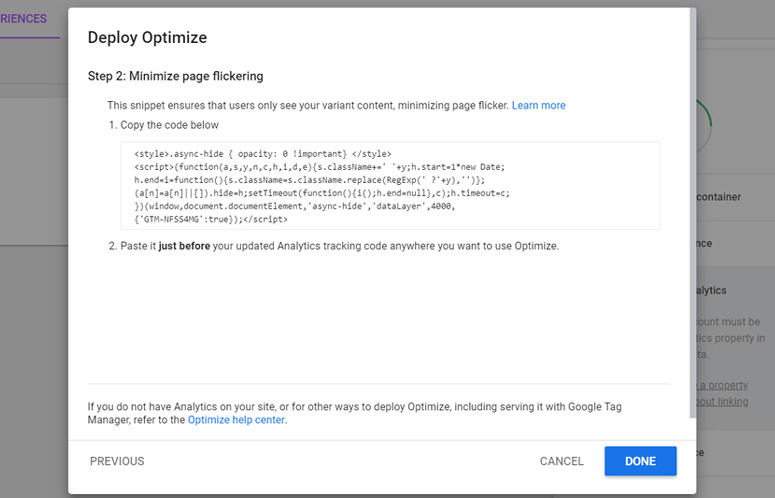
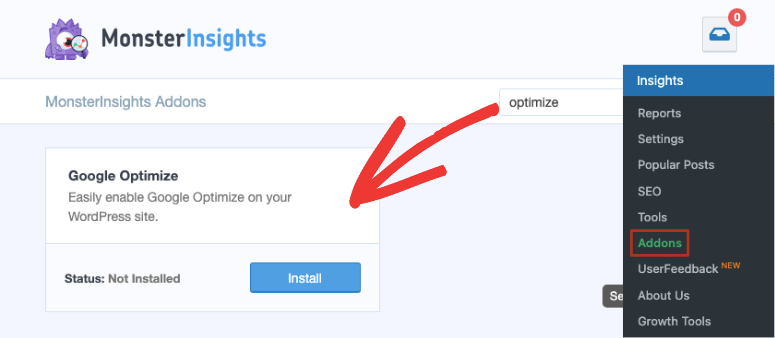
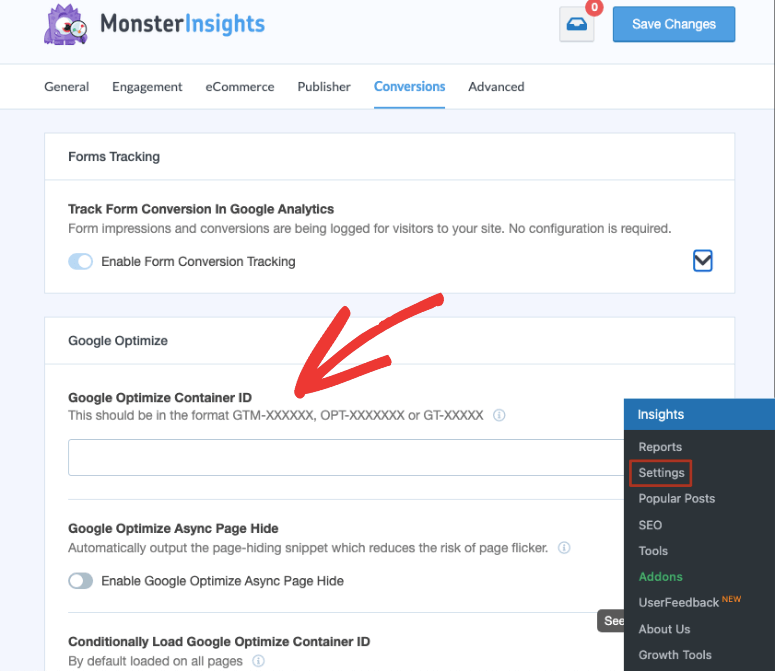
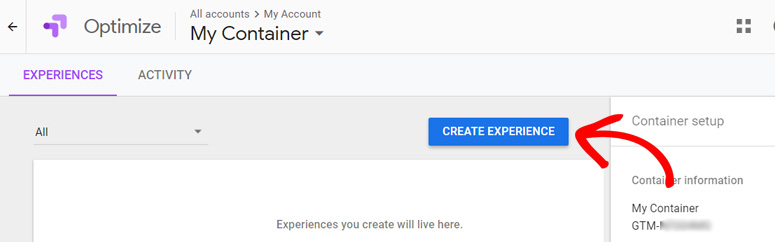
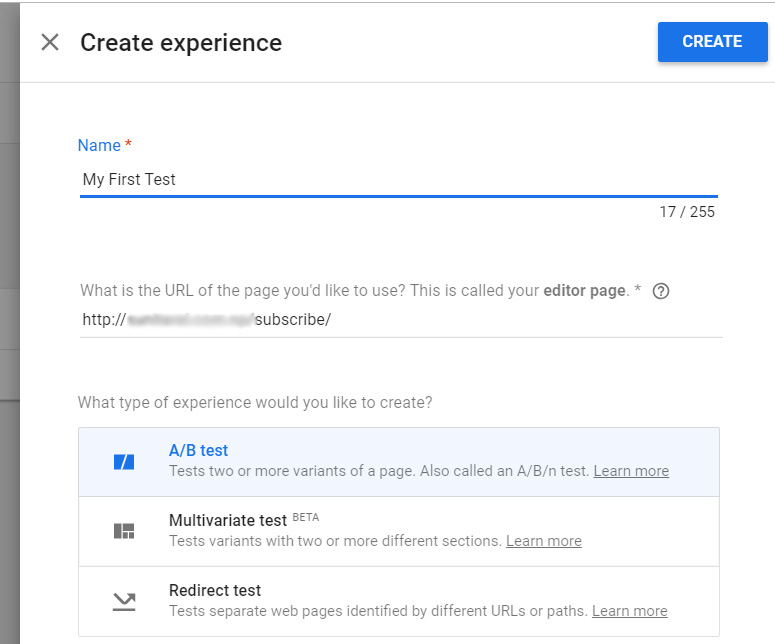
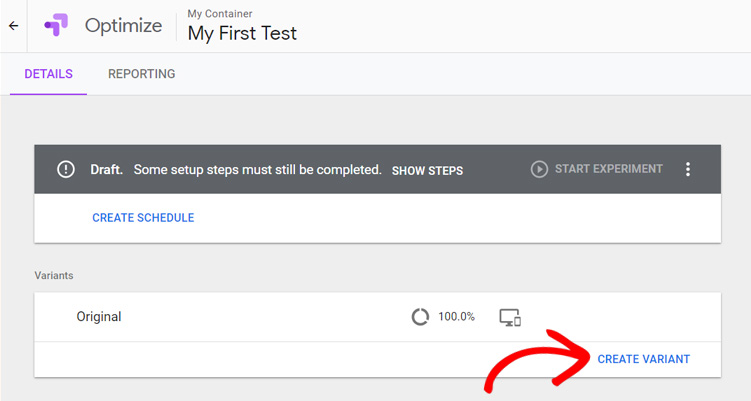
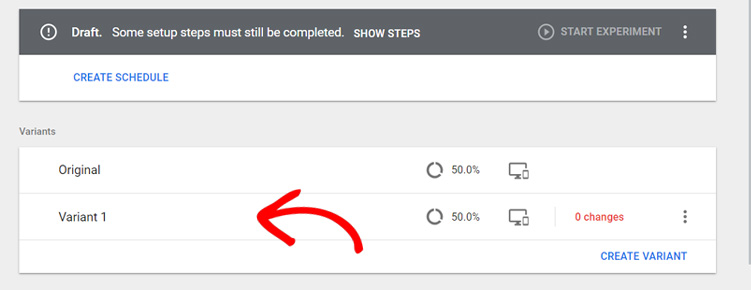
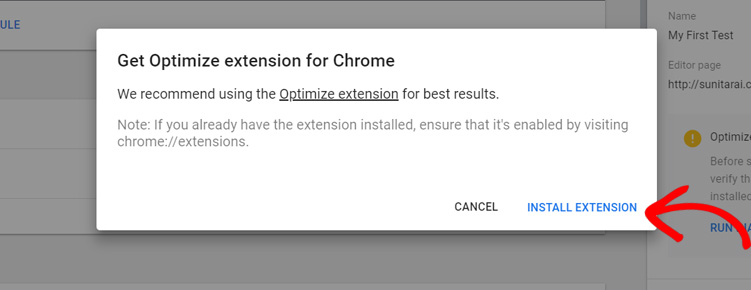
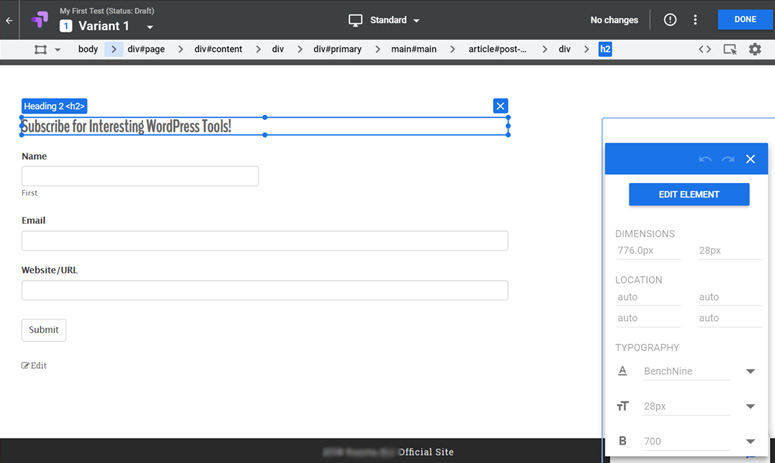
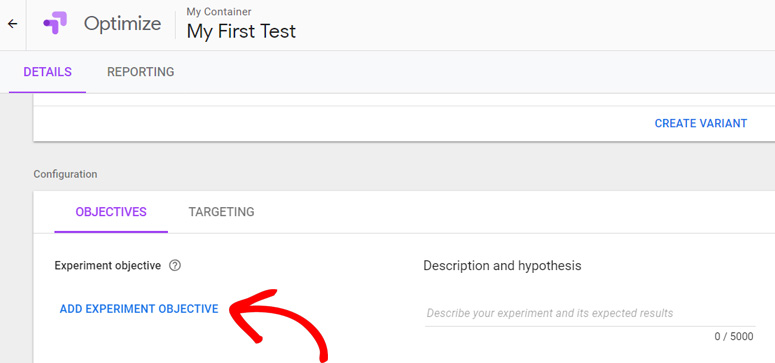
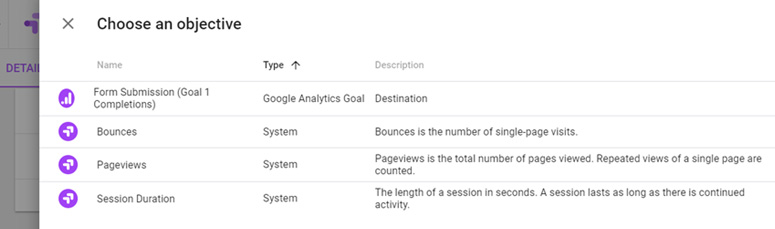
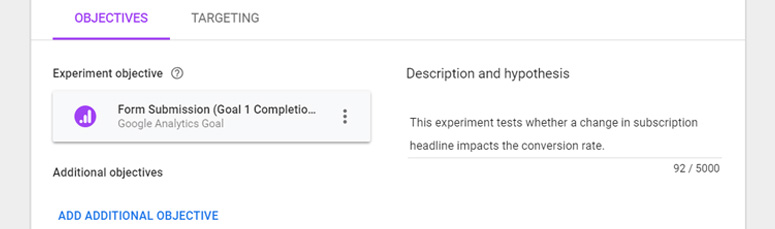
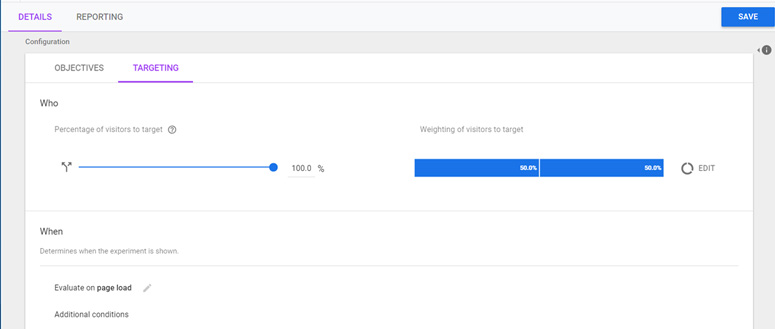
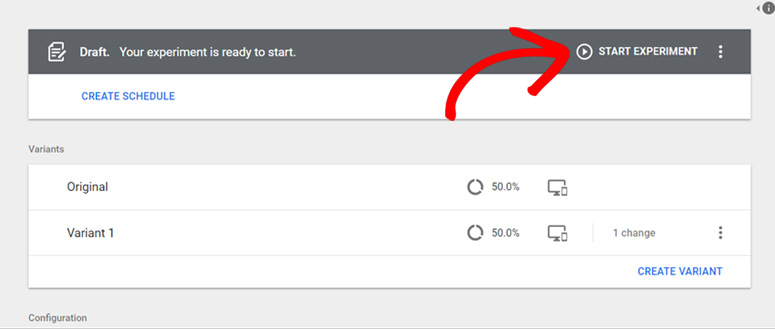

Why I need buy pro version to use Google optimalize in this plugin ?
The MonsterInsights plugin makes it easy to connect your website to Google Analytics as well as Google Optimize. You can rest assured that the implementation is correct, without having to worry about skewing your data.