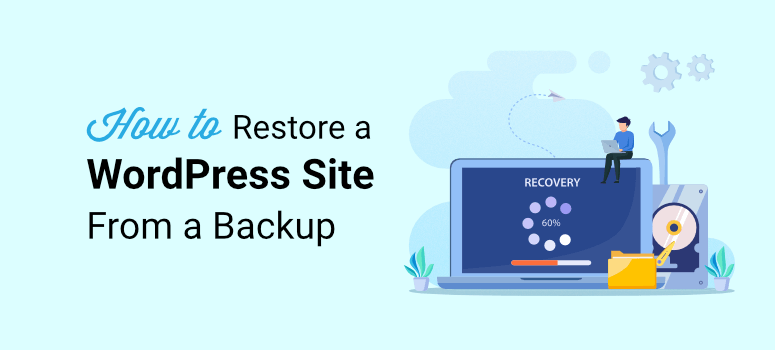
Você quer saber como restaurar rapidamente os dados do site?
Erros técnicos, hacks e interrupções podem ocorrer a qualquer momento, resultando na perda de alguns ou de todos os dados de seu site. Não há nada pior do que lutar freneticamente para recuperar o que você passou horas construindo. Mas, felizmente, há uma maneira fácil de evitar que isso aconteça! A melhor maneira de lidar com essas situações é fazer backup do seu site regularmente e manter-se preparado. Assim, se você perder os dados do site por qualquer motivo, poderá restaurar facilmente o backup e reiniciar os negócios de onde parou.
Neste tutorial, ensinaremos a você como restaurar os dados do WordPress a partir de um backup. Para isso, abordaremos quatro métodos diferentes:
- Como restaurar um site do WordPress usando um plug-in
- Como restaurar um site WordPress por meio do cPanel
- Como restaurar um site WordPress via SFTP
- Como restaurar um site WordPress a partir de seu painel de controle
- O que fazer se eu não tiver um backup?
Mas antes disso, vamos dar uma olhada rápida nos diferentes motivos pelos quais você pode precisar restaurar uma versão de backup do seu site WordPress.
Quando restaurar o WordPress a partir de um backup
Há várias situações em que os arquivos de backup podem ser úteis. Se você tiver um backup pronto, será fácil restaurar os dados perdidos quando você se encontrar em uma das seguintes situações:
- Falhas no servidor: Nenhuma empresa de hospedagem na Web no mundo pode oferecer 100% de tempo de atividade e confiabilidade. Às vezes, quando o servidor fica inativo, as empresas de hospedagem na Web podem não conseguir recuperar seus dados. Mas se você tiver um backup, poderá restaurar facilmente o que foi perdido e ter a versão mais recente do seu site.
- Sites invadidos: O WordPress é o sistema de gerenciamento de conteúdo mais popular para publicação de conteúdo, o que o torna um alvo atraente para hackers e spammers. Se o seu site for atacado, você poderá perder dados. Você precisará remover o malware, os backdoors e os vírus do seu site e, em seguida, restaurar uma cópia de backup para garantir que todos os seus dados estejam intactos. Consulte nosso guia detalhado sobre segurança de sites WordPress.
- Erro humano: Às vezes, você pode acabar excluindo arquivos importantes do seu site por engano. Na verdade, isso acontece com mais frequência do que você imagina. Os backups de sites podem salvar sua vida se você tiver removido acidentalmente dados importantes do seu site. Você pode restaurar o site primeiro e continuar com a solução de problemas para que seus usuários não sejam prejudicados.
Esses são apenas alguns exemplos de quando é necessário ter um backup pronto para restaurar arquivos perdidos. Pode haver muitos outros motivos, mas seja qual for a situação, a restauração dos dados do seu site só será possível se você tiver uma versão de backup deles. Quer você administre um site com muito tráfego ou receba apenas alguns visitantes por mês, é importante investir em um bom plug-in de backup e executar backups pontuais para proteger seus dados.
Agora você não precisa copiar manualmente seus arquivos sempre que quiser criar um backup. Há vários plug-ins que você só precisa instalar e que farão backups regulares automaticamente para você. Nossa escolha número 1 é o plug-in Duplicator. Ele é fácil de usar, oferece várias opções para armazenar um backup e restaurar seu site quando necessário. Para obter mais opções de plugins de backup, consulte nossa lista: 12 Best WordPress Backup Plugins Compared. Com isso em mente, vamos ver como restaurar o WordPress a partir de um backup.
Método 1: Como restaurar um site WordPress com um plug-in
Vamos começar com o melhor e mais fácil método, mas antes de começarmos, você precisa saber que isso só funcionará se já tiver instalado um plugin de backup em seu site.
Novamente, você tem muitas opções de plugin de backup para WordPress, mas recomendamos que experimente o Duplicator.
O Duplicator é um poderoso plugin de backup que criará um backup completo de seu site e armazenará seus dados na nuvem. A qualquer momento que precisar, você poderá restaurar todos os seus arquivos e bancos de dados do WordPress em minutos usando pontos de recuperação!
Ele funciona em sites pequenos e grandes e suporta até mesmo redes com vários sites. Você também pode armazenar seus backups fora do local em armazenamentos na nuvem, como Dropbox, Google Drive, Microsoft OneDrive, Amazon S3. Se você nunca instalou um plug-in antes, não se preocupe. Basta ler nosso guia útil sobre como instalar um plug-in do WordPress. Depois de instalado, você pode executar backups manuais ou configurar uma programação automatizada. Acesse Duplicator Pro ” Schedules (Agendamentos ) para encontrar essas opções:
Depois de criar os backups, você os verá listados na mesma guia Packages (Pacotes ). Agora, restaurar o backup é muito simples. Selecione o ícone Recovery Point no menu da barra de tarefas acima da lista de backups disponíveis.
Na próxima página, você verá as opções de restauração. Há um menu suspenso chamado ‘Step 1: Choose Recovery Point Archive’ (Etapa 1: Escolha o arquivo do ponto de recuperação), no qual você pode escolher o ponto de recuperação que deseja restaurar. O Duplicator recomenda que você copie um URL fornecido por eles e o armazene em um local seguro.
Você pode fazer o download da cópia de backup mais recente do seu site e restaurá-la manualmente ou usá-la para migrar o site. Mas o Duplicator simplifica muito as coisas para você. Tudo o que você precisa fazer é clicar no botão Launch Recovery (Iniciar recuperação ).
Uma nova página será aberta com os detalhes de seu ponto de recuperação, juntamente com um aviso de que esse processo de restauração não pode ser desfeito.
Você pode visualizar os detalhes do seu site que foi verificado pelo Duplicator e verificar se algum problema foi sinalizado.
Em seguida, basta concordar com os termos de serviço e clicar no botão Restore Recovery Point (Restaurar ponto de recuperação ). Como a restauração de um backup significa substituir todos os arquivos atuais do WordPress pelos arquivos de backup, o Duplicator solicita que você confirme mais uma vez se tem certeza.
Clique no botão OK para prosseguir.
E pronto! Seu backup acaba de ser restaurado e a crise foi evitada. Você notará que, na página final que o alerta de que o processo de recuperação foi concluído, você verá uma caixa de seleção para excluir todos os arquivos do instalador.
Essa opção é selecionada automaticamente e recomendamos que você deixe a configuração padrão. Ela excluirá todos os arquivos do instalador para garantir que seu site não tenha nenhum problema de segurança.
Você pode fazer login na sua página de administração do WordPress aqui e verificar se o seu site ao vivo voltou ao normal. Se você ainda não fez backup do seu site, comece a usar o Duplicator agora “
Método 2: Como restaurar um site WordPress via cPanel
Neste método, mostraremos como restaurar o backup a partir do cPanel (painel de controle) do seu provedor de hospedagem na Web. Mas, dependendo da empresa de hospedagem e do plano de hospedagem gerenciada do WordPress, o processo pode variar um pouco.
Para fins deste tutorial, mostraremos como fazer isso a partir do cPanel da conta de hospedagem da Bluehost. Lembre-se de que as etapas serão semelhantes para a maioria dos hosts.
A Bluehost é um dos mais populares provedores de serviços de hospedagem na Web que oferece ótimo desempenho, suporte de primeira linha e excelente tempo de atividade. Se você quiser saber mais sobre a Bluehost, leia esta análise detalhada.
Para restaurar o backup, faça login na sua conta de hospedagem e acesse o cPanel. Se não tiver certeza de onde encontrá-lo, entre em contato com a equipe de suporte. Geralmente, ele se encontra em seu plano de hospedagem.
No cPanel, role a tela para baixo até a seção Files (Arquivos ). Aqui você verá uma opção chamada Backup.
Isso o levará a uma nova tela em que você encontrará opções de backup. Dependendo do seu host da Web e do plano escolhido, você poderá ver opções diferentes aqui.
Alguns hosts da Web fazem backups automaticamente para você e você os encontrará aqui. Em outros, você precisa solicitar manualmente um backup completo.
Na mesma página, você verá opções de restauração. Você pode optar por restaurar um diretório ou um banco de dados.
Para restaurar o banco de dados, há uma opção denominada Restore a MySQL database backup (Restaurar um backup do banco de dados MySQL). Nessa opção, clique em Choose File (Escolher arquivo).
Agora você pode selecionar o backup/exportação do arquivo *.sql e clicar no botão Upload.
Seu backup será carregado e você terá o banco de dados perdido de volta.
Para gerenciar seus bancos de dados, é necessário acessar o phpMyAdmin na sua conta cPanel. Você poderá exportar e importar bancos de dados aqui. Mas não recomendamos isso se você não souber o que está fazendo. É melhor usar um plugin de backup que faça isso para você.
Método 3: Como restaurar uma instalação do WordPress via SFTP
Esse método é útil se você não conseguir acessar o painel do WordPress por vários motivos. Para usar esse método, você precisará instalar e saber como usar um cliente FTP como o FileZilla.
Você também precisará dos detalhes do FTP, incluindo o nome do host, o nome de usuário e a senha do FTP. Se não souber quais são esses detalhes, você os encontrará em Contas de FTP no cPanel da sua hospedagem. Você também pode perguntar ao suporte ao cliente do seu host. Agora, acesse WordPress.org e faça o download da versão mais recente do WordPress.
Agora você terá um arquivo zip baixado em seu computador. Recomendamos armazenar esse arquivo em uma pasta separada que você possa acessar e identificar facilmente, pois precisará dele mais tarde.
Extraia todos os arquivos do site do arquivo zip. Em seguida, dentro da pasta WordPress, exclua a pasta chamada wp-content.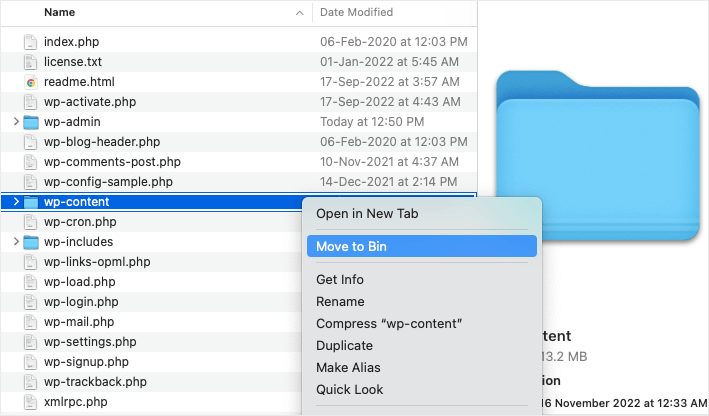
Agora, conecte-se ao seu host usando o SFTP. Você precisará abrir o FileZilla, digitar o nome do host, o nome de usuário e a senha corretos e se conectar ao servidor. Assim que a conexão for estabelecida, você deverá ver as pastas de instalação do WordPress, incluindo wp-content, wp-admin e wp-includes, aparecerem no painel do lado direito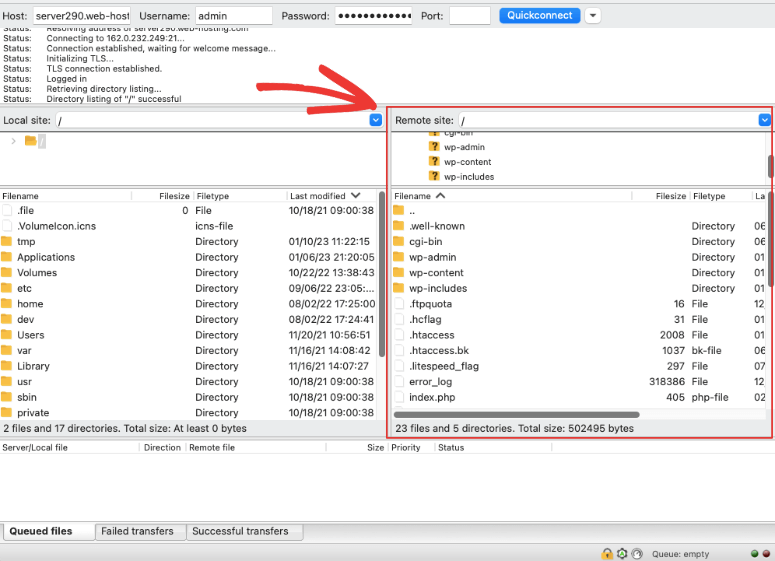
No painel esquerdo, está seu computador local. Aqui, você precisa selecionar os arquivos que acabou de extrair no computador e, em seguida, clicar com o botão direito do mouse e enviá-los para o servidor.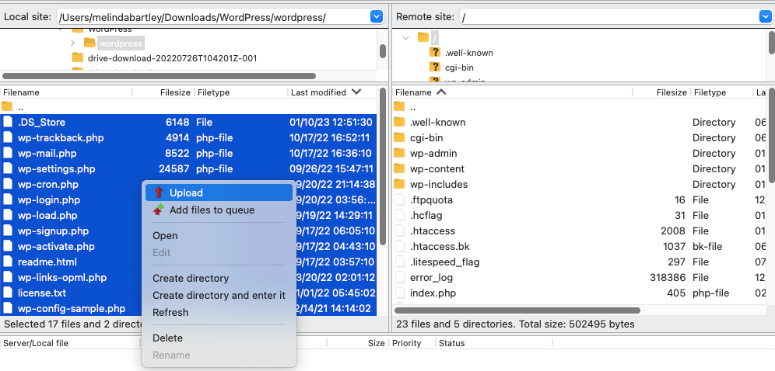
No lado direito, em Action (Ação), selecione Overwrite (Substituir ) e clique no botão Ok.
Esse processo substituirá todos os arquivos principais do WordPress.
Como você excluiu a pasta wp-content na nova instalação, a pasta wp-content original permanecerá intacta. Ela contém todos os seus arquivos de mídia, temas, plug-ins, uploads e assim por diante. Portanto, a substituição dos arquivos não afetará seus temas ou plug-ins do WordPress. Após a conclusão do processo, seus arquivos principais do WordPress serão instalados recentemente.
Caso não tenha um cliente FTP, você pode fazer login no cPanel e ir até o Gerenciador de arquivos.
Aqui você verá uma pasta chamada public_html que contém os arquivos do seu site.
Você pode substituir os arquivos atuais por sua cópia de backup aqui.
Método 4: como restaurar arquivos do WordPress a partir do painel de controle
Esse método é a maneira mais fácil de restaurar os arquivos principais do WordPress a partir de um backup. E a melhor parte é que você pode fazer isso diretamente do painel do WordPress com apenas um clique.
Portanto, se você ainda tiver acesso ao painel do WordPress, experimente esse método. Isso substituirá apenas os arquivos principais do WordPress. Para começar, faça login no painel do WordPress. Agora, vá para Updates (Atualizações). Aqui você verá uma opção chamada botão Re-instalar agora. Clique nele.
O WordPress levará apenas alguns segundos para reinstalar a versão mais recente para você. Quando isso for feito, você poderá ter uma nova versão instalada. Ao fazer isso, você estará executando manualmente o processo de atualização que o WordPress realiza de tempos em tempos.
BÔNUS: O que fazer se eu não tiver um backup?
Se você não tem um backup do site, não está sozinho. A maioria dos proprietários de sites não sabe que precisa fazer backup de seus sites. Alguns acham que nada de ruim acontecerá com eles.
Seja qual for o motivo, talvez você não tenha feito um backup do seu site, o que o deixa preocupado por não conseguir recuperá-lo. Agora há esperança.
Agora há esperança. Isso pode ou não funcionar para você e tudo depende do fato de o seu host da Web oferecer essa opção. Também depende do fato de ela ter sido ativada quando você instalou o WordPress.
No cPanel de sua hospedagem, acesse o Softaculous App Installer.
Aqui, você verá ícones no menu superior. Escolha o ícone Backup & Restore como este: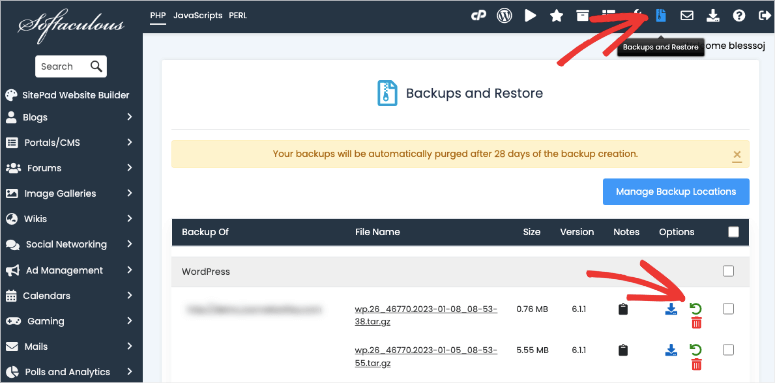
Basta clicar no botão de restauração aqui.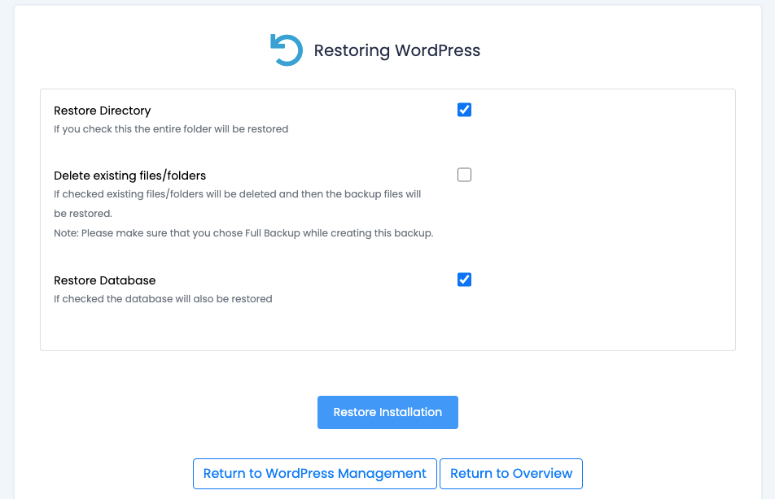
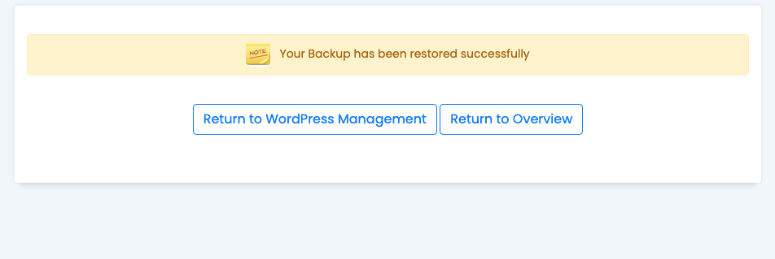
Se você administra um site de comércio eletrônico, convém configurar backups do site em tempo real para que todos os pedidos e seus detalhes sejam salvos. Esperamos que este guia tenha sido útil! Devemos mencionar que uma das maneiras pelas quais as pessoas tendem a perder dados importantes do site do WordPress é experimentando novos recursos. Os criadores de sites adicionam elementos ao código do site que podem ter um impacto negativo em todo o site.
Se você quiser saber como fazer experiências com segurança em seu site para não perder dados importantes, confira os melhores plugins de preparação para WordPress.
Eles o ajudarão a trabalhar em seu website e, ao mesmo tempo, reduzirão o risco de perda de dados durante o processo. No entanto, se você perder alguns dados, agora já sabe como recuperá-los em apenas alguns minutos!
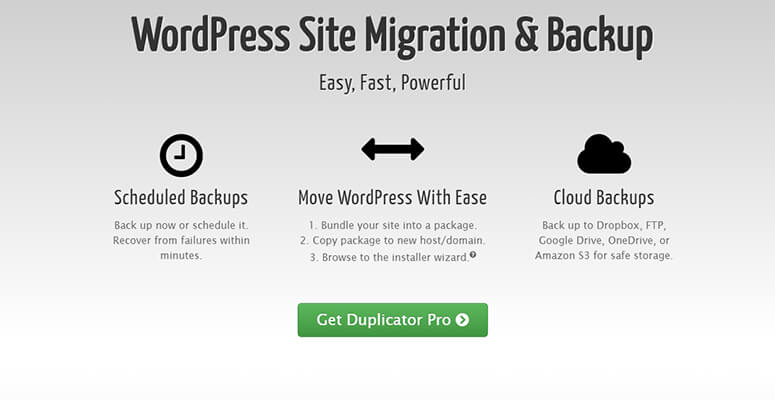
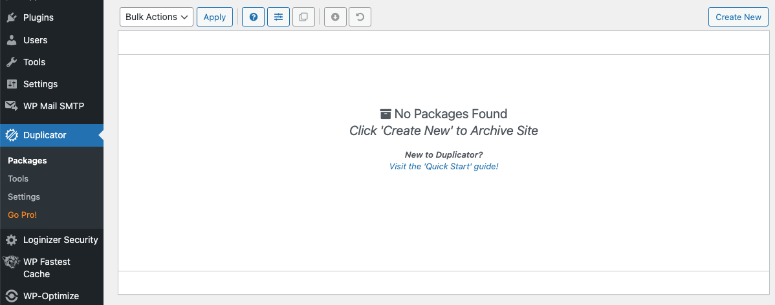
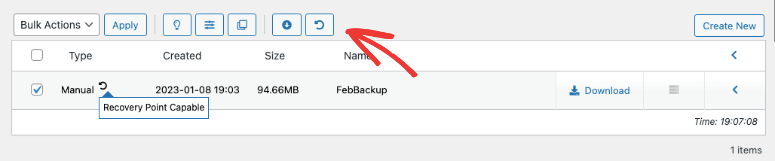
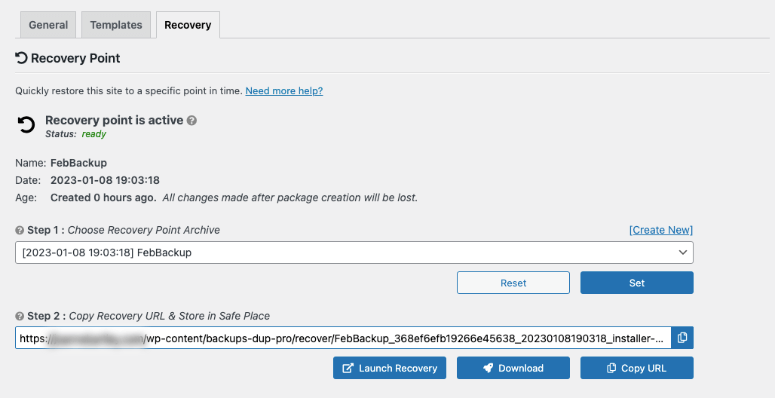
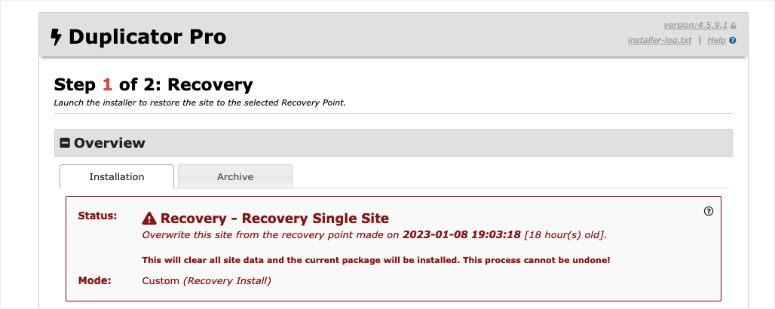
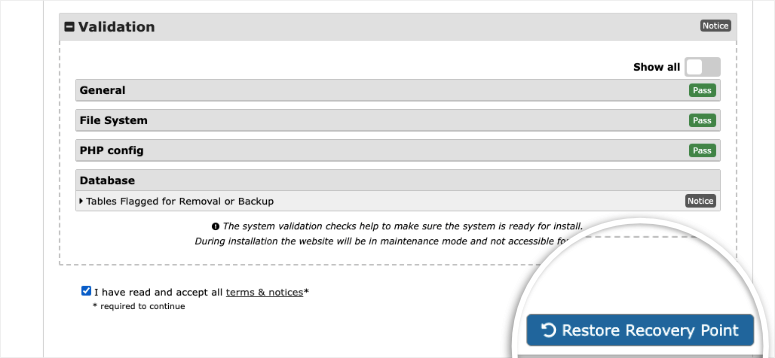
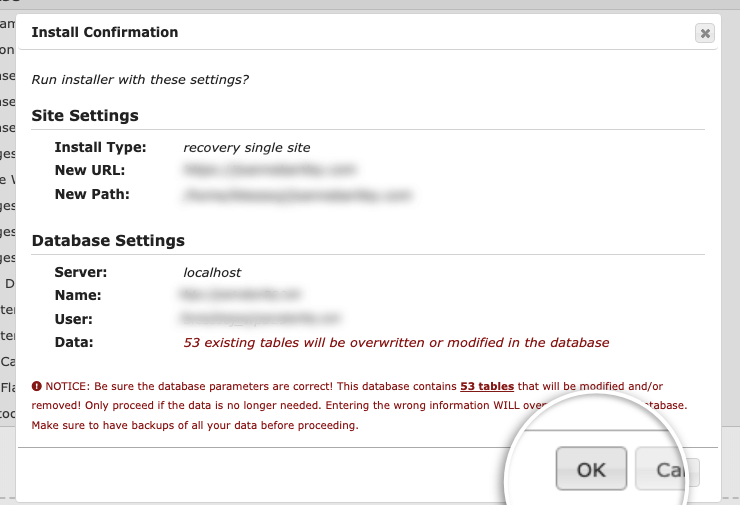
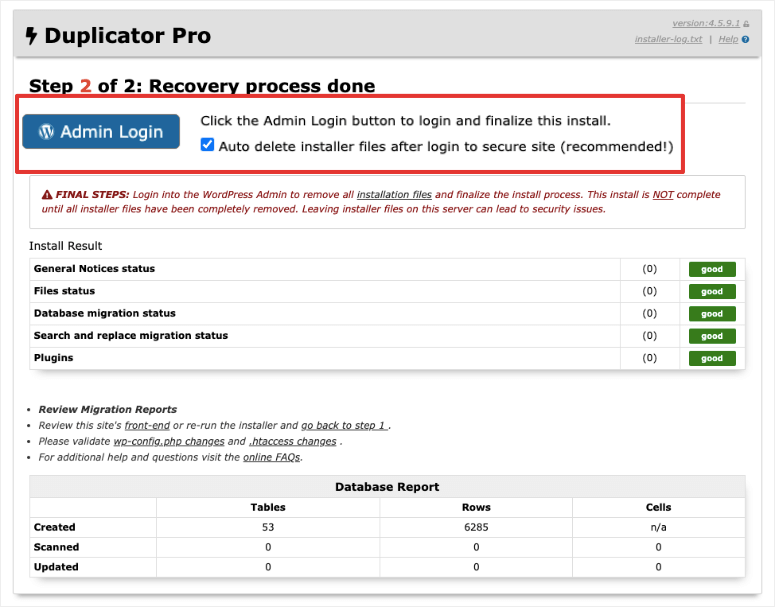
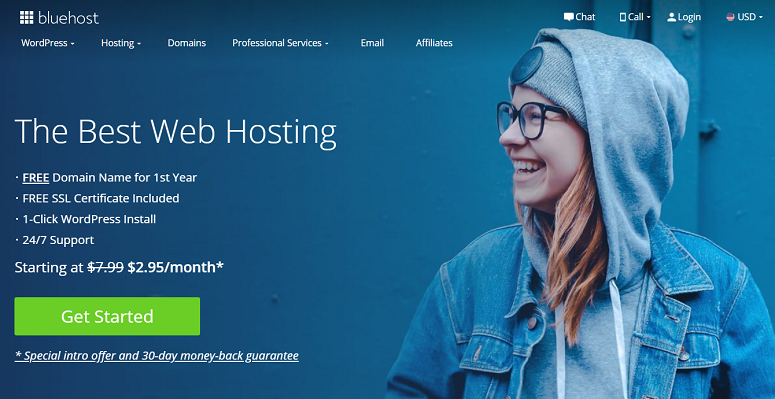
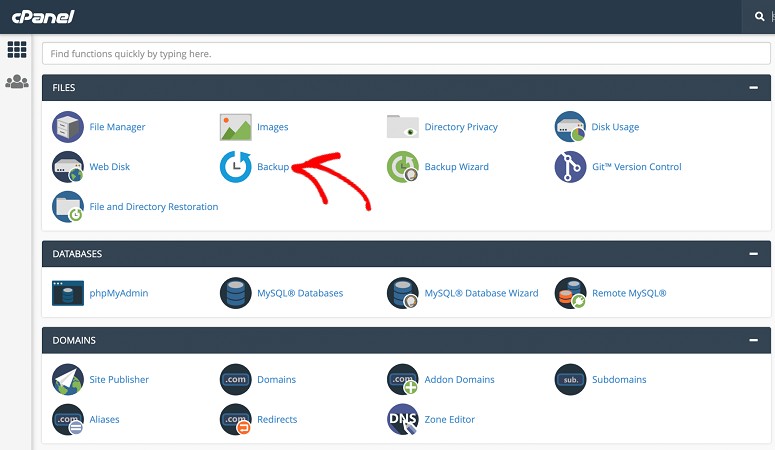
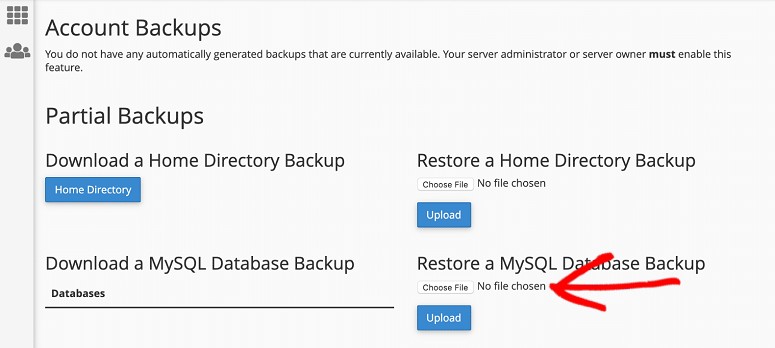
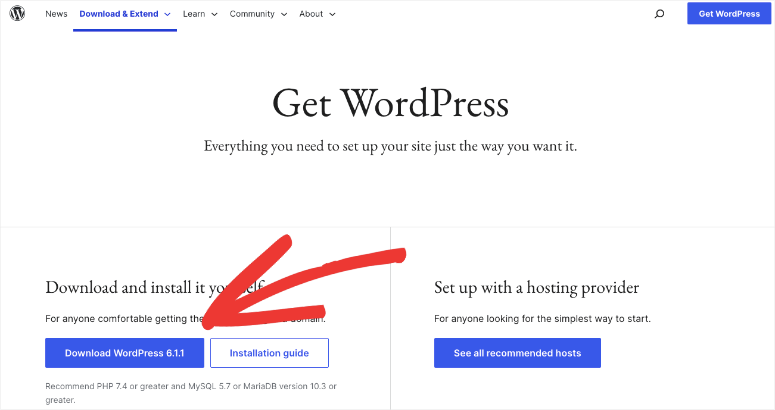
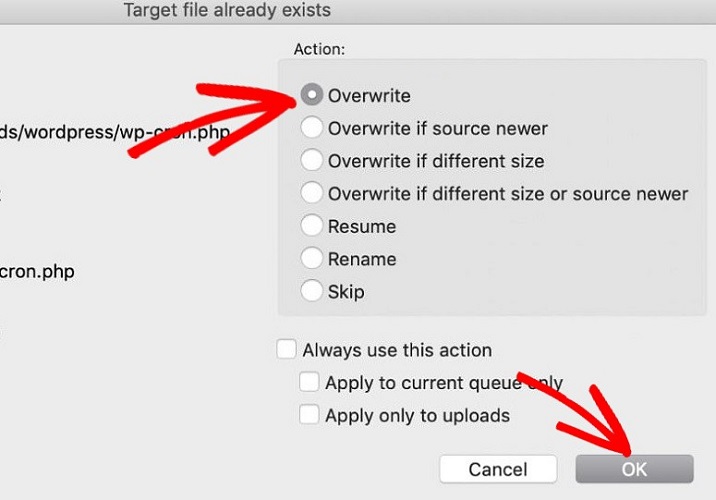
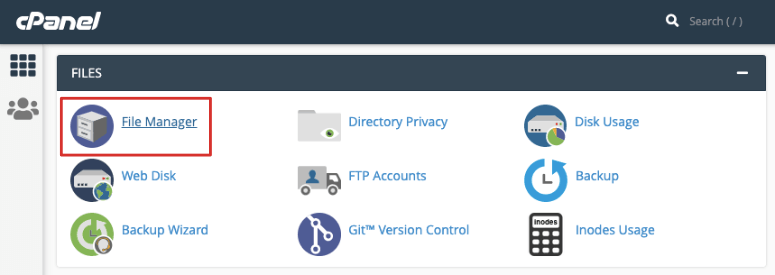
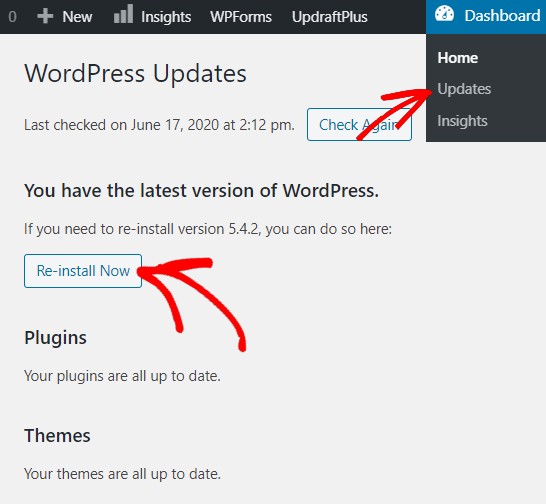
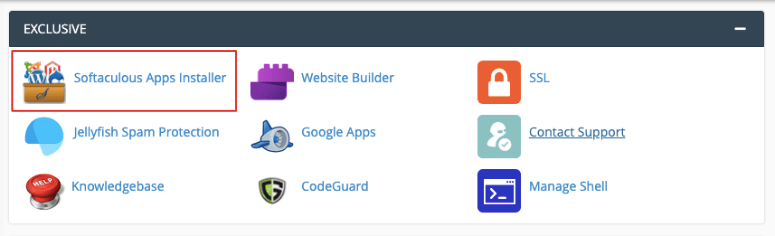

Comentários Deixe uma resposta