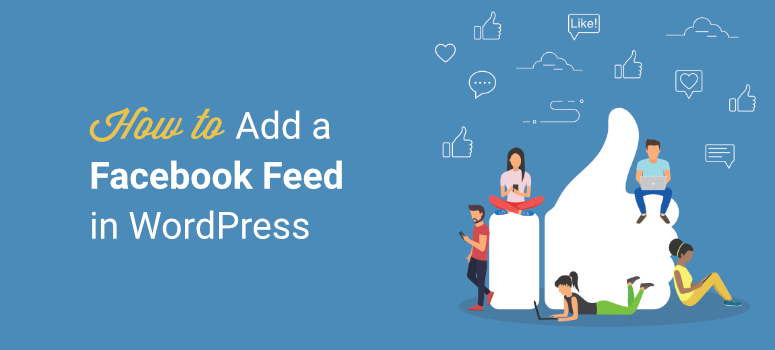
Está procurando uma maneira confiável de adicionar um feed do Facebook ao seu site WordPress?
A adição de um feed personalizado do Facebook torna seu site mais envolvente e interativo. Ao mesmo tempo, você também fornece prova social de uma presença on-line ativa, ajudando a transformar seus leitores em fãs.
A maneira mais fácil de adicionar um feed do Facebook ao WordPress é usar um plug-in. Ele cuida dos aspectos técnicos e permite que você configure tudo com apenas alguns cliques.
Neste tutorial, mostraremos a você como criar um feed personalizado do Facebook no WordPress em apenas 5 etapas simples.
Primeiro, vamos nos certificar de que você realmente precisa de um feed do Facebook em seu site.
Razões pelas quais você precisa de um feed do Facebook em seu site WordPress
Com mais de 2,9 bilhões de visitantes mensais, o Facebook tem usuários globais interessados em muitas coisas. Como proprietário de um site, você pode tirar proveito desses números e aumentar seu público.
Conectar o Facebook ao seu site traz muitos benefícios, que incluem:
- Aumente a descoberta de conteúdo e mantenha o conteúdo do site atualizado
- Criar uma comunidade
- Aumente a autoridade de seu domínio
- Faça marketing cruzado entre a mídia social e o seu site
- Usar os recursos de forma econômica
- Mantenha seu público atualizado com as informações mais recentes sobre sua marca
- Aumente o envolvimento por meio de comentários, compartilhamentos e curtidas
Agora, o WordPress não oferece uma opção padrão para adicionar um feed do Facebook ao seu site.
Em vez disso, você precisará encontrar um plug-in confiável para ajudá-lo com isso.
O melhor plug-in para ajudá-lo a adicionar o feed do Facebook ao seu site é o Smash Balloon, e nós lhe diremos por quê.
Por que escolher a Smash Balloon?
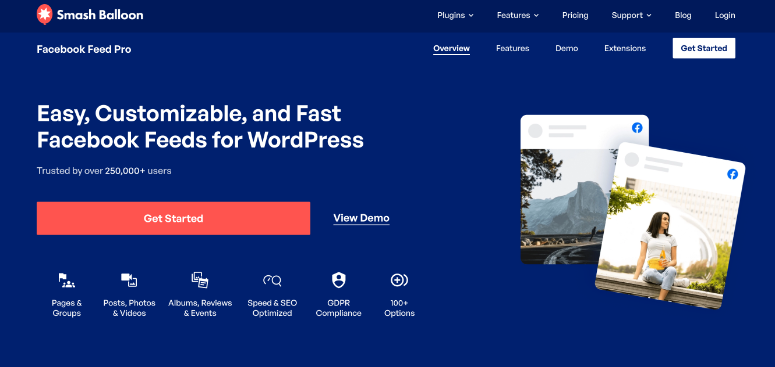
O Smash Balloon é a melhor maneira de adicionar um feed personalizado do Facebook ao seu site WordPress, pois é fácil e flexível de usar.
É uma configuração única e, em seguida, o plug-in será executado por conta própria, buscando novos conteúdos do seu feed do Facebook e exibindo-os em seu site.
Você pode personalizar completamente seu feed para mostrar as publicações que deseja. O Smash Balloon permite que você faça isso escolhendo tipos de conteúdo específicos, como vídeos ou eventos, filtrando por hashtags e usando palavras-chave para omitir determinadas publicações.
Você também pode configurar vários feeds para exibir diferentes tipos de publicações do Facebook em páginas específicas. Cada feed criado pode ter um design e um posicionamento diferentes.
Portanto, se você tiver um catálogo de produtos, poderá exibir publicações relacionadas a produtos nessa página. Ou você pode configurar o feed do Facebook do seu site para exibir apenas eventos, se você tiver uma empresa local. Dessa forma, você pode usar a mídia social e o seu site para divulgar melhor a sua empresa off-line.
Aqui estão apenas alguns motivos pelos quais esse plug-in é nossa escolha número 1 para feeds do Facebook:
- Fácil integração com o Facebook
- Configurar e esquecer a configuração
- Feed totalmente personalizável
- 4 layouts diferentes para escolher
- Mostrar/ocultar postagens específicas
- Velocidade e otimização para SEO
Agora, vamos mostrar como configurar o Smash Balloon em seu site WordPress.
Adição de um feed do Facebook no WordPress
Neste tutorial, mostraremos como instalar o plug-in Smash Balloon e definir configurações importantes para ajudá-lo a exibir um belo feed do Facebook adicionado ao seu site.
Etapa 1: Instalar o Smash Balloon
Comece visitando o site da Smash Balloon para se registrar em uma conta. Em seguida, você terá acesso à sua própria conta Smash Balloon, onde poderá fazer o download do plug-in e copiar sua chave de licença.
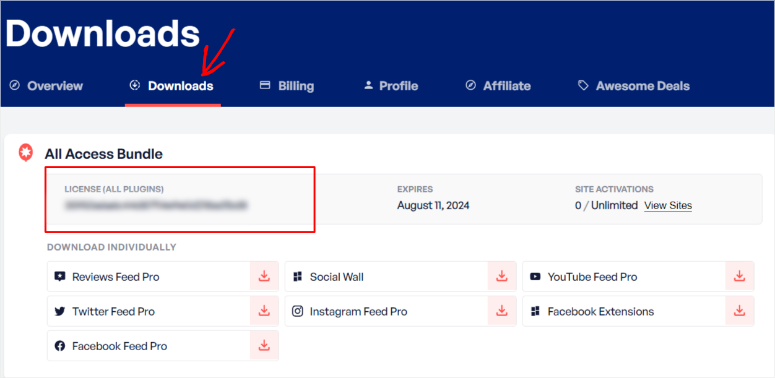
Você precisará instalar e ativar o plug-in Facebook Feed Pro no painel do WordPress. Não tem certeza de como fazer isso? Siga nosso guia sobre Como instalar um plug-in do WordPress.
Depois de ativado, no menu do WordPress à esquerda, vá para a página Configurações do Facebook Feed”. Aqui, você pode colar sua chave de licença e ativar o plug-in profissional.
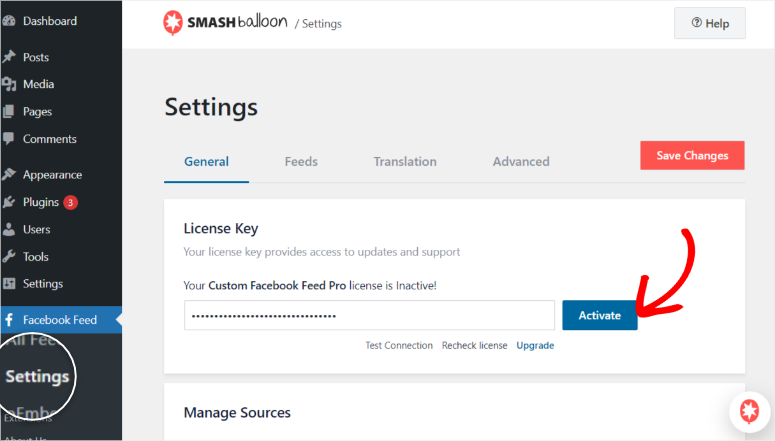
Agora você deve ter o Smash Balloon Pro configurado. Em seguida, conectaremos seu site WordPress à sua página ou grupo do Facebook.
Etapa 2: Conecte seu grupo ou página do Facebook
O Smash Balloon permite que você conecte seu site a um grupo ou página do Facebook, o que você preferir.
Um grupo do Facebook pode ajudar seu público a ter discussões mais focadas em particular, aumentando o engajamento, enquanto uma página do Facebook pode ajudar a construir sua marca e a autoridade do seu nicho.
Além disso, você pode ter o grupo e a página incorporados em seu site ao mesmo tempo, obtendo o melhor dos dois mundos.
Para este tutorial, conectaremos um feed de página do Facebook, mas lembre-se de que as etapas permanecerão praticamente as mesmas para um grupo do Facebook.
Vá até a página “Todos os feeds do Facebook Feed” no painel do WordPress para conectar seu primeiro feed.
Você verá um botão Add New que permite iniciar o processo.
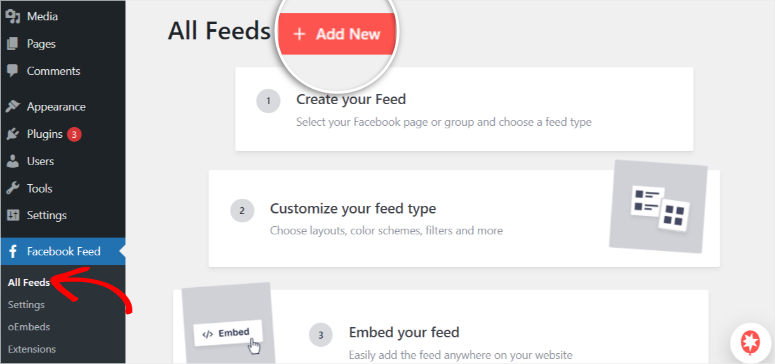
O Smash Balloon permite que você adicione todo o seu feed do Facebook ou apenas tipos específicos de conteúdo.
Esses tipos de conteúdo podem variar de postagens, vídeos, eventos e imagens, dependendo do tipo de reação que você deseja do seu público.
Para o nosso exemplo, usaremos a configuração padrão, que permite que o Smash Balloon busque toda a sua linha do tempo do Facebook.
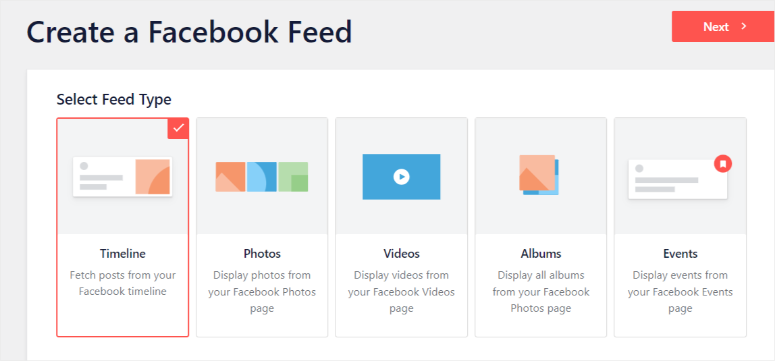
Na próxima página, escolha a fonte de feed do Facebook selecionando “Add New” (Adicionar novo).
Agora você deve ver um botão azul que diz “Connect to Facebook”.
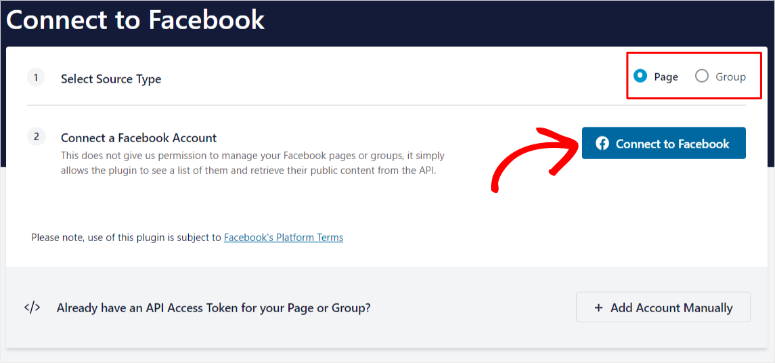
Uma nova página será aberta, onde você encontrará outro botão Add New. É aqui também que você pode se conectar a mais páginas posteriormente e iniciar vários feeds.
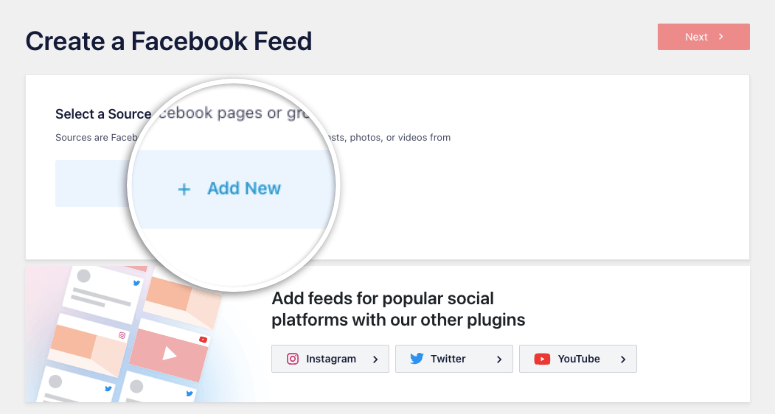
Isso o levará ao Facebook, onde você poderá fazer login rapidamente na sua conta.
Depois de fazer login, você verá uma janela pop-up mostrando todas as páginas do seu perfil. Selecione a que deseja exibir no feed.
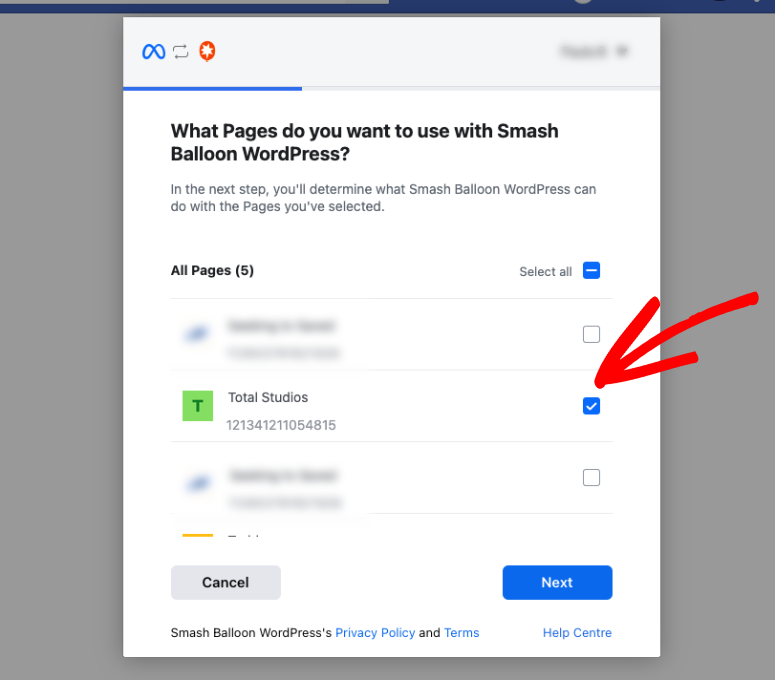
Para garantir que você tenha controle total de todo o conteúdo acessível pelo Smash Balloon, é possível ativar ou desativar o que o plug-in pode acessar na próxima janela.
Sugerimos que você defina todas essas configurações como “Sim”, para que o conteúdo do Facebook exibido em seu site não seja afetado. Depois de conceder as permissões, você verá uma mensagem de sucesso informando que vinculou sua conta.
E assim mesmo! Você conectou com sucesso o Smash Balloon ao seu feed do Facebook. A página deve ser recarregada automaticamente e levá-lo ao painel do WordPress.
Etapa 3: Personalize seu tema e layout
Agora que sua página do Facebook está conectada, vamos personalizar o feed de acordo com suas preferências.
O Smash Balloon o redirecionará automaticamente para um pop-up onde você poderá selecionar a página que acabou de conectar e adicioná-la ao seu painel do Smash Balloon. Você verá que ela aparecerá assim:
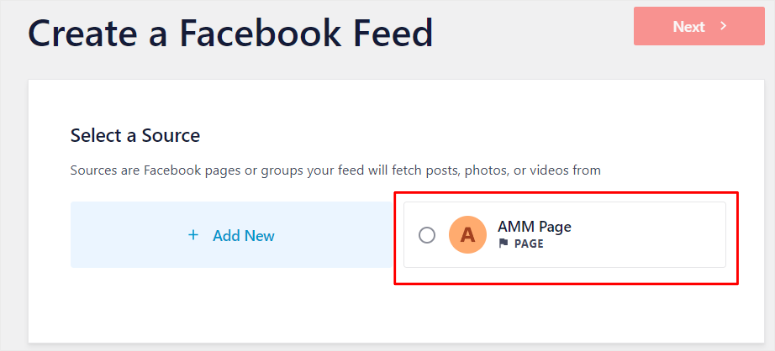
Escolha a página e vá para a próxima etapa.
Agora você pode selecionar o tema do feed. Você pode deixá-lo como padrão ou alterá-lo para Modern, Social Wall, Outline e Overlap. Usaremos o tema padrão.
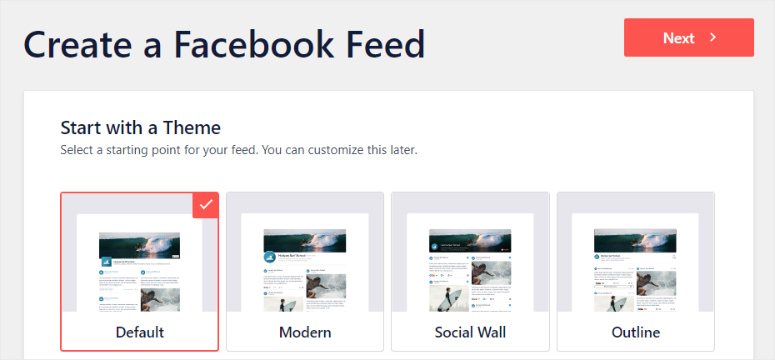
Na próxima etapa, escolha o tipo de modelo. Você pode exibir seu feed em uma grade de alvenaria, widgets, cartões ou carrosséis. Você pode até mesmo exibir apenas a última publicação do Facebook.
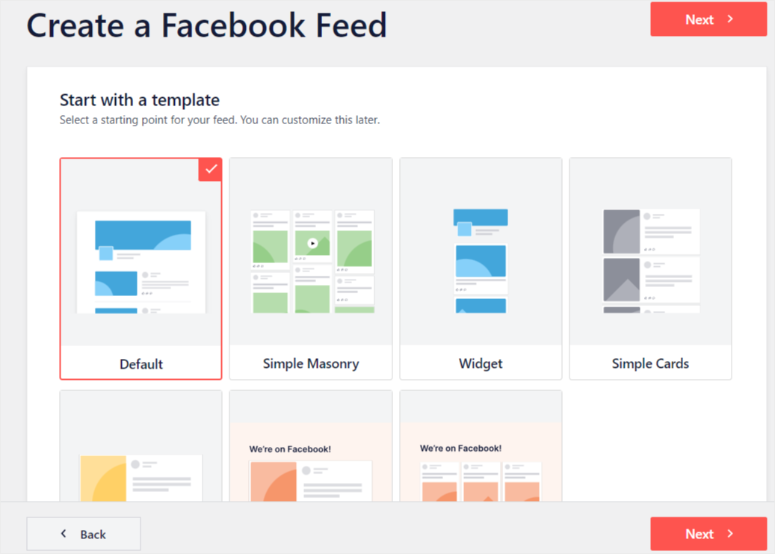
Depois de fazer a seleção, a página deverá recarregar e direcioná-lo para a página Todos os Feeds.
Etapa 4: Personalize seu feed do Facebook
Agora você pode ir em frente e editar o feed. Faça isso escolhendo o ícone de lápis “Edit” (Editar) à direita do nome do feed.
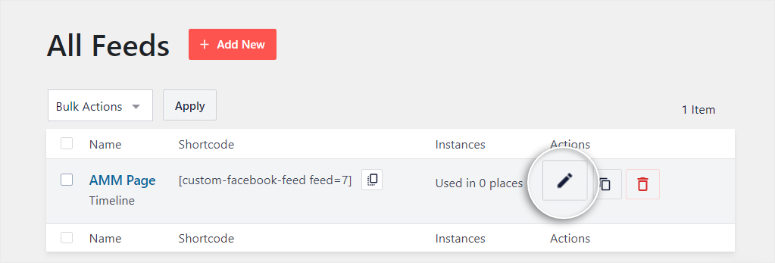
Depois de abrir o editor de feed, você verá os menus Customize (Personalizar ) e Settings (Configurações ) à esquerda e uma janela de visualização de como eles aparecerão à direita.
Neste tutorial, vamos nos concentrar no menu Personalizar, pois ele tem todos os elementos essenciais de que você precisa.
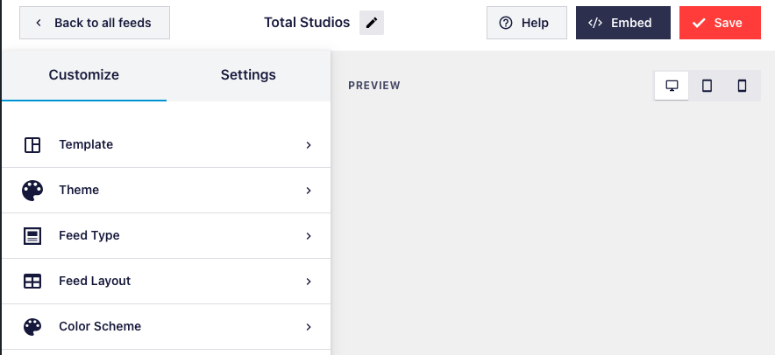
A janela de visualização à direita mostrará como o feed será exibido quando incorporado ao seu site. Use-a para verificar se há erros e problemas de formatação ao projetar o feed do Facebook do seu site.
Embora você possa ter escolhido um modelo, um tipo de feed e um tema nas etapas anteriores, essa janela permite que você os altere também.
Vamos começar configurando como o feed personalizado do Facebook será exibido, acessando “Feed Layout” na barra de tarefas à esquerda.
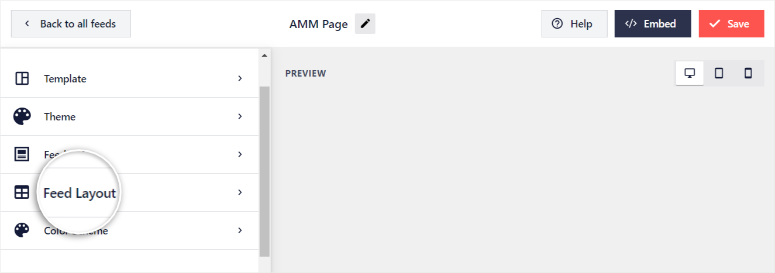
Você pode editar se deseja que o feed seja exibido em formato de lista, alvenaria ou carrossel. Escolha a altura da postagem para que ela se encaixe perfeitamente em seu site.
Como tablets, telefones e desktops têm telas de tamanhos diferentes, selecione o número de colunas e postagens para obter a melhor experiência do usuário, dependendo do dispositivo do visitante.
A tela de visualização no canto superior direito tem ícones para telas de celular, tablet e desktop no canto superior direito. Use esse recurso para verificar como o feed aparecerá em diferentes tamanhos de tela.
Faça experiências para ver qual proporção de posts e colunas funciona melhor para cada tamanho de tela antes de tomar uma decisão final.
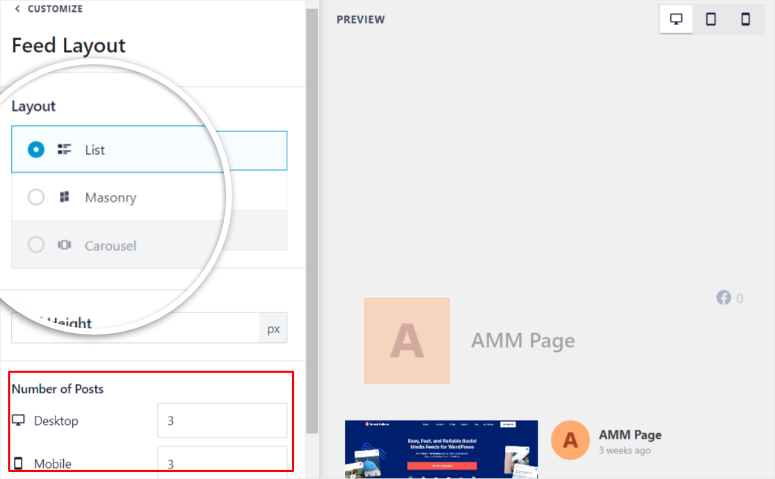
Embora recomendemos que você personalize o número de publicações, por padrão, o Smash Balloon permite menos publicações em telas menores para oferecer ao seu público uma boa experiência, mesmo que você não as defina.
Depois de definir o layout do feed, volte ao menu principal à esquerda.
Agora vamos mudar o esquema de cores.
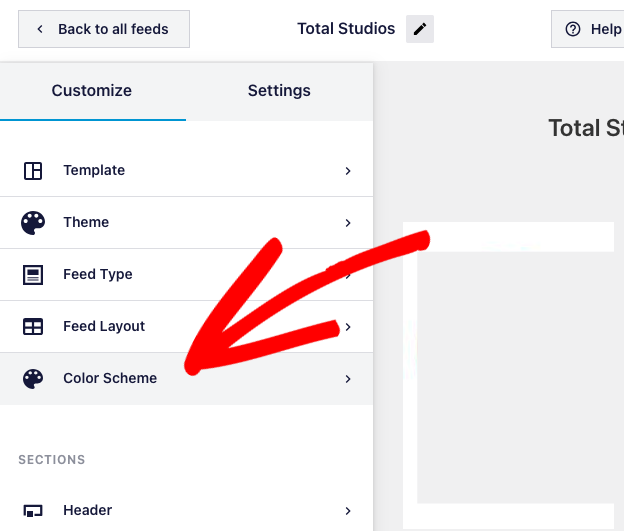
Por padrão, o Smash Balloon usa as cores do seu tema para que o feed se misture perfeitamente com o restante do site. Mas você pode personalizá-lo aqui para o que quiser. Você também pode optar pelo design mais convencional de um esquema de cores escuras ou claras.
No entanto, se você escolher uma paleta de cores personalizada, poderá selecionar diferentes cores de fundo, texto e links para se adequar melhor ao design do seu site.
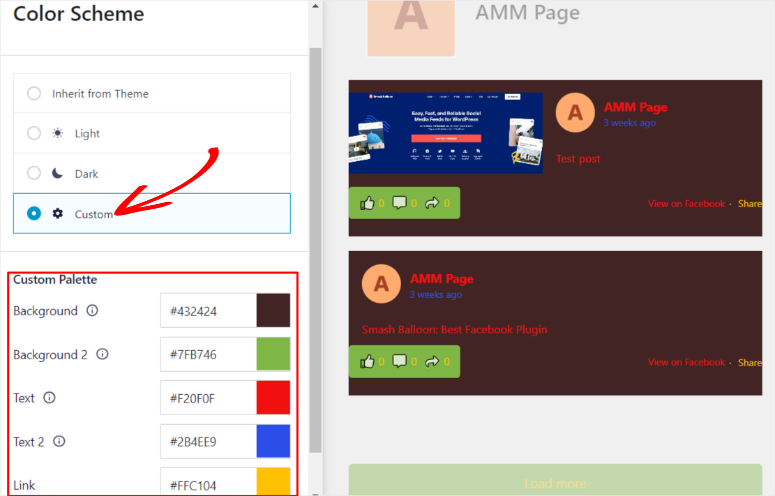
Depois de definir o esquema de cores, volte ao menu Personalizar.
Para editar o título do feed e os elementos relacionados, role para baixo no menu Personalizar e localize o submenu “Cabeçalho”.
Aqui, escolha se você deseja que o cabeçalho seja em formato de texto ou visual, o tamanho e a cor do texto do título, o tamanho e a cor do texto da biografia e as dimensões da foto da capa.
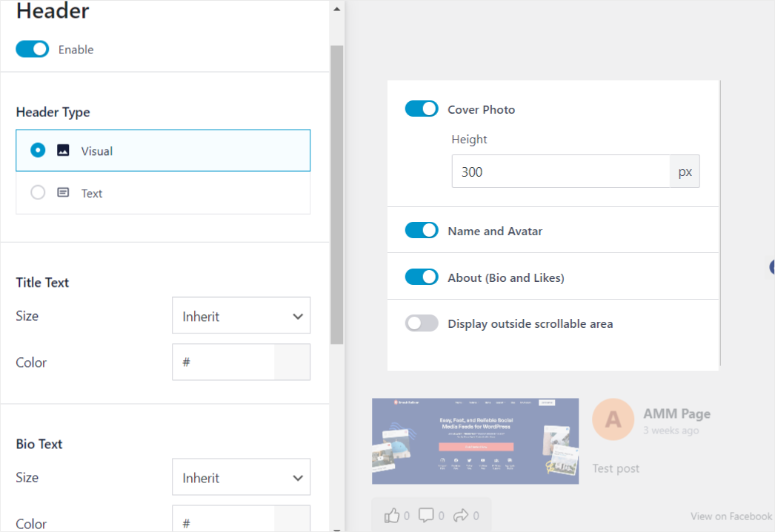
Para alterar o layout da postagem, volte ao menu Customize (Personalizar ) e selecione a guia Posts. Aqui, você pode alterar o layout para Thumbnail (Miniatura), Half width (Meia largura) e Full width (Largura total).
Em seguida, em Post Style, selecione se deseja que as postagens sejam “Regular” ou “Boxed”. Você também pode personalizar a cor e a espessura da linha de separação.
Além disso, o Smash Balloon permite que você marque ou desmarque os “Individual Post Elements” que deseja exibir.
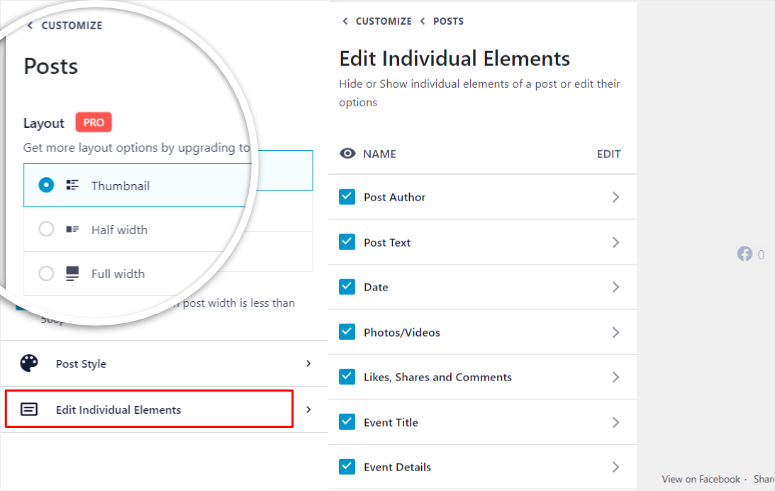
Um recurso interessante do Smash Balloon é que você pode permitir que os usuários se envolvam com seu conteúdo de mídia social a partir do próprio site. Para adicionar um botão “Curtir”, role para baixo no menu Personalizar e vá para Like Box.
Primeiro, ative o botão Curtir para que ele possa aparecer em seu feed. Em seguida, você pode personalizar seu tamanho e posição.
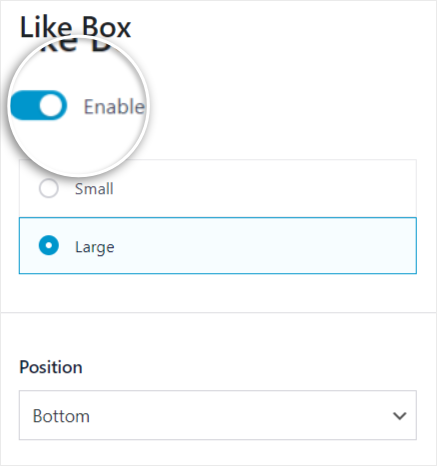
Em seguida, você pode decidir a largura do seu feed. No entanto, se você deixar como padrão, ele será ajustado automaticamente com base no tamanho da tela.
Para dar mais peso à chamada para ação, você pode mostrar aos usuários do seu site os amigos do Facebook que também seguem sua página.
Agora há um recurso muito legal do Smash Balloon que queremos mostrar a você. Você pode mover o botão Curtir para fora do menu de rolagem aqui. Isso mostra ao seu público a parte inferior do botão “Curtir”, independentemente de onde ele estiver rolando na página.
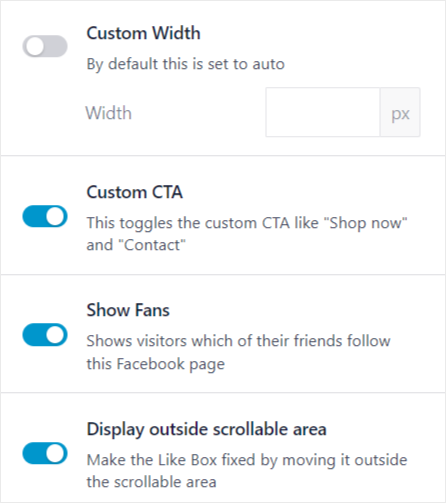
Dessa forma, você tem uma chance maior de fazer com que eles cliquem no botão Curtir.
Quando terminar, volte ao menu Personalizar.
A última coisa que queremos mostrar a você aqui é o botão Load More. Ele exibirá mais conteúdo do feed quando um leitor clicar nele. Você pode ativar ou desativar essa opção.
Um dos principais motivos para desativar o botão “Carregar mais” é melhorar a experiência do usuário, reduzindo a sobrecarga de conteúdo e permitindo que os leitores se concentrem no conteúdo que os levou à página. Por outro lado, ativar esse botão pode aumentar o envolvimento com o site e manter o leitor na página por mais tempo, aumentando suas métricas de SEO.
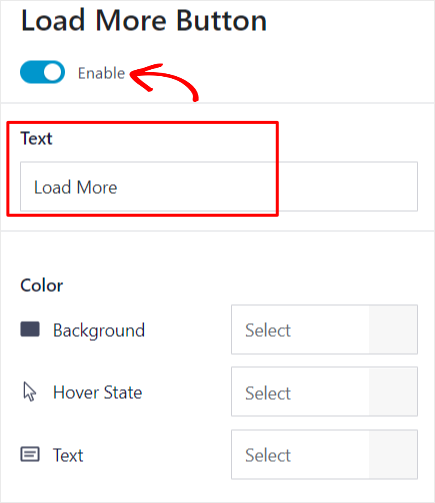
Você pode personalizar o texto do Load More de acordo com sua preferência. Você pode até mesmo alterá-lo para um idioma de sua região-alvo para se comunicar melhor com seu público. Ou ser mais aventureiro e escrever algo cativante.
O objetivo final é fazer com que as pessoas vejam mais do seu feed.
Depois de personalizar tudo a seu gosto, não se esqueça de Salvar o feed.
Etapa 5: Publicar o feed do Facebook
Agora que você já configurou a aparência do seu feed personalizado, é hora de exibi-lo em seu site.
Como tudo o mais no Smash Balloon, você não precisa ter experiência em programação para publicar um feed.
Há três maneiras de adicionar seu feed personalizado ao seu site WordPress. Você pode usar um bloco, widget ou shortcode. Cada método é fácil e direto, mas ideal para situações diferentes.
- Bloquear feed personalizado: Esse método facilita a personalização visual do posicionamento. Com esse método, você pode ver facilmente como o feed aparecerá em seu site.
- Widget de feed personalizado: Você pode otimizar totalmente o espaço da barra lateral, garantindo a consistência do seu feed em todo o site.
- Feed personalizado de código curto: Permite o posicionamento flexível em qualquer lugar de seu site sem erros.
Sinta-se à vontade para escolher o método que melhor atenda às suas necessidades no momento.
Para adicionar o feed usando um bloco, abra uma página ou postagem em seu menu do WordPress. Para este tutorial, usaremos uma página.
Na página, localize onde você deseja que o feed apareça e clique no ícone de adição para adicionar um novo bloco. Na barra de pesquisa do bloco, digite “Feed personalizado do Facebook” e adicione o bloco de feed à página.
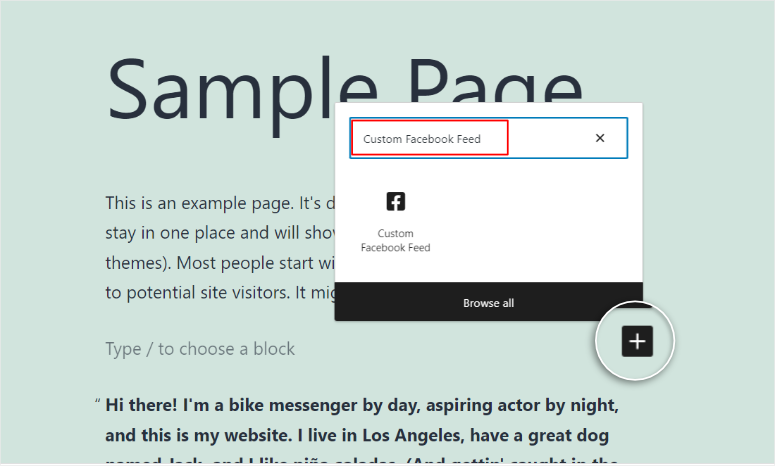
Se você tiver apenas um feed adicionado, ele o mostrará por padrão. Para contas com mais de um feed, o Smash Balloon escolherá um por padrão ou você precisará adicionar o shortcode do feed específico.
Para obter o shortcode, vá para All Feeds (Todos os feeds) e você verá o shortcode exibido ao lado do nome do feed.
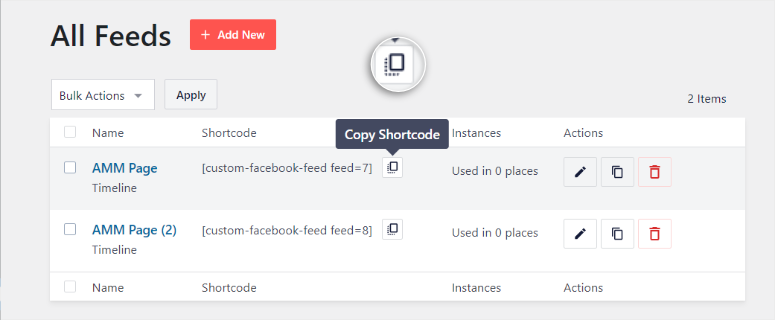
Copie o shortcode e volte para a página e o bloco que você criou para o feed. À direita, vá para Settings (Configurações) e você verá uma caixa de texto chamada “Shortcode settings” (Configurações de shortcode). Cole o shortcode aqui e aplique as configurações ao bloco de feed que você criou anteriormente.
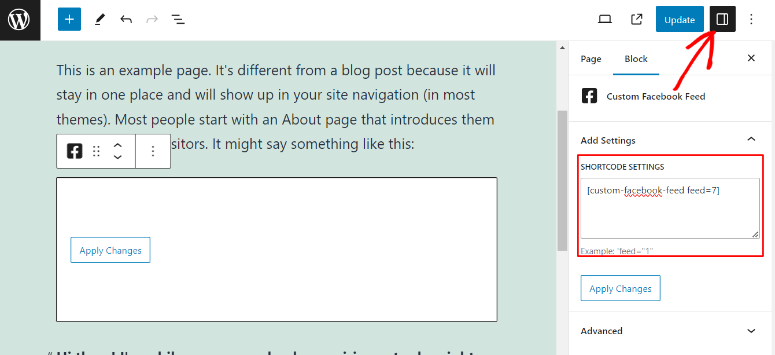
Seu site agora deve exibir esse feed específico automaticamente.
Para adicionar um feed do Facebook por meio de um widget, vá para Appearance ” Widgets no painel do WordPress.
Aqui, você precisa adicionar um novo bloco por meio do ícone de adição. Em seguida, na barra de pesquisa, procure o widget “Custom Facebook Feed”.
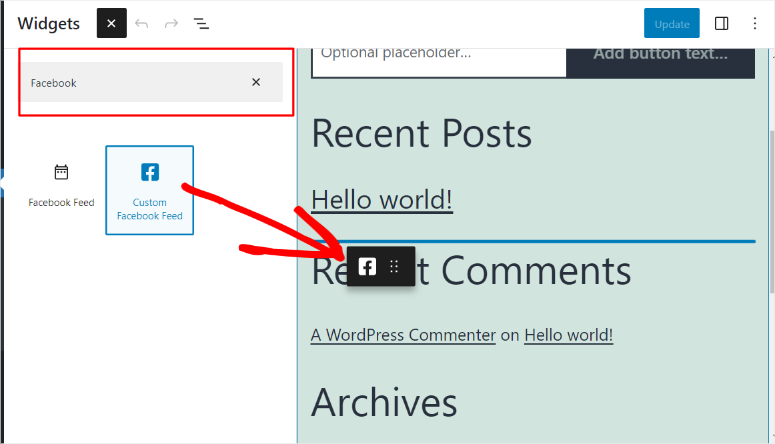
Em seguida, arraste e solte-o no local exato em que você deseja que o feed do Facebook seja exibido.
Se você tiver vários feeds, precisará adicionar o shortcode específico na caixa de texto à direita, como no processo anterior.
Quando terminar, clique no botão Apply Changes (Aplicar alterações ).
Por fim, para incluir o feed usando um shortcode, comece copiando o Shortcode do menu All Feeds Smash Balloon, como na etapa acima.
Selecione qualquer página ou post que você gostaria de adicionar um feed. Adicione um novo bloco por meio do ícone de adição e procure por “Shortcodes”.
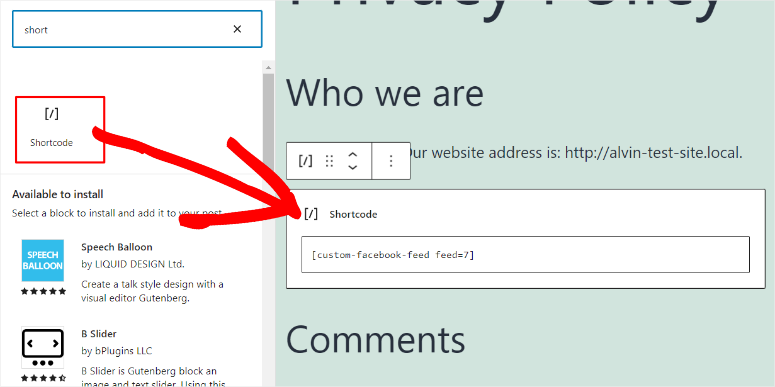
Arraste e solte o ícone do Shortcode em qualquer lugar da página ou publicação em que você deseja que o feed apareça.
Tudo o que você precisa fazer é colar o shortcode, e ele será exibido automaticamente.
É isso aí!
Você configurou um feed do Facebook em seu site WordPress. Agora ele será executado automaticamente, obtendo novas publicações de sua página e exibindo-as em seu site.
O que vem a seguir? Faça mais com o Smash Balloon
O Smash Balloon é um poderoso plug-in de feed de mídia social. Ele pode realmente aumentar o engajamento e o número de seguidores.
Um recurso de destaque do Smash Balloon é que você pode conectar feeds do YouTube, Instagram e Twitter diretamente ao seu site.
Você pode até mesmo combinar plataformas para criar um mural social definitivo.
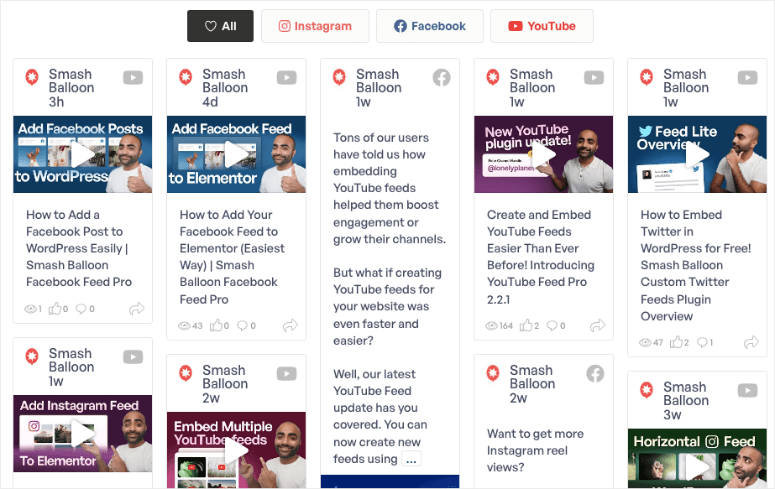
Se você hospeda transmissões ao vivo do YouTube, pode sincronizá-las facilmente com seu site WordPress. Dessa forma, os visitantes do seu site também poderão assistir à sua transmissão ao vivo. Interessado em configurar isso? Vá para o nosso tutorial sobre Como vincular sua transmissão ao vivo do YouTube ao seu site.
Em resumo, o Smash Balloon funciona como um ímã de conteúdo de mídia social. Ele extrai conteúdo novo de seus feeds e o adiciona ao seu site. Pense nele como uma ponte entre o conteúdo do site e o conteúdo da mídia social.
Esperamos que este tutorial tenha sido útil para você. Talvez você também se interesse em saber Como adicionar notificações de prova social no WordPress. Também temos estes tutoriais para ajudá-lo a configurar mais links entre a mídia social e seu site WordPress:
- Como incorporar um feed do YouTube no WordPress para aumentar o engajamento
- Como incorporar o feed do Instagram no WordPress (com botão de compartilhamento)
- Como compartilhar automaticamente publicações do WordPress no Facebook e no Twitter
Os dois primeiros tutoriais o ajudarão a obter mais do Smash Balloon, enquanto o último mostra como gerar automaticamente conteúdo de mídia social quando você publica um blog em seu site.

Comentários Deixe uma resposta