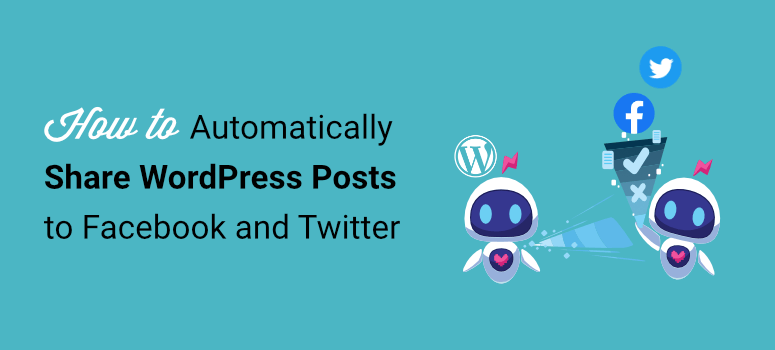
Deseja compartilhar automaticamente as publicações do seu blog WordPress no Facebook e no Twitter?
A exibição de posts de blog nas mídias sociais ajuda a aumentar as visualizações de página e a direcionar o tráfego para o seu site. Ao mesmo tempo, oferece conteúdo de mídia social gerado automaticamente para melhorar o envolvimento também.
Neste artigo, mostraremos como compartilhar automaticamente publicações do WordPress no Facebook e no Twitter.
Configuração de um feed automatizado de posts de blog para mídias sociais
Atualmente, há vários plug-ins de automação no mercado que o ajudarão a criar fluxos de trabalho automatizados. Isso significa que você poderá configurar um gatilho para criar e enviar atualizações do Facebook e do Twitter assim que clicar no botão “Publicar” em sua postagem de blog.
Dependendo do software que você usa, também é possível adicionar atrasos ou programar a publicação em dias específicos, de acordo com o horário em que o seu público de mídia social está mais ativo.
Mostraremos a você como usar duas ferramentas de automação:
Ambas as ferramentas têm recursos muito interessantes para criar fluxos de trabalho automatizados. E a melhor parte é que você não precisa de nenhum conhecimento ou experiência em codificação para usar essas ferramentas.
Pronto? Vamos começar.
Criação de tweets automatizados de postagens de blog usando o Uncanny Automator
OUncanny Automator é, sem dúvida, o melhor plug-in de automação para WordPress. Ele não apenas ajuda a publicar posts de blog nas mídias sociais, mas também permite colocar todo o seu site no piloto automático.
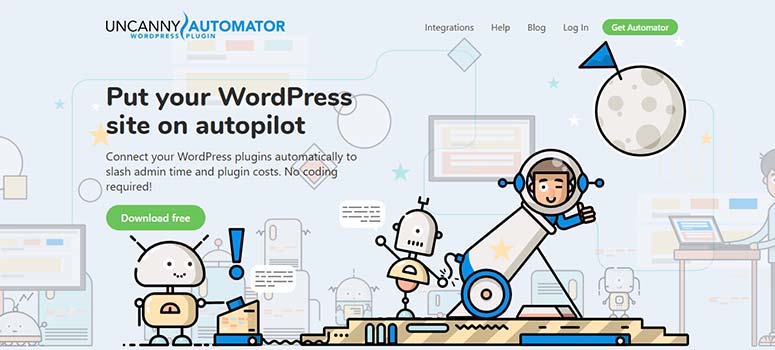
Com o Uncanny Automator, você pode escolher acionadores entre mais de 50 plug-ins e milhares de aplicativos. Em seguida, você pode selecionar a ação que precisa ser executada em seu site ou em outros aplicativos.
Depois disso, o Uncanny Automator fará todo o trabalho. É o software de automação mais simples, mas vem com recursos incrivelmente avançados.
O Uncanny Automator se integra perfeitamente ao Twitter (mas não ao Facebook, ainda). Se você quiser se conectar ao Facebook, deverá usar a integração do Zapier. Falaremos mais sobre o Zapier mais adiante neste post.
Primeiro, queremos mostrar como é fácil configurar feeds automatizados de mídia social no WordPress usando o Uncanny Automator.
Há uma versão gratuita do plug-in que permite que você configure um feed automatizado do Twitter. Portanto, você pode começar instalando e ativando o plug-in Uncanny Automator no repositório do WordPress.
Para obter mais ajuda, siga este guia sobre como instalar um plug-in do WordPress.
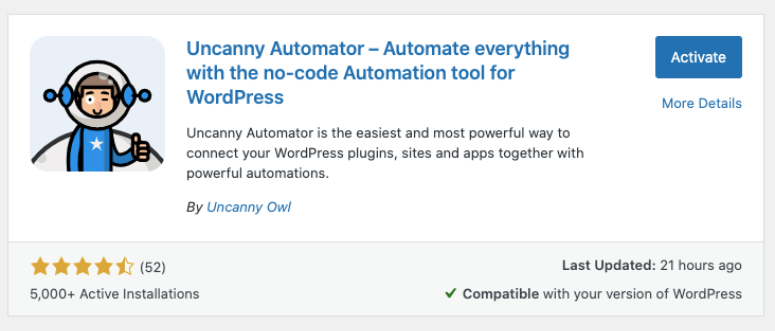
Se quiser ter acesso a recursos avançados, inscreva-se em uma conta premium do Uncanny Automator.
Depois de fazer isso, você pode começar a criar sua primeira automação.
Etapa 1: Conectar sua conta do Twitter
O Uncanny Automator permite que você crie integrações personalizadas para configurar fluxos de trabalho automatizados entre diferentes aplicativos. Em seu painel do WordPress, você pode abrir a página Automator ” Settings no menu do lado esquerdo. Você verá uma guia do Twitter com uma opção para Conectar sua conta.
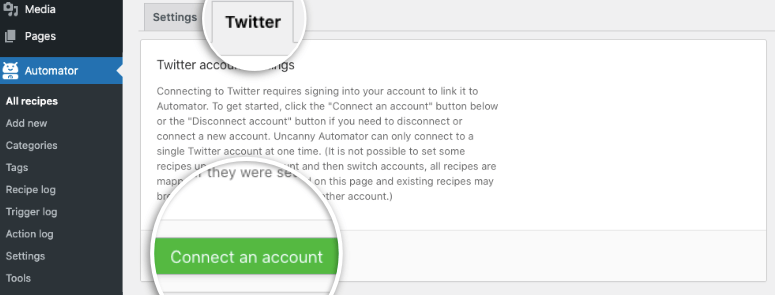
Ao clicar nesse botão, será exibida uma janela pop-up na qual você poderá entrar na sua conta do Twitter e, em seguida, clicar no botão Authorize app (Autorizar aplicativo ).
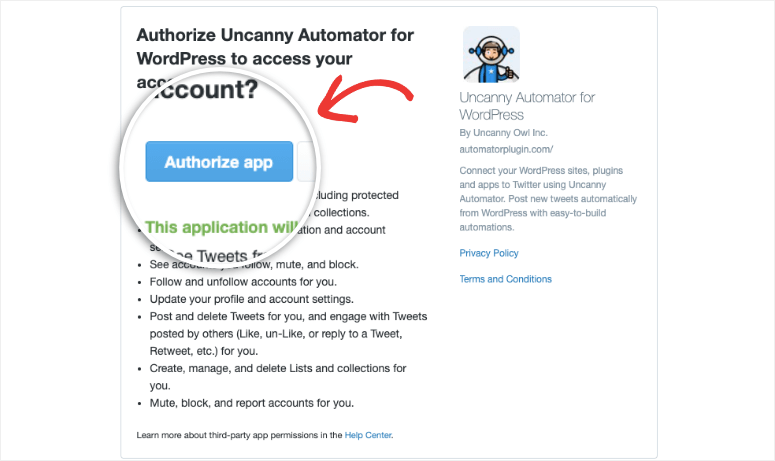
Com isso, sua conta do Twitter foi conectada com sucesso ao Automator.
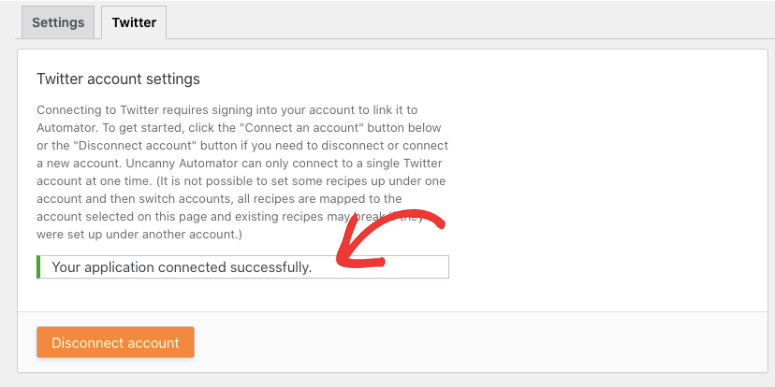
Agora você pode criar um fluxo de trabalho automatizado para enviar posts de blog para o Twitter.
Etapa 2: Criando um acionador
Para enviar publicações de blog para o Twitter, primeiro você deve criar um “acionador” para informar ao Uncanny Automator quando compartilhar o conteúdo no Twitter. Por exemplo, você pode compartilhar todos os novos posts do blog ou somente os posts de uma determinada categoria.
Primeiro, abra a guia Automator ” Adicionar novo. Você pode adicionar um nome para essa automação e, em seguida, selecionar o WordPress na lista de aplicativos disponíveis.
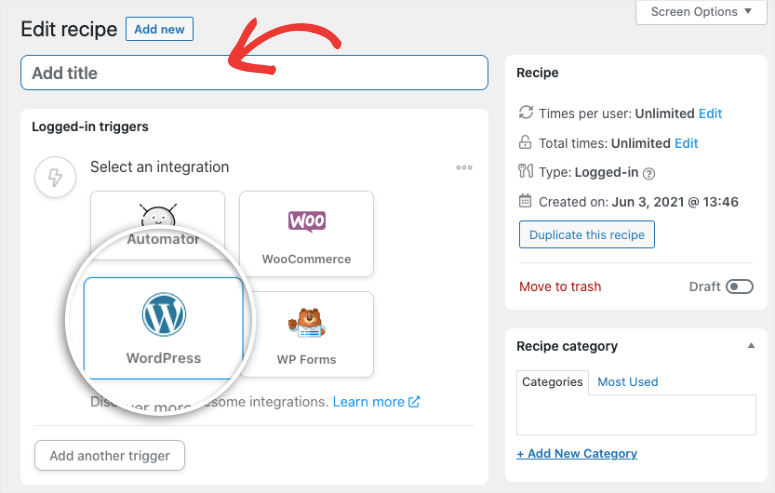
Agora você pode selecionar um acionador que inicia o fluxo de trabalho automatizado. Para criar postagens automatizadas, você deverá selecionar essa opção: Um usuário publica um tipo de postagem com um termo de taxonomia em uma taxonomia.
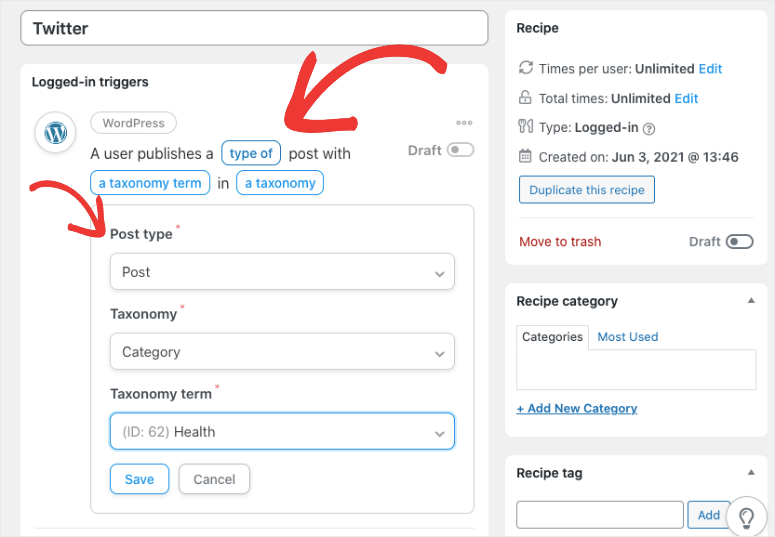
As palavras azuis destacadas permitem que você filtre suas postagens. Ao clicar em qualquer palavra azul, você abrirá um menu com três opções de alteração:
- Tipo de post: Escolha todos os posts, páginas, posts de blog, mídia, modelo, produto, vídeo e muito mais.
- Taxonomia: Escolha a categoria, as tags, o formato e muito mais.
- Termo de taxonomia: Exibe as opções disponíveis na taxonomia que você selecionou.
Depois de definir o acionador, clique no botão Save (Salvar ) para armazenar as alterações.
Etapa 3: Criação de uma ação
Na próxima seção da página, você pode criar Ações que informam ao Uncanny Automator o que fazer em seguida.
Portanto, nesse caso, você precisará dizer ao Uncanny Automater para criar um tweet (ação) quando um novo post de blog for publicado (acionador).
Primeiro, entre os aplicativos disponíveis, selecione Twitter.
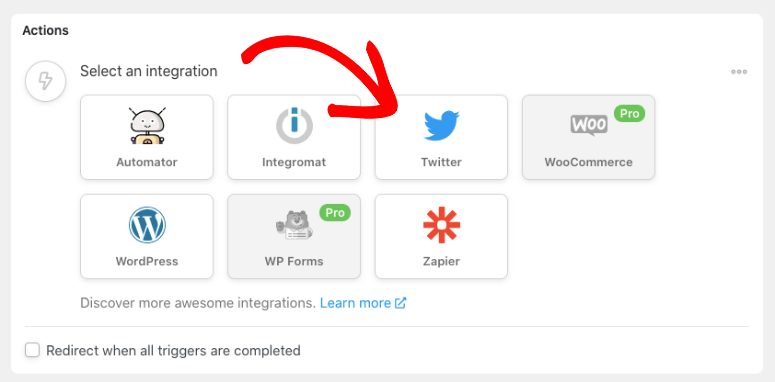
Em seguida, selecione “Publicar um status no Twitter” como ação. Você verá um campo para inserir uma mensagem de status a ser tweetada junto com a publicação do blog.
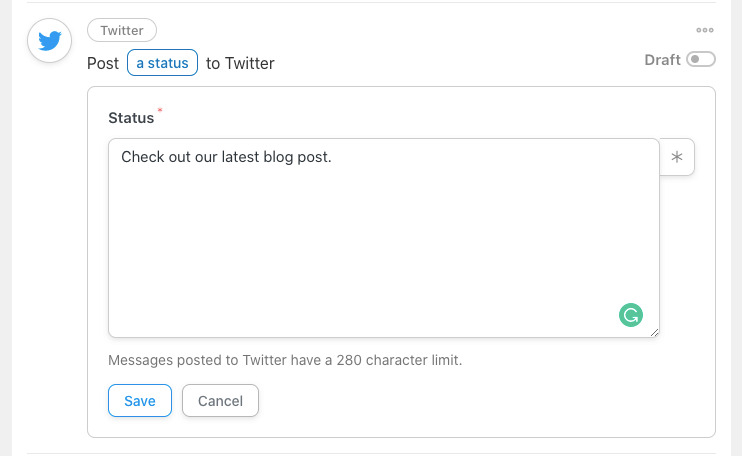
O Uncanny Automator facilita ainda mais a adição automática de detalhes do post do blog dentro do tweet. Por exemplo, ele pode buscar automaticamente detalhes de postagens de blog como:
- Título da postagem
- ID da postagem
- URL da postagem
- Conteúdo da postagem
- Nome do autor
- Data de publicação
Para fazer isso, o Automator usa tokens que você pode acessar clicando no ícone de asterisco. Em seguida, pesquise por “post” e você verá todos os detalhes de post disponíveis. Basta selecionar aqueles que você deseja adicionar ao seu tweet.
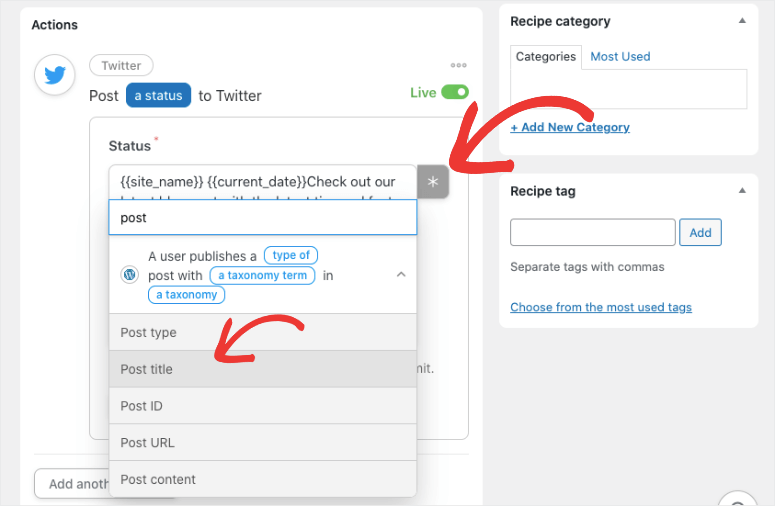
Depois de fazer isso, você verá linhas de código como esta que buscarão os detalhes da postagem:
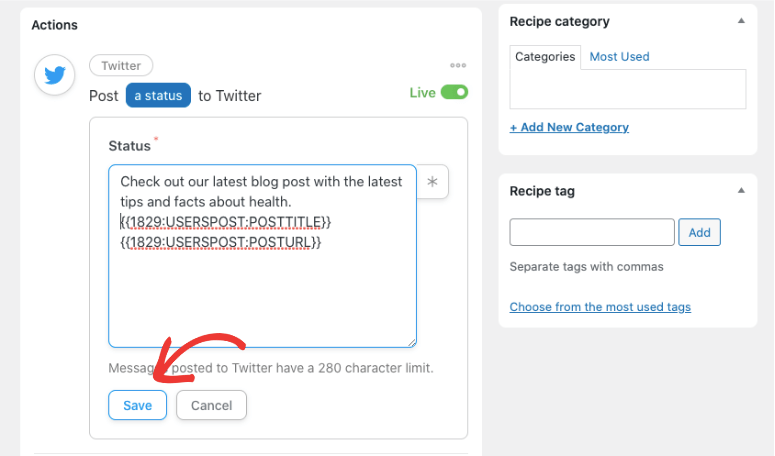
Depois de fazer isso, pressione o botão Save (Salvar ) para armazenar suas alterações.
Etapa 3: Publicação da automação
Agora, tudo o que falta fazer é publicar a receita que você criou. Para fazer isso, primeiro alterne os botões de alternância de rascunho para ativo para ativar o acionador e a ação.
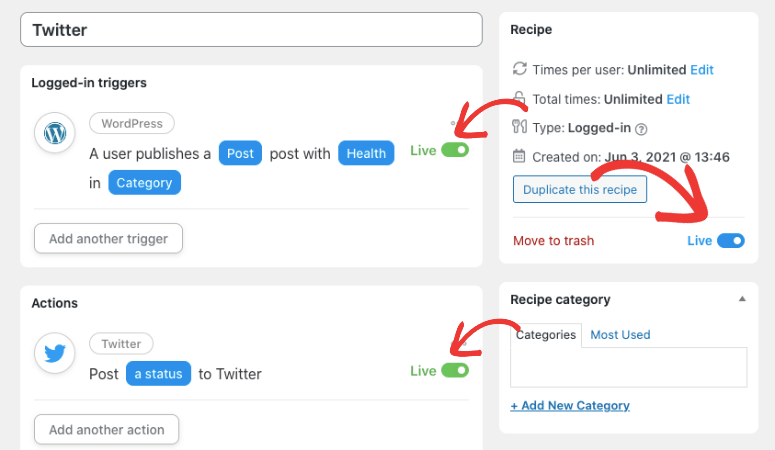
Em seguida, na seção Receita , na barra de tarefas à direita, use o botão de alternância para torná-la ativa.
Pronto, sua automação já está em ação. Quando você publicar um post no blog, o Automator criará imediatamente um tweet e o publicará no Twitter.
Para criar a mesma conexão com o Facebook, o Uncanny Automator não tem uma integração direta. Em vez disso, você pode usar a integração Zapier que permite a conexão com mais de 2.000 aplicativos.
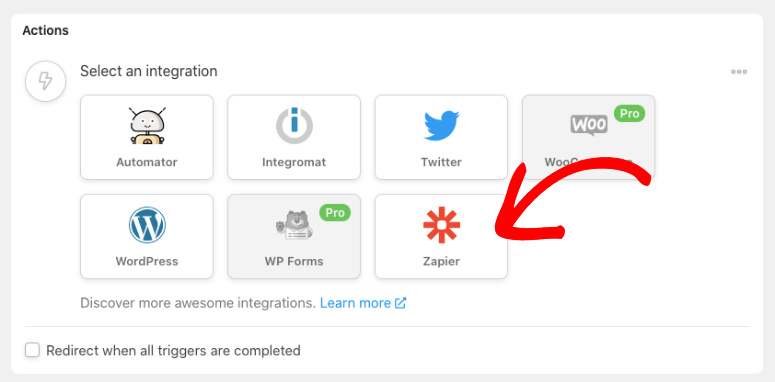
A seguir, mostraremos como conectar publicações do WordPress à mídia social no Zapier.
Criação de publicações automatizadas de mídia social usando o Zapier
O Zapier permite que você crie fluxos de trabalho automatizados para mover informações e tarefas entre aplicativos da Web. Semelhante ao Uncanny Automator, o Zapier permite que você crie automações chamadas “Zaps” usando acionadores e ações.
Assim, quando um evento ocorrer em um aplicativo, o Zapier informará a outro aplicativo qual ação deve ser executada.
A seguir, mostraremos como criar um zap que cria automaticamente atualizações do Facebook e do Twitter quando você publica um post de blog.
Etapa 1: Inscrição no Zapier
A primeira coisa que você deve fazer é instalar e ativar o plug-in do Zapier em seu site do WordPress. Isso permitirá que o Zapier se conecte ao seu site do WordPress quando criarmos um fluxo de trabalho automatizado.
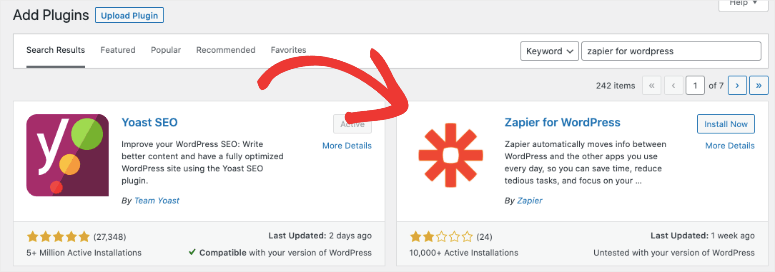
Em seguida, você pode se inscrever em uma conta no site do Zapier. Você pode começar gratuitamente com uma avaliação de 14 dias. Isso lhe dará acesso a todos os recursos do Zapier. Após a avaliação, você precisará fazer upgrade para um plano premium para continuar usando-o.
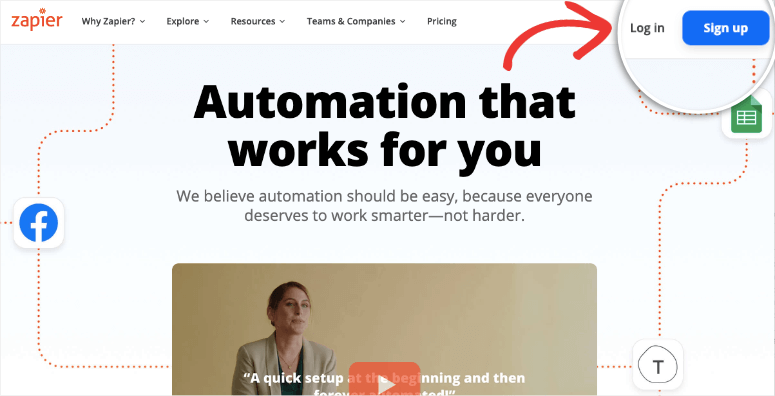
Depois de se inscrever, você pode acessar o painel do Zapier para criar seu primeiro Zap.
Etapa 2: Criação de gatilho de postagem automatizada no blog
No painel do Zapier, clique no botão Make a Zap no menu do lado esquerdo.
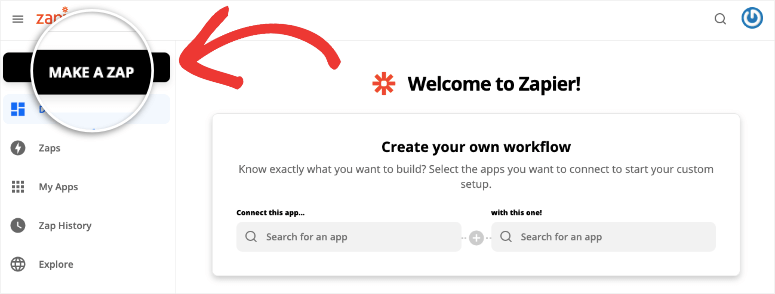
Isso abrirá uma página na qual você poderá definir acionadores e ações para o seu zap. Dê um nome ao seu zap para que você possa reconhecê-lo facilmente na lista de zaps que criar. Em seguida, no menu Trigger, procure por “WordPress” e selecione-o.
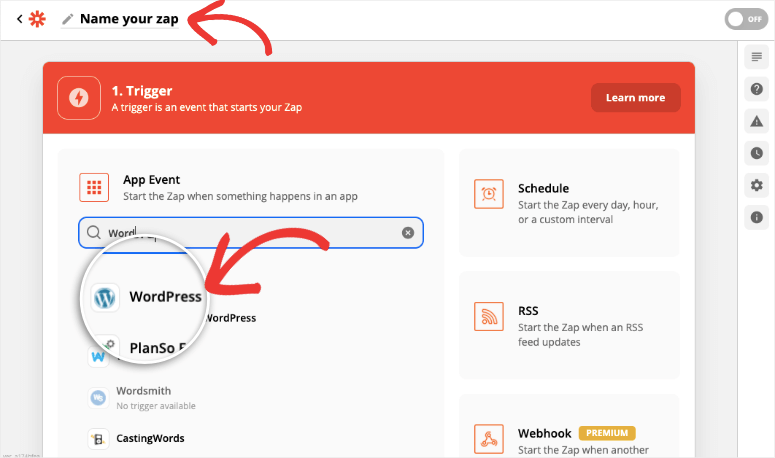
Agora você verá um novo campo para selecionar um evento. Abra o menu suspenso e selecione “New Post”. Isso significa que, quando uma nova postagem for publicada em seu site do WordPress, o Zapier iniciará o fluxo de trabalho automatizado.
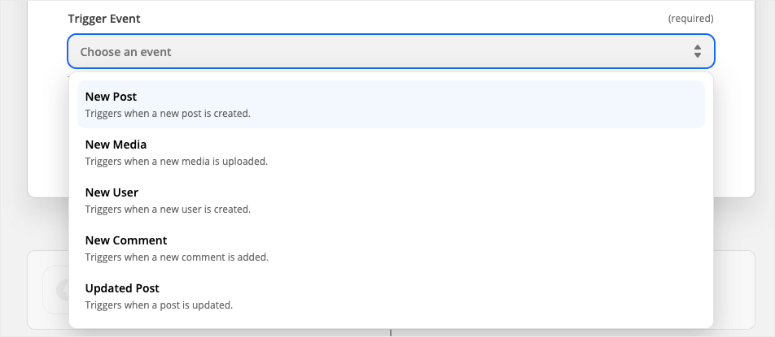
Em seguida, clique no botão “Continue” e você verá uma opção para fazer login no seu site do WordPress.
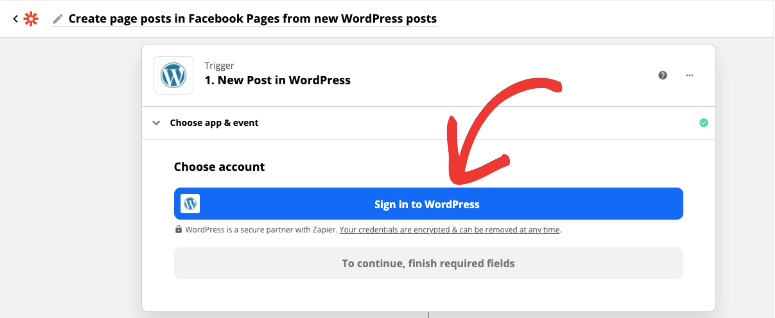
Clicar nesse botão abrirá uma janela pop-up na qual você poderá inserir o URL do site do WordPress e as credenciais do wp-admin para conceder ao Zapier acesso ao seu site.
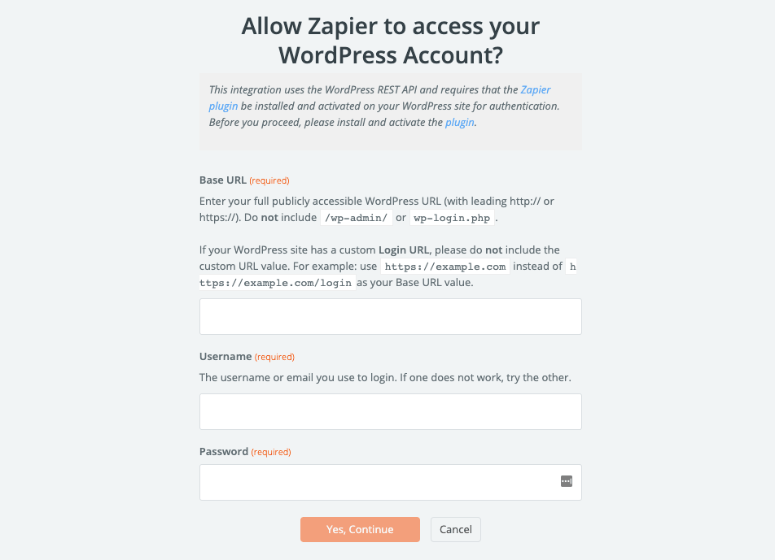
Depois de fazer isso, seu site WordPress será conectado ao Zapier. Você verá novos campos aparecerem para filtrar o status e o tipo de postagem. Recomendamos escolher “Published” no menu Post Status e “Posts” no menu Post Type.
Isso significa que somente as publicações do seu blog serão compartilhadas nas mídias sociais. Se por acaso você publicar uma nova página em seu site, o Zapier a excluirá da automação.
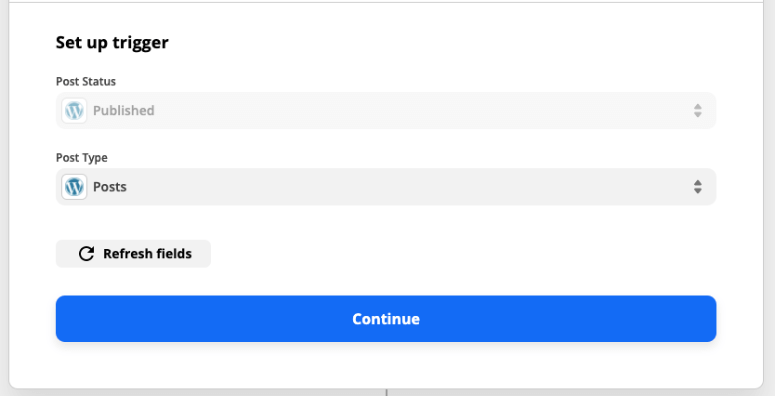
Quando você clicar no botão Continue (Continuar ), o Zapier permitirá que você teste o acionador.
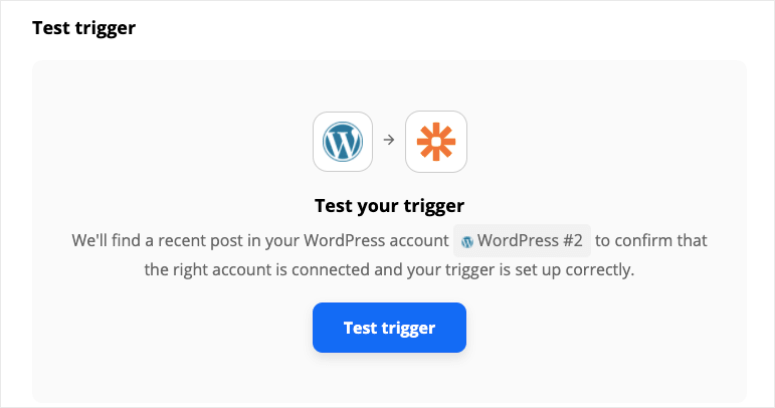
O Zapier verificará se pode buscar uma postagem publicada em seu site do WordPress. Se for bem-sucedido, você poderá clicar no botão Continue para criar uma ação.
Etapa 2: Criação de ações automatizadas para a página do Facebook
No menu Ação, você pode selecionar Páginas do Facebook entre os aplicativos disponíveis.
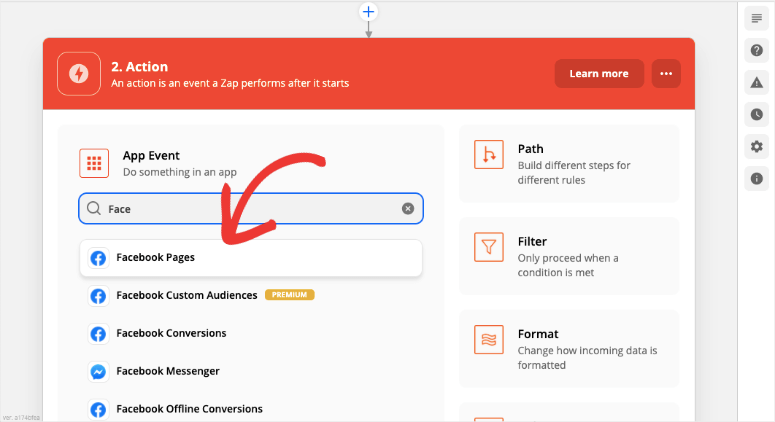
Em seguida, no menu Action Event, selecione Create a Page Post.
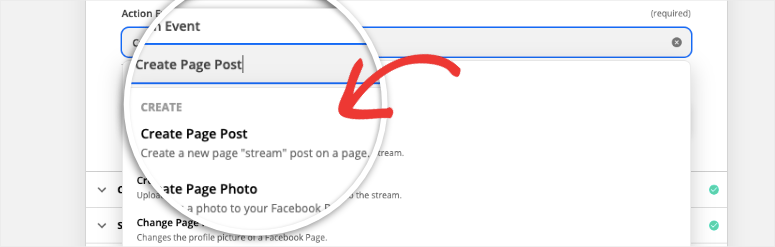
Clique no botão Continue (Continuar ) para obter a opção de entrar na sua conta do Facebook.
Ao fazer isso, você verá uma nova opção de menu para selecionar uma página na lista de páginas do Facebook associadas à sua conta.
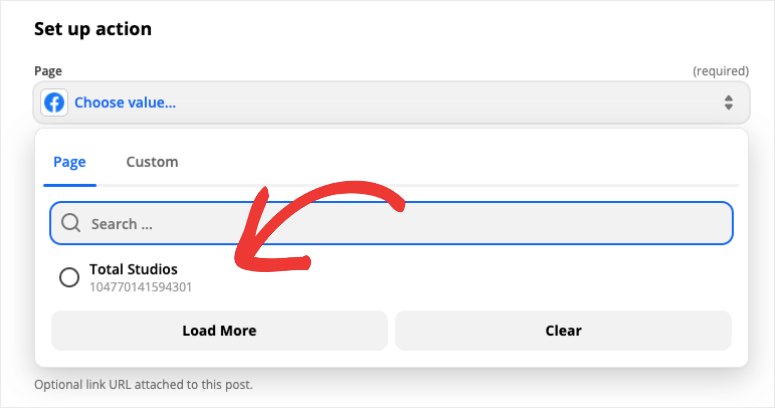
Em seguida, você pode inserir uma mensagem a ser adicionada à sua publicação no Facebook. Ao inserir a mensagem, você verá um menu suspenso para inserir dados da publicação do blog.
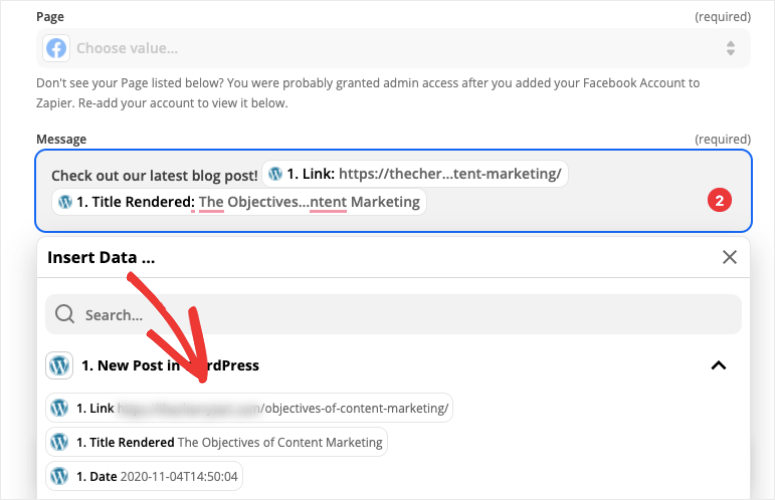
Isso permite que você adicione o link da publicação do blog, o título, a data e muito mais. Com isso, o Zapier buscará automaticamente os detalhes do post do blog e os inserirá no post da página do Facebook.
Quando você clicar no botão Continue (Continuar ), o Zapier solicitará que você teste a conexão. Ele executará um zap de amostra para que você possa ver se a publicação aparece na sua página do Facebook.
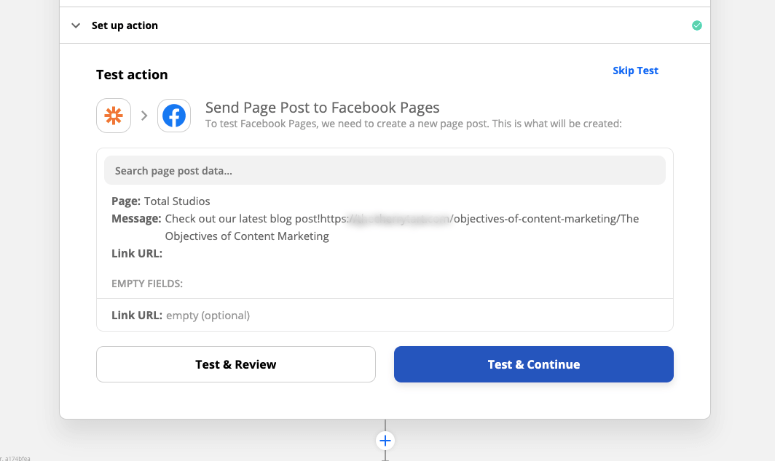
Agora que sua página do Facebook está conectada ao fluxo de trabalho, vamos conectar o Twitter também.
Etapa 3: Criação de uma ação automatizada do Twitter
O Zapier permite que você adicione várias ações a um único acionador. Isso é extremamente útil se você quiser que diferentes tarefas ocorram simultaneamente. Por exemplo, quando alguém se inscreve como membro em seu site, você deseja que o WordPress crie uma função de usuário para essa pessoa, disponibilize instantaneamente todos os benefícios de membro e envie um e-mail de boas-vindas.
Para configurar a publicação no Twitter, selecione o ícone + abaixo do zap do Facebook para criar uma nova ação.
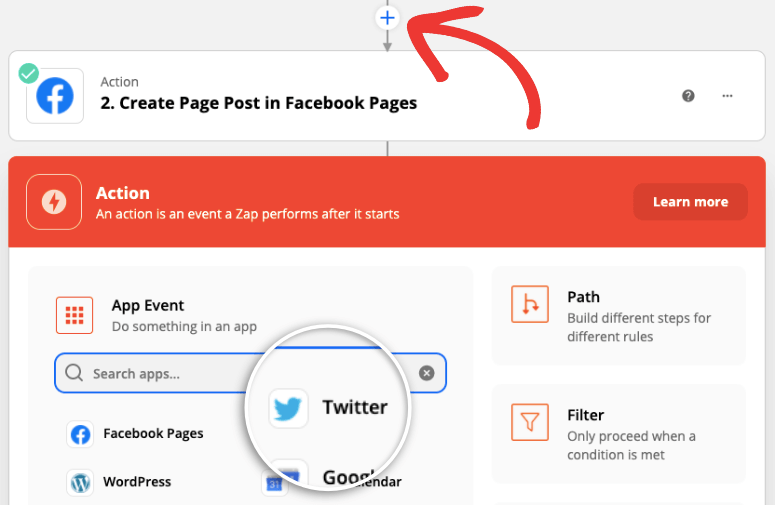
Em seguida, selecione o aplicativo Twitter e um novo campo Action Event aparecerá, onde você poderá selecionar “Create Tweet”.
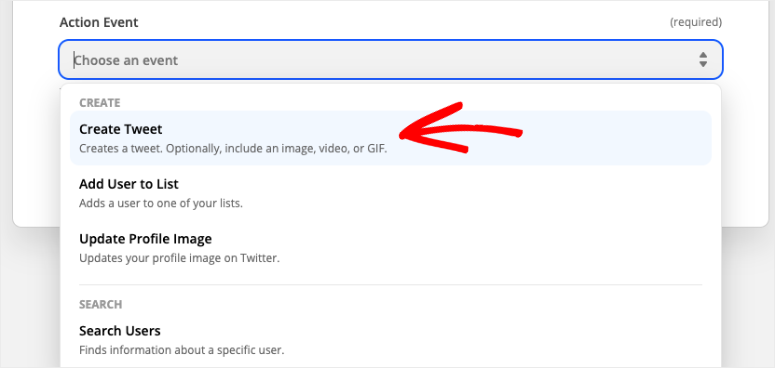
Clique no botão Continue para passar para a próxima etapa. Aqui, o Zapier solicitará que você faça login na sua conta do Twitter.
Depois de fazer isso, você terá opções para adicionar uma mensagem e mídia a serem exibidas no Tweet. Aqui, também, você pode dizer ao Zapier para buscar automaticamente os detalhes da publicação, como o título do blog e o URL.
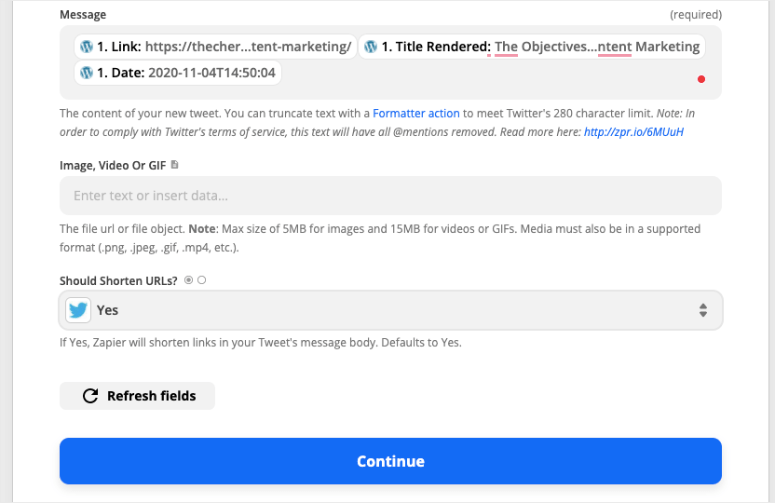
Depois disso, clique no botão Continue, e o Zapier solicitará que você teste a conexão.
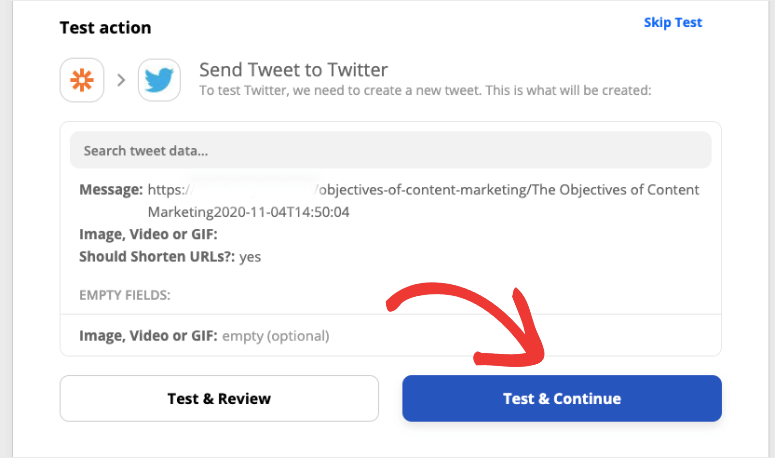
Agora só falta ativar o fluxo de trabalho automatizado, clicando no botão Ativar Zap.

É isso aí! Você criou com sucesso um zap que envia automaticamente as postagens de blog publicadas em seu site WordPress para suas páginas do Facebook e do Twitter.
Agora você sabe como usar duas ferramentas de automação incríveis para configurar fluxos de trabalho automatizados entre seu site WordPress e os canais de mídia social.
Em seguida, você também pode reverter essa ação e exibir seu conteúdo de mídia social no seu site WordPress.
Isso lhe dá mais conteúdo no site para manter os visitantes envolvidos por mais tempo. Além disso, você pode direcionar o tráfego do site para suas páginas de mídia social para aumentar o número de seguidores.
Configuração de um feed automatizado de mídia social no WordPress
A melhor maneira de adicionar um feed de mídia social automatizado ao WordPress é usar o Smash Balloon.
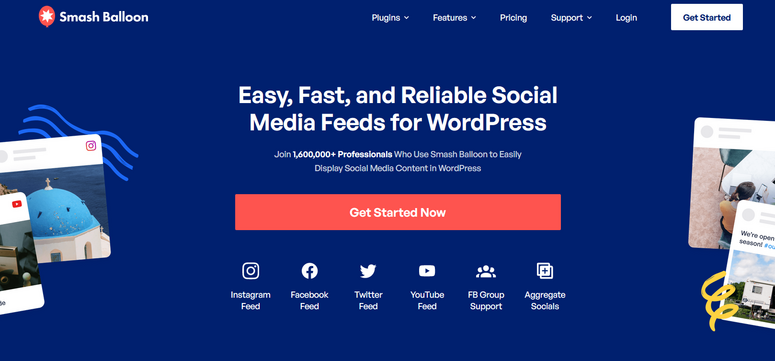
OSmash Balloon é o mais avançado plug-in de feeds de mídia social para WordPress. Ele permite que você exiba seu conteúdo de mídia social em layouts organizados em seu site.
O Smash Balloon é uma combinação de diferentes plug-ins de feeds de mídia social:
Você pode usá-los como plug-ins independentes ou adquirir o pacote de acesso total para o seu site WordPress.
Depois de fazer isso, você pode conectar suas contas de mídia social e configurar seu feed de mídia social com apenas alguns cliques.
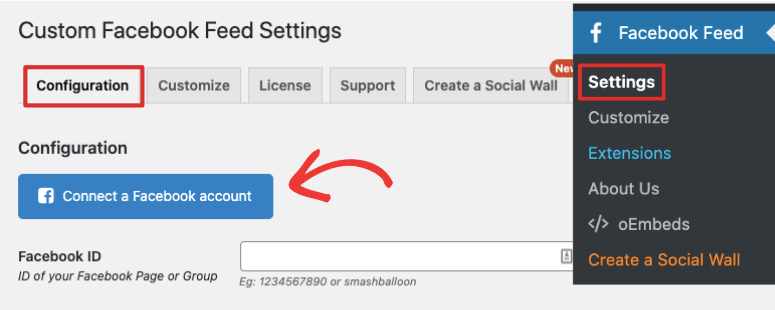
E, por padrão, os feeds de mídia social do Smash Balloon têm uma aparência impressionante. No entanto, o Smash Balloon permite que você controle todos os aspectos do seu feed, inclusive o design e o layout, os detalhes da publicação, a frequência de atualização e muito mais.
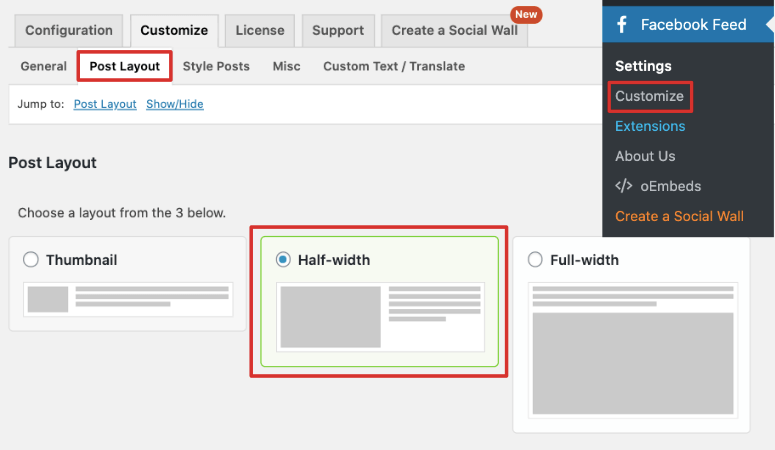
Além disso, todos os plug-ins têm widgets prontos no WordPress para adicionar facilmente o feed a posts, páginas e barras laterais.
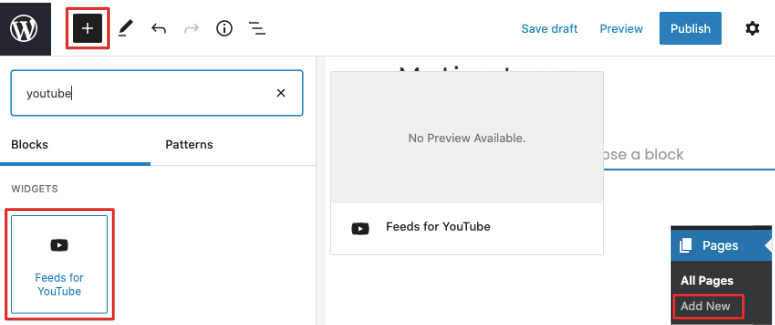
O Smash Balloon é super simples de configurar e não requer nenhum conhecimento técnico ou de design.
Para obter mais detalhes, cobrimos tudo o que o Smash Balloon tem a oferecer neste guia: Análise do Smash Balloon – É o plug-in de feed de mídia social nº 1?
Deseja criar seu próprio feed de mídia social automatizado? Registre-se para obter sua conta Smash Balloon 100% livre de riscos.
Isso é tudo o que temos para você hoje. Esperamos que este tutorial tenha sido útil para o compartilhamento automático de publicações do WordPress no Facebook e no Twitter.
Se estiver procurando mais maneiras de automatizar, confira nossa publicação sobre 7 ferramentas incríveis de automação de mídia social para reduzir instantaneamente sua carga de trabalho.
E, para as próximas etapas, talvez você queira consultar estes recursos:
- Como criar um concurso de mídia social
- Criar uma página de destino no Facebook
- Criar uma página de destino no Twitter
Os concursos de mídia social podem ajudá-lo a aumentar seus seguidores, assinantes e engajamento rapidamente e em um curto espaço de tempo. E com páginas de destino personalizadas para o Facebook e o Twitter, você pode proporcionar uma melhor experiência de usuário aos clientes e aumentar suas conversões.

If all you want is to publish your post to Facebook and Twitter, why not use Jetpack’s Publicize function?