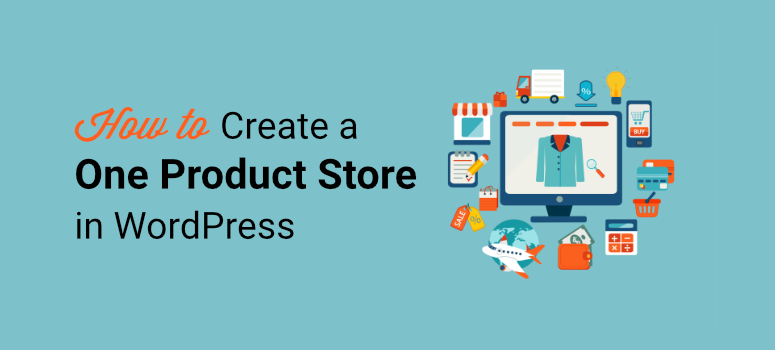
Deseja criar uma loja de um produto para promover e vender seu produto on-line?
Como o nome sugere, uma loja de um produto se concentra apenas na venda de um único produto. Isso é perfeito para pequenas empresas ou empreendedores individuais que criam produtos limitados de alto valor ou produtos digitais.
Vender apenas um produto não apenas facilita as operações de sua empresa, mas também ajuda os clientes a tomar decisões de compra mais rapidamente. Com o produto certo, você tem mais chances de criar uma presença de marca e expandir seus negócios on-line.
Nesta postagem, mostraremos a maneira mais fácil de criar uma loja de um produto no WordPress. Mas, primeiro, vamos conhecer os benefícios de vender um único produto on-line.
Por que criar uma loja de um produto?
Você pode pensar que ter uma loja on-line dedicada apenas a um produto não é muito lucrativo.
No entanto, você ficará feliz em saber que não precisa criar um site de comércio eletrônico completo com vários produtos para expandir seus negócios on-line.
De fato, há muitas vantagens em criar uma loja de um produto. Aqui estão algumas delas:
- Mais barato para configurar: Os custos iniciais e os recursos necessários para criar uma loja de um produto são muito menores do que a configuração de um site de comércio eletrônico completo.
- Alcance os clientes: Com apenas um produto para promover, as empresas podem facilmente escolher um público-alvo e atender às suas necessidades. Elas podem se concentrar em um nicho específico e obter melhores resultados.
- Marketing eficaz: É mais fácil criar campanhas e estratégias de marketing de alta conversão para posicionar sua marca no mercado.
- Fácil de manter: você pode gerenciar e manter facilmente todos os processos comerciais e continuar atualizando novos recursos em sua loja de um produto.
Criar uma loja de um produto é uma ótima maneira de vender um produto novo e inovador na Internet. Você pode otimizar seu fluxo de trabalho e comercializar seu produto com facilidade.
Com isso, vamos aprender como vender um único produto no WordPress sem configurar um site de comércio eletrônico inteiro.
Como criar uma loja de um produto no WordPress
Quando se trata de vender produtos no WordPress, a primeira opção que as pessoas escolhem é o WooCommerce. Mas essa opção foi criada para vendedores de comércio eletrônico que precisam gerenciar vários produtos e estoques.
O método mais lucrativo para criar uma loja de produtos no WordPress é usar um formulário de pedido com uma opção de pagamento.
Com um formulário de pedido de produto, você pode adicionar preços, imagens e descrições de seus produtos. Você pode até aceitar pagamentos on-line diretamente nesses formulários.
Para criar um formulário de pedido de produto com aparência profissional, você precisará de um bom plugin de criação de formulários com recursos de integração de pagamento. Recomendamos o uso do WPForms.

O WPForms é o mais poderoso criador de formulários para sites WordPress. Esse criador de formulários do tipo arrastar e soltar vem com vários recursos que permitem que você venda seus produtos sem nenhum problema.
Para começar, o WPForms oferece uma biblioteca de modelos na qual você encontra mais de 1.200 modelos de formulários pré-criados para vender produtos e serviços em seu site. Isso economiza muito do seu tempo e você pode configurar seu produto e começar a vender em 5 minutos.
O construtor de arrastar e soltar do WPForms é superfácil de usar, de modo que até mesmo os usuários que não entendem de tecnologia podem editar e personalizar o formulário de pedido de produtos. Não há necessidade de tocar em uma linha de código.
Além disso, há opções para integrar provedores de pagamento como PayPal, Stripe e Authorize.Net. Você pode adicionar várias opções de pagamento em seu formulário de pedido para que os clientes possam fazer pagamentos com apenas um clique.
Além disso, aqui estão alguns dos motivos pelos quais você deve usar o WPForms para criar uma loja de um produto no WordPress.
- Liste um produto ou várias versões de seu produto, juntamente com descrições e imagens
- Aceite facilmente pagamentos on-line de clientes diretamente em seus formulários de pedido
- Conecte seu formulário de pedido de produto a serviços de marketing por e-mail, como Constant Contact, Mailchimp e outros
- Envie notificações automáticas por e-mail para seus clientes, para você mesmo e para os membros da sua equipe
- Evite que seu formulário seja alvo de spam e hackers com o Google reCAPTCHA
Agora que você sabe qual construtor de formulários usar, vamos aprender a vender facilmente seu único produto no WordPress.
Etapa 1: Instalar e ativar o WPForms
Primeiro, você precisa se inscrever em uma conta do WPForms. Você encontrará uma versão gratuita do plug-in no repositório do WordPress.
No entanto, você precisa fazer upgrade para um plano profissional para aceitar pagamentos on-line e adicionar outras funcionalidades à sua loja de um produto.
Depois de se inscrever, você terá acesso ao painel de controle da sua conta do WPForms. Aqui, abra a guia Downloads e encontre seu arquivo de download junto com a chave de licença.

Você precisará fazer o download do arquivo do plug-in e instalá-lo em seu site do WordPress. Se precisar de mais ajuda, consulte nosso guia sobre como instalar um plug-in do WordPress.
Depois de instalar o WPForms em seu site, navegue até a guia WPForms ” Configurações no painel de administração. Para ativar seus recursos profissionais, você precisa inserir sua chave de licença aqui.
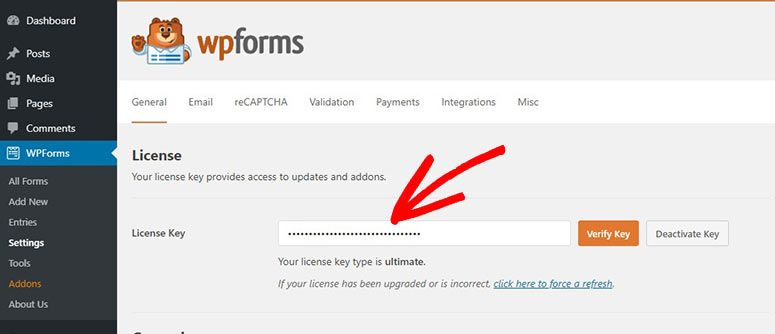
Em seguida, clique no botão Verify Key e você verá uma mensagem de sucesso da verificação.
Agora, você precisa configurar as opções de pagamento para sua loja de um produto.
Etapa 2: Conecte seu serviço de pagamento
Antes de criar o formulário de pedido de um produto, você deve conectar o provedor de serviços de pagamento ao seu site. Dessa forma, você pode adicionar facilmente as opções de pagamento aos seus formulários com apenas alguns cliques.
No painel do WordPress, vá até a guia WPForms ” Addons e você verá uma coleção de addons do WPForms. Aqui, você encontrará complementos para provedores de pagamento, como Stripe, PayPal e Authorize.net
Agora, selecione a opção de pagamento de sua preferência e clique no botão Install Addon (Instalar complemento ). Para este tutorial, vamos instalar o complemento Stripe. Você pode instalar qualquer outro complemento de pagamento para aceitar pagamentos em seus formulários.
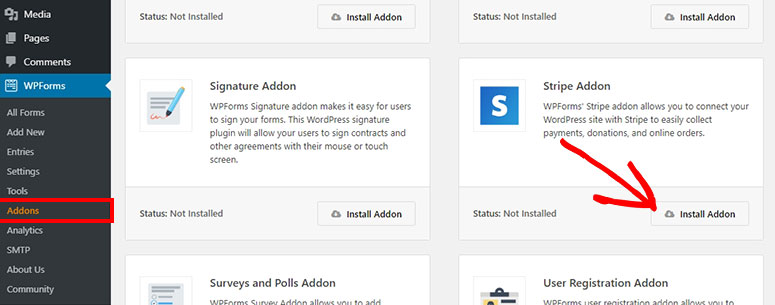
Depois que o complemento for instalado, abra a página WPForms ” Configurações e clique na guia Pagamentos.
Aqui, você verá opções para conectar sua conta Stripe e configurar sua moeda.
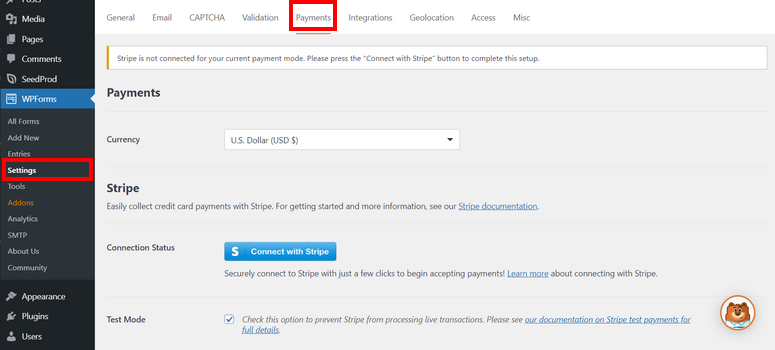
Se você selecionar qualquer outro provedor de pagamento, como o PayPal, verá as configurações da conta do PayPal aqui.
Além disso, o WPForms permite que você use o Modo de teste para verificar o status da conexão e a integração de pagamento antes que a loja de um produto entre no ar. Essa opção ajuda você a configurar seu produto e as opções de pagamento sem nenhum problema.
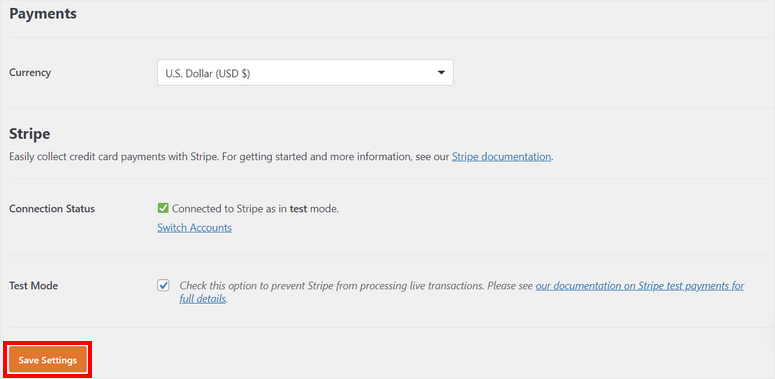
Certifique-se de clicar em Salvar configurações no final.
Agora, você está pronto para criar um formulário de pedido de um produto e configurar uma opção de pagamento.
Etapa 3: Criar um formulário de pedido de produto
Para criar um formulário de pedido de um produto, você precisa abrir a guia WPForm ” Adicionar novo no painel. Isso abrirá a biblioteca de modelos.
Como mencionado anteriormente, o WPForms vem com uma biblioteca de modelos com mais de 100 modelos de formulários para que você possa criar qualquer tipo de formulário do WordPress. Você encontrará muitos modelos de formulários de pedidos de produtos, como:
- Formulário de faturamento/pedido
- Formulário de pedido de mercadorias
- Formulário de solicitação de pedido de compra
- Formulário de pedido de colchão
- Formulário de pedido de produto personalizado
- Formulário de pedido de camiseta
- Formulário de pedido de café em grão
- e muito mais
Você pode escolher qualquer um desses modelos de acordo com sua preferência. Para este tutorial, começaremos com o modelo Billing/Order Form.
Ele inclui todos os campos de formulário para promover seu produto, fazer personalizações e aceitar pagamentos. Se desejar, você pode visualizar o modelo de formulário e ver uma demonstração do formulário.
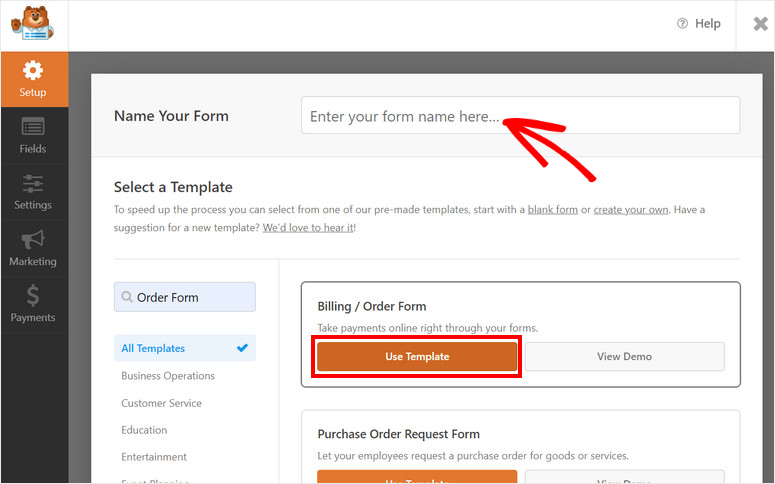
Para começar, digite um nome para o formulário e clique no botão Use Template (Usar modelo ). Isso abrirá o construtor de formulários de arrastar e soltar.
Etapa 4: Personalize seu formulário
O modelo de formulário já inclui todas as informações necessárias para vender seu produto e coletar informações dos clientes.
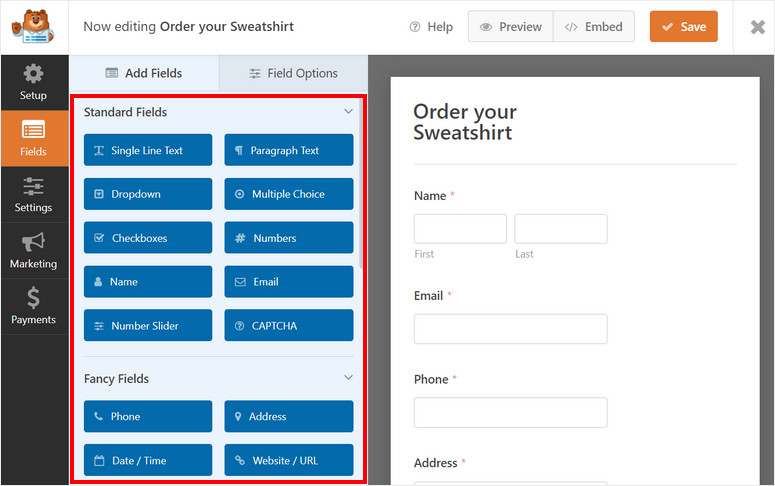
Ao mesmo tempo, o WPForms permite que você personalize cada elemento do modelo e até mesmo adicione campos adicionais de acordo com suas necessidades.
Você encontrará todos os campos de formulário no lado esquerdo e a visualização do formulário no lado direito do construtor de páginas.
Para inserir um novo campo de formulário em seu formulário de pedido de um produto, basta selecioná-lo e arrastá-lo e soltá-lo na visualização do formulário.
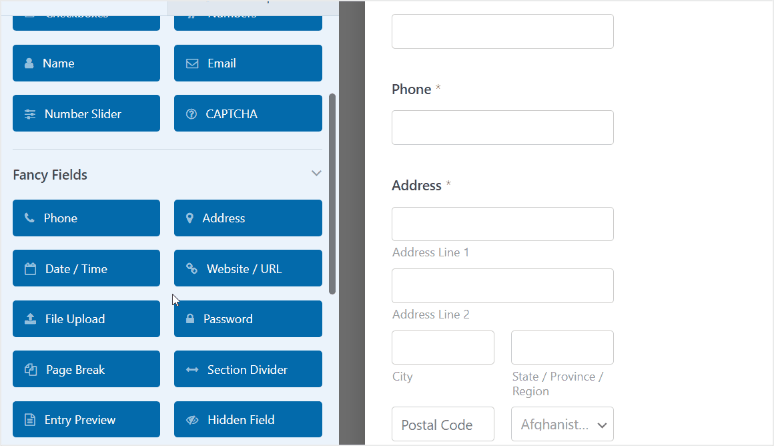
Para personalizar qualquer campo de formulário, basta selecioná-lo na visualização do formulário e você verá as opções de campo no menu à esquerda.
Vamos editar o campo Itens disponíveis no modelo de formulário para adicionar os detalhes do produto. Quando você seleciona o campo, encontra opções para alterar o rótulo, adicionar ou remover itens, adicionar preços e muito mais.
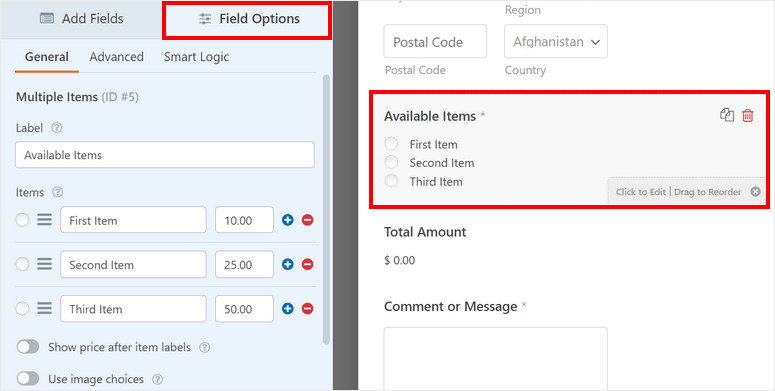
Assim, você pode adicionar seu rótulo personalizado para o campo e adicionar itens para as variações do produto. Aqui, estamos adicionando 3 opções para os clientes escolherem. Também adicionaremos os preços junto com elas.
Você pode ativar a opção Mostrar preço após rótulos de itens para mostrar os preços no front end do formulário.
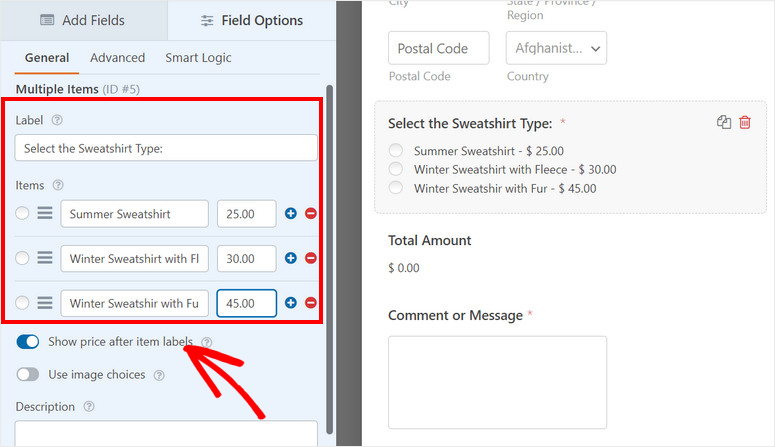
Além disso, você pode até mesmo adicionar imagens aos seus itens para que os clientes tenham uma ideia do seu produto. Isso os ajuda a tomar decisões ao verem o que vão comprar.
Para isso, você precisará ativar a opção Use Image Choice (Usar escolha de imagem ) e, em seguida, carregar as imagens do produto. O WPForms recomenda que você use tamanhos de imagem de até 250x250px ou menores para que a imagem tenha uma ótima aparência.
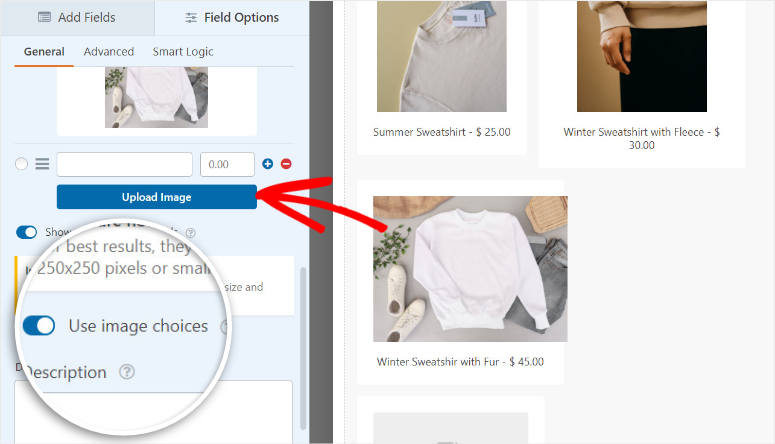
Além disso, você pode alterar o layout dos itens do produto na guia Advanced (Avançado ). Aqui, você pode escolher o estilo e o layout do campo.
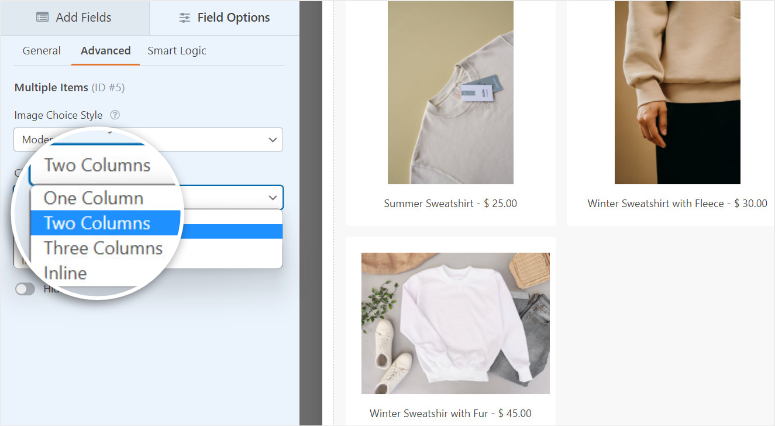
Agora, seu catálogo de produtos está pronto. Não se esqueça de clicar no botão Save (Salvar ) na parte superior do construtor para armazenar seu progresso.
Vamos configurar uma opção de pagamento em seu formulário de pedido de um produto para aceitar pagamentos on-line.
Etapa 5: Adicionar opção de pagamento
Como estamos usando o Stripe como opção de pagamento, você precisará inserir primeiro o campo de formulário do cartão de crédito do Stripe no formulário.
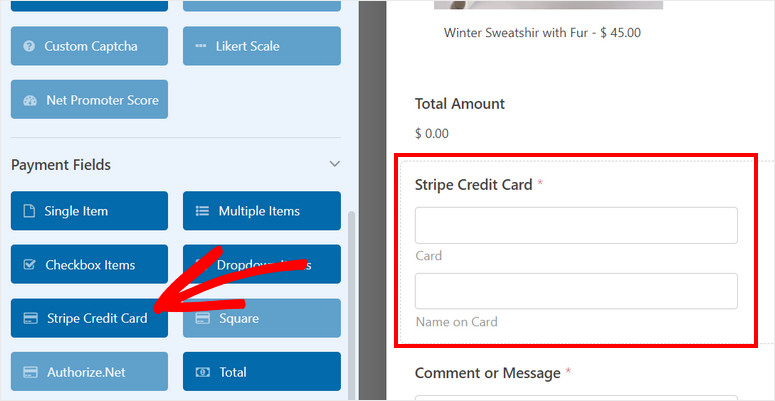
Agora você pode configurar os pagamentos do Stripe. No painel do menu esquerdo do construtor de formulários, abra a guia Payments (Pagamentos ). Aqui, você encontrará opções para adicionar diferentes opções de pagamento, dependendo do complemento que você instalar.
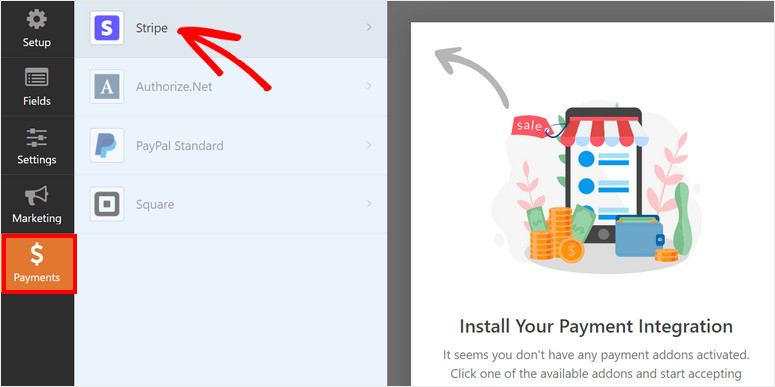
Como instalamos o Stripe Addon para este tutorial, clique na opção Stripe e marque a opção Enable Stripe payments (Ativar pagamentos Stripe ).
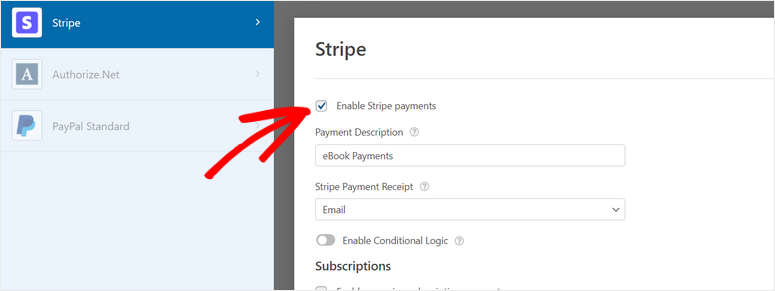
Agora, você pode alterar a descrição do pagamento e escolher para onde enviar o recibo de pagamento do Stripe. Para enviar o comprovante de pagamento diretamente para o cliente, selecione a opção E-mail no menu suspenso.
Depois de adicionar a opção de pagamento, clique no botão Save (Salvar ) para não perder suas alterações.
Em seguida, você precisará configurar as notificações e confirmações para o formulário de pedido do produto.
Etapa 6: Configurar notificações e confirmações
O WPForms permite que você controle o que acontece depois que um cliente faz um pedido na sua loja de um produto. Você pode enviar notificações e confirmações por e-mail para:
- Envie um e-mail para você e para os membros da sua equipe com os detalhes do pedido
- Enviar um e-mail aos clientes para confirmar o pedido
- Mostrar uma mensagem de confirmação ou de agradecimento após uma compra bem-sucedida
- Redirecionar os clientes para outra página após o envio do formulário
Para configurar as notificações por e-mail, abra a guia Settings ” Notifications (Configurações ” Notificações) no menu à esquerda. Aqui, você pode ver que a notificação padrão já está configurada. Essa notificação envia um e-mail para o seu endereço de e-mail de administrador do WordPress.
No campo Send to Email Address (Enviar para endereço de e-mail ), você pode adicionar os endereços de e-mail para que você e os membros da sua equipe sejam notificados sobre os detalhes do novo pedido.
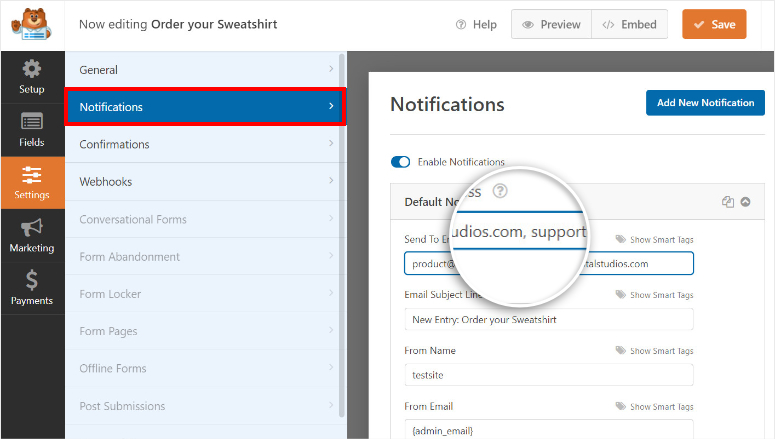
Além disso, você pode criar uma notificação para que seus clientes confirmem seus pedidos de compra. Para isso, clique no botão Add New Notification (Adicionar nova notificação ) no canto superior direito da página.
Em seguida, você pode usar o botão Show Smart Tags para selecionar o campo de formulário Email. Isso enviará a notificação por e-mail para o endereço de e-mail inserido pelos clientes no formulário.
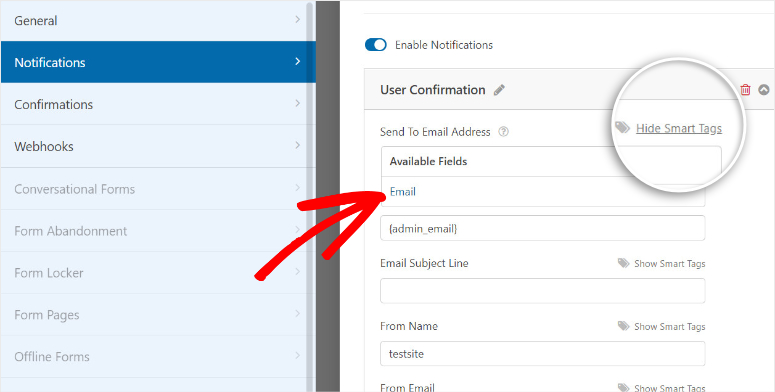
Agora você pode personalizar a linha de assunto, o nome do formulário e o corpo do e-mail de acordo com suas preferências.
Para adicionar todas as informações inseridas pelo cliente e os detalhes do pedido do produto nesse e-mail, use a tag inteligente {all_fields}.
Isso buscará todas as informações de seu formulário de pedido e as adicionará automaticamente à notificação por e-mail.
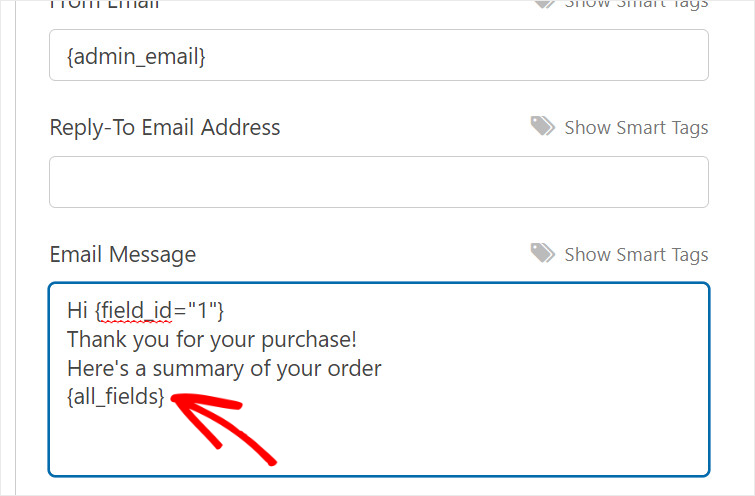
Para obter mais detalhes sobre isso, consulte nosso guia sobre como configurar as notificações de formulário corretas.
Além disso, o WPForms permite que você exiba uma mensagem de confirmação no front-end da sua loja de um produto após o cliente fazer o pedido de compra.
Na guia Confirmations (Confirmações ), você poderá escolher entre três opções.
- Mostrar uma mensagem personalizada
- Redirecionar para uma página diferente em seu site
- Redirecionar para um site ou página externa
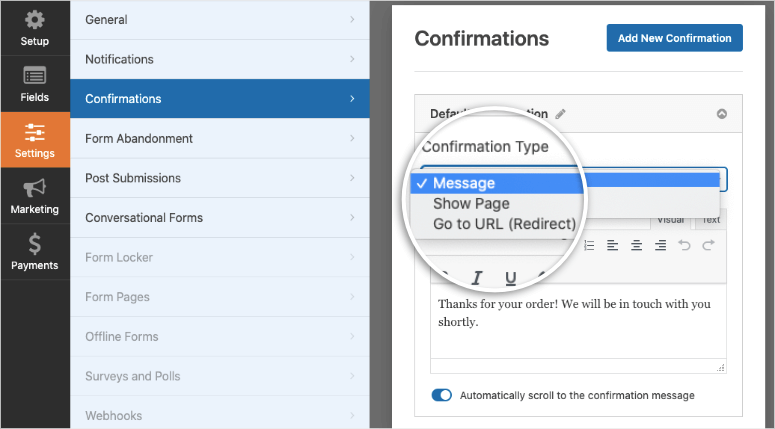
Se quiser mostrar uma mensagem de agradecimento aos seus clientes, digite sua mensagem personalizada no editor.
Quando terminar, salve suas configurações. Agora, tudo o que você precisa fazer é publicar seu formulário de pedido de um produto em seu site do WordPress.
Etapa 7: Integrar com o marketing por e-mail
O WPForms permite que você conecte seu formulário de pedido à sua conta de marketing por e-mail. Dessa forma, você pode marcar seus clientes e adicioná-los a listas de e-mail para enviar atualizações automáticas e outros e-mails.
Na guia Marketing, você pode selecionar o provedor de e-mail de sua preferência. Em seguida, siga as instruções na tela para sincronizar o formulário com a sua conta de e-mail.
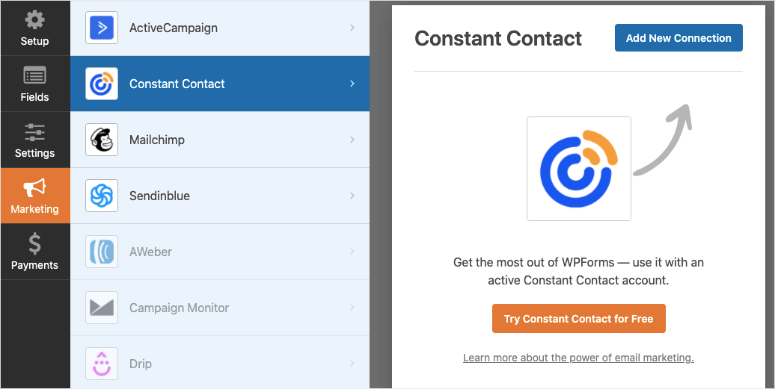
Agora só falta adicionar o formulário ao seu site para que os clientes possam começar a fazer seus pedidos.
Etapa 8: Publique seu formulário da One Product Store
Com o WPForms, você pode criar uma loja de um produto sem configurar um sistema de carrinho de compras. Ele permite que você adicione seu formulário de pedido de produto em qualquer página, post ou barra lateral do WordPress e comece a vender imediatamente.
Se estiver usando o editor de blocos do WordPress, procure o bloco WPForms e adicione-o à sua página ou post.
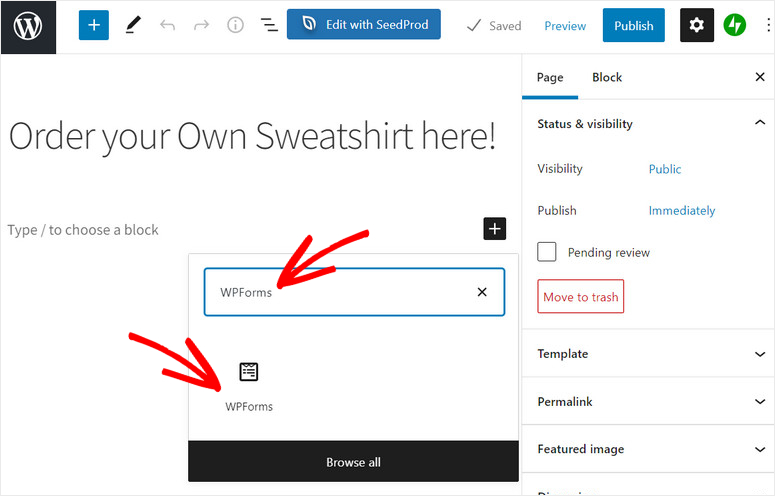
Em seguida, você verá um menu suspenso que permite selecionar o formulário que acabou de criar.
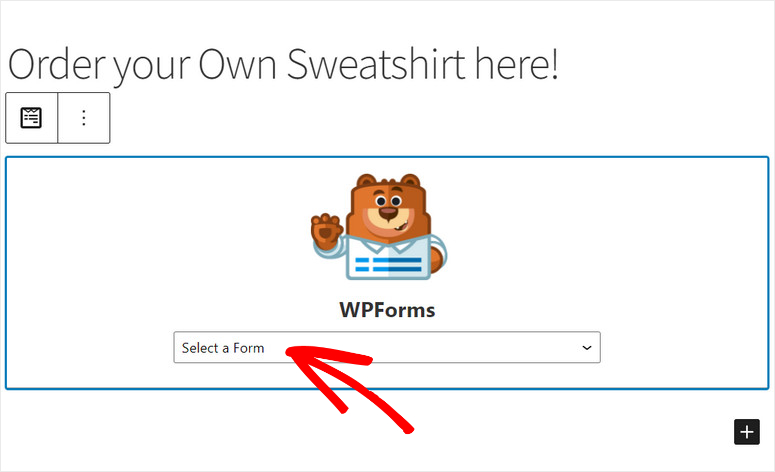
Depois de adicionar o formulário de pedido do produto, você verá a visualização do formulário no editor de texto. A última etapa é clicar no botão Publish (Publicar ) e vender o produto em seu site.
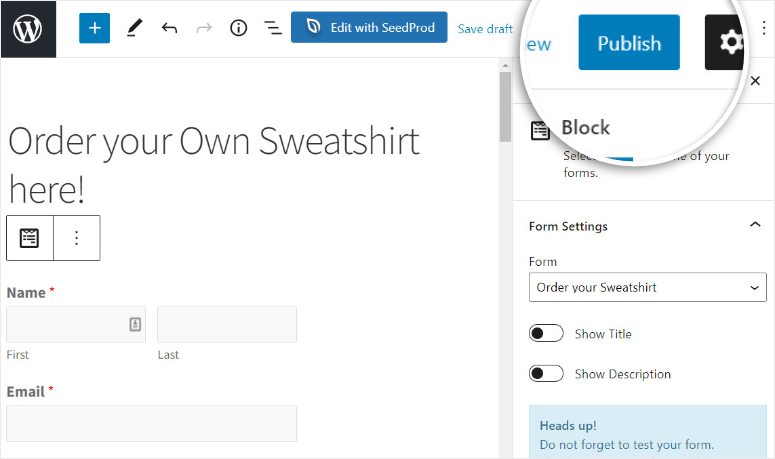
Se você usar o editor clássico do WordPress, poderá usar o botão Add Form (Adicionar formulário ) e selecionar o formulário de pedido do produto para adicioná-lo a qualquer página ou post.
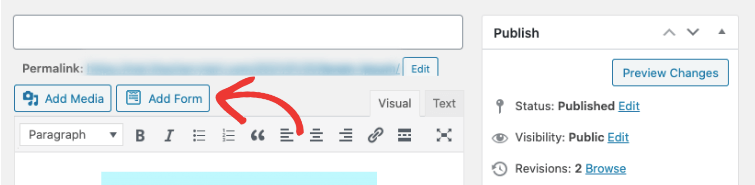
Para adicionar o formulário de pedido de produto a uma área pronta para widget, como um rodapé ou barra lateral, vá até a guia Aparência ” Widgets. Agora, arraste e solte o widget WPForms no menu da barra lateral ou do rodapé à direita.
Em seguida, selecione seu formulário usando o menu suspenso e salve suas alterações.
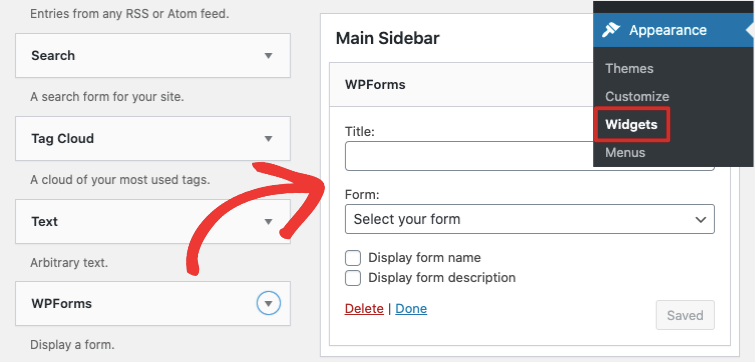
Parabéns! Você criou com sucesso uma loja de um produto em seu site WordPress sem nenhuma codificação.
Agora, seus clientes poderão visualizar o catálogo de produtos, fazer a seleção e finalizar a compra com opções de pagamento on-line sem esforço,
O WPForms é o melhor plugin de criação de formulários que permite criar formulários do WordPress para qualquer finalidade. É possível integrar facilmente uma opção de pagamento para que você possa vender qualquer coisa, inclusive produtos físicos e digitais, sem a ajuda de um serviço de terceiros.
Com o WPForms, você pode criar outros formulários para o seu site, como:
- Revisão e depoimento
- Formulários de contato
- Registros de eventos
- Pesquisas e enquetes
- Formulários de registro
- e muito mais
Se você quiser criar uma página de destino dedicada ao seu produto, confira o SeedProd. É o melhor construtor de páginas de destino para WordPress com modelos prontos e uma fácil integração com o WPForms.
E isso é tudo! Esperamos que este tutorial tenha ajudado você a aprender facilmente como criar uma loja de um produto no WordPress.
Em seguida, você pode consultar esses recursos para promover seu produto e aumentar suas vendas:
- Principais plug-ins de FOMO para aumentar as conversões no WordPress
- 11 poderosos plug-ins de geração de leads do WordPress comparados (2021)
- Como criar uma página de destino gratuita no WordPress
Essas postagens o ajudarão a gerar mais leads para sua loja on-line e a convertê-los em clientes pagantes. A última o ajudará a criar uma página dedicada para comercializar seu produto on-line sem nenhum custo.

Comentários Deixe uma resposta