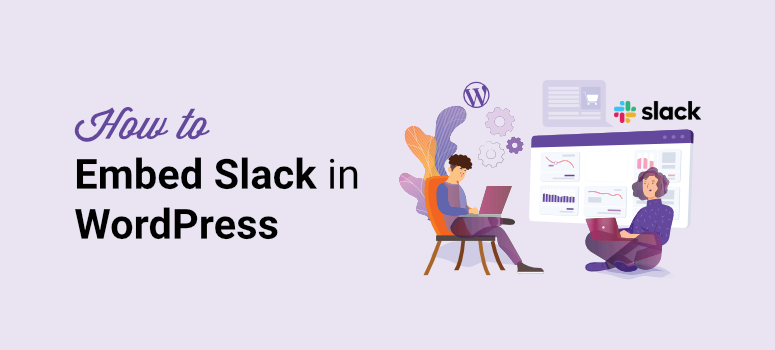
Quer uma maneira fácil de conectar o Slack ao seu site WordPress?
O Slack é um aplicativo de mensagens para equipes que permite que você se comunique e colabore facilmente com sua equipe, freelancers e clientes. Você pode enviar mensagens de texto e até mesmo compartilhar arquivos entre si ou em um grupo.
Ele também permite que você se conecte a serviços externos e aplicativos da Web para automatizar diferentes processos. Com a ajuda de um plugin, você também pode incorporar facilmente o Slack no WordPress. Isso ajuda a otimizar os fluxos de trabalho e a aumentar a produtividade da sua equipe.
Neste tutorial, mostraremos como integrar o slack em seu site WordPress em algumas etapas fáceis.
Antes de começarmos, vamos aprender como você pode usar o Slack com o WordPress para organizar seu fluxo de trabalho.
Por que conectar o Slack ao seu site WordPress?
Com o Slack, você pode ficar conectado com sua equipe em tempo real. Ele permite que você crie canais privados e públicos para diferentes projetos. Você também pode arquivar todas as mensagens e fazer uma pesquisa rápida sempre que precisar delas.
Depois de incorporar o Slack no WordPress, você receberá notificações rápidas do Slack sobre novos eventos e atualizações em seu site. Isso permitirá que você automatize todas as tarefas manuais e acompanhe tudo o que acontece em seu site.
Aqui está um exemplo de captura de tela da aparência de uma notificação automatizada do Slack:
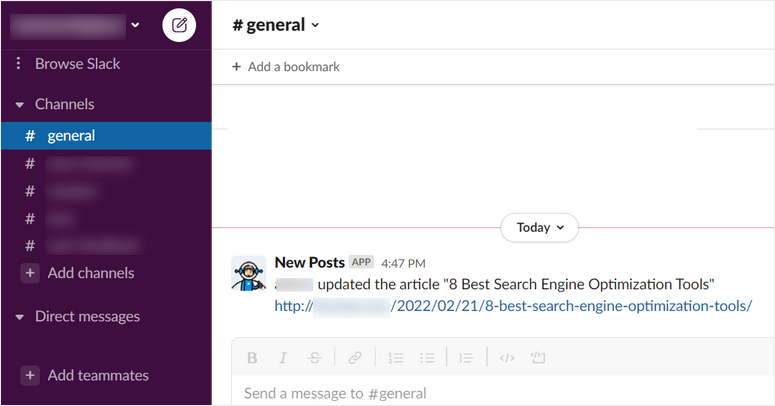
Dessa forma, você pode receber notificações do Slack em seu site WordPress sobre eventos importantes, como quando:
- Os redatores publicam/atualizam postagens de blog
- Um usuário se inscreve em um evento ou webinar no seu site
- Alguém compra um produto em sua loja on-line
- Um usuário envia um formulário, como um formulário de contato ou de feedback
- Um novo comentário é postado em seu blog
- Um aluno se inscreve em um novo curso em seu site de associação
Você pode atualizar um canal inteiro do Slack ou enviar uma mensagem direta a uma pessoa específica.
O Slack pode ser muito útil quando integrado ao WordPress. Dito isso, vamos dar uma olhada em como conectar o Slack ao seu site WordPress para receber notificações e alertas.
Como incorporar o Slack no WordPress
A maneira mais fácil de integrar o Slack no WordPress é usar o Uncanny Automator.
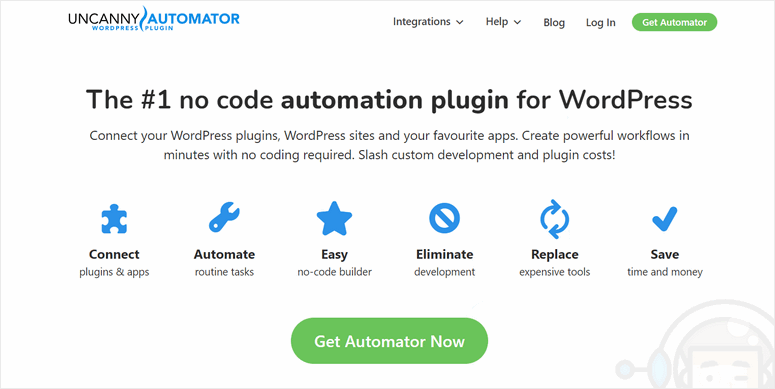
OUncanny Automator é o melhor plug-in de automação para WordPress que permite criar fluxos de trabalho avançados sem qualquer codificação. Em questão de minutos, você pode conectar seu site WordPress com seus aplicativos favoritos, como Slack, Google, Zoom e muito mais.
Você pode automatizar tarefas entre diferentes plug-ins do WordPress e permitir que eles transfiram dados entre si. Isso permite que você crie fluxos de trabalho automatizados ou receitas com uma combinação de tarefas.
Com o Uncanny Automator, você tem mais de 100 gatilhos e ações de automação. Para criar uma receita, basta escolher o aplicativo ou plug-in de acionamento e configurar uma ação.
Para este tutorial, usaremos o Slack como o aplicativo acionador. O Uncanny Automator vem com 3 ações para criar fluxos de trabalho ou receitas do Slack:
- Criar um canal do Slack
- Enviar uma mensagem direta a um membro da equipe no Slack
- Enviar uma mensagem para um canal do Slack
Para a ação de receita do Slack, enviaremos uma mensagem para um canal do Slack quando uma publicação de blog for atualizada.
Então, vamos começar com nosso guia rápido e fácil sobre como incorporar o Slack no WordPress.
Etapa 1: Instalar o plug-in Uncanny Automator
Primeiro, você precisa se inscrever em uma conta do Uncanny Automator. Você também encontrará a versão gratuita disponível no WordPress.org, mas precisará fazer upgrade para a versão premium para ter acesso a recursos avançados e mais opções de integração.
Depois de se inscrever, você encontrará o arquivo de download e a chave de licença no painel do Uncanny Automator.
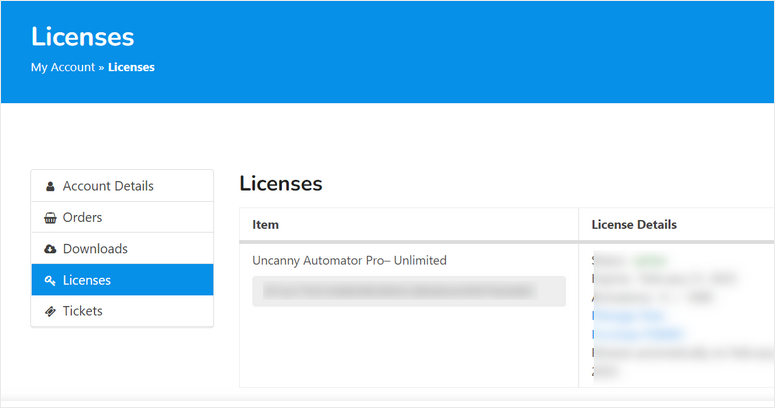
Você precisa instalar esse arquivo de plug-in em seu site do WordPress. Para obter mais ajuda sobre isso, consulte nosso guia sobre como instalar um plug-in do WordPress.
Depois de instalar e ativar o Uncanny Automator em seu painel de administração, abra a página Automator ” Ativação de licença.
Aqui, você precisará inserir sua chave de licença e clicar no botão Activate Now (Ativar agora ).
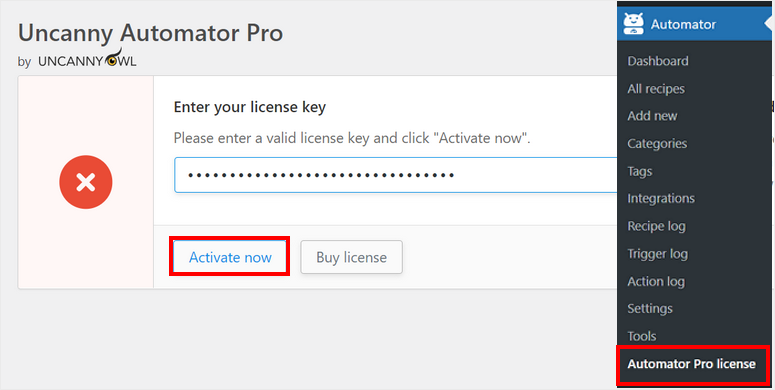
Depois que sua conta for verificada, você poderá configurar sua integração com o Slack no WordPress.
Etapa 2: Conecte-se com o Slack
Para incorporar o Slack no WordPress, vá até a página Automator ” Configurações e clique na guia Slack.
Aqui, você pode inserir um nome e carregar uma foto de perfil para seu bot do Slack. Esse bot publicará notificações automatizadas em seu canal do Slack.
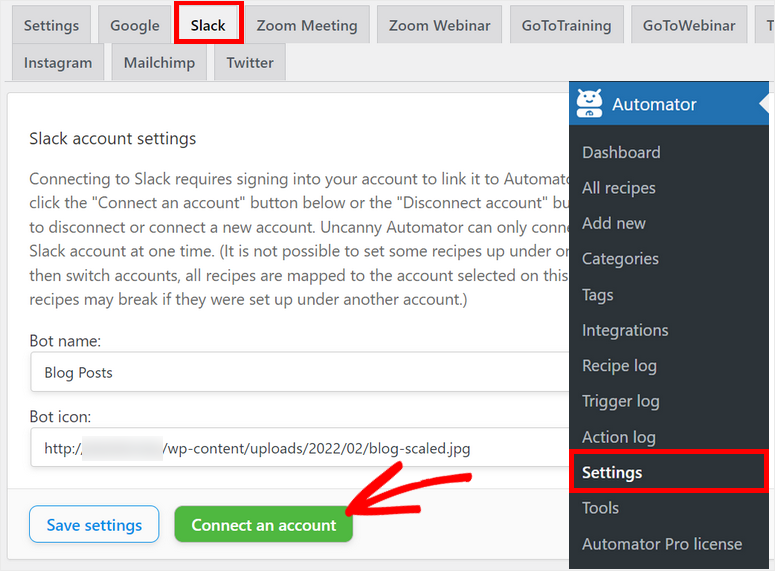
Em seguida, clique no botão Conectar uma conta para continuar. Isso o redirecionará para seu espaço de trabalho do Slack e solicitará permissões para conectar seu site do WordPress.
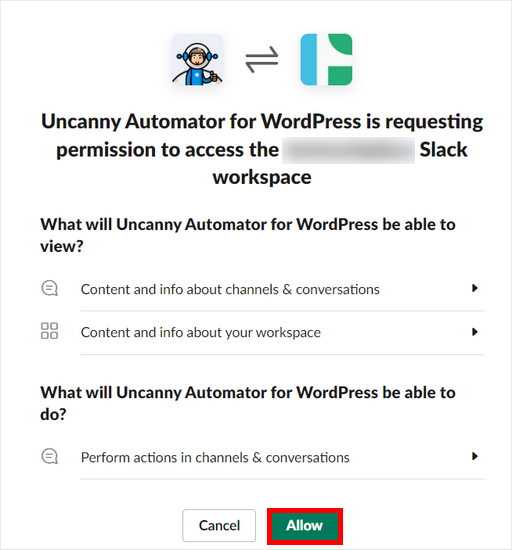
Depois de permitir as permissões, você será levado de volta ao site do WordPress com uma mensagem de conexão bem-sucedida.
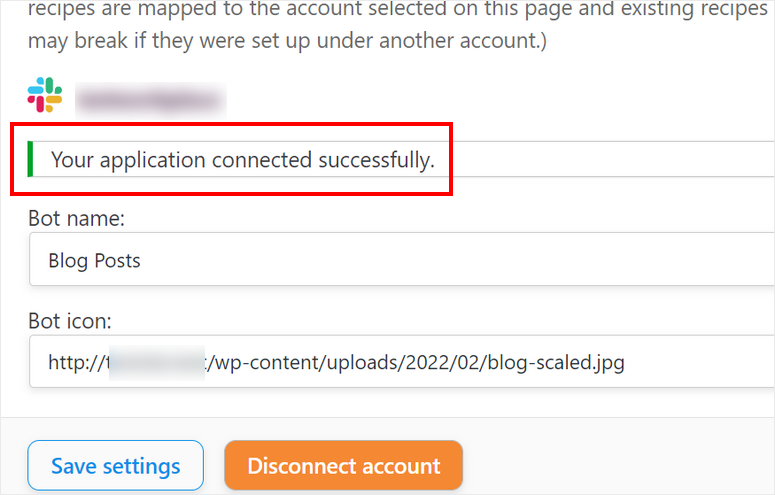
Se você voltar ao seu espaço de trabalho do Slack agora, verá o aplicativo Uncanny Automator na barra lateral esquerda. Você pode abrir o aplicativo e clicar no menu suspenso ao lado do nome do aplicativo.
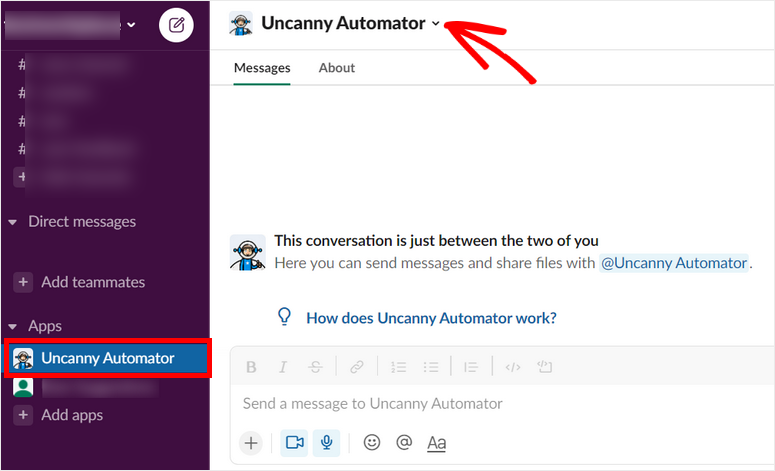
Em seguida, clique na opção Adicionar este aplicativo a um canal. Isso permite que você envie mensagens e alertas para um canal específico por meio do Uncanny Automator.
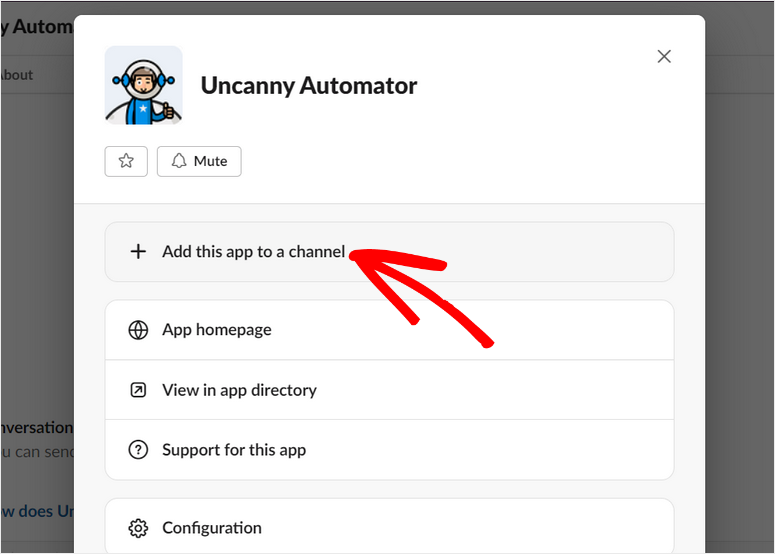
Depois de clicar nele, você terá a opção de escolher um canal do seu espaço de trabalho do Slack. Clique no botão Adicionar depois de escolher um canal.
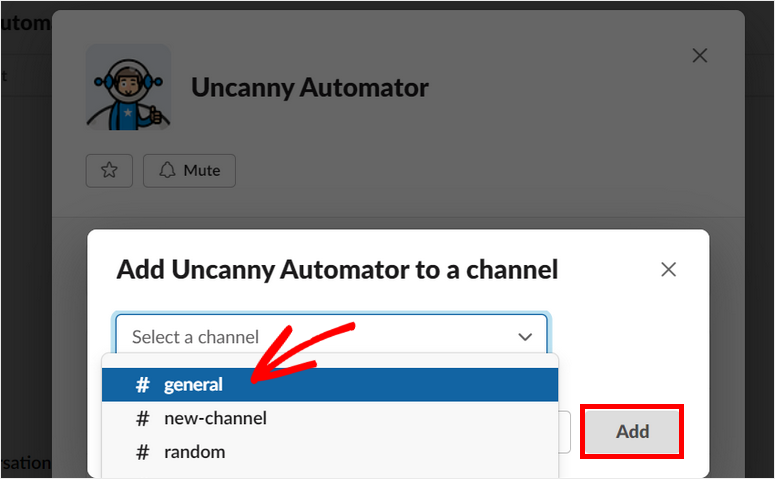
É tão simples quanto isso! Agora você receberá notificações automáticas do seu site WordPress neste canal.
Agora, vamos aprender a criar uma receita para sua integração com o Slack.
Etapa 3: Crie uma receita para incorporar o Slack no WordPress
Para criar uma nova receita ou fluxo de trabalho, vá até a página Automator ” Add New. Aqui, você terá de escolher o tipo de receita.
A opção Usuários conectados permite que você crie receitas acionadas apenas por usuários conectados. Já a opção Todos permite que você crie receitas acionadas por qualquer tipo de usuário em seu site.
Você pode escolher o tipo de acordo com os requisitos do seu fluxo de trabalho. Em seguida, clique no botão Confirmar.
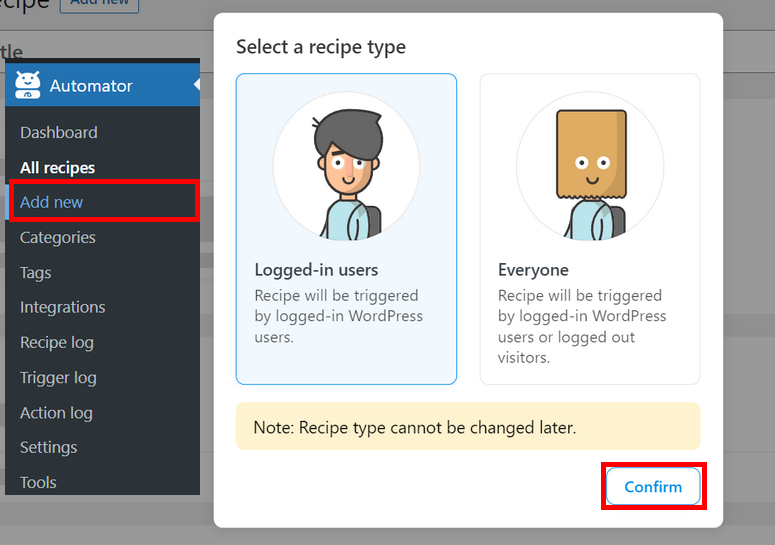
Para o nosso exemplo, escolheremos o tipo de receita Usuários conectados. Assim, quando um redator atualizar uma publicação no seu site WordPress, você receberá uma notificação do Slack.
Na próxima janela, primeiro você precisa inserir um nome para sua receita do Slack. Em seguida, você precisará configurar o evento de acionamento e a ação.
Etapa 4: Configuração de um acionador
O Uncanny Automator detecta todas as integrações existentes do WordPress instaladas em seu site. Você pode ver que ele adiciona automaticamente as integrações para o núcleo do WordPress e o WPForms que já estão instalados.
Selecione a opção WordPress para seu acionador de receita do Slack.
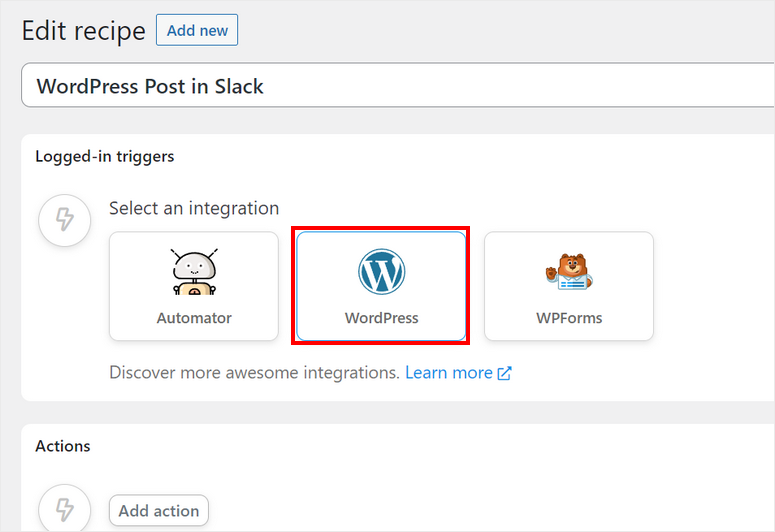
Depois de escolher o WordPress, você verá as opções para o evento de acionamento em seu site.
Usaremos a opção “Um usuário atualiza uma postagem” para esta receita. Você pode escolher qualquer outro evento, como quando um usuário publica uma postagem.
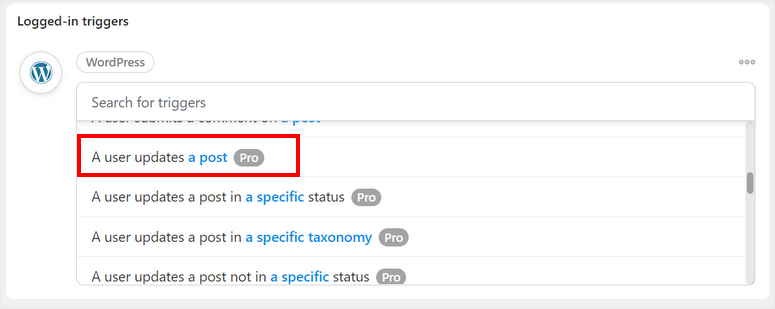
Em seguida, você precisará escolher o tipo de postagem para receber atualizações.
Se quiser receber notificações sobre qualquer publicação em seu site, selecione Qualquer tipo de publicação. Para publicações de blog, você pode selecionar a opção Post.
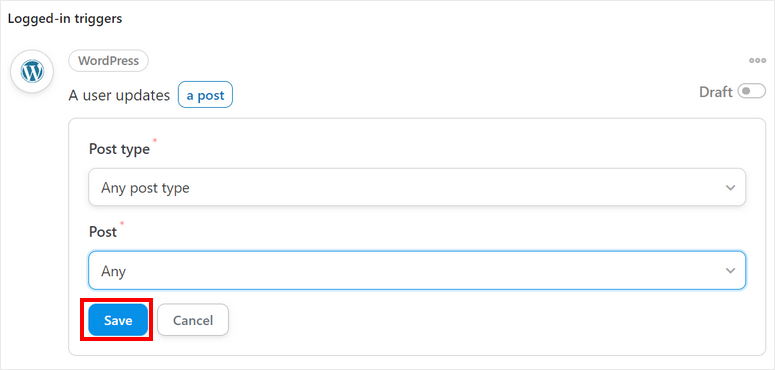
Quando terminar de configurar o evento de acionamento, pressione o botão Save (Salvar ).
Etapa 5: Configuração de uma ação
Agora, você precisa configurar sua ação para sua receita do Slack. Para isso, clique no botão Adicionar ação abaixo e você verá as opções de integração.
Aqui, selecione Slack como sua integração.
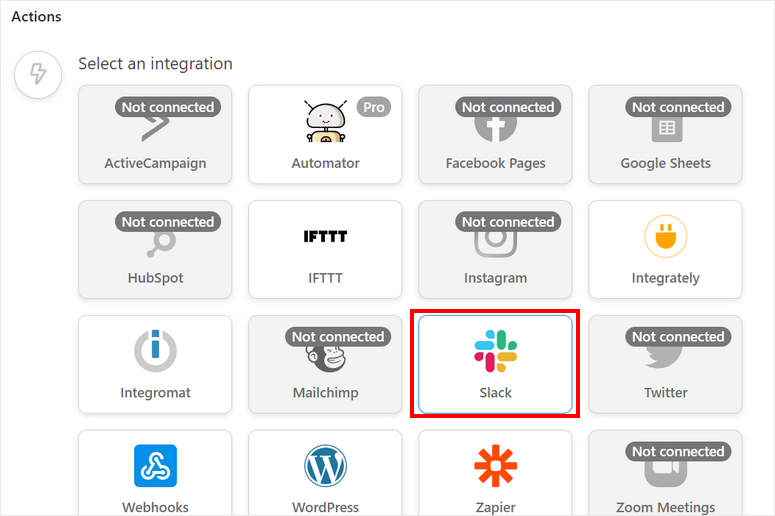
Em seguida, você verá as opções de ação. Essa ação é o que você verá no seu canal do Slack. Para este exemplo, escolheremos a opção Enviar uma mensagem para um canal .
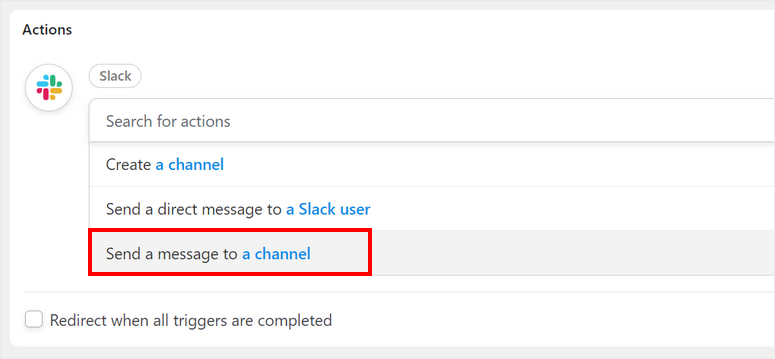
Depois disso, você verá as opções para escolher o canal do Slack para o qual deseja enviar notificações. Há também a opção de personalizar a mensagem.
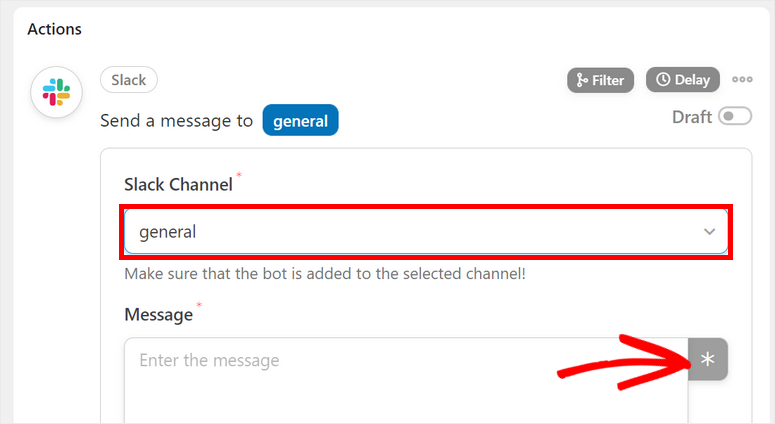
Se você clicar no botão Estrela no lado direito, terá opções para adicionar valores dinâmicos do seu site WordPress à sua mensagem.
Por exemplo, você pode adicionar o nome de usuário da pessoa que atualizou a postagem, o título da postagem e o URL da postagem.
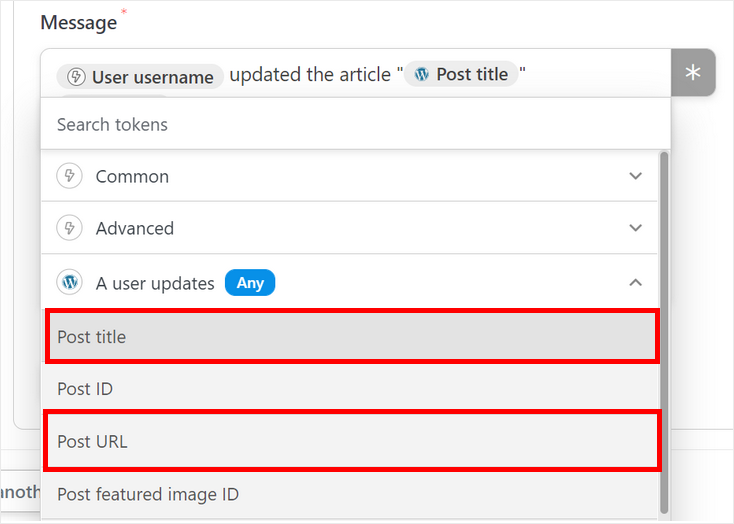
Após terminar de editar a mensagem de notificação, certifique-se de salvar as alterações.
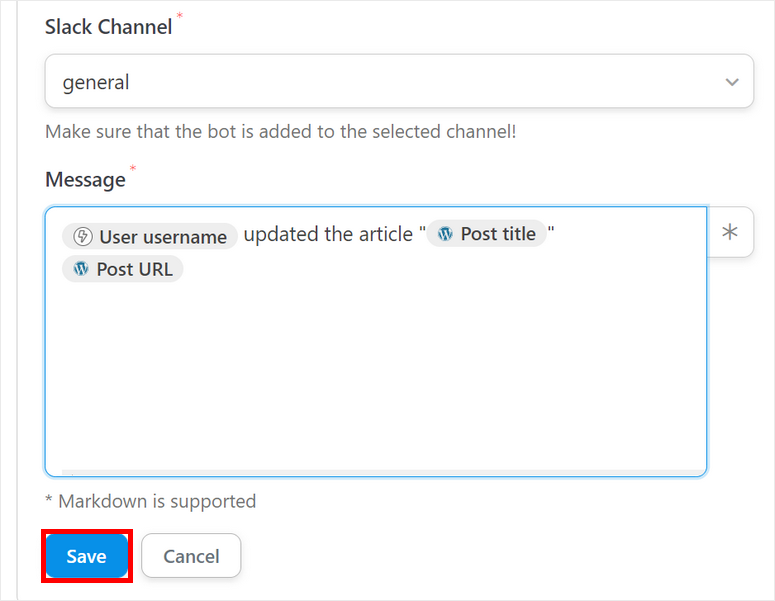
Agora, tudo o que você precisa fazer é publicar sua receita para incorporar o Slack no WordPress.
Etapa 6: publicar a receita do Slack
Se você observar o painel do menu esquerdo do editor de receitas, verá que ele está no modo Rascunho.
Para concluir a integração do Slack no WordPress, você precisa alternar para o modo Live .
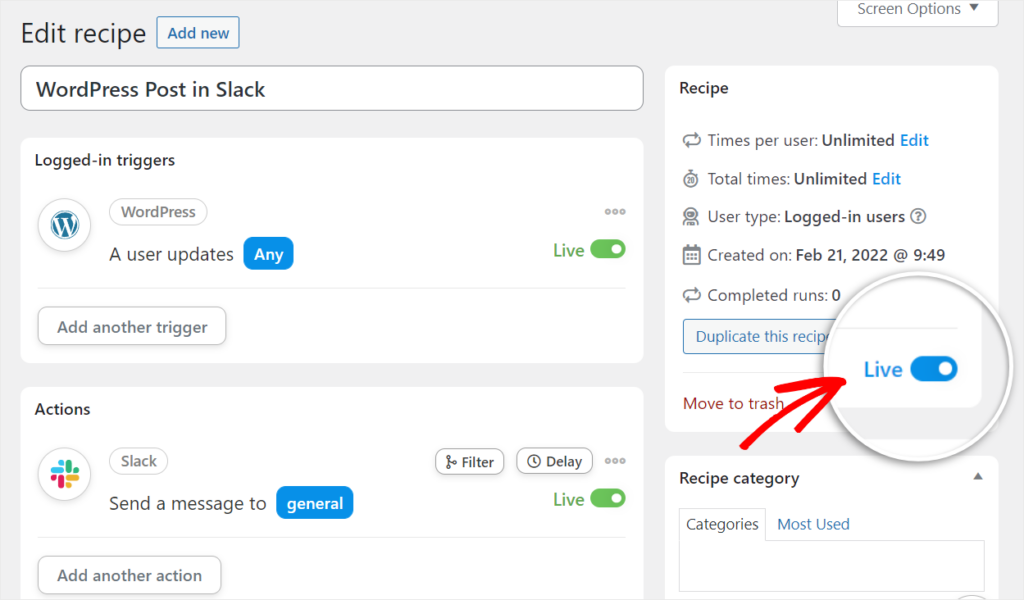
Parabéns! Você conectou com sucesso seu site WordPress ao Slack para notificações e alertas automatizados.
Agora, sempre que um usuário atualizar uma publicação, você receberá uma mensagem no seu canal do Slack como esta.
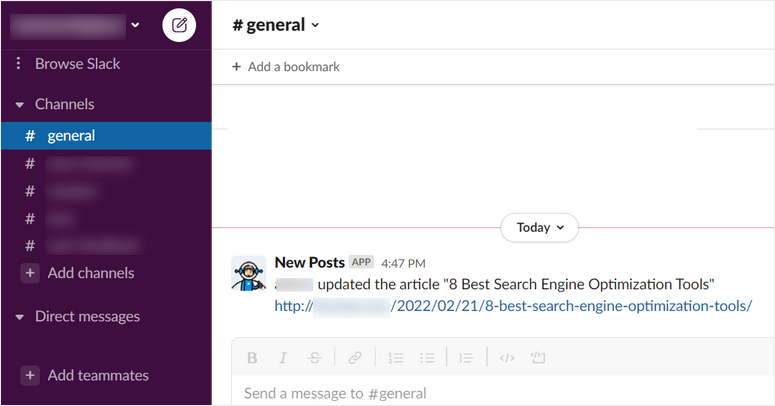
Bônus: Conecte seu site WooCommerce ao Slack
Com o Uncanny Automator, você pode fazer muito mais. Se você tiver uma loja on-line, poderá se conectar ao Slack para receber notificações sobre compras e pedidos de novos produtos.
Para fazer isso, você pode seguir as mesmas instruções acima para criar uma receita. Mas, ao configurar o acionador, você precisa escolher o WooCommerce como a integração.
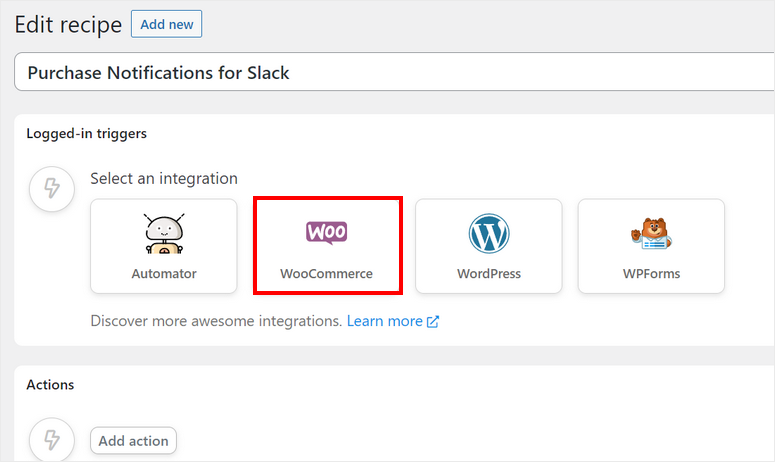
Para o evento de acionamento, selecione a opção Um usuário compra um produto. Você pode adicionar mais condições, se desejar. Em seguida, você pode salvar seu evento de acionamento.
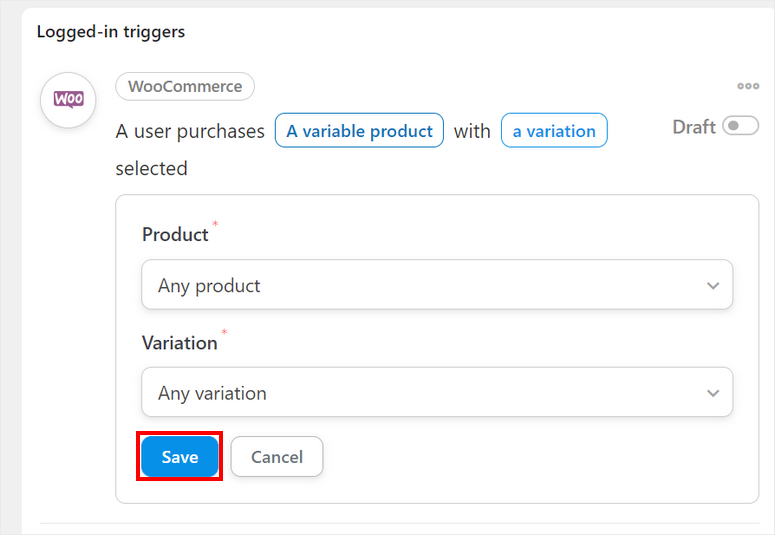
Em seguida, você pode configurar o evento de ação com o Slack como a integração. Escolha a opção Enviar uma mensagem para um canal aqui.
Depois disso, você pode selecionar o canal do Slack para o qual deseja enviar a notificação e editar a mensagem. Você pode usar as tags dinâmicas para inserir dados do WooCommerce clicando no botão Estrela.
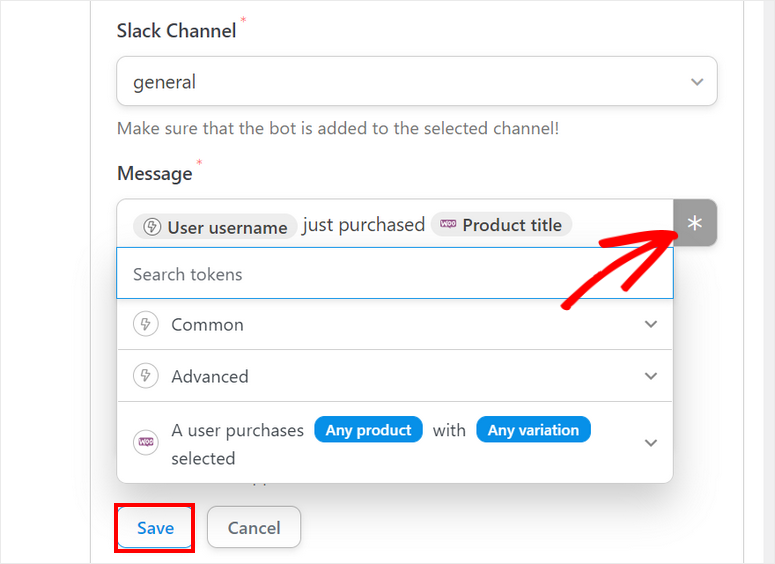
Depois de salvar o evento de ação, você pode definir essa receita do WooCommerce no modo Live.
Em seguida, você poderá ver a notificação de alguém comprando um produto em seu canal do Slack.
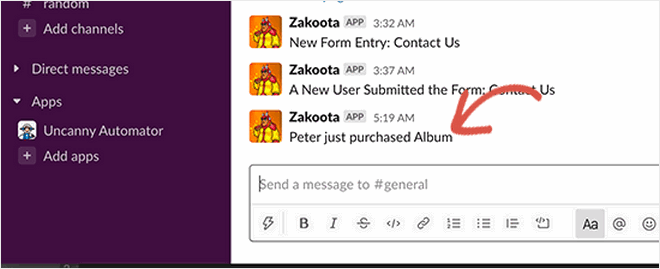
Assim, você pode usar o Uncanny Automator para conectar outros plug-ins do WordPress ao Slack e receber notificações instantâneas. Esse plug-in do Slack ajuda você a se manter atualizado com todas as atualizações e alterações importantes em seu site.
Isso é tudo por hoje! Esperamos que este artigo tenha ajudado você a aprender como incorporar facilmente o Slack no WordPress.
Perguntas frequentes sobre a incorporação do Slack no WordPress
Como posso incorporar o Slack em meu site WordPress em apenas 2 minutos?
Incorporar o Slack no WordPress é rápido e fácil com o Uncanny Automator. Você só precisa conectar sua conta do Slack ao seu site WordPress usando essa ferramenta.
Quais são os benefícios de incorporar o Slack no WordPress?
- Comunicação em tempo real com seu público ou equipe.
- Fácil acesso a discussões e anúncios importantes.
- Aprimorar o envolvimento da comunidade.
- Fornecimento de um hub centralizado para comunicação em seu site.
É possível incorporar vários canais do Slack no WordPress?
Sim, você pode incorporar vários canais ou conversas do Slack em diferentes páginas ou seções do seu site WordPress. Isso permite que você organize e exiba conteúdo relevante com base na estrutura do seu site.
Preciso de uma conta do Slack para incorporá-lo ao WordPress?
Sim, você precisará de uma conta do Slack para criar ou acessar os canais ou conversas que deseja incorporar ao seu site WordPress.
Há alguma consideração de segurança ao incorporar o Slack no WordPress?
Embora a incorporação do Slack no WordPress seja geralmente segura, é essencial gerenciar as permissões e garantir que seus canais do Slack estejam configurados adequadamente para proteger informações confidenciais. Esteja atento a quem pode acessar o conteúdo incorporado.
Para as próximas etapas, você pode consultar estes recursos:
- Melhores ferramentas de automação de marketing para WordPress
- Comparação dos poderosos plug-ins de geração de leads do WordPress
- Como compartilhar automaticamente publicações do WordPress no Facebook e no Twitter
Essas publicações o ajudarão a automatizar suas campanhas de marketing e a gerar mais leads para sua empresa. O último ajudará você a compartilhar automaticamente as novas publicações do seu site em aplicativos de mídia social como Facebook e Twitter.

Comentários Deixe uma resposta