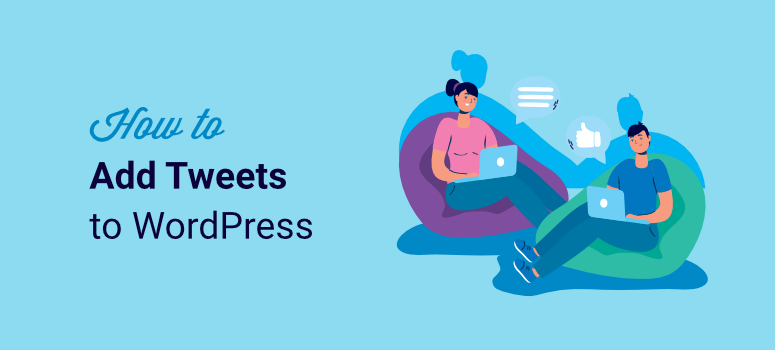
Está procurando uma maneira melhor de adicionar tweets ao seu site WordPress?
Adicionar tweets ao seu site WordPress oferece a oportunidade perfeita para atualizar e informar seu público de maneira confiável, rápida e fácil.
Por outro lado, adicionar tweets ao seu site pode ajudar a aumentar o engajamento nas mídias sociais, redirecionando o tráfego do site para a sua página do Twitter.
Como você pode ver, ao adicionar tweets ao seu site, você acaba em uma situação de ganho mútuo, em que tanto as redes sociais quanto o site se beneficiam.
Neste artigo, veremos as melhores maneiras de adicionar tweets ao seu site WordPress para aumentar o engajamento.
Tweets incorporados manuais ou automatizados, qual é o melhor?
O Twitter, agora X, é uma das maiores plataformas de mídia social que temos hoje. Seus tweets em estilo snippet oferecem uma maneira rápida de compartilhar informações.
Com quase 500 milhões de usuários ativos mensalmente e o uso de hashtags, seu estilo de postagem semelhante a uma novidade significa que as informações podem chegar a muitas pessoas rapidamente.
É por isso que a maioria das figuras públicas usa o Twitter para compartilhar suas notícias ou opiniões.
Como empresa, você pode usar essa plataforma de mídia social da mesma forma para ajudá-lo a obter mais engajamento, tráfego, aumentar o número de assinantes e informar seu público.
Mas é preciso garantir que isso seja feito da maneira mais tranquila possível. Você precisa adicionar os tweets de uma forma que não tire toda a atenção do conteúdo do seu site, mas que também seja visível o suficiente para se destacar.
Dito isso, o WordPress e o Twitter oferecem duas maneiras padrão de incorporar tweets manualmente em seu site.
A primeira é incorporar o tweet por meio do bloco padrão do Twitter.
Em uma página ou postagem, procure o bloco padrão “Twitter”. Em seguida, arraste e solte-o no ponto da página em que você deseja que o tweet seja exibido.
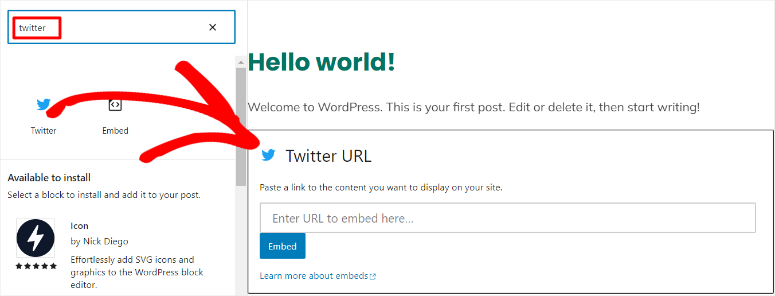
Depois de movê-lo para o local em que deseja que o Tweet apareça na página, vá para o Twitter e copie o URL do Tweet que deseja incorporar.
Para fazer isso, abra o tweet em sua própria página para que seja fácil copiar o URL. Com o URL copiado, volte ao painel do WordPress.
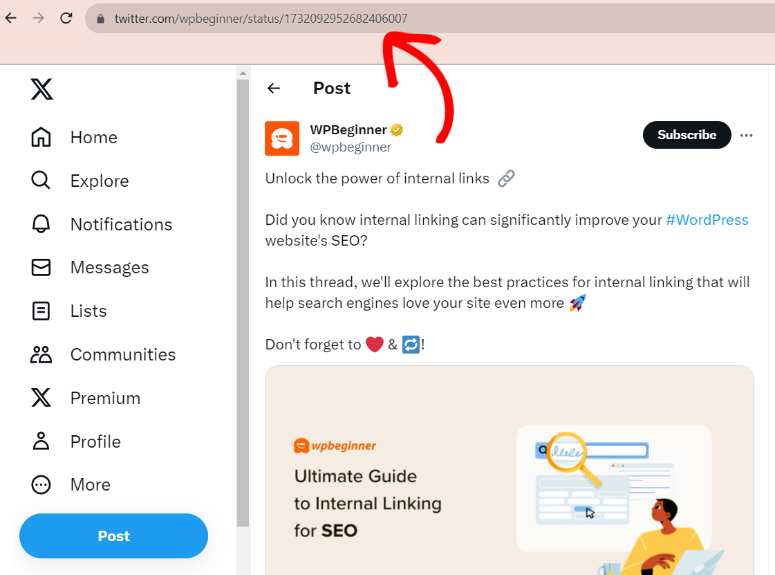
No painel do WordPress, cole o URL na barra de texto do bloco do Twitter. Quando você pressionar “Incorporar”, o tweet deverá ser exibido automaticamente.
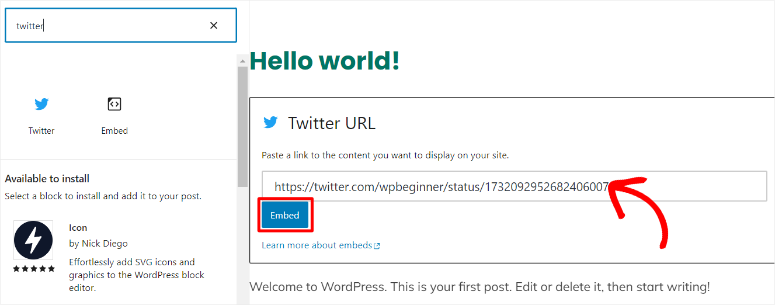
É isso aí! Você acabou de adicionar um tweet ao seu site com o bloco padrão do Twitter no WordPress.
A aparência será como a da captura de tela abaixo quando a publicação incorporada no Twitter for publicada.
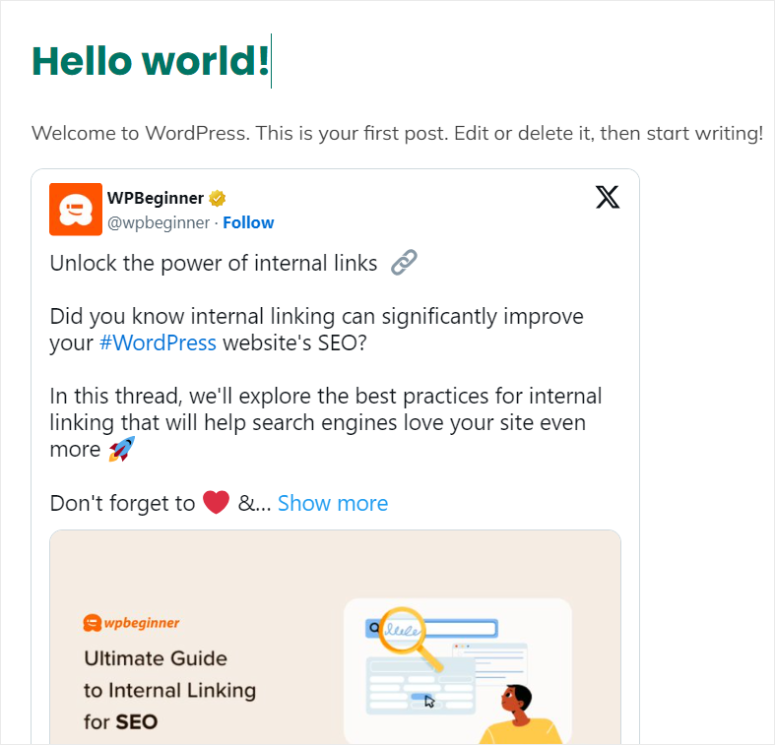
O outro método é usar um bloco HTML.
No Twitter, você selecionará os três pontos no canto superior direito do tweet que deseja adicionar ao seu site. Em seguida, no menu suspenso, selecione Embed Post. Isso o redirecionará para uma nova página.
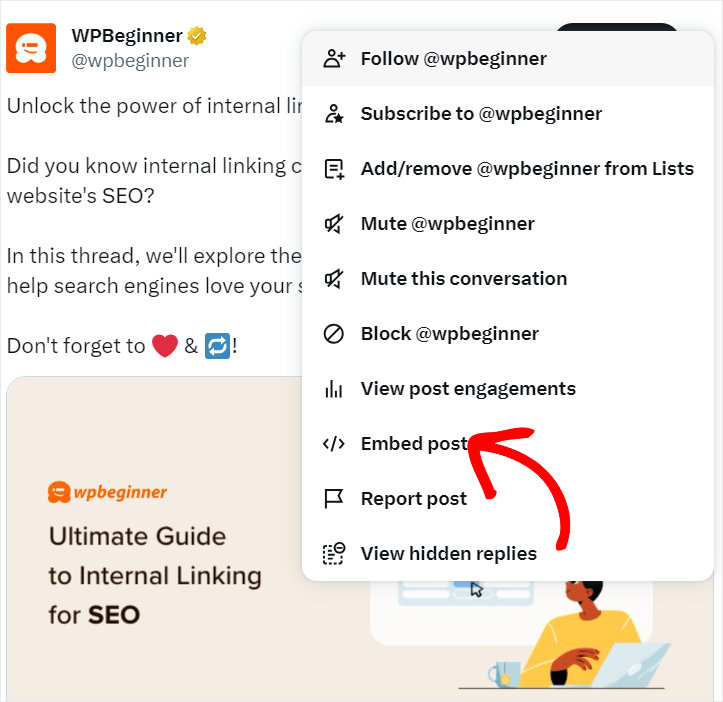
Em seguida, decida se você deseja que o tweet seja exibido como um “Vídeo incorporado” ou um “Tweet incorporado”. Para este tutorial, usaremos o “Tweet incorporado”. Em seguida, copie o código incorporado e volte para o painel do WordPress.
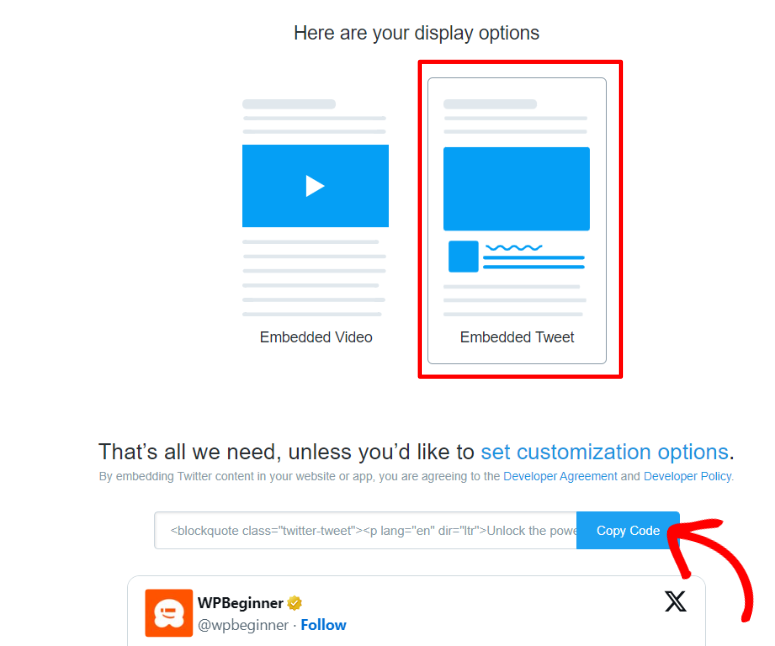
No painel do WordPress, você procurará o bloco HTML. Em seguida, você o arrastará e soltará na posição da página em que deseja exibir o tweet da mesma forma que fez com o método anterior.
Por fim, cole o código incorporado que você copiou do Twitter em seu bloco HTML no WordPress.
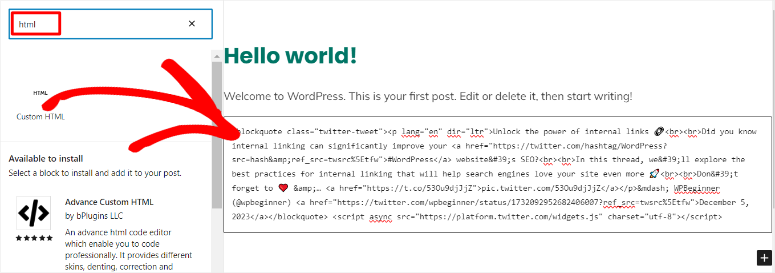
Novamente, o tweet deve aparecer automaticamente, como no processo manual anterior de incorporação de tweets.
Você deve ter notado que, com as incorporações manuais do Twitter, só é possível adicionar um post por vez. Não é possível personalizar esses tweets, o que pode fazer com que eles pareçam deslocados em seu site.
Aqui estão outros problemas que você pode encontrar com incorporações manuais de tweets.
- Capacidade de resposta: A incorporação manual de tweets pode fazer com que eles não respondam. Para garantir uma boa experiência do usuário em vários dispositivos, são necessárias ferramentas adicionais de personalização.
- Tempos de carregamento: Como a incorporação manual de tweets envolve a adição de um tweet por vez, seu site pode acabar inchado com muitos tweets incorporados. Isso pode tornar o desempenho geral do site mais lento.
- Limitações de personalização: O bloco padrão do Twitter ou a incorporação básica de HTML não oferece muitos recursos de personalização, a menos que você use ferramentas adicionais.
- Dependência do Twitter: Se os servidores do Twitter estiverem inativos ou com problemas, isso poderá afetar a exibição de tweets em seu site.
- Impacto limitado em SEO: Os mecanismos de pesquisa não podem indexar totalmente ou atrasar a indexação do conteúdo de tweets incorporados usando esses métodos padrão. Esses métodos transformam o conteúdo em scripts, que o Google geralmente acha difícil de interpretar.
- Rastreamento e análise: A incorporação direta de tweets limita sua capacidade de rastrear o envolvimento e as interações do usuário em seu site.
- Consistência e marca: O uso das opções de incorporação padrão não proporciona uma marca consistente com o restante do seu site, pois você só pode usar o tema do Twitter.
- Preocupações com a privacidade: Como os tweets incorporados manualmente envolvem a comunicação de seu site com os servidores do Twitter, a segurança do site pode ser facilmente comprometida.
- Problemas de compatibilidade: Os plug-ins e temas do WordPress geralmente entram em conflito com as incorporações manuais do Twitter, reduzindo a qualidade da experiência do usuário.
Como você pode ver, embora o Twitter ofereça maneiras manuais de adicionar tweets ao seu site, você pode enfrentar problemas com os processos.
Então, como você pode obter todos os benefícios de adicionar tweets ao seu site sem as limitações mencionadas acima? Como você consegue isso sem experiência em programação? E o mais importante, como fazer isso de forma econômica?
A Smash Balloon oferece a solução perfeita!
Adicionando Tweets com o Smash Balloon
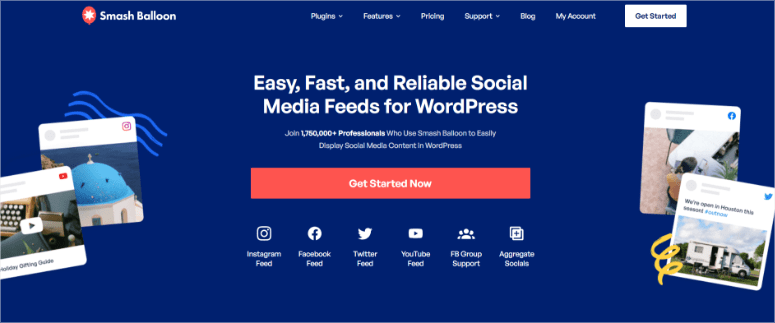
O Smash Balloon ajuda você a criar feeds do Twitter altamente personalizados, combinando com a sua marca e o design do site até mesmo com o estilo da fonte do site, se você quiser.
Esse plug-in de feeds personalizados do Twitter também é incrivelmente fácil de configurar, o que o torna excelente para iniciantes. Mesmo sem experiência em programação, você levará menos de 5 minutos para configurar totalmente um feed do Twitter com o Smash Balloon.
Além disso, o Smash Balloon é uma coleção de plug-ins que une sites de mídia social e WordPress.
Dentro desse conjunto de plug-ins, o Smash Balloon oferece o Twitter Feed como a solução perfeita para incorporar automaticamente tweets ao seu site sem nenhuma intervenção manual após a configuração inicial.
Aqui estão outros motivos pelos quais o Smash Balloon é a melhor maneira de criar um feed do Twitter:
- Não é necessário fazer login em sua conta do Twitter para configurar um feed
- Você pode adicionar qualquer conta do Twitter ao feed do seu site com facilidade
- Você pode adicionar um feed por meio de uma hashtag, um resultado de pesquisa, menções ou palavras específicas
- Ajuda a incorporar feeds do Twitter no mesmo site ou página
- O Smash Balloon é responsivo e compatível com dispositivos móveis
- Ele permite que os visitantes do site curtam, retuitem e sigam tweets em seu site
- Atualiza automaticamente seu feed, mostrando os tweets mais recentes
Mas não são apenas os recursos de destaque que tornam o Smash Balloon a melhor maneira de adicionar conteúdo do Twitter ao seu site; é a tecnologia por trás do plug-in.
Como o Smash Balloon incorpora diretamente os tweets sem scripts ou iFrames, eles podem ser rastreados pelos mecanismos de pesquisa. Isso pode ajudar a impulsionar suas classificações e aumentar seu SEO.
Por meio do cache inteligente, o Smash Balloon ajuda a reduzir o tempo de carregamento, garantindo que não afete a velocidade do site. Ele também ajuda a manter a velocidade do site, reduzindo o número de solicitações externas ao Twitter quando alguém carrega seu feed.
Usando a tecnologia lightbox, o Smash Balloon permite que os visitantes do seu site visualizem imagens e vídeos em pop-ups, proporcionando a eles uma melhor experiência no site. Isso pode fazer com que os visitantes permaneçam no site por mais tempo. Uma taxa de rejeição mais baixa é um bom indicador de SEO, o que ajuda na classificação.
Além disso, quanto mais tempo eles permanecerem em seu site, maior será o engajamento, o que também é ótimo para SEO e criação de leads. Isso também pode ajudá-lo a aumentar seus seguidores no Twitter.
A melhor parte do Smash Balloon é que você não precisa de nenhuma experiência em programação para configurá-lo ou usar seus recursos altamente personalizáveis.
E o mais importante é que, depois que você configurar o Smash Balloon e personalizá-lo como quiser, ele será executado automaticamente. Você nunca precisará ajustá-lo novamente, a menos que queira alterar a personalização.
Vamos ver agora como configurar e usar o Smash Balloon Custom Twitter Feed passo a passo.
Etapa 1: Instalar e ativar o Smash Balloon
Primeiro, você deve saber que o Smash Balloon Custom Twitter Feed tem uma versão gratuita e uma versão premium.
Se quiser experimentar esse plug-in de mídia social gratuitamente, vá até o repositório de plug-ins no painel do WordPress. Para fazer isso, vá para Plugins ” Adicionar novo plug-in e, na barra de pesquisa de plug-ins, digite “Custom Twitter Feeds”.
Depois de encontrar o plug-in, faça o download e ative-o.
É importante certificar-se de que ele seja da Smash Balloon, pois há muitos plug-ins semelhantes no mercado que não proporcionarão o desempenho que você está procurando.
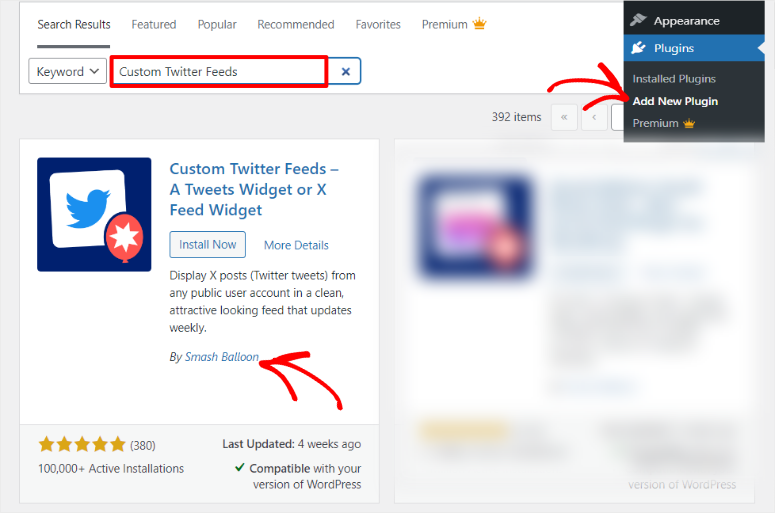
Mas, para este tutorial, queremos explorar todos os recursos do plug-in, portanto, escolheremos o Custom Twitter Feed Pro.
Para obter a versão profissional, acesse o site oficial do plug-in, inscreva-se e adquira um plano.
Em seguida, no painel do Smash Balloon, vá para My Accounts (Minhas contas). Aqui, faça o download do arquivo ZIP do Custom Twitter Feed Pro para seu PC.
Mas antes de voltar ao painel do WordPress, copie também a chave de licença, pois você precisará dela para ativar o plug-in na próxima etapa.
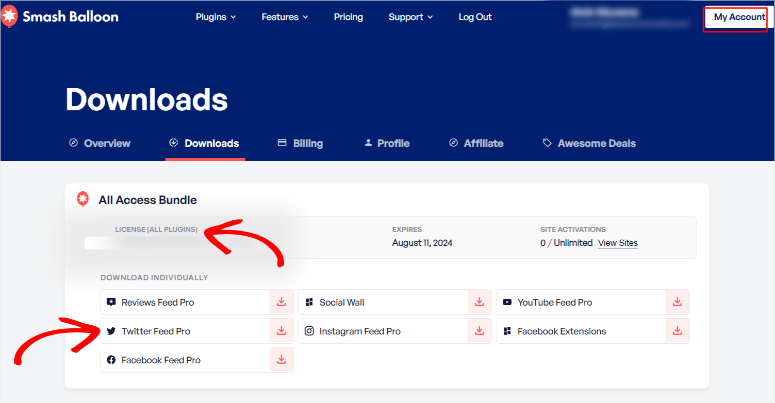
Agora, vá para o painel do WordPress e acesse Plugins ” Add New Plugin. Aqui você carregará o arquivo do Custom Twitter Feed Pro que baixou anteriormente. Quando ele estiver instalado, ative-o.
Em seguida, você precisará ativar a versão premium para ter acesso a todos os seus recursos. Para fazer isso, acesse o menu Twitter Feed e selecione Settings (Configurações).
Em seguida, em Configurações, vá para a guia “Geral”. Aqui, você também terá as opções de integrar o Twitter, importar ou especializar feeds e, na parte superior, ativar o plug-in.
Na barra de chaves de licença, insira a chave de ativação que você copiou anteriormente e clique em Activate (Ativar).
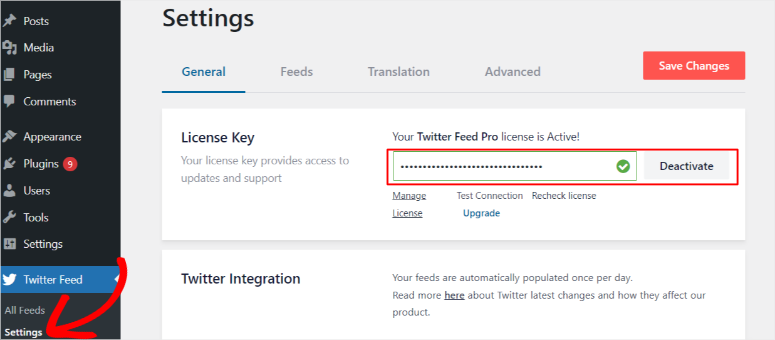
E, assim, você instalou e ativou totalmente o Twitter Feed Pro.
Etapa 2: Criar um feed do Twitter
Com a configuração do plug-in concluída, agora você pode criar seu primeiro feed do Twitter.
Para fazer isso, vá para Twitter Feed ” All Feeds e selecione Add New.
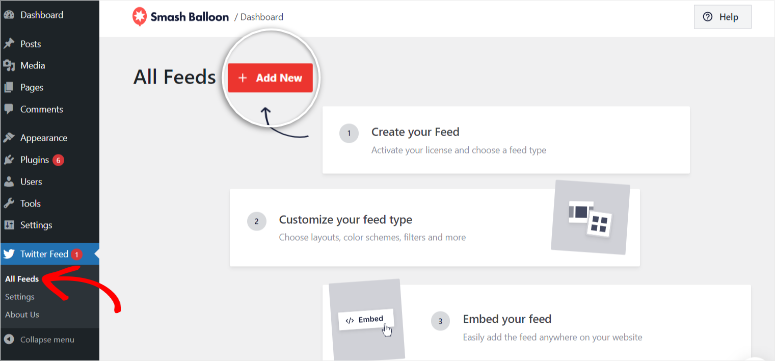
Na próxima página, selecione Feed Type. Com o Smash Balloon, você tem a opção de adicionar um feed do Twitter a partir de uma linha do tempo de qualquer conta, uma hashtag pública ou um resultado de pesquisa.
Para este tutorial, selecionaremos User Timeline (Linha do tempo do usuário) como nosso tipo de feed.
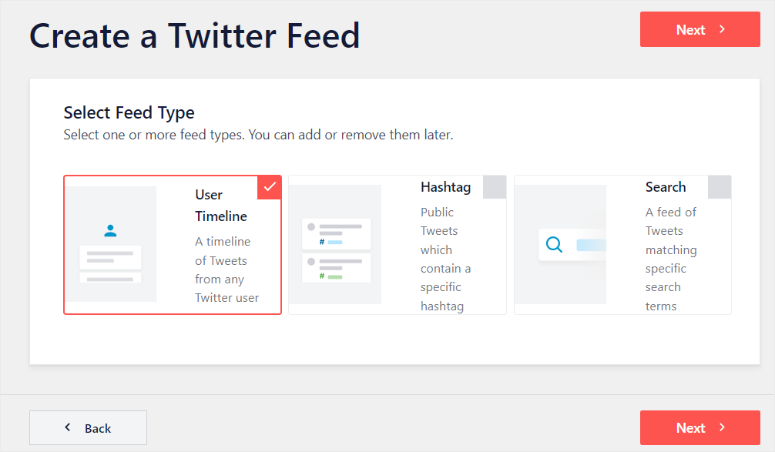
Mas lembre-se, você não está limitado a apenas um tipo de feed com o Smash Balloon; você pode selecionar todas as três opções ao mesmo tempo, se quiser.
E isso não é tudo; na próxima página, você também pode adicionar vários perfis de usuário ao mesmo feed. Como esse plug-in permite que você adicione qualquer perfil público do Twitter, seu feed pode conter conteúdo diversificado de diferentes contas.
Você também pode adicionar outro tipo de feed ao mesmo feed nesta página. Basta selecionar Add Another Feed Type (Adicionar outro tipo de feed). Em seguida, na janela pop-up, escolha outro tipo de feed.
Mas, para este tutorial, estamos criando um feed simples do Twitter. Para fazer isso, basta colar o nome de usuário do perfil que deseja adicionar na barra User Timeline fornecida e prosseguir com “Next”.
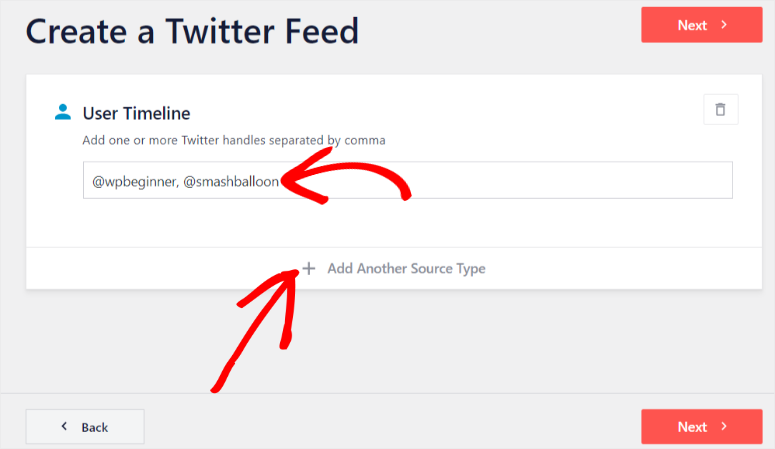
O Smash Balloon foi criado para ajudar você a personalizar totalmente a aparência do seu feed. Portanto, na próxima página, continuaremos essa jornada de personalização do feed selecionando um modelo.
Você pode escolher uma das opções listadas abaixo.
- Padrão
- Cartões de alvenaria
- Carrossel simples
- Cartões simples
- Showcase Carousel
- Último Tweet
- Widget
Usaremos “Masonry Cards” para este tutorial devido ao seu estilo de exibição simples e detalhado. Em seguida, prossiga para a próxima página.
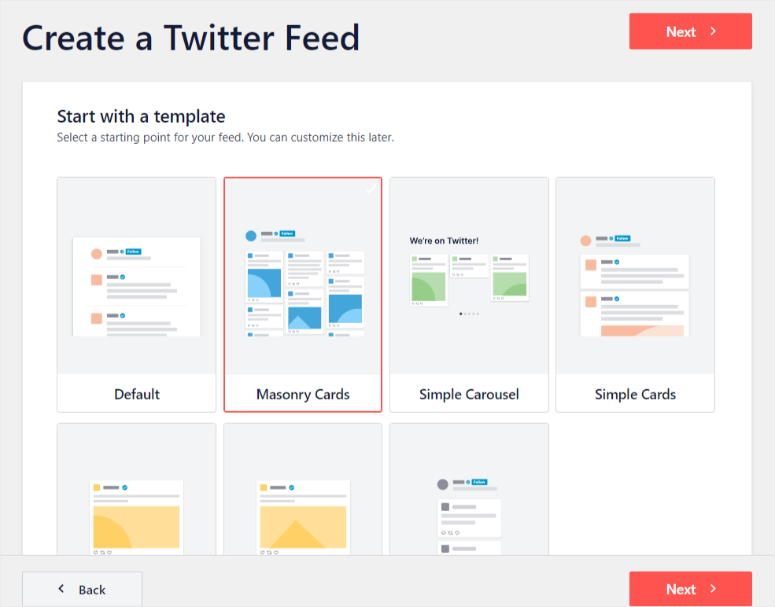
Neste ponto, você concluiu a criação do seu feed do Twitter e pode publicá-lo. Mas, como seria de se esperar de um plug-in de mídia social tão poderoso, ainda não terminamos de personalizar o feed.
Etapa 3: Personalize seu feed do Twitter
Depois de selecionar um modelo, você deverá ser redirecionado automaticamente para o criador de feed. No entanto, outra maneira de acessar o criador de feeds é ir primeiro para Todos os fe eds no menu Feed do Twitter.
Em seguida, selecione o ícone de lápis ao lado do nome do feed que deseja personalizar. Você será redirecionado para o editor de feed.
Lembre-se de que essas também são as mesmas etapas que você seguirá se quiser editar qualquer um dos seus feeds ao vivo depois de criá-los.
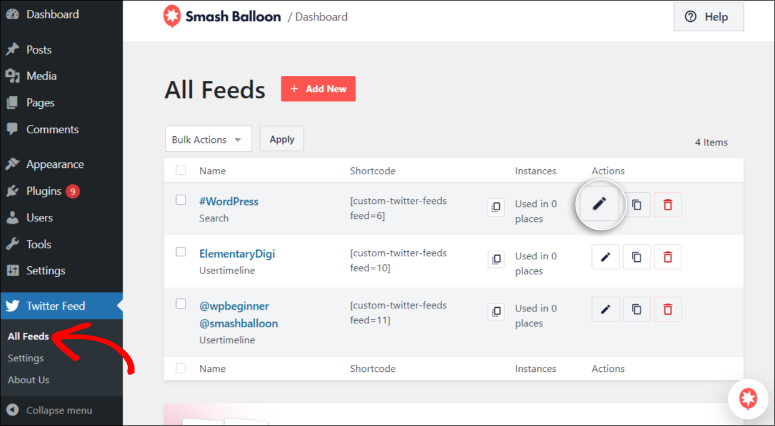
Quando estiver no criador de feeds, automaticamente ou seguindo as etapas mencionadas acima, você poderá personalizar o feed para que corresponda à sua marca, cores, site e muito mais.
Primeiro, vamos ver uma visão geral de como o editor de feed funciona antes de examinarmos as opções de personalização que você pode fazer.
Para começar, vá para o lado esquerdo do editor de feed.
Aqui, você verá duas guias: a guia Personalizar e a guia Configurações. Neste tutorial, vamos nos concentrar na guia Customize, pois é nela que fazemos as alterações de personalização do feed.
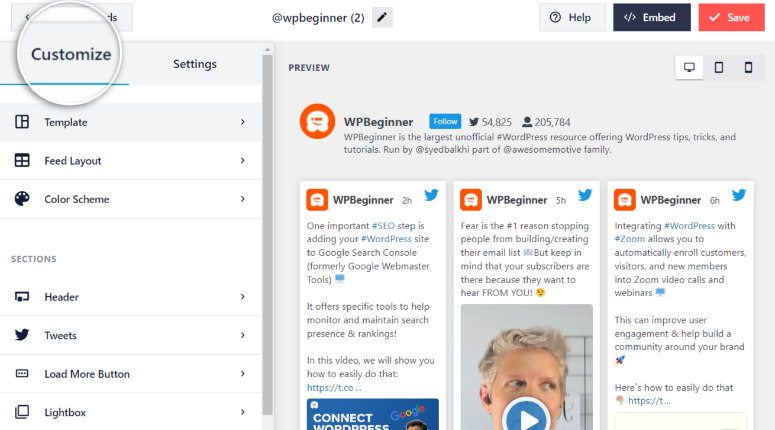
O menu “Template” (Modelo) é a primeira opção na guia Customize (Personalizar). Se você se lembra, configuramos o modelo na etapa anterior.
Mas agora, com a janela de visualização à direita do editor de feed, você pode ver como o feed ao vivo será exibido. Com essa orientação visual em vigor, você pode alterar o modelo para algo diferente, se desejar.
Além disso, você também notará um ícone de PC, tablet e celular no canto direito da janela de visualização. Antes de escolher qualquer design, verifique esses tamanhos de tela para ver se suas personalizações oferecem uma boa experiência em todos os dispositivos.
Por fim, quando estiver satisfeito com as personalizações feitas em cada opção de submenu, basta pressionar o botão Personalizar com uma pequena seta para retornar ao menu principal do editor de feed.
Você deve ver esse botão no canto superior esquerdo da tela ao abrir cada opção de submenu. Para este exemplo, ele está acima da opção do submenu Template na captura de tela abaixo.
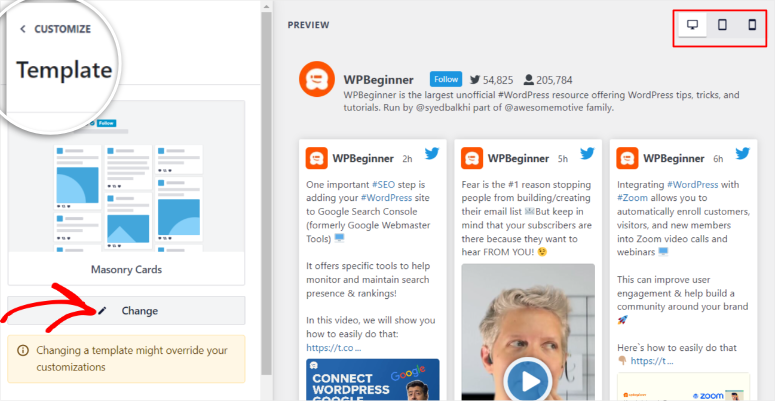
Com os conceitos básicos resolvidos, vamos ao que interessa!
Primeiro, vá para o submenu Feed Layout (Layout do feed ). Aqui, você pode alterar a estrutura do feed para List, Masonry ou Carousel.
Abaixo das configurações de layout, decida também quantas colunas você deseja para uma visualização em celular, tablet ou PC. Por padrão, o Smash Balloon exibirá os tweets em menos colunas para telas menores. Mas você pode defini-las manualmente para corresponder ao seu estilo e site.
Feito isso, defina o número de tweets que você deseja exibir e a altura do feed. Quando você estiver satisfeito com essas personalizações, volte ao menu principal do editor de feed.
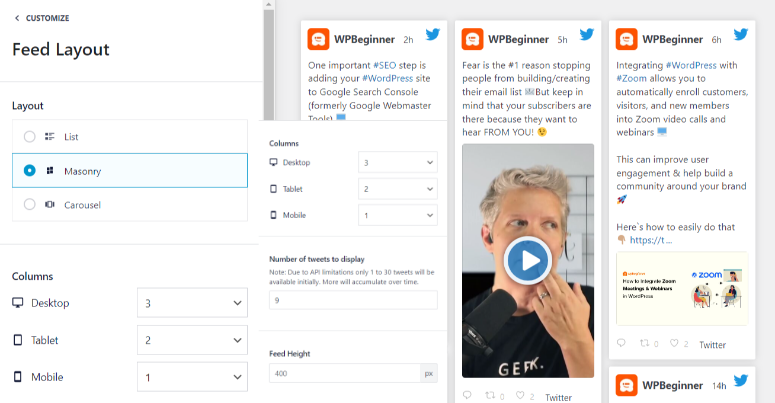
Em seguida, vamos personalizar o esquema de cores.
Por padrão, o Smash Balloon usará as cores do tema de seu site WordPress. No entanto, você também pode optar pelos temas de feed do Twitter “Claro” ou “Escuro”.
Além disso, você também pode alterar manualmente as cores do feed que deseja usar.
Para fazer isso, selecione Custom (Personalizado ) para personalizar as cores do feed usando o recurso “Custom Palette” (Paleta personalizada). Aqui, você pode alterar as cores individuais do plano de fundo, destaque, texto e links no seu feed.
Quando estiver satisfeito, salve as alterações e volte para continuar a personalização.
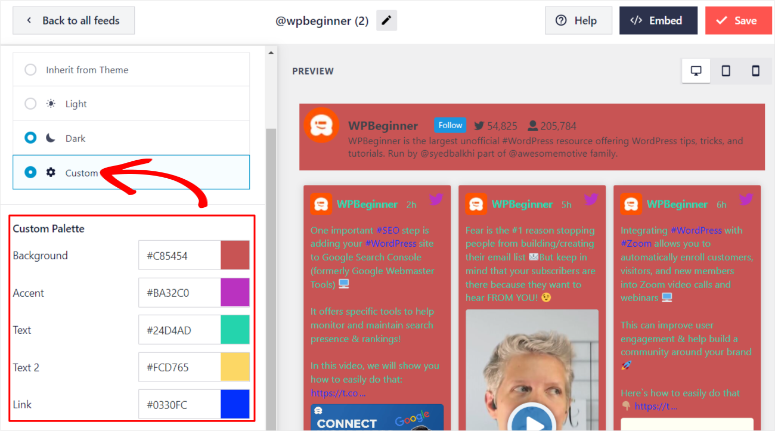
Em seguida, selecione o submenu Header (Cabeçalho).
Aqui, primeiro decida se você deseja exibir o cabeçalho do feed ou não com um botão de alternância. Você também pode optar por exibir a biografia do perfil do Twitter em seu feed por meio de outro botão de alternância.
Por fim, selecione se deseja que o cabeçalho tenha o design “Text” (Texto) ou “Standard” (Padrão). Quando estiver satisfeito com o design do cabeçalho, volte ao menu principal.
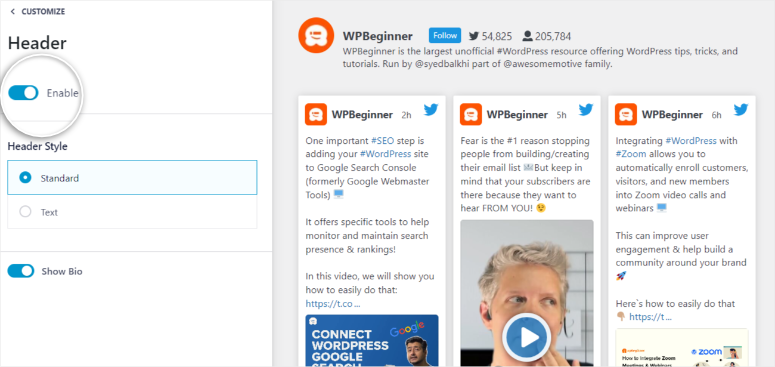
Em seguida, vá para o submenu Tweets .
Aqui, você verá duas opções: “Estilo do Tweet” e “Editar elementos individuais”.
Vá para Tweet Style para editar “Post Type”, onde você pode selecionar Boxed ou Regular. Em seguida, edite “Individual Properties” (Propriedades individuais), onde você pode alterar a cor do plano de fundo e o raio da borda.
Em Edit Individual Elements (Editar elementos individuais), você pode modificar opções como a aparência de imagens e vídeos. Você também terá a opção de decidir se deseja permitir que seu público retweet ou responda a tweets diretamente do feed do site.
Quando tudo isso estiver definido, volte ao menu principal para continuar fazendo alterações.
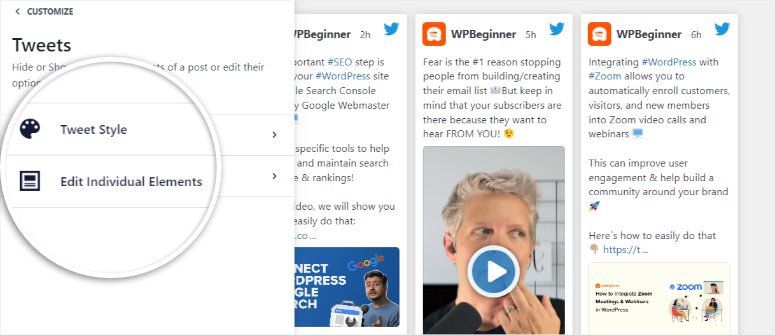
No submenu Load More, primeiro, use o botão de alternância para ativar ou desativar essa opção. Em seguida, você pode alterar o texto do botão “Load More” para o que desejar.
Se desejar, você pode alterá-lo para o idioma local ou para algo que seu público ache mais atraente do que “carregar mais”.
Em seguida, altere a cor, o plano de fundo e o estado do mouse desse botão. Na mesma opção de submenu, decida se deseja implementar a opção de rolagem infinita.
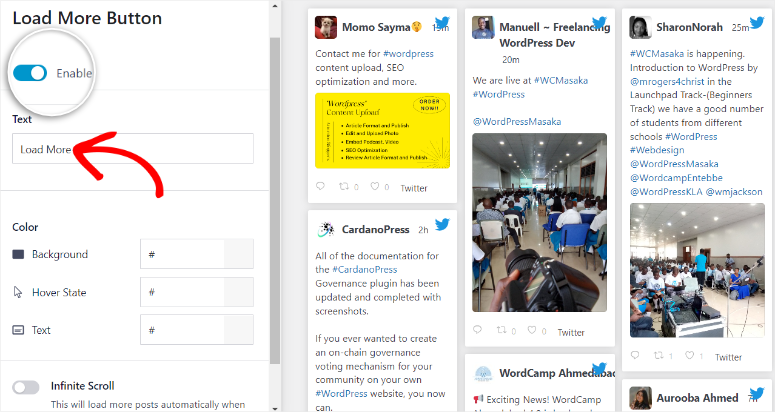
Por fim, ative ou desative a opção lightbox com um botão de alternância. Isso permite que os visitantes visualizem vídeos e imagens em um pop-up grande, proporcionando-lhes uma experiência melhor.
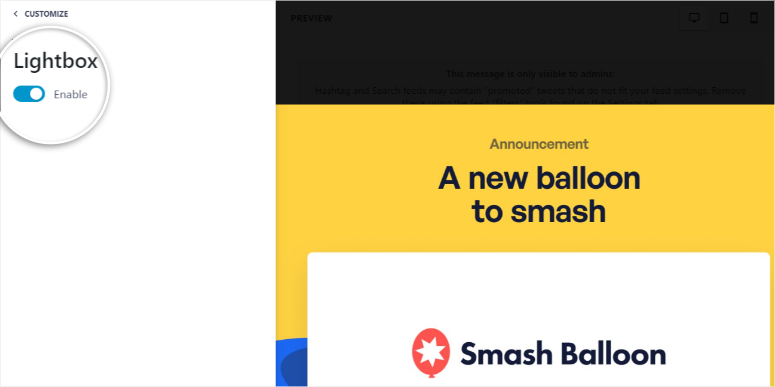
Quando todas essas personalizações estiverem concluídas e você estiver satisfeito com a aparência do seu feed, clique no botão “Save” (Salvar) no canto direito do editor de feed.
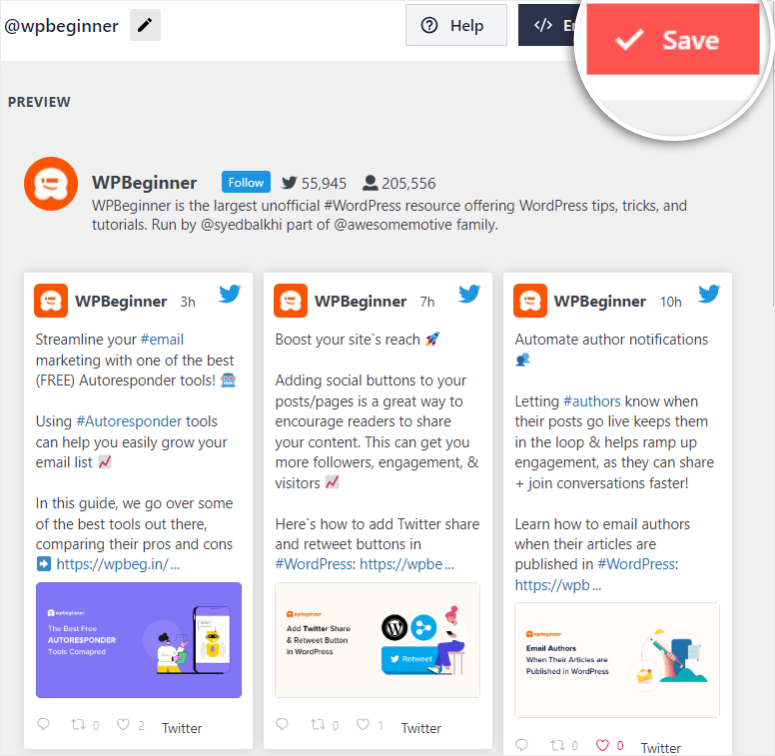
Parabéns! Você acabou de personalizar totalmente o seu Feed do Twitter sem nenhuma codificação usando o Smash Balloon. Agora, a única coisa que falta é adicioná-lo ao seu site.
Etapa 4: Incorpore seu feed do Twitter em seu site
Há três maneiras de adicionar seu feed do Twitter ao seu site com o Smash Balloon.
- Adicionar um feed do Twitter a uma página
- Adicionar um feed do Twitter por meio de um widget
- Adicionar um feed do Twitter por meio de um shortcode
Adicionar um feed do Twitter a uma página
Para adicionar o feed a uma página, você precisará selecionar o botão incorporar no canto direito, ao lado do botão “Salvar”.
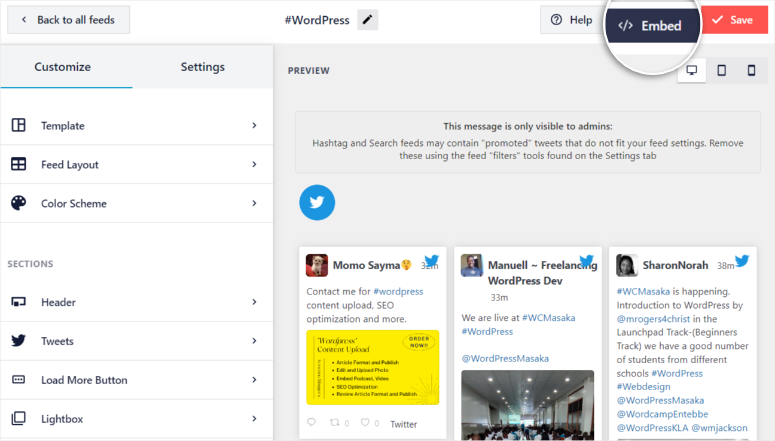
Na janela pop-up que aparecerá em seguida, selecione Add to a Page (Adicionar a uma página).
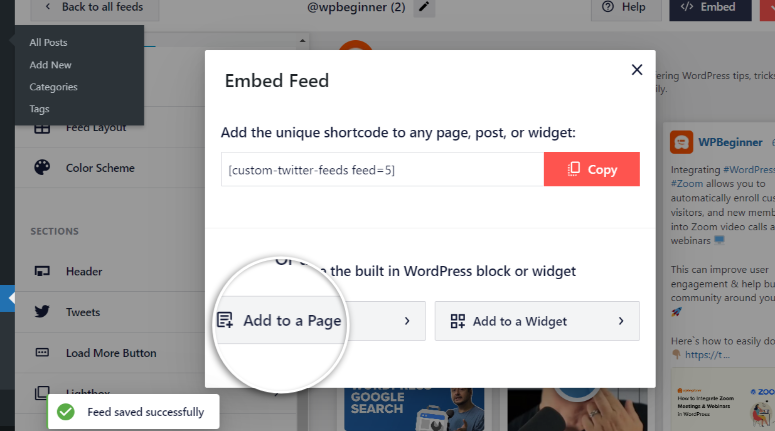
Em seguida, na próxima janela pop-up, selecione a página à qual deseja adicionar o feed e prossiga com Add.
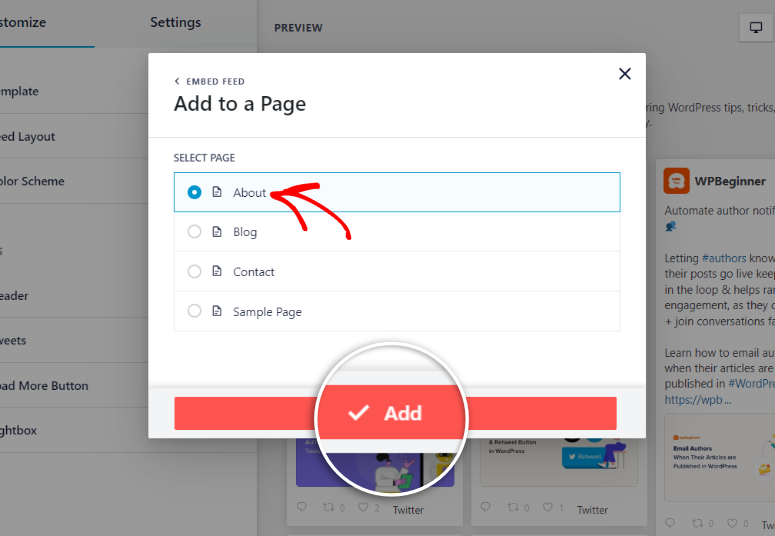
Uma nova página será aberta automaticamente em uma nova guia. Feito isso, selecione o ícone de mais e, na barra de pesquisa, procure por “Twitter Feed”.
Em seguida, arraste e solte o ícone do Smash Balloon Twitter Feed no local da página em que você deseja que o feed seja exibido.
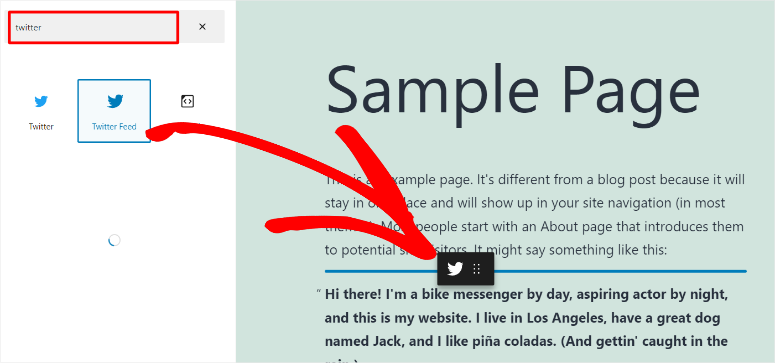
Por fim, clique em Update.
Depois de fazer isso, vá para a página ativa e você verá o feed que acabou de adicionar aparecer na página.
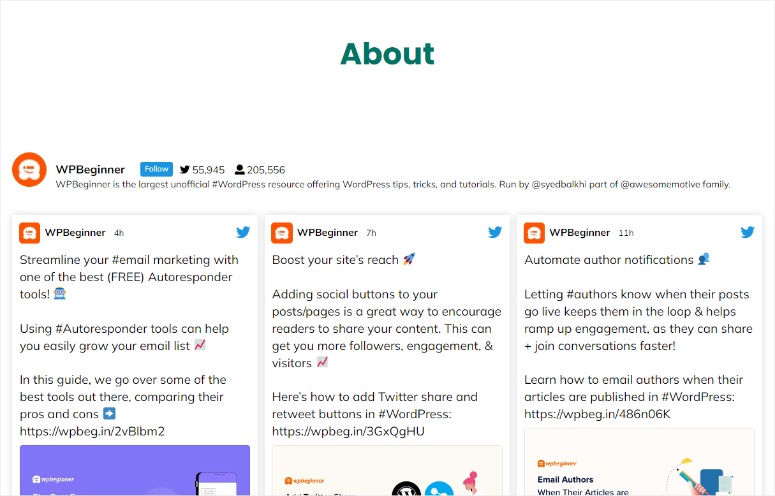
Adicionar um feed do Twitter por meio de um widget
Para adicionar um feed do Twitter por meio de um widget, selecione o botão incorporar novamente no canto superior direito do editor de feed, como fez com o método acima.
Na janela pop-up que aparecerá em seguida, selecione Add to a Widget (Adicionar a um widget).
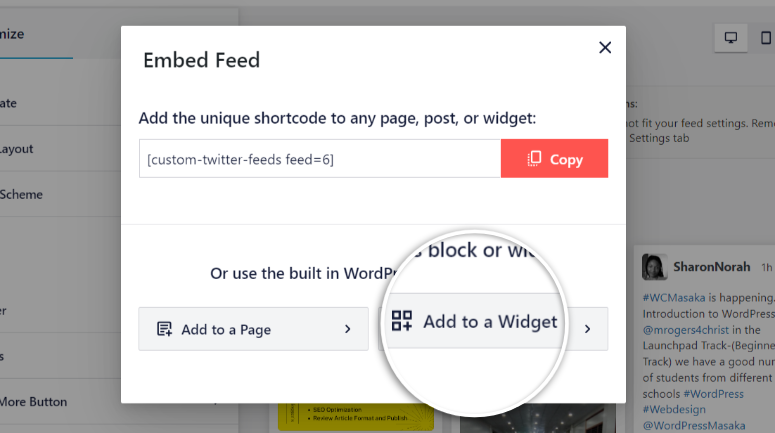
Em seguida, o plug-in deve redirecioná-lo automaticamente para a página Widgets. Aqui, selecione e expanda a área do widget que você deseja usar para adicionar o feed. Para este tutorial, adicionaremos o feed ao widget de rodapé.
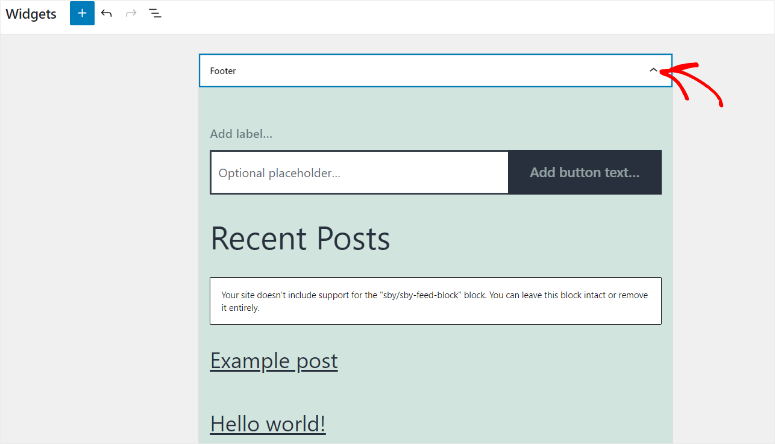
Em seguida, clique no ícone de mais e procure por “Twitter Feed”.
Quando você encontrar o ícone do Smash Balloon Custom Twitter Feed, arraste-o e solte-o na posição de rodapé desejada na página.
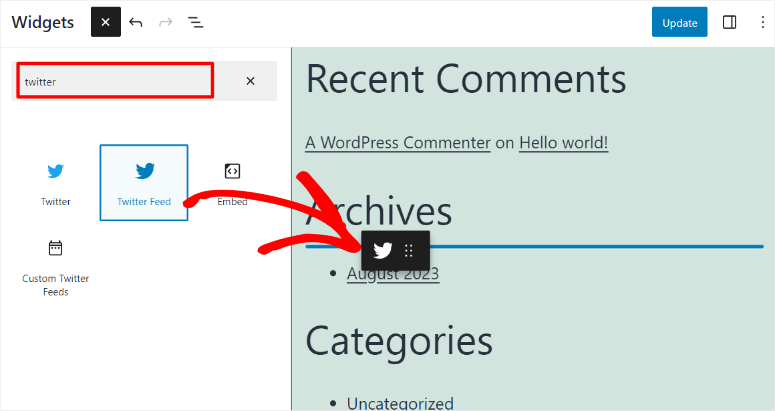
Por fim, clique em Update (Atualizar ) e visualize o feed na página ao vivo, como fez com o método anterior. É isso aí! Agora você pode usar o widget de feed do Twitter.
Adicionar um feed do Twitter por meio de um código curto
O método de shortcode é particularmente útil se você quiser adicionar mais de um feed à mesma página ou publicação.
Para torná-lo mais conveniente para você, há duas maneiras de acessar o shortcode.
Método 1: Primeiro, vá para Twitter Feed ” All Feed. Na lista de feeds exibida, vá até a coluna “Shortcode” e copie o shortcode exibido ao lado do feed desejado.
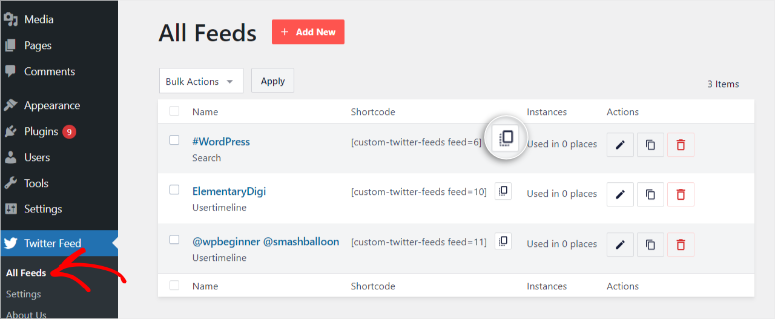
Método 2: Você também pode acessar esse shortcode selecionando o botão incorporar no editor de feed e copiando o shortcode exibido na janela pop-up.
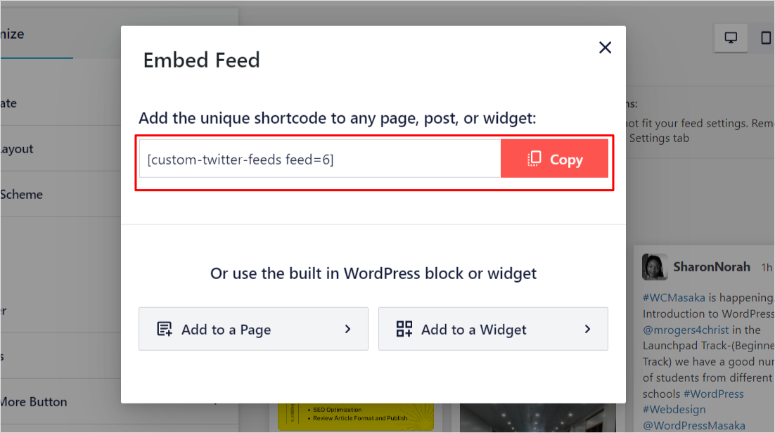
Com seu shortcode copiado, vá para qualquer página, post ou área pronta para widgets. Em seguida, selecione o ícone de mais e procure por “Shortcode“.
Em seguida, arraste e solte o ícone do shortcode no ponto da página em que você deseja adicionar o feed. Em seguida, na barra fornecida, cole o shortcode e pressione Update (Atualizar).
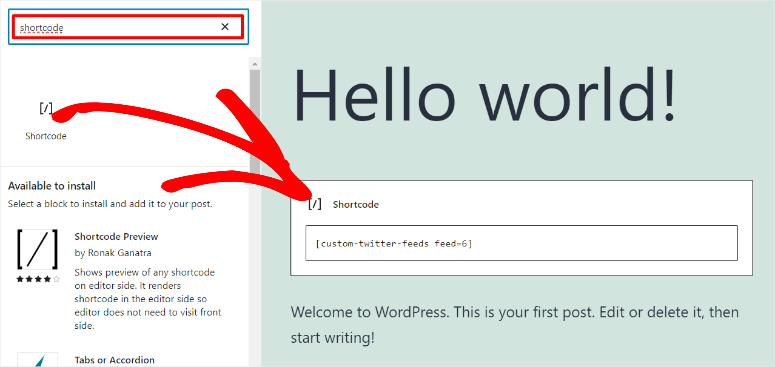
Em sua página ao vivo, você deverá ver o feed do Twitter exibido.
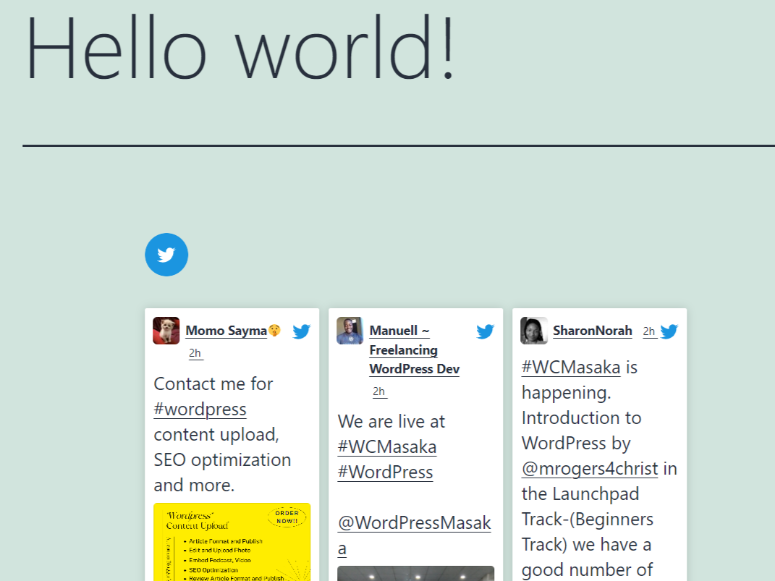
E, assim, você adicionou um feed do Twitter ao seu site WordPress usando um shortcode.
O que mais o Smash Balloon pode fazer por você?
Como você pode ver, apesar de o Smash Balloon ser um plug-in incrivelmente poderoso e altamente personalizável, ele ainda é fácil de configurar e usar.
No entanto, o Smash Balloon pode fazer mais do que apenas adicionar um feed do Twitter. Para começar, você pode experimentar seus outros plug-ins de mídia social, que incluem os seguintes.
Mas e se lhe disséssemos que, com o Smash Balloon, você pode criar um mural social e adicionar feeds de diferentes plataformas de mídia social, como Facebook, YouTube e Instagram, com facilidade?
Você pode combinar todos os seus feeds de mídia social em um só para garantir que os visitantes nunca precisem sair do seu site para acessar o conteúdo social. Eles também poderão comentar, seguir, repostar e assim por diante, diretamente de seu site.
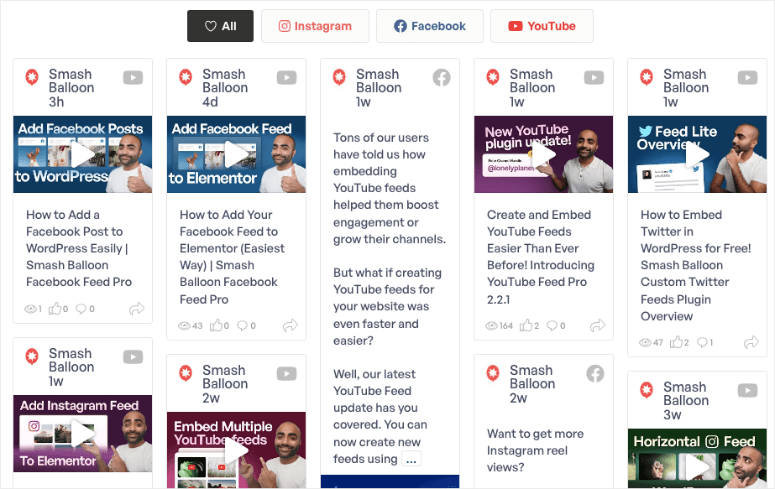
A Smash Balloon pode ajudá-lo a aumentar o engajamento não apenas no Twitter, mas em todas as suas plataformas de mídia social, diretamente no seu site, oferecendo uma excelente experiência ao usuário.
Experimente nosso Smash Balloon hoje mesmo e veja como ele pode ajudá-lo a aumentar o público da mídia social e do site ao mesmo tempo.
Agora que você já sabe como adicionar tweets ao seu site, aqui estão as perguntas mais comuns que podem lhe interessar.
Perguntas frequentes: Como adicionar tweets no WordPress para aumentar o engajamento social
Como faço para adicionar o Twitter à minha barra lateral do WordPress?
A melhor maneira é usar o Smash Balloon Custom Twitter Feed. Para fazer isso, tudo o que você precisa é do shortcode de feed do Smash Ballon e do widget de shortcode. Em sua página, arraste e solte o widget de shortcode na área da barra lateral onde deseja que o feed seja exibido. Por fim, insira o shortcode de feed do Smash Balloon e pronto.
Como faço para incluir respostas a tweets em meu feed?
O Smash Balloon permite que você adicione respostas do Twitter facilmente sem experiência em programação. No editor de feed, vá para Configurações ” Filtros. Em seguida, ative as respostas alternando o botão “Include Replies” (Incluir respostas). É isso aí!
Como faço para adicionar vários feeds sociais ao meu site?
Use o mural social do Smash Balloon para adicionar vários feeds sociais ao seu site. Em seguida, você pode personalizar cada feed e incorporá-los usando códigos de acesso ou widgets em qualquer lugar do site.
Quanto custa o Smash Balloon?
O Smash Balloon oferece uma versão premium e outra gratuita. Ele oferece opções de preços para plug-ins individuais, como o Custom Twitter Feeds Pro e o Facebook Feed Pro, cada um a partir de US$ 49. Você também pode optar pelo All Access Bundle para ter acesso completo aos plug-ins, que custa a partir de US$ 299.
Esperamos que você tenha gostado de saber como adicionar tweets ao seu site WordPress. Aqui está uma lista de 7 ferramentas de automação de mídia social para ajudar a reduzir ainda mais sua carga de trabalho.
Além disso, aqui está uma lista de artigos que também podem ser de seu interesse.
- Como adicionar notificações de prova social no WordPress
- 12 maneiras de usar a mídia social para aumentar o número de assinantes de e-mail
- 15 melhores ferramentas e plug-ins de marketing de conteúdo para WordPress
O primeiro artigo ensinará como você pode adicionar notificações de prova social ao seu site. Já os dois últimos artigos falam sobre como melhorar o marketing de conteúdo e de e-mail com a ajuda do marketing de mídia social.

Comentários Deixe uma resposta