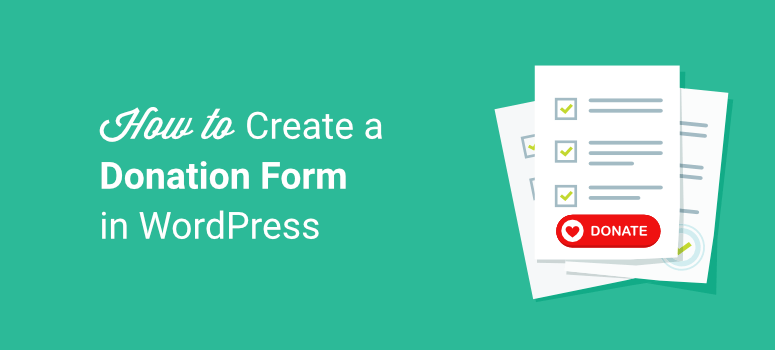
Você está querendo criar um formulário de doação no WordPress? Se você é uma organização sem fins lucrativos ou apenas alguém que precisa de uma ajuda extra, adicionar um formulário de doação ao seu site não precisa ser um incômodo.
Há muitas maneiras de adicionar um formulário de doação ao seu site. Usaremos um método que é tão fácil e simples que qualquer pessoa pode configurá-lo em minutos.
Como criar um formulário de doação personalizado no WordPress
Com seu construtor intuitivo de arrastar e soltar, o WPForms é o construtor de formulários mais popular para WordPress. É fácil de usar e vem com tudo o que você precisa para criar um belo formulário de doação que realmente funcione.

Você precisará do complemento do PayPal ou do Stripe para o WPForms para processar pagamentos em seu formulário de doação. Ambos estão incluídos na versão Pro do plug-in WPForms.
No IsItWP, acreditamos em dar opções aos nossos usuários. Acreditamos que o WPForms é o melhor, mas se você estiver procurando mais opções, recomendamos o WP Simple Pay. Ele é fácil de usar e tem uma versão gratuita que você pode usar para criar um formulário de doação. Siga este tutorial: Criar um formulário de doação com o WP Simple Pay.
Como você está administrando um site de doações, talvez também queira ver o WP Charitable. Essa é, sem dúvida, a melhor solução para instituições de caridade e ONGs. Você pode criar seus formulários de doação com apenas alguns cliques. Falaremos mais sobre alternativas de formulários de doação no final do post.
O motivo pelo qual selecionamos o WPForms é que você pode continuar a usar esse plug-in para criar todos os tipos de formulários, como contato, feedback, depoimentos e até mesmo formulários de produtos. Há até mesmo uma opção para realizar pesquisas e enquetes.
Dito isso, vamos começar com o tutorial.
Etapa 1: Instalar e ativar o WPForms
Para começar, você precisa se inscrever em uma conta do WPForms. Portanto, vá até o site do WPForms e escolha um plano que tenha uma integração de pagamento, como PayPal ou Stripe.
Feito isso, você obterá um arquivo de plug-in para carregar em seu site. Você também precisa copiar a chave de licença aqui.
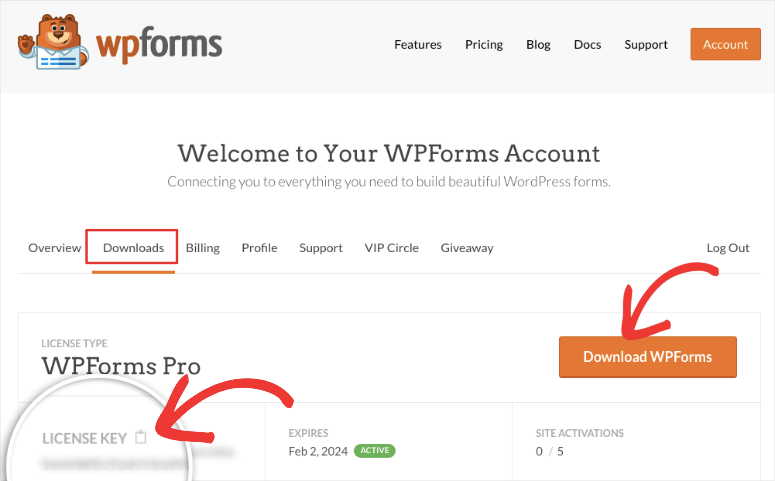
Não tem certeza de como instalar e ativar um plug-in? Temos um guia completo sobre como instalar um plug-in no WordPress.
Quando o WPForms estiver ativado em seu site, você poderá colar sua chave de licença na página WPForms ” Configurações.
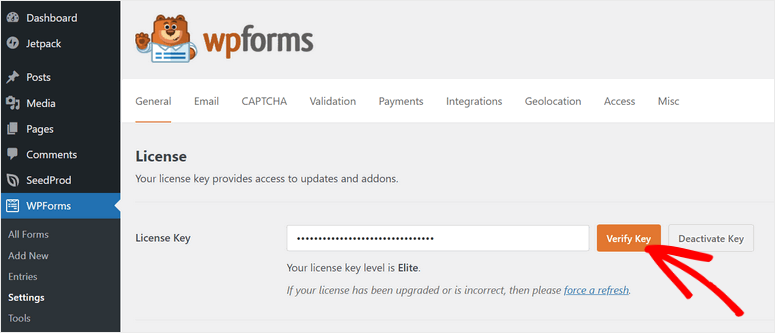
Agora você está pronto para criar o formulário de doação.
Etapa 2: Criar um formulário de doação no WordPress
Para criar um novo formulário, no painel do WordPress, clique em WPForms ” Add New.
Isso abrirá uma biblioteca de modelos. Você pode procurar um modelo de formulário de doação, visualizá-lo e selecioná-lo.
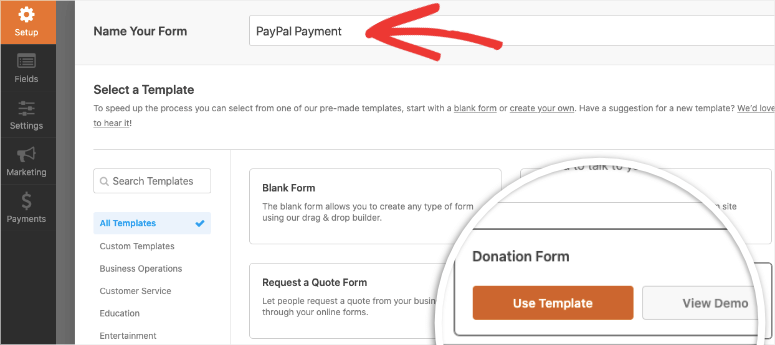
Provavelmente, você verá uma janela pop-up para ativar um complemento de pagamento e poderá clicar no botão “Sim, instalar e ativar”.
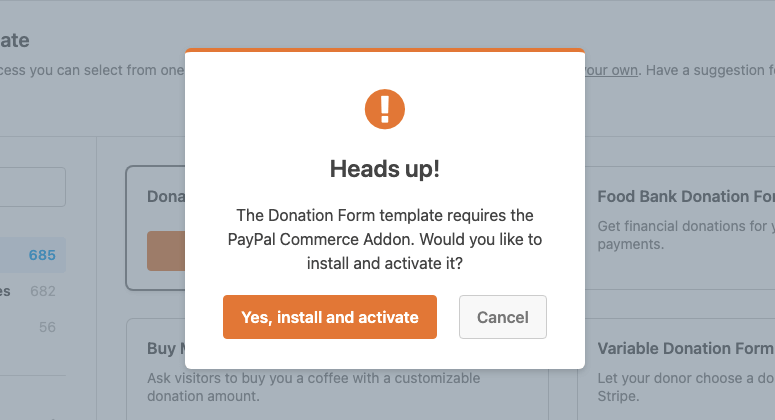
Agora, o criador de formulários será iniciado. Você verá uma visualização do seu formulário com opções para personalizá-lo.
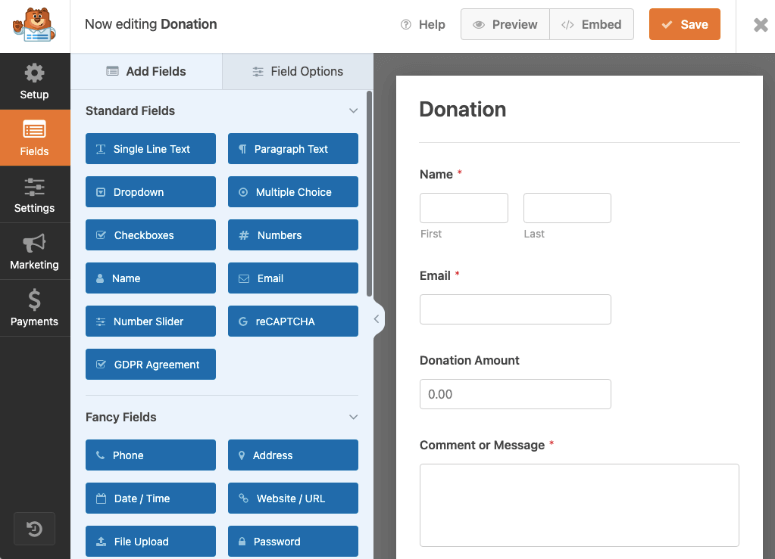
Por padrão, o modelo de formulário de doação que você selecionou inclui campos para:
- Nome
- Valor da doação
- Comentário ou mensagem
Você pode personalizar facilmente o formulário arrastando e soltando novos campos na visualização do formulário. Você também pode reordenar rapidamente os campos.
Nesse modelo, o campo Donation Amount (Valor da doação) é um campo Single Item (Item único), que permite que os usuários digitem qualquer valor que desejem contribuir. Você pode usar isso se quiser, mas também gostaríamos de mostrar as opções avançadas que o WPForms tem.
Neste tutorial, mostraremos como alterar esse campo para um campo de múltipla escolha, colocando-o no controle dos valores que os usuários podem doar.
Para fazer isso, na seção Add Fields ” Payment Fields (Adicionar campos ” Campos de pagamento ), selecione o campo Multiple Items (Vários itens) e solte-o na visualização do formulário.
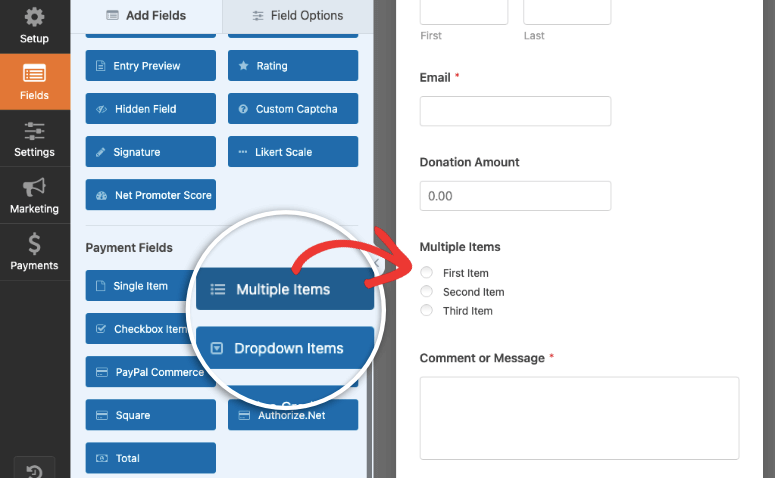
Você pode excluir o campo de doação antigo, pois não precisaremos mais dele.
Para editar o campo Multiple Items, basta clicar nele. No painel esquerdo, você verá opções para editar o campo. Você pode reescrever o rótulo para dizer “Choose Your Donation Amount” (Escolha o valor da doação). A partir daí, insira os itens e os valores desejados.
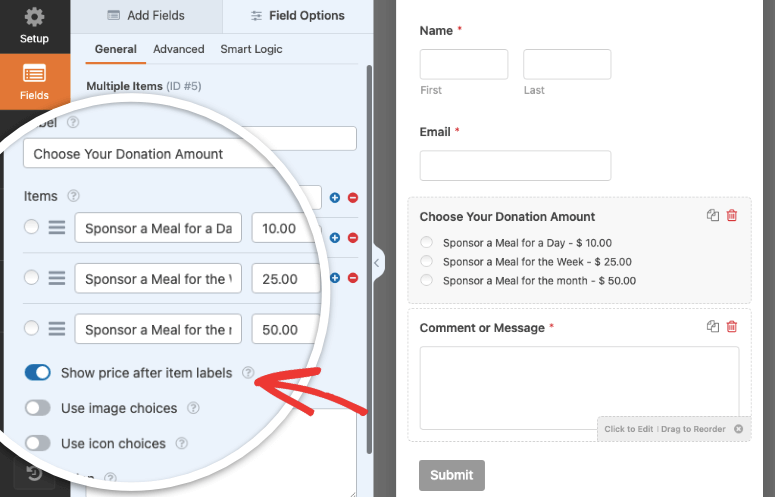
Se você quiser mostrar o valor da doação ao lado de cada item, ative a opção “Show price after item labels” (Mostrar preço após as etiquetas dos itens).
Em seguida, talvez você queira adicionar uma imagem para cada campanha ou valor. Ao ativar a opção “Usar opções de imagem”, você verá opções para carregar imagens para cada item.
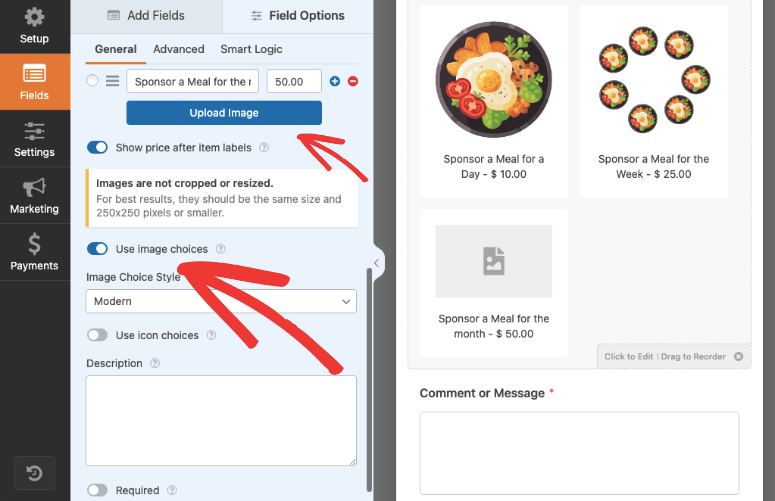
Agora, antes de terminarmos de personalizar o formulário, talvez você queira tornar esse campo obrigatório. Isso significa que, se alguém quiser enviar o formulário, deverá preencher esse campo.
Role até a parte inferior do menu esquerdo e você verá uma opção chamada “Required” (Obrigatório).
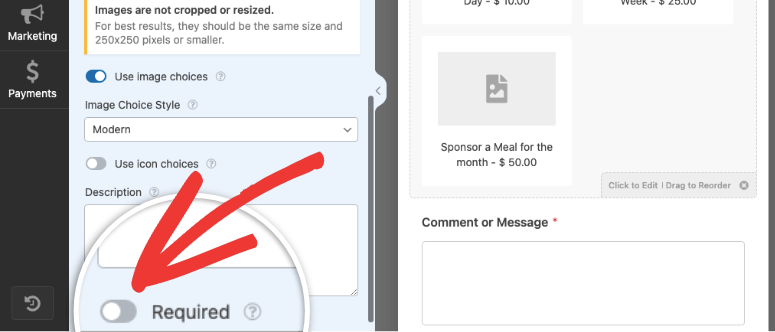
Ao ativar essa opção, o usuário não poderá enviar o formulário a menos que selecione um valor de doação.
Agora, além de tudo isso, há um recurso muito legal chamado lógica condicional no WPForms que queremos mostrar a você.
Vá até o campo Smart Logic (Lógica inteligente ) na parte superior do menu. Aqui, ative a lógica condicional e você verá as opções aparecerem.
Assim, por exemplo, em nosso formulário, primeiro queremos perguntar aos usuários se eles gostariam de fazer uma doação. Se eles selecionarem “sim”, gostaríamos de mostrar a eles as opções de doação.
Para isso, adicionamos um campo de vários itens e o rotulamos como “Você gostaria de fazer uma doação” e adicionamos as opções Sim/Não.
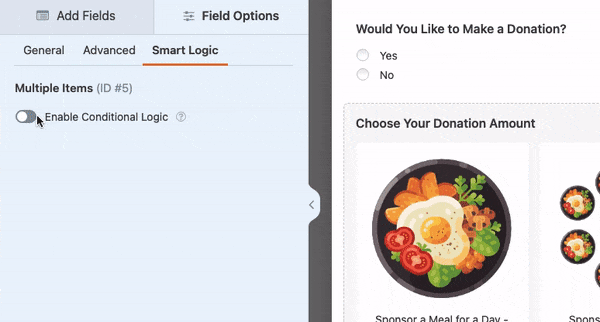
Em seguida, selecionamos o campo “Choose your donation amount” (Escolha o valor da doação). Nas configurações da Lógica Inteligente para esse campo de formulário específico, dissemos “Mostrar” esse campo se “Gostaria de fazer uma doação” for “Sim”.
Agora, esse campo de doação aparecerá somente se o usuário disser sim para fazer uma doação.
Muito legal, não é?
Quando terminar, salve suas alterações e passe para a próxima etapa. É hora de configurar as integrações de pagamento.
Etapa 3: Configurar uma integração de pagamento
Neste tutorial, mostraremos como configurar o PayPal, já que ele é o mais popular. Lembre-se de que a configuração do Stripe e de outros gateways de pagamento segue praticamente o mesmo processo.
Como você ainda está na tela de edição do formulário, basta clicar na guia Payments (Pagamentos ) no lado esquerdo e, em seguida, clicar em PayPal Standard (Padrão do PayPal).
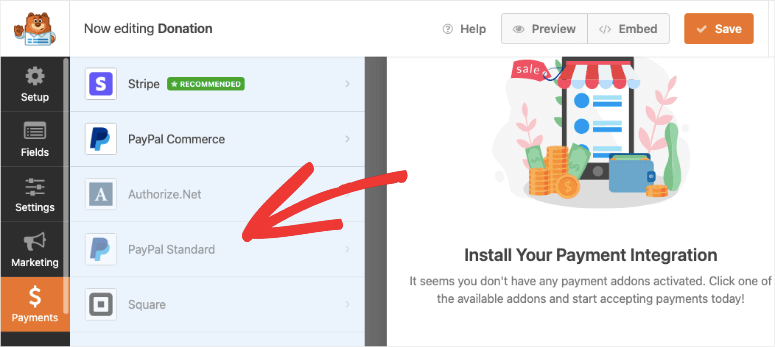
No lado direito da tela, insira suas configurações. Primeiro, marque Ativar pagamentos padrão do PayPal. Em seguida, selecione Donation (Doação ) no menu suspenso Payment Type (Tipo de pagamento).
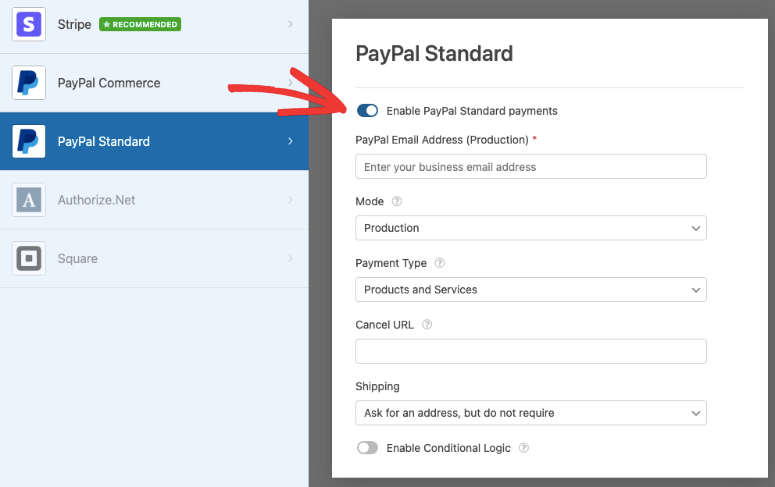
Você precisará inserir seus detalhes conforme necessário. Em seguida, clique em Save (Salvar) quando terminar e vá para a penúltima etapa.
Etapa 4: Personalize suas notificações
O WPForms permite que você configure notificações automáticas por e-mail. Você pode criar notificações para serem enviadas a você, à sua equipe e ao doador.
Vá para Configurações ” Notificações para começar.
Por padrão, uma notificação será enviada a você, o administrador do site. Mas, ao clicar em Add New Notification (Adicionar nova notificação), você pode criar uma notificação separada para o doador.
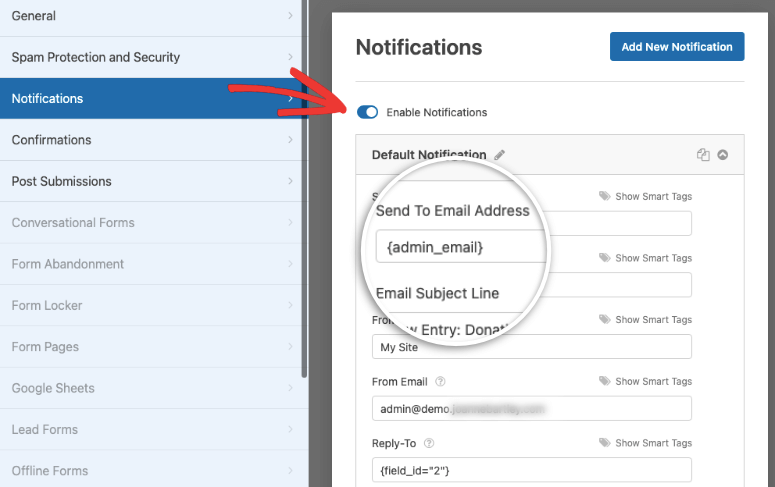
Dê um nome à sua notificação. Em seguida, ao lado de Enviar para endereço de e-mail, clique em Mostrar etiquetas inteligentes. Na lista que aparece, escolha E-mail.
A partir daí, basta rolar para baixo e personalizar a mensagem que você deseja que seus doadores recebam.
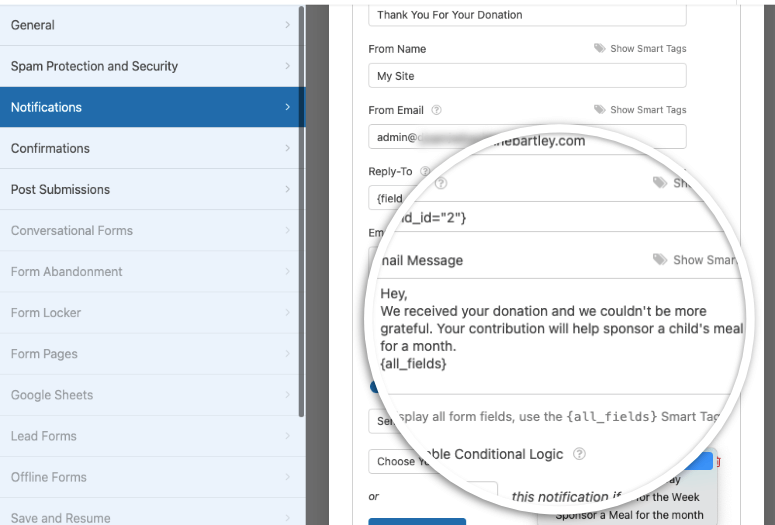
Aqui também, o WPForms permite que você use a lógica condicional. Assim, por exemplo, queremos enviar um e-mail personalizado aos doadores que patrocinam um mês inteiro de refeições. Primeiro, simplesmente adicionamos uma nova notificação e personalizamos a mensagem.
Em seguida, ativamos a lógica condicional e optamos por enviar essa notificação se “Choose your Donation Amount” (Escolha o valor da doação) for “Sponsor a Meal for the month” (Patrocine uma refeição para o mês).
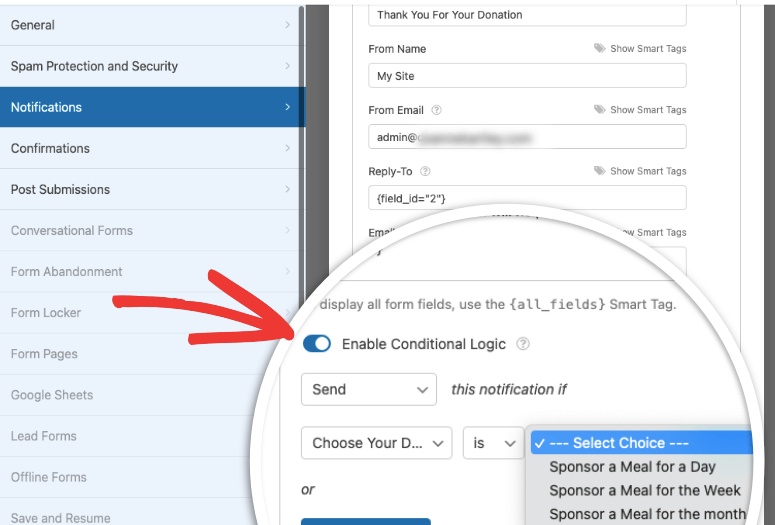
Basicamente, essas configurações permitem que você envie esse e-mail somente se o usuário selecionar um determinado campo no formulário.
Clique em Save e vá para a etapa final.
Tudo o que falta fazer agora é colocar o formulário em seu site. Você já está quase lá!
Etapa 5: Adicione seu formulário de doação ao seu site WordPress
Você pode incorporar seu formulário de doação em qualquer post, página ou área pronta para widget (barra lateral/cabeçalho/rodapé).
Para este tutorial, adicionaremos o formulário a uma página do WordPress.
Primeiro, vá para Pages ” Add New. Dê um título à sua página e, em seguida, adicione um novo bloco. Agora você pode pesquisar WPForms e selecionar o bloco. Isso lhe dará um menu suspenso para selecionar o formulário que acabou de criar.
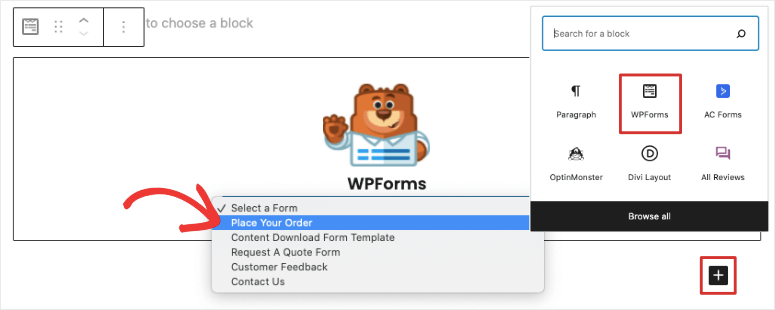
Prefere ter seu formulário na barra lateral? Não tem problema. Basta acessar Appearance ” Widgets e arrastar o widget WPForms para a área da barra lateral.
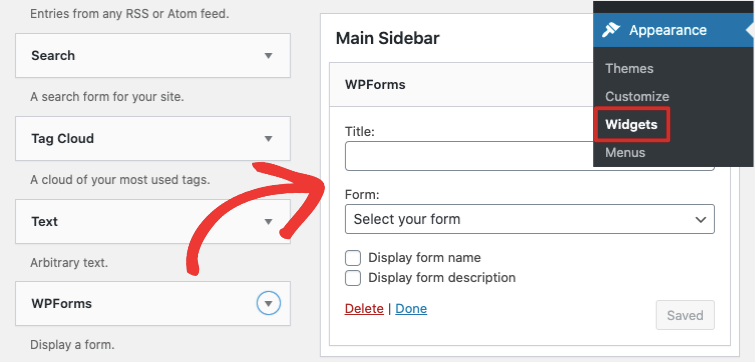
Selecione o formulário que você criou no menu suspenso nas configurações do widget. Em seguida, clique em Salvar. Pronto! Agora seu formulário de doação está em sua barra lateral.
O WPForms também é compatível com códigos de acesso, se você precisar.
Além disso, há uma guia Entry Management que permite visualizar, editar e excluir todos os envios de formulários. Você também verá estatísticas integradas nessa guia.
Esperamos que este post tenha ajudado você a aprender como criar um formulário de doação no WordPress.
Alternativas para criar um formulário de doação
Se estiver procurando mais opções para criar seu formulário de doação, consulte nossa lista: 12 melhores plug-ins de doação do WordPress para arrecadação de fundos on-line.
Nossas duas principais opções são:
Ele permite que você aceite doações únicas e recorrentes por meio de várias opções de pagamento, incluindo Apple Pay, Google Pay e Microsoft Pay. Você pode criar um formulário de doação como este:
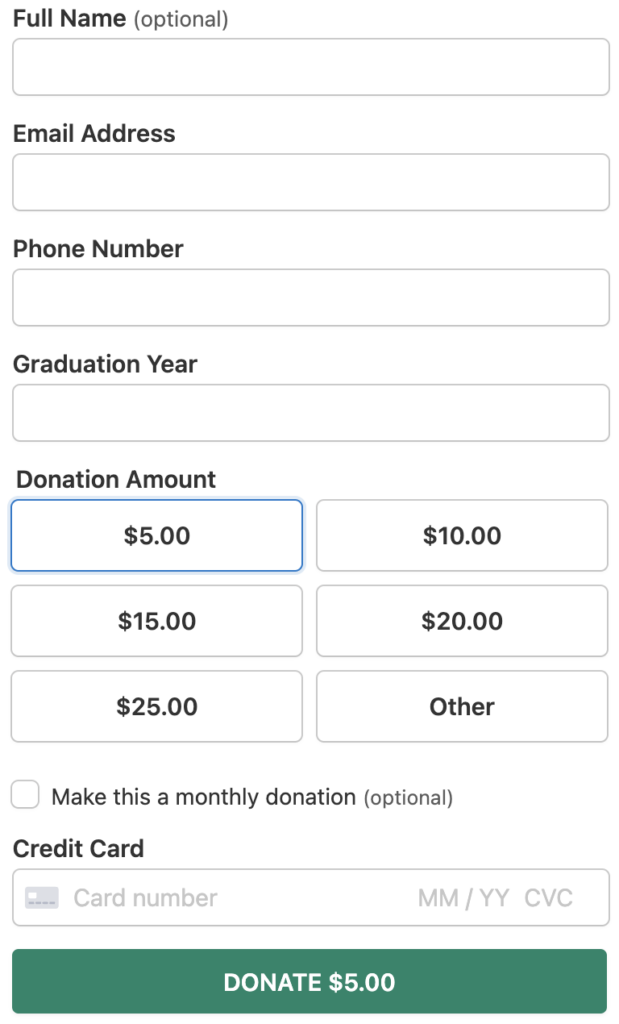
Você pode usar o construtor de formulários de arrastar e soltar para configurar um formulário de doação on-line com apenas alguns cliques. O formulário é totalmente personalizável com um plano de assinatura para oferecer diferentes valores de doação e categorias de doação. Ele também permite que você ofereça aos usuários a possibilidade de adicionar um valor de doação personalizado e pode mencionar um valor mínimo ou padrão para os doadores.
Veja nossa análise completa do WP Simple Pay para obter mais detalhes.
O WP Charitable é a melhor solução para qualquer site de ONG ou instituição de caridade, pois permite que você configure campanhas de doação completas. A melhor parte é que há uma versão gratuita desse plugin que é tão rica em recursos.
Você pode criar campanhas de doação que sejam sensíveis ao tempo e baseadas em metas. Aqui está um exemplo de campanha de doação para lhe dar uma ideia melhor:
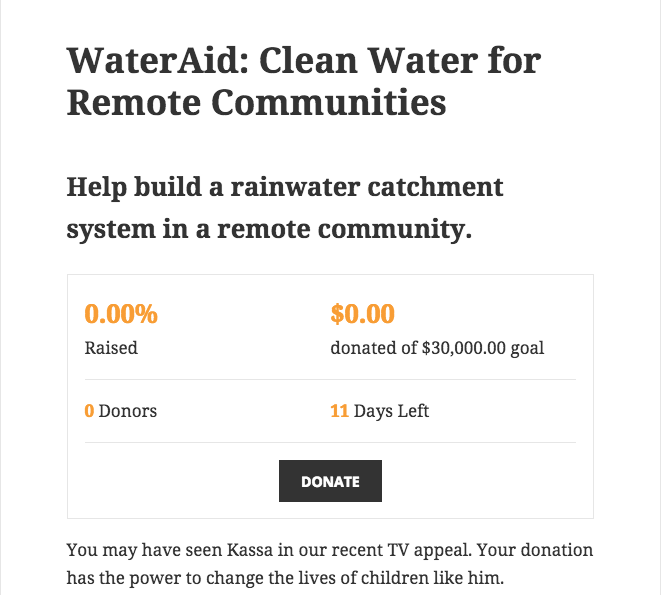
É uma ferramenta poderosa e vale a pena dar uma olhada. Para saber mais sobre esse plug-in de doação, consulte nossa análise completa do WP Charitable.
Isso é tudo o que temos para você. Talvez você também queira ver nossos guias relacionados:
- Como criar um formulário de upload de arquivos no WordPress
- Como adicionar a opção “Salvar e continuar depois
- 7 Plugins poderosos para doações recorrentes
Esses guias o ajudarão a melhorar seus formulários e campanhas de doação.

Comentários Deixe uma resposta