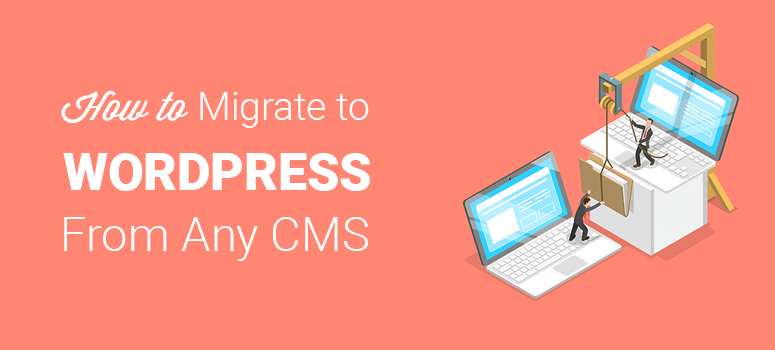
Você deseja migrar para o WordPress a partir de qualquer CMS ou site?
Não há problema algum se você já tiver criado um site em qualquer plataforma ou CMS. À medida que sua empresa cresce, você pode migrar seu site para o WordPress a qualquer momento, independentemente do CMS que usa. Não só é mais barato executar um site no WordPress, como também oferece infinitas possibilidades de aprimorar seu site com quaisquer recursos que você possa imaginar, como a integração de uma loja de comércio eletrônico, fóruns, rede social de nicho etc.
Neste artigo, mostraremos a você como migrar para o WordPress a partir de qualquer CMS ou site.
O guia definitivo de migração para o WordPress
Veja a seguir as etapas exatas que abordaremos em nosso guia passo a passo de migração para o WordPress:
- Identifique a plataforma de seu site: Estática ou CMS
- Escolher uma hospedagem WordPress
- Instalar o WordPress e selecionar um tema
- Exportar seu site existente
- Importar o site para o WordPress
- Gerenciar redirecionamentos e Permalinks
- O que fazer após a migração
Por que você deve migrar seu site para o WordPress?
O WordPress é o criador de sites mais popular do mundo. Ele é altamente flexível e fácil de personalizar. Muitas das maiores marcas do mundo estão usando o WordPress para gerenciar seus sites. O WordPress pode ser gerenciado sem nenhum conhecimento de codificação ou programação. Ele também vem com muitos recursos integrados que o tornam a melhor opção tanto para iniciantes quanto para desenvolvedores. Vamos dar uma olhada em alguns dos principais motivos que levam as pessoas a escolher o WordPress em vez de outras plataformas.Compatível com SEO: seja o seu site uma pequena empresa, um site de portfólio ou qualquer outro, o WordPress facilita a otimização do seu site para SEO. Você pode escolher uma estrutura de permalink personalizada e amigável para SEO com apenas alguns cliques. Ao instalar um plugin de SEO, você pode adicionar facilmente meta descrição, meta título e outras informações de SEO, sem precisar codificar seu site.Fácil de personalizar: Com o advento do editor Gutenberg e do WordPress Customizer, usar o WordPress ficou mais fácil do que nunca! Basta fazer qualquer edição e ver as alterações instantaneamente em seu painel, sem precisar visualizar a página. Para saber mais motivos, confira nosso guia completo sobre por que você deve usar o WordPress. Antes de começar, é importante saber que existem dois tipos de plataformas WordPress. O WordPress.com, que é uma solução hospedada, e o WordPress.org, que é uma plataforma auto-hospedada. Para este guia, usaremos o WordPress.org auto-hospedado, pois ele oferece controle total sobre o site. Vamos começar a migrar para o WordPress a partir de qualquer CMS ou site, passo a passo.Observação: antes de começar, este tutorial pressupõe que você tenha um site dinâmico baseado em CMS. Se você tiver um site estático/HTML, talvez seja melhor contratar um desenvolvedor profissional para migrar seu site para o WordPress.
Etapa 1: Identifique a plataforma de seu site: CMS ou estática
A primeira coisa que você precisa fazer é descobrir se o site de origem foi criado com base em um sistema de gerenciamento de conteúdo ou apenas em um site estático/HTML. Um sistema de gerenciamento de conteúdo permite que você personalize seu site a partir do back-end. Você pode descobrir se seu site é dinâmico ou estático acessando Wappalyzer.com. Em seguida, insira o nome de domínio do seu site na caixa e descubra se ele usa algum aplicativo.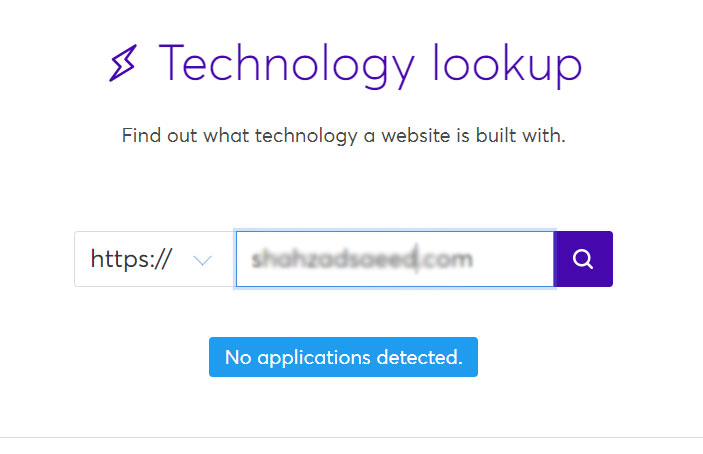
O processo de migração difere de acordo com o aplicativo com o qual seu site foi criado.
- Prossiga para a próxima etapa se seu site foi criado com um CMS personalizado
- Guia de migração do Blogger para o WordPress
- Guia de migração do Wix para o WordPress
- Guia de migração do Weebly para o WordPress
- Guia de migração do Medium para o WordPress
- Guia de migração do Godaddy Website Builder para o WordPress
Etapa 2: Escolha uma hospedagem WordPress
Para iniciar um site no WordPress.org auto-hospedado, você precisará ter um nome de domínio e uma conta de hospedagem na Web. Um nome de domínio é um URL (por exemplo, isitwp.com) que as pessoas digitarão em seus navegadores para acessar seu site. Uma hospedagem na Web é um espaço onde você armazenará todo o seu conteúdo e arquivos. Para obter mais detalhes, confira as diferenças entre um nome de domínio e uma hospedagem na Web. Embora existam dezenas de hospedagens para WordPress no mercado, recomendamos o uso da Bluehost. É um dos provedores de hospedagem na Web mais populares e um serviço de hospedagem oficialmente recomendado pelo WordPress.org. Negociamos um acordo com a Bluehost para oferecer aos nossos usuários um nome de domínio gratuito, certificado SSL gratuito e um grande desconto em hospedagem na Web.
Clique aqui para solicitar esta oferta exclusiva da Bluehost “Acesse o site da Bluehost e clique no botão Get started (Começar). Em seguida, você precisa selecionar um plano de hospedagem para seu novo site WordPress. Vamos escolher o plano básico, pois você está apenas começando. Ele inclui um nome de domínio gratuito e um certificado SSL gratuito. Você sempre pode fazer upgrade mais tarde, à medida que seu site crescer.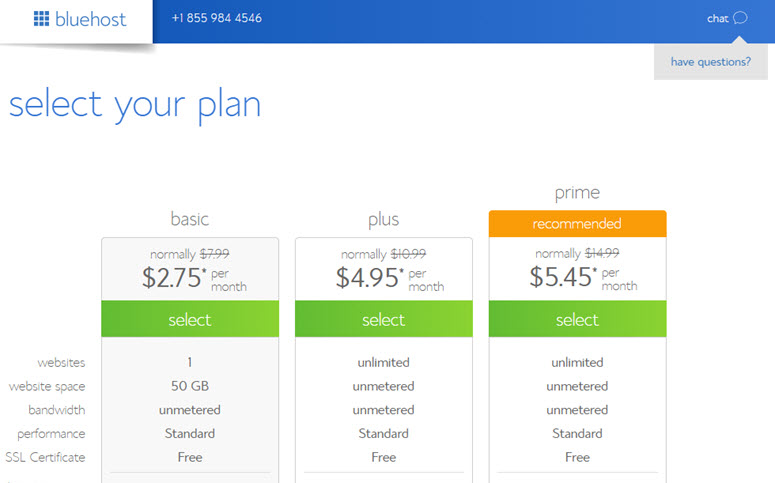
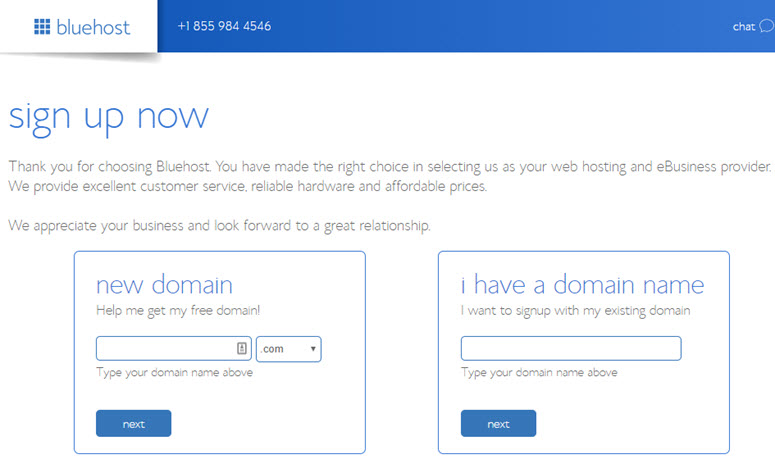
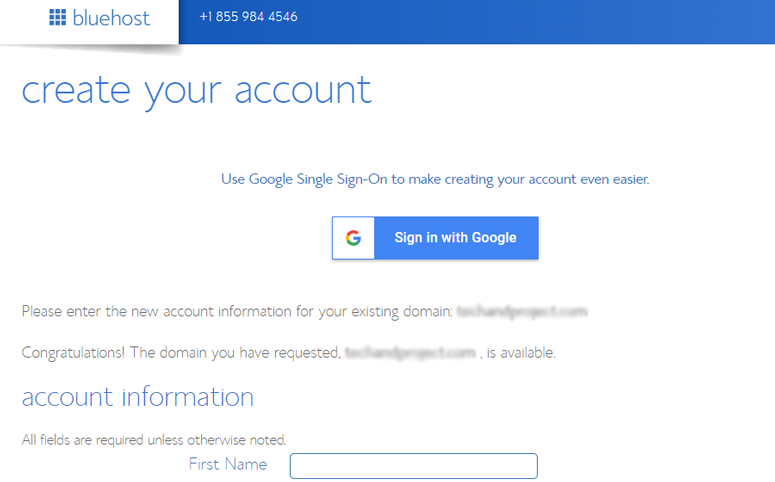
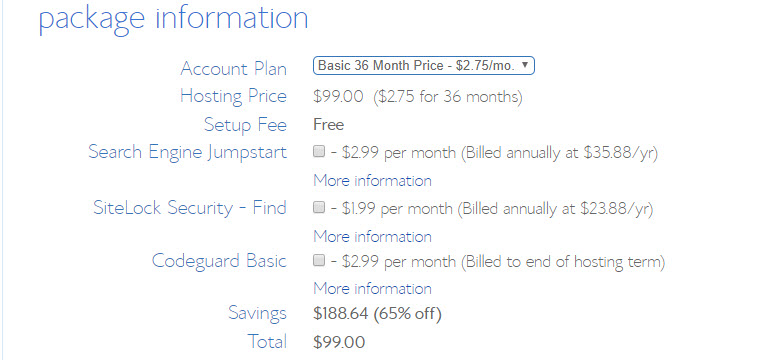
Etapa 3: Instalar o WordPress e selecionar um tema
Depois de comprar o nome de domínio e a hospedagem na Web, você precisa instalar o WordPress. Muitos provedores de hospedagem na Web, inclusive a Bluehost, oferecem instalação do WordPress com um clique para economizar seu tempo. Você precisa acessar sua conta da Bluehost. A partir daí, você pode clicar no ícone do WordPress para adicionar o nome e o slogan do seu site. Você também precisa escolher o tema do WordPress e clicar no botão Install (Instalar ).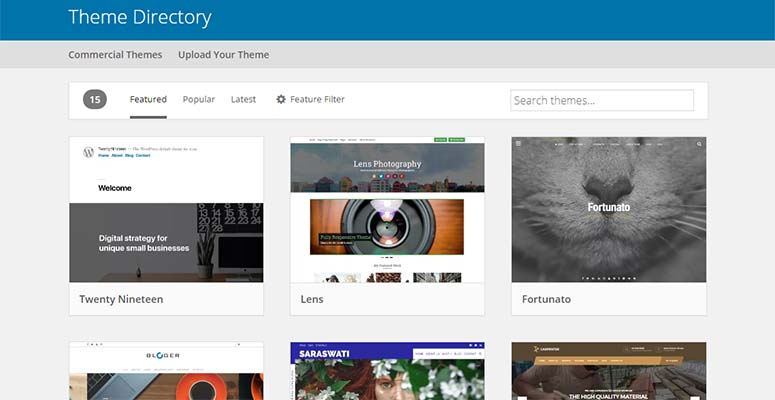
Etapa 4: Exportar seu site baseado em CMS
Exportar um site existente ou de origem de um CMS é muito fácil. Na seção de administração do seu site, haverá uma opção para exportar o arquivo XML com todo o conteúdo, mídia e banco de dados. Você precisará armazenar esse arquivo em seu computador para a migração.
Etapa 5: Importar seu site baseado em CMS para o WordPress
Para importar um site baseado em CMS no WordPress, a primeira coisa que você precisa fazer é instalar e ativar o plugin WP All Import. Para obter mais detalhes, consulte nosso guia sobre como instalar um plugin do WordPress. Depois de ativado, você precisa acessar All Import ” New Import na área de administração do WordPress. A partir daí, clique no botão Upload a file (Carregar um arquivo ).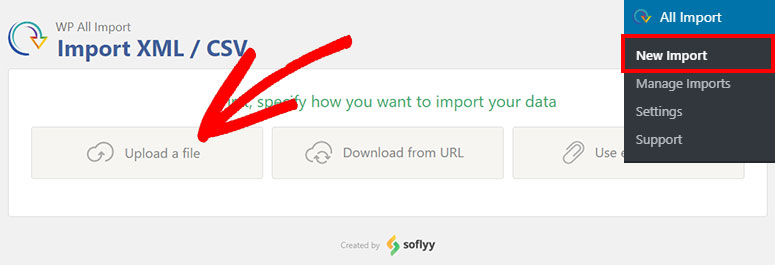
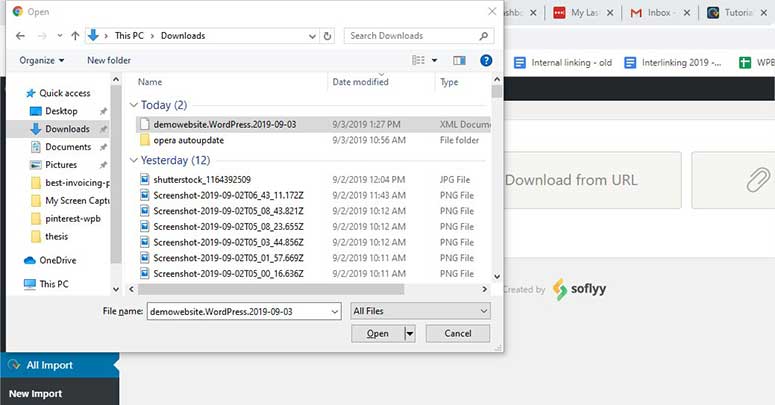
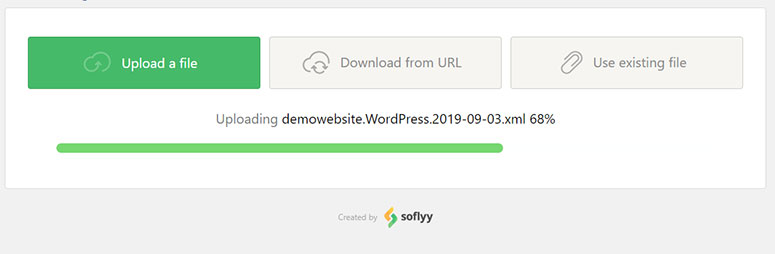
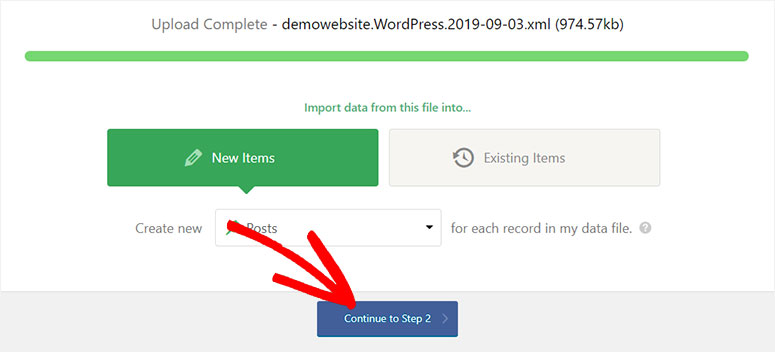
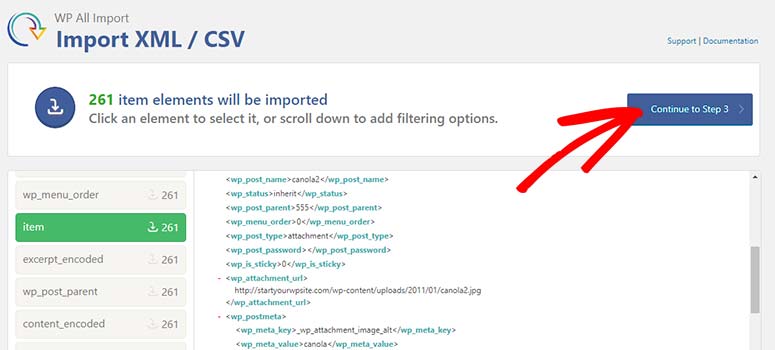
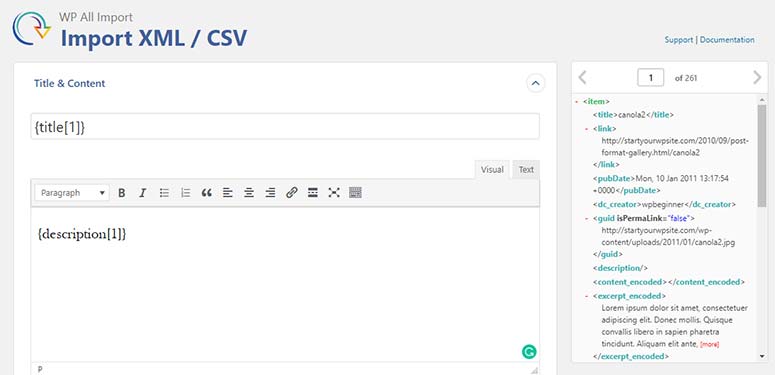
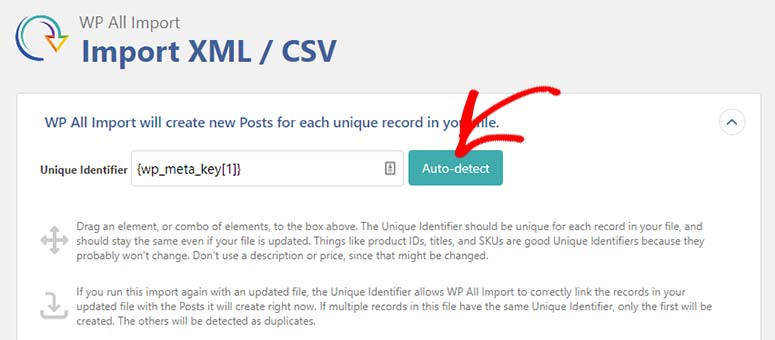
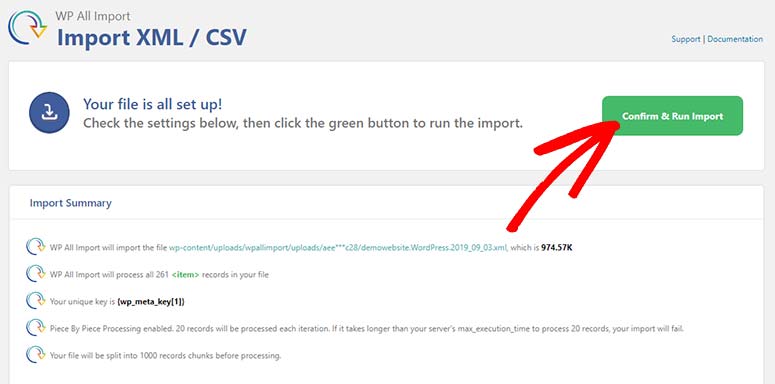
Etapa 6: Gerenciar redirecionamentos e Permalinks
Você precisa adicionar redirecionamentos ao seu site para preservar as classificações nos mecanismos de busca. Quando um usuário visitar um URL antigo, ele será redirecionado para a mesma página em seu novo site do WordPress. Basta seguir este guia passo a passo sobre como configurar redirecionamentos no WordPress. A próxima coisa que você precisa fazer é gerenciar a estrutura de permalinks. Na área de administração do WordPress, visite Configurações ” Permalinks para selecionar um formato de URL.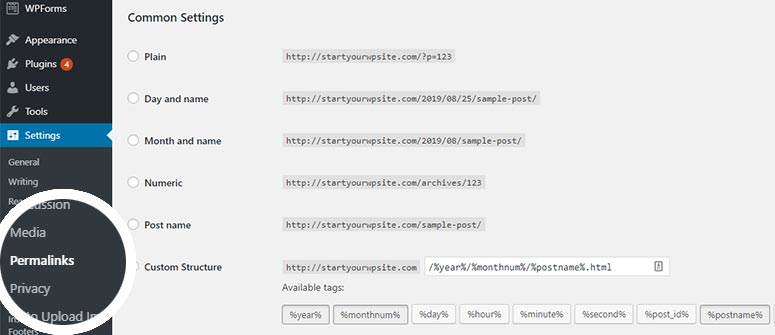
Etapa 7: O que fazer após a migração
Após uma migração bem-sucedida para o WordPress, a próxima coisa que você precisa fazer é aproveitar todo o potencial do WordPress.
Há milhares de plug-ins gratuitos e premium do WordPress disponíveis no mercado. Esses plugins o ajudarão a aumentar a funcionalidade do seu site com apenas alguns cliques. Talvez você também queira conferir nossa lista de plug-ins obrigatórios do WordPress. Dê uma olhada em alguns dos plug-ins mais populares que você precisa instalar no seu site do WordPress após a migração:
- WPForms: É o plugin de formulário de contato do WordPress mais amigável para iniciantes. Você pode usar o WPForms para adicionar um formulário de contato, formulário de pesquisa, formulário de registro de usuário e qualquer tipo de formulário personalizado em seu site.
- MonsterInsights: É o plugin mais popular do Google Analytics. Esse plugin mostrará insights completos e relatórios de tráfego no painel do WordPress, para que você possa melhorar o site e aumentar o tráfego.
- OptinMonster: O OptinMonster ajuda você a converter seus visitantes em assinantes e clientes. É o plugin de geração de leads e otimização de conversão mais poderoso que existe. Você também pode usar a tecnologia Exit-Intent® para exibir ofertas e promoções para os visitantes que abandonam o site e pedir que eles se inscrevam na sua lista de e-mails.
- BackupBuddy: esse plugin o ajudará a manter backups do seu site WordPress. Caso algo dê errado ou seu site seja invadido, você poderá restaurar tudo em poucos minutos usando o BackupBuddy.
- Sucuri: por falar em malware e hacking, o Sucuri é um plugin de segurança popular para WordPress. Ele protege seu site contra todos os tipos de atividades maliciosas e hackers.
Seu site pode parecer bom e estar funcionando sem problemas, mas é recomendável testar o site em vários navegadores para procurar possíveis erros. Para obter mais detalhes, confira este guia sobre solução de erros comuns do WordPress. Esperamos que este artigo tenha ajudado você a aprender como migrar para o WordPress a partir de qualquer CMS. Talvez você também queira conferir nosso guia sobre como transferir o WordPress de um servidor local para um site ativo.
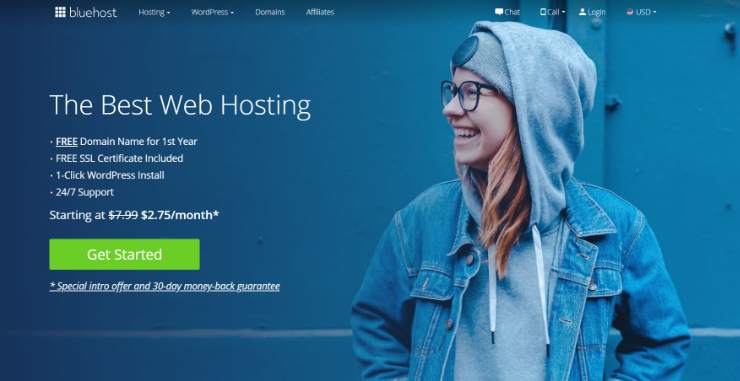
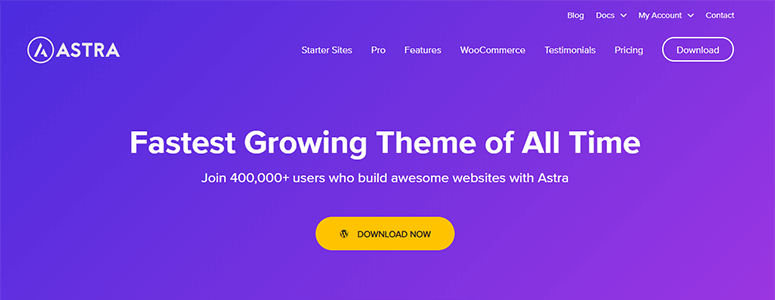

Interesting and insightful article! Thx for useful pieces of advise