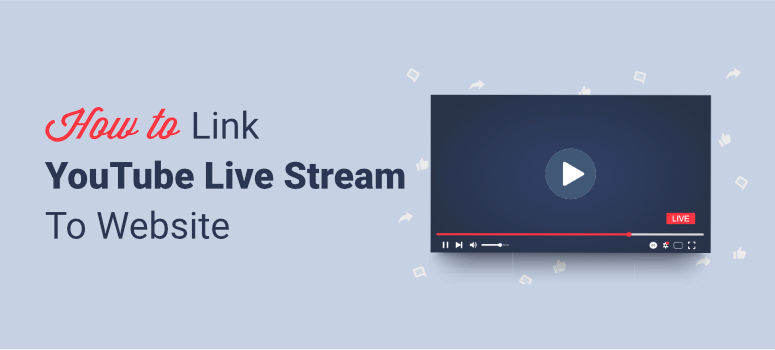
Você quer que as pessoas possam assistir à sua transmissão ao vivo do YouTube diretamente no seu site?
Adicionar uma transmissão ao vivo ao seu site é uma ótima maneira de aumentar o engajamento no site e no canal do YouTube.
No entanto, incorporar uma transmissão ao vivo em seu site pode ser difícil, especialmente se você não tiver experiência em tecnologia.
Nesta publicação, mostraremos uma maneira fácil de incorporar uma transmissão ao vivo do YouTube em um site em menos de 5 minutos, sem necessidade de codificação.
Vamos mergulhar de cabeça!
A maneira mais fácil de adicionar a transmissão ao vivo do YouTube ao seu site
Qualquer pessoa pode incorporar manualmente vídeos do YouTube usando um trecho de código. Porém, ao fazer isso, você provavelmente enfrentará muitas restrições, como:
- Sem opções de personalização para controlar a aparência
- Necessidade de conhecimento de codificação para fazer até mesmo pequenos ajustes
- Pequenos erros de codificação podem prejudicar seu site
- Não há equipe de suporte para ajudá-lo a corrigir erros
Felizmente, você não precisa mais depender do método de incorporação manual. Em vez disso, você pode usar os Feeds para YouTube da Smash Balloon.
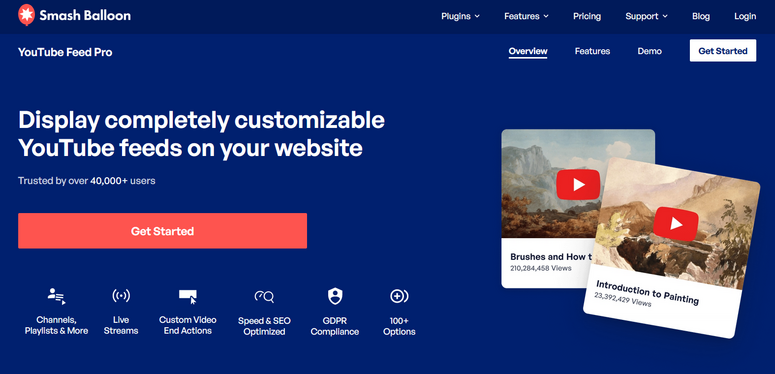
OFeeds for YouTube permite que você configure feeds de vídeo automatizados em seu site. Você pode extrair vídeos do seu canal do YouTube, incorporar um único vídeo e até mesmo reproduzir transmissões ao vivo diretamente do seu site.
O Smash Balloon tornou tão fácil quanto apontar e clicar ou marcar e desmarcar caixas para exibir sua transmissão ao vivo do YouTube em um player de vídeo personalizado. É fácil para iniciantes, portanto, qualquer pessoa pode usar essa ferramenta.
E aqui está o que realmente se destaca nos Feeds para YouTube:
- Projetado com velocidade em mente para não deixar seu site lento
- Filtra vídeos por lista de reprodução, favoritos, pesquisa e muito mais
- Player do YouTube totalmente personalizável
- Adicione os botões “Inscrever-se” e “Carregar mais”.
- Equipe dedicada de suporte ao cliente
Para saber mais sobre esse plug-in, confira nossa análise detalhada do Smash Balloon.
Pronto para vincular sua transmissão ao vivo do YouTube ao seu site? Vamos começar!
Como vincular a transmissão ao vivo do YouTube ao seu site
Para configurar a transmissão ao vivo em seu site e acompanhar este tutorial, você precisará se inscrever no Feeds for YouTube da Smash Balloon.
Depois de criar uma conta, você pode começar.
Etapa 1: Instalação do plug-in Feeds for YouTube
Quando você se inscrever, o Smash Balloon permitirá que você baixe o plug-in Feeds for YouTube, que deverá ser instalado no seu site WordPress. Para obter mais ajuda sobre isso, siga nosso guia sobre como instalar um plug-in do WordPress.
Depois de instalado, você pode ativar o plug-in e acessar o painel Feeds for YouTube no menu de administração do WordPress.
Primeiro, navegue até Feeds For YouTube “ Página de licença para inserir sua chave de licença.
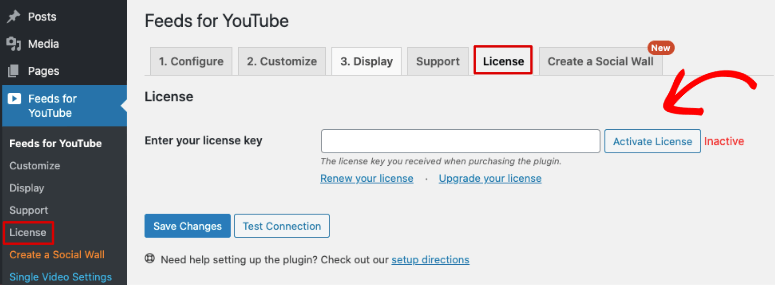
Você pode encontrar essa chave no site da Smash Balloon na seção Account ” Downloads.
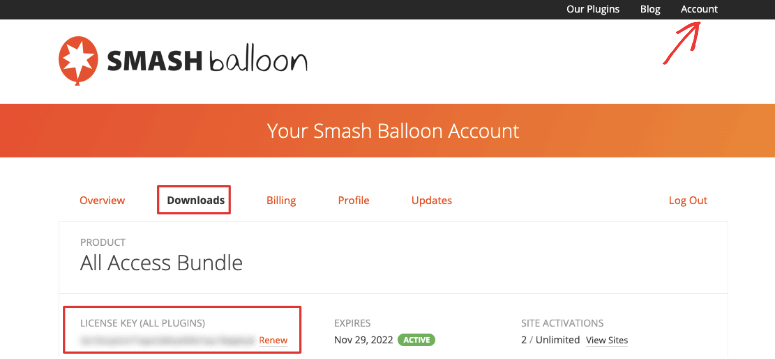
Quando sua licença estiver ativa, você poderá configurar sua transmissão ao vivo no YouTube.
Etapa 2: Conectar o canal do YouTube
Para exibir uma transmissão ao vivo em seu site, primeiro você precisa se conectar ao seu canal do YouTube.
Para isso, vá para a guia Configure (Configurar ).
Aqui, você pode adicionar uma chave de API. Não é obrigatório usar uma chave de API, mas leva apenas alguns minutos para criar uma. E isso desbloqueará alguns recursos incríveis do Smash Balloon que exigem uma chave de API para funcionar.
Para obter instruções passo a passo, siga este guia sobre como criar e usar uma chave de API.
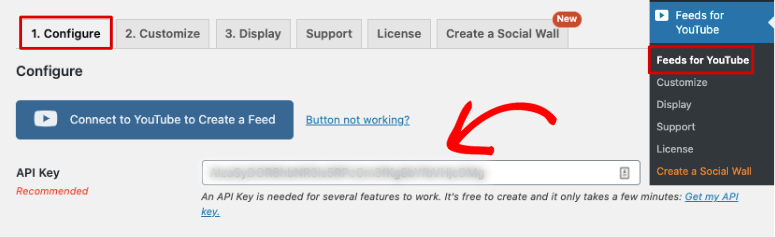
Agora você pode conectar seu canal do YouTube clicando no grande botão azul que diz “Connect to YouTube to Create a Feed”.
Em seguida, basta seguir as instruções na tela para entrar na sua conta do YouTube e conectá-la.
Etapa 3: Configurando a transmissão ao vivo do YouTube
Depois de conectar sua conta do YouTube, na mesma página Configurar, role para baixo para ver as opções “Tipo de feed”. Aqui, você pode selecionar “Live Streams” (Transmissões ao vivo ) e inserir o ID do canal.
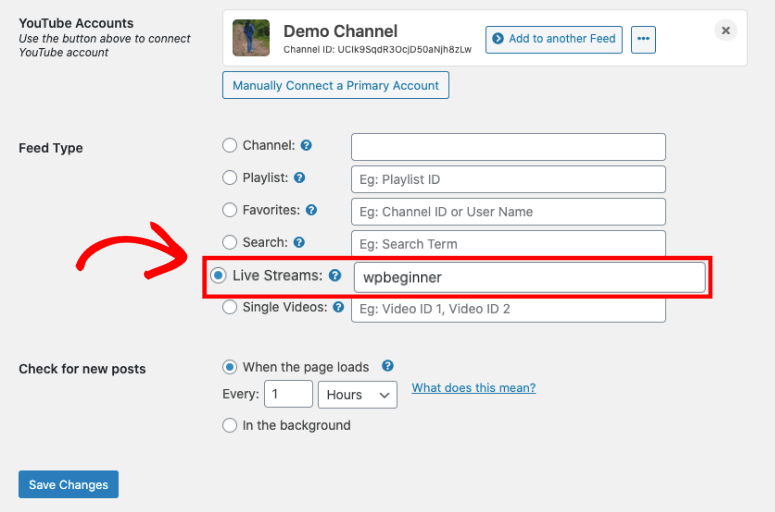
Você pode encontrar o ID do canal no URL do canal do YouTube. É a sequência de números ou o nome de usuário após ‘/channel/’, assim:
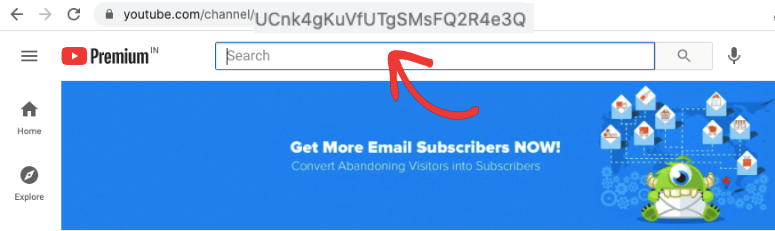
Basta copiá-lo e colá-lo no campo de transmissão ao vivo na página Configure. E armazene suas alterações clicando no botão “Save Changes” (Salvar alterações ).
Agora, você conectou com êxito o canal do YouTube ao seu site e o configurou para exibir a transmissão ao vivo.
Etapa 4: Personalizar seu feed de transmissão ao vivo do YouTube
O Smash Balloon cria um feed do YouTube que, por padrão, tem uma ótima aparência. Mas ele também permite que você personalize todos os aspectos do seu feed do YouTube.
Para fazer suas alterações, vá para a guia “Personalizar” . Aqui, você pode ajustar a altura, a largura e a cor de fundo do feed.
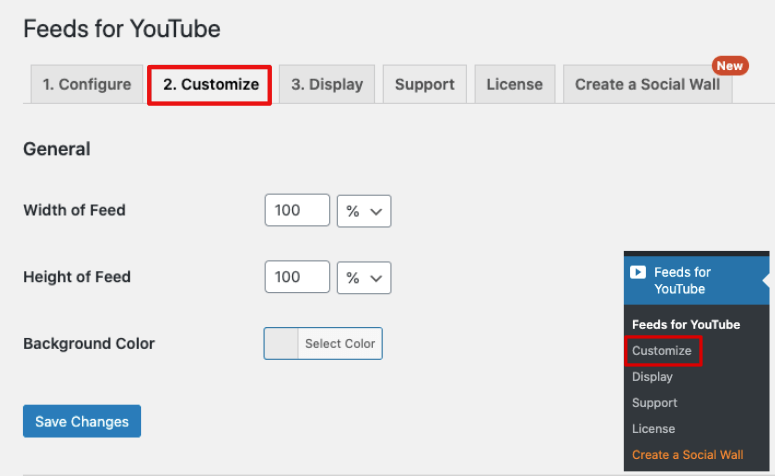
Em seguida, você verá opções para escolher um layout, como grade, galeria, lista e carrossel. Você pode usar essas opções se quiser exibir mais de um vídeo do YouTube em seu feed.
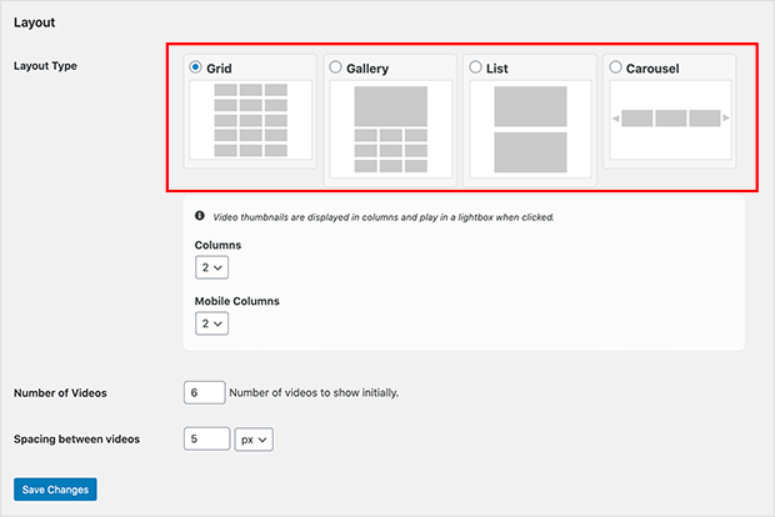
Depois disso, você pode rolar para baixo para obter mais opções para mostrar ou ocultar determinados detalhes do seu vídeo. Assim, você controla o que os visitantes do seu site veem, como o título e a descrição da transmissão ao vivo.
E o Feeds for YouTube tem um recurso interessante que permite exibir um cronômetro de contagem regressiva para a sua transmissão ao vivo, para que os visitantes saibam quando você estará ao vivo. Isso cria entusiasmo e pode aumentar o envolvimento em seu site.
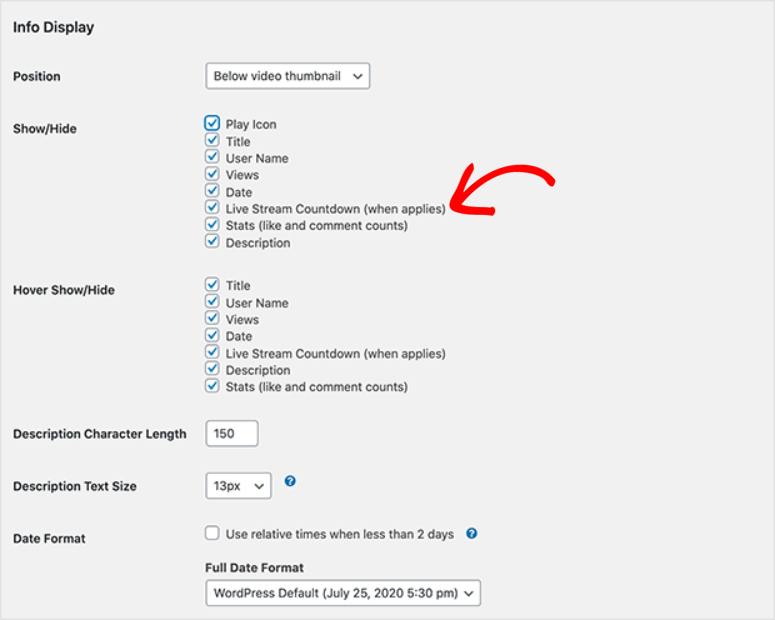
Quando terminar de personalizar o feed, não se esqueça de salvar as alterações.
Etapa 5: Adicionar a transmissão ao vivo do YouTube no WordPress
O Feeds for YouTube tem opções flexíveis para exibir a transmissão ao vivo em seu site. Você pode incorporar o player em um post, página ou barra lateral.
1. Adicionar a transmissão ao vivo do YouTube à página ou postagem do WordPress
Mostraremos como adicionar a transmissão ao vivo a uma nova página no WordPress, mas as etapas também serão as mesmas para uma postagem.
Para fazer isso, navegue até a guia Páginas ” Adicionar novo. Isso abrirá uma nova página no editor de blocos.
Você pode clicar no ícone de adição (+) para escolher um novo bloco do WordPress. Pesquise por “YouTube” e você verá o bloco Feeds for YouTube.
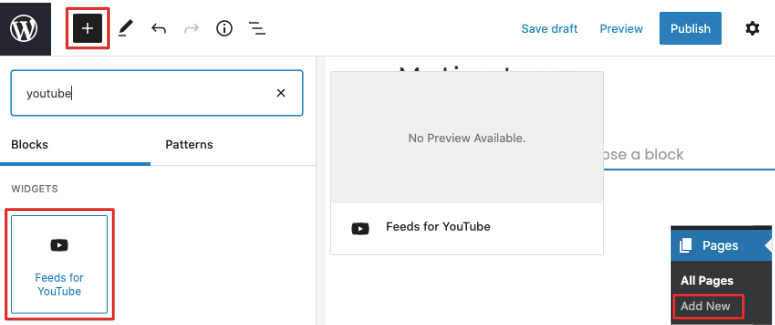
Quando você clicar nele, o feed será automaticamente adicionado à sua página. Tudo o que resta a fazer é visualizar e publicar a página para torná-la ativa.
2. Adicionar a transmissão ao vivo do YouTube à barra lateral do WordPress
O Feeds for YouTube vem com um widget pronto que você pode adicionar à barra lateral. Navegue até Appearance ” Widgets e procure o widget YouTube Feed.

Em seguida, você pode arrastá-lo e soltá-lo na área da barra lateral. Certifique-se de clicar no botão Salvar para armazenar suas alterações. E é isso. Você adicionou com êxito uma transmissão ao vivo do YouTube ao seu site.
Para que sua transmissão ao vivo funcione no seu site, o YouTube exige que você ative a opção “permitir incorporação” para cada vídeo de transmissão ao vivo. Se ela não estiver ativada, você poderá ver que seu feed está em branco ou tem uma mensagem de erro.
Portanto, para a etapa final deste tutorial, mostraremos como ativar a configuração de permissão “permitir incorporação” em sua conta do YouTube.
Etapa 6: Permitir a incorporação da transmissão ao vivo do YouTube
Para ativar a opção “allow embedding” (permitir incorporação) para seu vídeo de transmissão ao vivo, primeiro acesse este link: https: //studio.youtube.com/channel/.
Agora você deve estar conectado à conta de estúdio do seu canal do YouTube.
Aqui, selecione sua transmissão ao vivo e isso abrirá os detalhes do vídeo. Role para baixo nessa página e clique na opção “Show More” (Mostrar mais ).
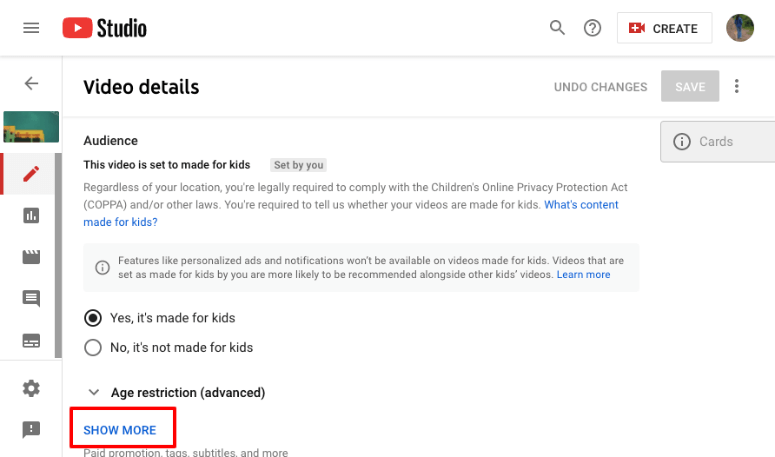
Role a tela e verifique se a caixa “Allow embedding” (Permitir incorporação ) está marcada. Se você tiver feito alguma alteração, certifique-se de salvar suas configurações.
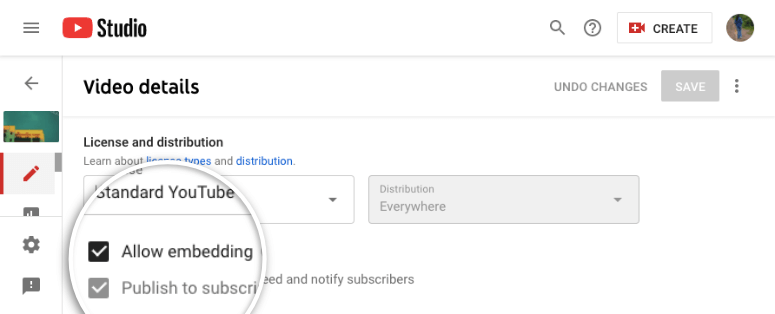
Agora, quando você entrar ao vivo no YouTube, seu vídeo será transmitido em seu site. Você pode manter seus visitantes envolvidos e atrair mais tráfego. E, ao mesmo tempo, você pode aumentar o envolvimento no YouTube e expandir seu canal.
Esperamos que este tutorial sobre como incorporar o YouTube ao vivo em um site tenha sido útil. Se você gostou desta postagem, talvez queira ver também:
- Como mostrar vídeos recentes de um canal do YouTube no WordPress
- Como mostrar um feed do Facebook no WordPress
- Como criar um feed personalizado do Twitter com o WordPress
Essas postagens o ajudarão a aproveitar a mídia social em seu website para obter mais assinantes e aumentar o envolvimento em todas as plataformas.

Comentários Deixe uma resposta