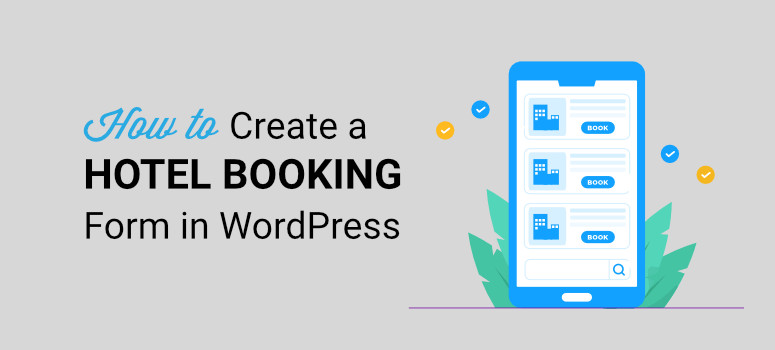
Deseja facilitar para os clientes a reserva de um quarto de hotel por meio de seu site?
Você pode criar um sistema de reservas por meio do qual os clientes possam visualizar as datas disponíveis e reservar os quartos desejados. Pode até haver uma opção para que eles façam uma consulta antes de finalizarem a reserva. Mais importante ainda, você precisa ser notificado instantaneamente quando um usuário enviar o formulário de reserva.
Neste guia, mostraremos como configurar um formulário de reserva em seu site WordPress para que você possa receber reservas de hotéis on-line com eficiência.
O que você precisa para criar um formulário de reserva de quarto de hotel?
Não faz muito tempo, você precisaria saber programação ou contratar um desenvolvedor para criar um sistema de reserva de quartos de hotel em seu site. Mas não é mais assim.
Com plugins como o WPForms, você mesmo pode configurar isso com conhecimentos básicos de WordPress.

O WPForms é o melhor construtor de formulários para WordPress do mercado. Ele é muito fácil de usar e é uma ótima opção para iniciantes.
Você pode criar todos os tipos de formulários para o seu site. Assim, por exemplo, para um hotel, talvez você queira exibir um formulário de contato, um formulário de consulta e um formulário de reserva.
Você também pode querer que os clientes fiéis que retornam tenham a opção de fazer login em sua própria conta de membro para obter benefícios exclusivos. O WPForms também facilita a criação de formulários de registro e login.
E tem mais: você pode até adicionar um formulário de solicitação de emprego à sua seção de carreiras para preencher vagas abertas no seu hotel.
Como proprietário de um hotel, você vai adorar o fato de o WPForms permitir que você aceite uploads de arquivos, para que os clientes possam fazer o upload do comprovante de identidade. Os candidatos a emprego podem enviar seus currículos e cartas de apresentação.
Você também vai adorar os complementos que esse plug-in oferece. Por exemplo, há uma opção “Save and Continue” que permite que os usuários salvem todos os dados que preencheram no formulário. Eles podem voltar mais tarde e continuar de onde pararam.
Outro complemento incrível é o User Journey. Ele permite que você veja como os visitantes encontram seu website, quais páginas visitam e todas as outras etapas que realizam antes de enviar o formulário de reserva. Você pode usar esses insights importantes para otimizar melhor seus esforços de marketing.
Adoramos o WPForms e o usamos em nosso próprio site. Aqui estão algumas razões para isso:
- Mais de 1.200 modelos para todos os tipos de formulários de que você precisa
- Criador de formulários fácil de arrastar e soltar
- Integrações avançadas de marketing
- Integrações de pagamento
- Pesquisas e enquetes
- Segmentação de usuários
- Gerenciamento de entrada
- Notificações instantâneas por e-mail
- Proteção integrada contra spam
- E-mails de confirmação automatizados para os clientes
E isso é apenas para citar alguns destaques desse plugin. O WPForms tem muito a oferecer e cobrimos isso em profundidade em nosso guia: Revisão do WPForms: Vale a pena o hype? [Leitura obrigatória]
A razão pela qual escolhemos o WPForms para essa tarefa é que há um formulário de reserva de hotel pronto para uso que você pode adicionar ao seu site em 2 minutos. Isso está disponível no plano Pro.
No entanto, o WPForms tem uma versão lite que pode ser baixada do repositório do WordPress. Embora seja possível criar um formulário de reserva simples gratuitamente com esse plug-in, você não terá recursos essenciais para seu hotel, como gerenciamento de entradas para visualizar todas as reservas em um só lugar.
Portanto, em vez disso, recomendamos que você obtenha pelo menos a versão básica do WPForms por US$ 49,50 por ano. Isso permite que você comece a usar todos os recursos certos, mesmo que tenha um orçamento apertado.
Neste tutorial, usaremos o WPForms Pro para mostrar realmente do que esse plugin é capaz. Vamos começar.
Como criar um formulário de reserva de quarto de hotel no WordPress
Para acompanhar o processo, você precisa ter um site WordPress configurado. Caso não tenha, aqui está um guia útil que você pode usar para criar um site WordPress: How to Make a Website From Scratch Step by Step (Como criar um site do zero, passo a passo).
Etapa 1: Obter o WPForms
Primeiro, você precisará se inscrever em uma conta do WPForms.
Isso lhe dará acesso ao painel de sua própria conta do WPForms. Na guia Downloads, você encontrará o arquivo de download do plug-in junto com a chave de licença.
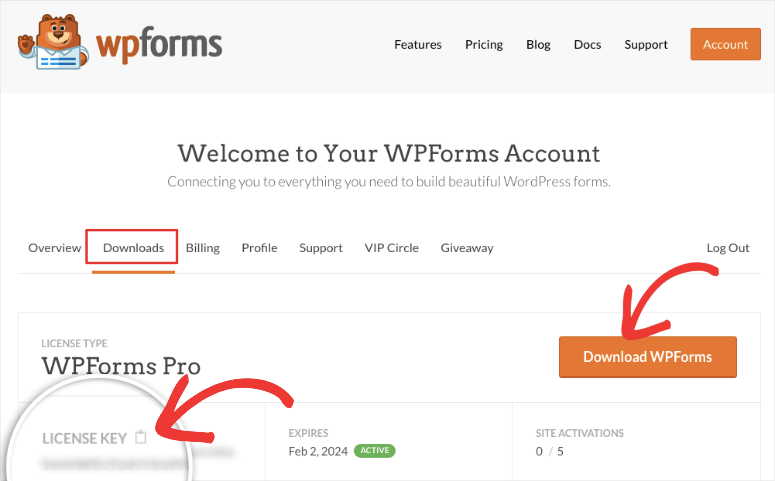
Você precisa fazer o download do arquivo do plug-in e instalá-lo em seu site WordPress. Nunca fez isso antes? Não se preocupe, siga nosso guia simples sobre como instalar um plug-in do WordPress.
Depois de instalar e ativar o plug-in WPForms, abra a seção WPForms ” Configurações no painel de administração do WordPress. Para ativar os recursos profissionais, você precisa inserir sua chave de licença aqui.
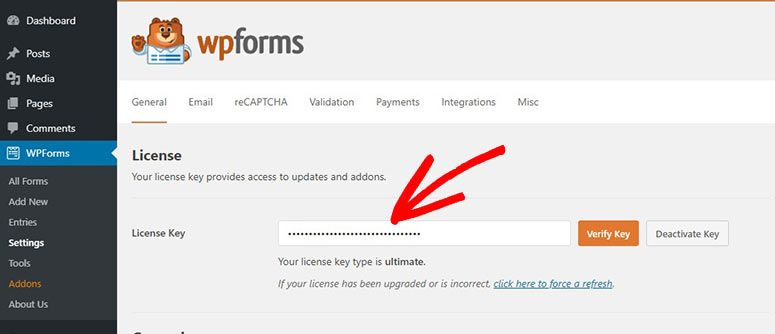
Clique no botão Verify Key e você verá a mensagem de sucesso da verificação.
Agora, você está pronto para configurar seu formulário de reserva de hotel.
Na guia WPForms ” Adicionar novo, você verá a biblioteca de modelos. Primeiro, você pode adicionar um nome ao seu formulário para que seja fácil identificá-lo no painel do WPForms.
Na barra de pesquisa disponível, digite “hotel” e você verá todos os modelos relacionados que podem ser usados.
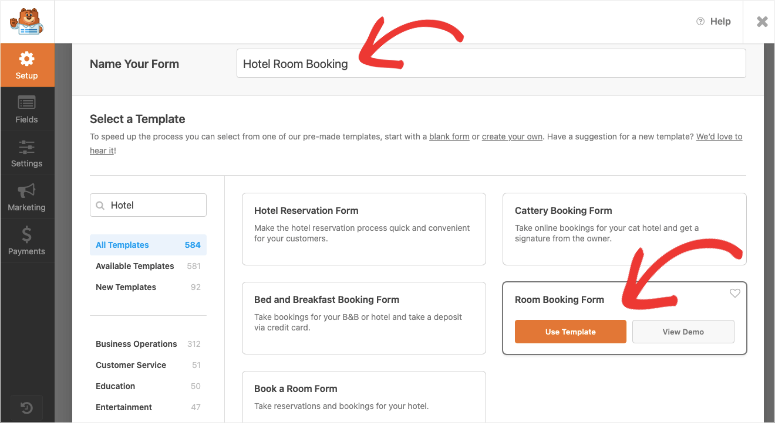
Você pode visualizar demonstrações de cada modelo para ver qual é o mais adequado para você. Lembre-se de que todos os modelos são fáceis de personalizar, portanto, você pode adicionar/excluir/editar campos conforme desejar.
Quando você selecionar um modelo, o construtor de formulários visuais será aberto. Isso permite que você edite o formulário como ele será exibido quando estiver ativo em seu site. Não há necessidade de ir e voltar com visualizações para descobrir se está fazendo certo.
Para adicionar um novo campo, basta arrastar qualquer um dos campos disponíveis para o formulário. É realmente muito simples. Você também pode arrastar e soltar os campos existentes para reorganizar a ordem dos detalhes do formulário.
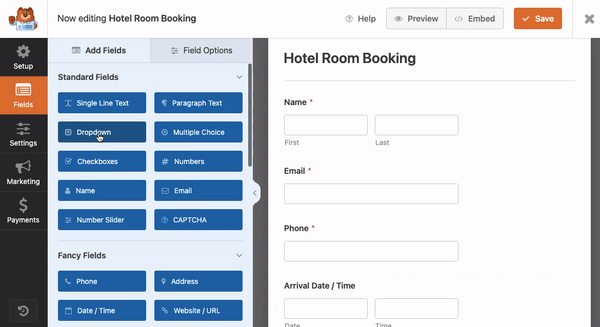
O WPForms permite que você adicione:
- Menus suspensos
- Múltipla escolha
- Caixas de seleção
- Números
- Controles deslizantes de números
Dependendo do plano selecionado, você também terá opções para adicionar campos avançados, como uploads de arquivos. Você também verá campos de pagamento.
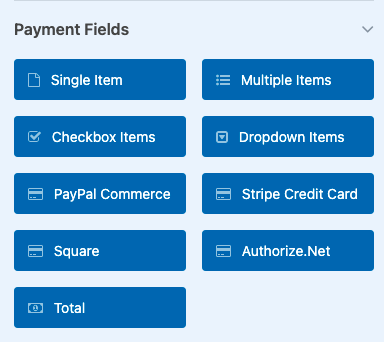
Isso permite que os usuários selecionem seu quarto de acordo com a tarifa mencionada. Em seguida, eles podem ver a conta total e fazer o pagamento on-line para confirmar a reserva.
Para adicionar opções de pagamento, você precisará instalar e ativar o complemento de integração de pagamento de que precisa, como Stripe, Authorize.net, Square ou PayPal. Siga este guia para obter etapas detalhadas: Como aceitar pagamentos do Stripe e Como adicionar pagamentos do Square ao WordPress.
Em seguida, se você precisar personalizar o texto de qualquer campo, selecione o campo para obter opções na barra de tarefas à esquerda.
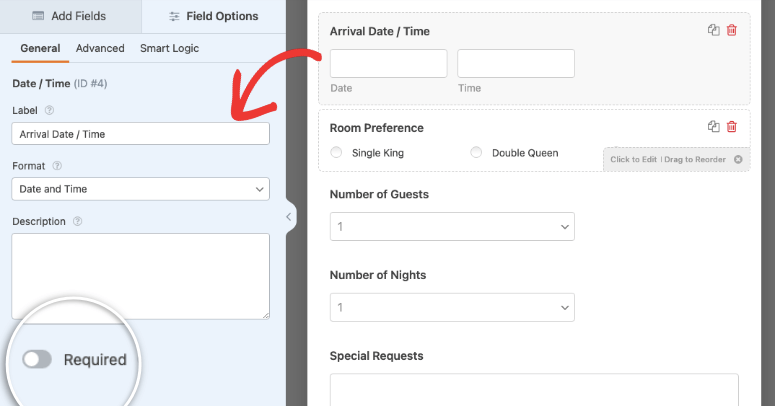
Você pode alterar o rótulo, a descrição e o formato. Você pode até mesmo marcar o campo como obrigatório. Dessa forma, se o usuário não tiver preenchido o nome ou o e-mail, ele não poderá enviar o formulário.
Agora o WPForms parece simples, mas você pode fazer coisas muito legais com ele. Por exemplo, se quiser adicionar um catálogo de quartos disponíveis com imagens para realmente vender seu hotel, veja o que você precisa fazer.
Primeiro, selecione o campo do formulário Room Preference . Você verá uma opção para “Usar opções de imagem” no painel esquerdo. Ao ativar essa opção, você verá botões que permitem adicionar imagens a cada campo.
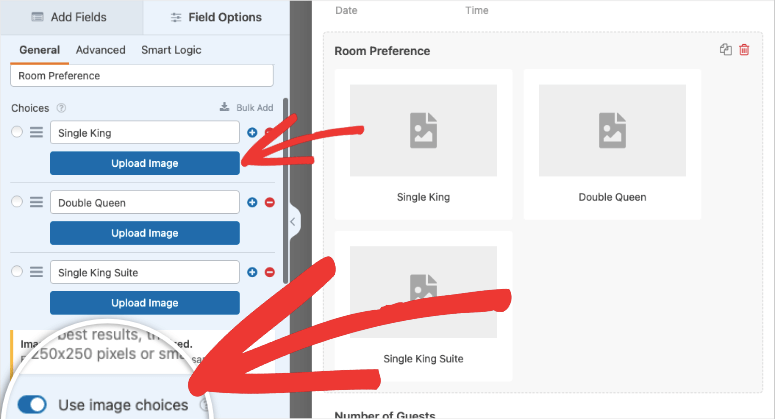
Agora você pode fazer upload de imagens aqui. O WPForms recomenda usar o mesmo tamanho de 250×250 pixels. Isso garante que o catálogo tenha uma aparência impressionante em todos os dispositivos.
Dê uma olhada no nosso exemplo abaixo. O formulário fica mais atraente quando você adiciona uma imagem do quarto que seus clientes podem esperar ao fazer a reserva com você.
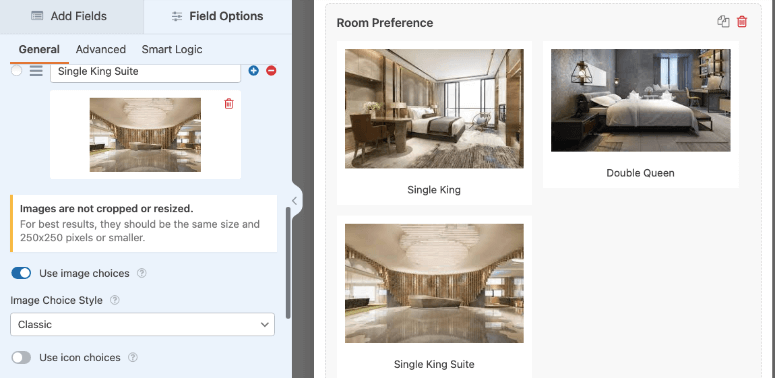
Quando terminar de personalizar o formulário, não se esqueça de clicar no botão Save (Salvar ) na parte superior para armazenar todas as alterações.
Agora seu formulário de reserva de hotel está pronto, mas antes de publicá-lo, vamos definir algumas configurações importantes.
Etapa 3: Configurar notificações de formulário
Quando um usuário envia o formulário, você pode enviar a ele uma resposta automática por e-mail. Você também pode enviar a si mesmo ou à sua equipe um alerta por e-mail sobre o novo assinante.
Na guia Settings ” Notifications (Configurações ” Notificações ), você verá uma notificação padrão já configurada. Ela envia uma cópia da entrada do formulário para o e-mail do administrador.
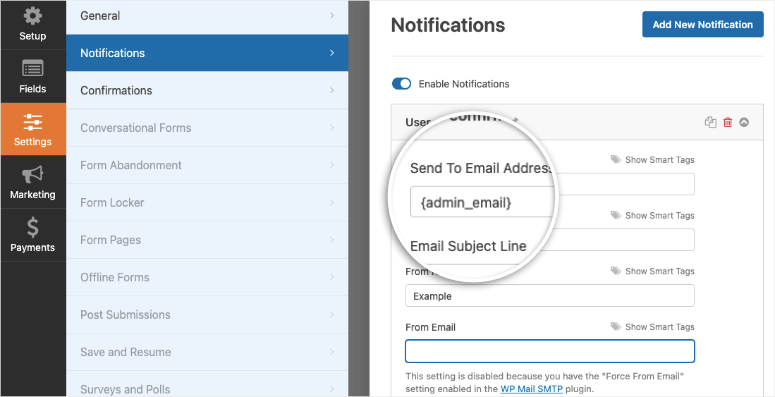
Há várias maneiras de usar essas notificações. Se quiser que o mesmo e-mail seja enviado para a sua caixa de entrada e para a caixa de entrada do cliente, selecione “Show smart tags” e escolha o e-mail.
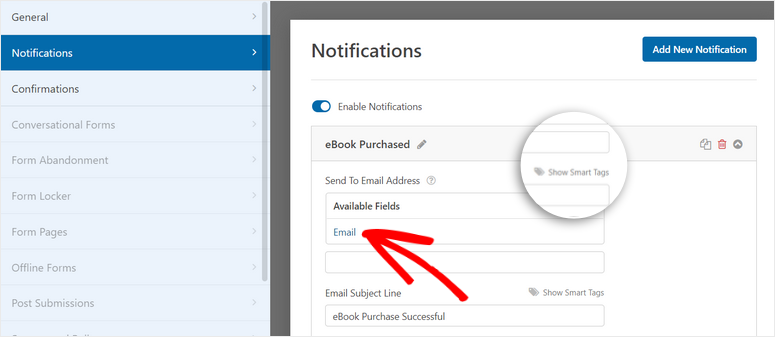
Isso detectará automaticamente o endereço de e-mail preenchido no formulário. Se estiver adicionando vários endereços de e-mail, basta certificar-se de que eles estejam separados por vírgulas.
Você também pode configurar notificações separadas usando o botão “Add New Notification” (Adicionar nova notificação) na parte superior. Isso permite que você crie uma para você ou sua equipe e outra para o cliente.
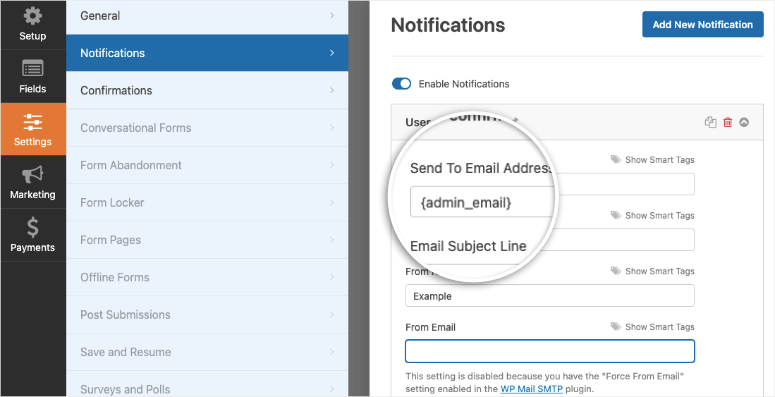
Abaixo disso, você pode editar a mensagem de e-mail para torná-la mais personalizada.
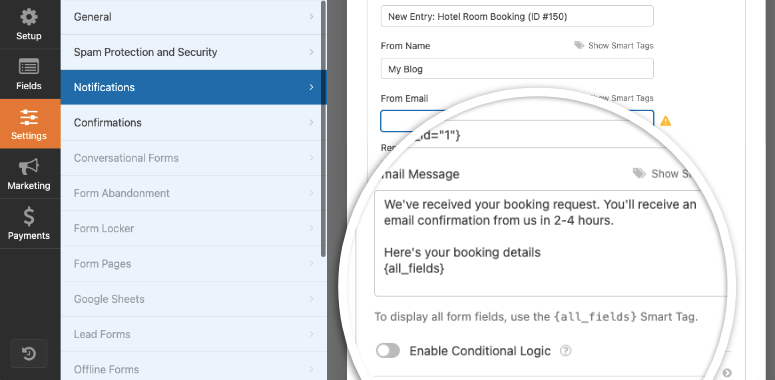
Agora que você já configurou as notificações por e-mail, podemos examinar as mensagens de confirmação que serão exibidas no próprio site.
Na guia Confirmations (Confirmações ), você verá uma mensagem que já está configurada para você. Ela será exibida no seu site quando um usuário enviar o formulário.
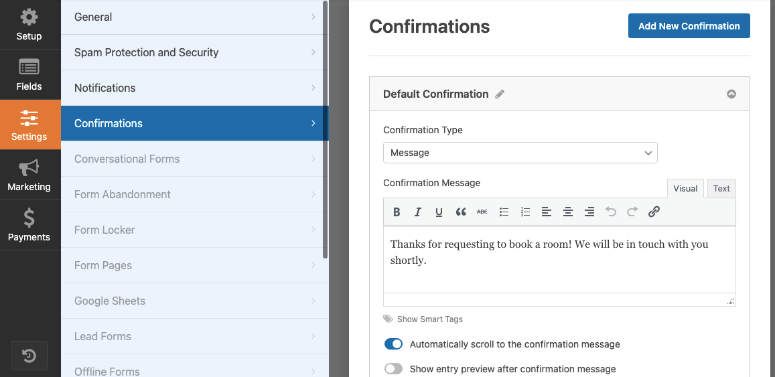
Você pode alterar o que acontece quando o usuário envia o formulário aqui. O WPForms permite que você:
- Exibir uma mensagem: Você pode agradecer ou confirmar a assinatura do usuário.
- Mostrar página: Você pode exibir qualquer página em seu site, como uma página de agradecimento.
- Redirecionar para URL: Isso permite que você os leve a uma página da Web de terceiros que não faz parte do seu site.
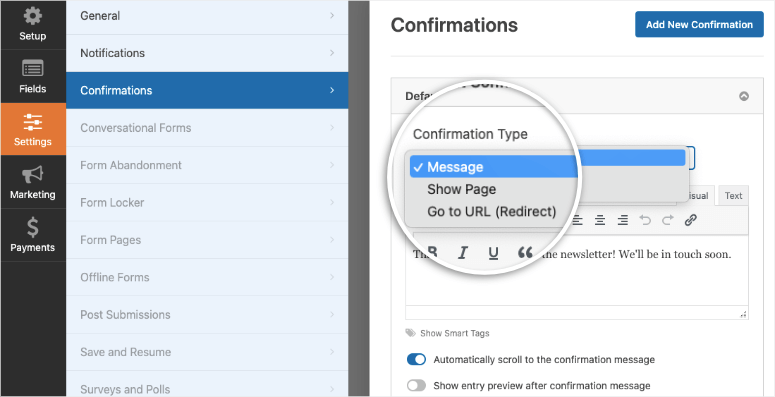
É muito fácil adicionar essas opções, portanto não entraremos em detalhes aqui. Abordamos isso em detalhes em nosso guia: Como configurar as notificações e confirmações corretas do formulário.
Etapa 4: Conecte-se ao marketingpor e-mail
Você pode conectar seu formulário ao marketing por e-mail e adicionar todos os novos leads à sua lista de contatos por e-mail.
Na guia Marketing, você verá as opções de integração disponíveis. Basta selecionar seu provedor favorito e você verá uma opção para instalar e ativar o complemento de marketing para esse provedor.
Depois de ativada, você pode selecionar e clicar no botão Add New Connection (Adicionar nova conexão ). Em seguida, siga as instruções na tela para se conectar à sua conta. Na maioria dos casos, você precisará inserir um código de autorização ou uma chave de API fornecida pelo provedor de e-mail.
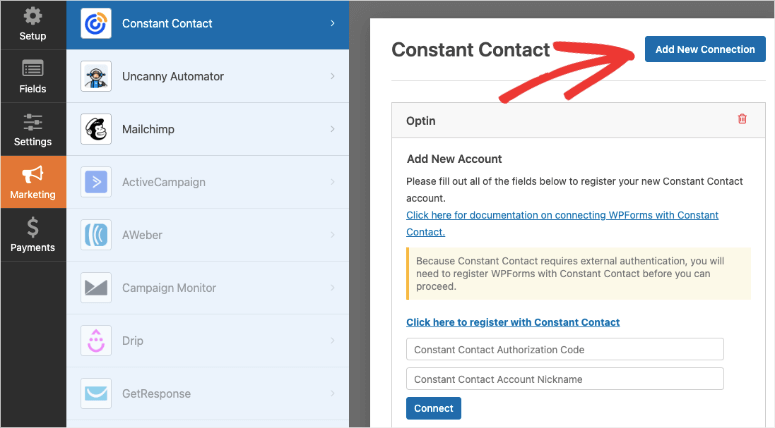
Você também pode se conectar a plataformas de marketing de conteúdo e automação, como HubSpot, Zapier e Uncanny Automator.
Agora seu formulário está pronto para ser publicado.
Etapa 5: Publicar o formulário de reserva de quarto de hotel
O WPForms torna incrivelmente fácil adicionar o formulário a qualquer página, post ou área pronta para widgets do seu site.
Dentro do construtor de formulários, você verá uma opção para incorporar o formulário na parte superior da página. Isso facilita a seleção de uma página existente ou a criação de uma nova página para adicionar o formulário.
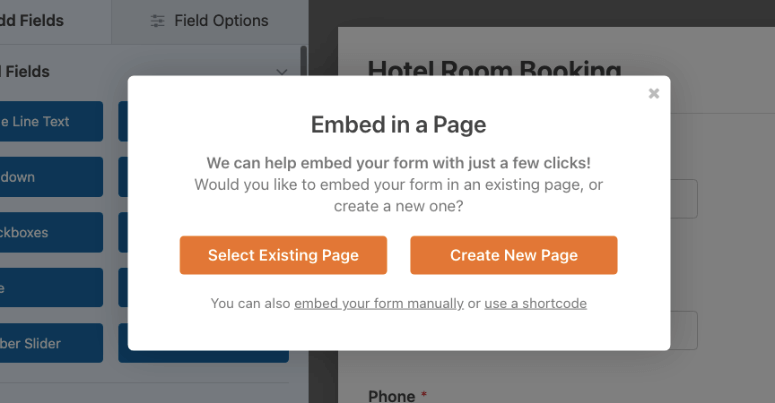
Você também pode sair do editor aqui e incorporar o formulário a qualquer momento. Para fazer isso, basta abrir uma página ou post no editor de blocos. Adicione um novo bloco e procure por “WPForms”.
Ao adicionar esse bloco, você verá um mascote do WPForms junto com um menu suspenso que permite selecionar o formulário de optin que acabou de criar.
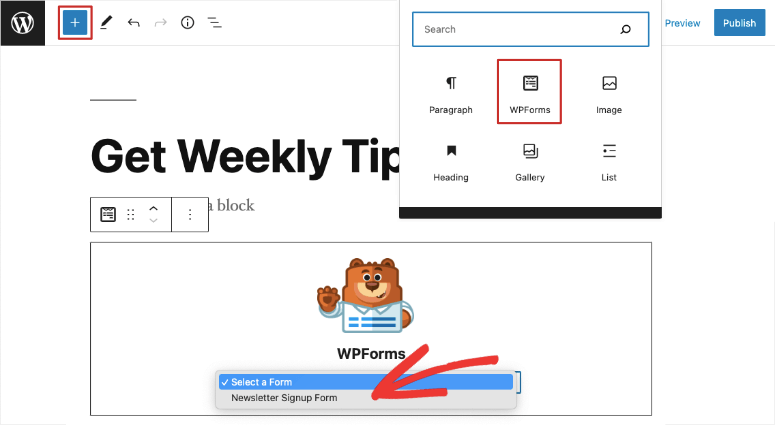
Esse widget está disponível em todos os construtores populares do WordPress, como SeedProd e Elementor. Caso ainda esteja usando o Editor clássico, você verá um botão que permite escolher e incorporar o formulário.
Se quiser exibir o formulário em um rodapé, cabeçalho ou barra lateral, vá até a guia Aparência ” Widgets. Aqui, você poderá adicionar o bloco WPForms ao seu rodapé ou barra lateral usando o mesmo widget.
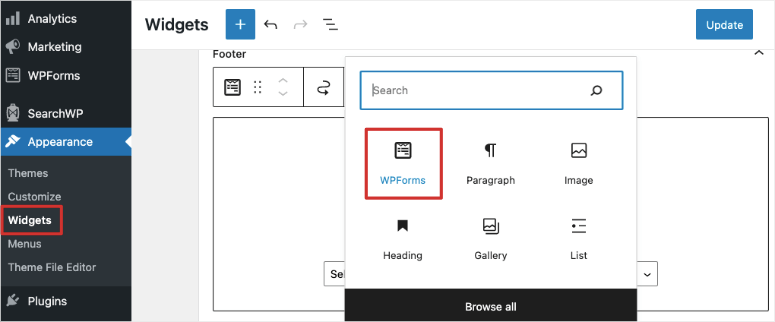
É isso aí! Você criou com sucesso um formulário de reserva de quarto de hotel para seu site.
Agora, para aumentar as conversões, talvez você queira dar uma olhada no OptinMonster. Essa ferramenta permite que você crie pop-ups, caixas de rolagem, tapetes de boas-vindas e slide-ins incríveis para o site do seu hotel. Você pode usá-la para obter mais leads e assinantes para seu boletim informativo por e-mail e promoções.
Talvez você também goste do TrustPulse para o site do seu hotel. Ele permite exibir notificações de atividades recentes em seu site em pequenos pop-ups não intrusivos.
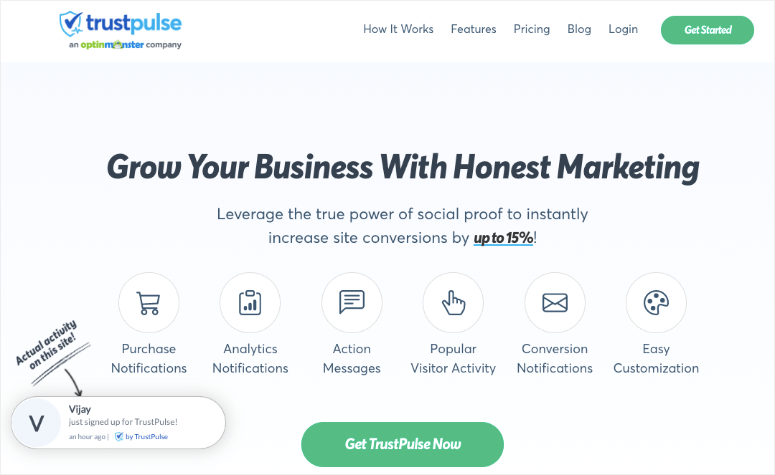
Assim, por exemplo, você pode exibir quem reservou um quarto recentemente, quantas pessoas estão visualizando a página de reservas e quantas pessoas já reservaram um quarto. Você pode até mesmo exibir as últimas avaliações do seu hotel. Todos os pop-ups são clicáveis, portanto, você pode adicionar um link para a página de reservas ou para qualquer outra página em que queira que eles cheguem.
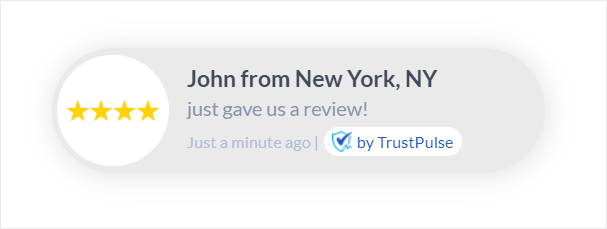
O TrustPulse também permite criar mensagens estáticas para chamar a atenção do usuário para que ele reserve seu quarto agora!
Isso é tudo o que temos para você. Agora que você já sabe como criar um formulário de reserva de quarto de hotel, talvez queira explorar nossos guias relacionados:
- Como criar um funil de vendas no WordPress (guia para iniciantes)
- Como obter mais avaliações on-line para expandir seus negócios com o WordPress
- Como configurar o rastreamento de formulários do WordPress no Google Analytics
Esses artigos o ajudarão a impulsionar seus negócios e a obter insights sobre o que está funcionando para você.

Comentários Deixe uma resposta