
Você deseja criar ofertas “compre um e leve um” (BOGO) no WooCommerce? O BOGO é a melhor oferta que você pode configurar em seu site, especialmente se você tiver um grande estoque que deseja liquidar. Sem dúvida, as ofertas “compre um e leve um” ajudam a maximizar as vendas e a receita em sua loja de comércio eletrônico.
Neste artigo, mostraremos como criar ofertas “compre um e leve outro” do WooCommerce BOGO de forma rápida e fácil, passo a passo.
Por que criar ofertas BOGO “Compre um e leve outro” no WooCommerce?
Há muitas empresas que realizam ofertas BOGO para fazer com que os clientes comprem mais. Quando usadas e precificadas de forma inteligente, elas podem levar os clientes a aproveitar as ofertas enquanto você gera a mesma receita que geraria com uma oferta de desconto. Elas também são úteis para o gerenciamento de estoque. A configuração de ofertas BOGO é a melhor maneira de liquidar o estoque, especialmente no final da temporada, quando os designs saem de moda ou uma nova versão do produto é lançada. Além disso, isso ajuda você a obter mais vendas e receita.
Por padrão, o WooCommerce não permite que você configure uma oferta BOGO. No entanto, você pode usar um plugin como o Advanced Coupons para adicionar ofertas do tipo compre um e leve outro ao seu site. Se quiser saber mais sobre esse plugin de cupons, consulte nossa análise completa do Advanced Coupons. Vamos dar uma olhada em como criar ofertas BOGO do WooCommerce “compre um e leve outro”, passo a passo.
Etapa 1: Instalação do plug-in Advanced Coupons para WooCommerce
Primeiro, você precisa instalar e ativar o plugin Advanced Coupons. Para obter mais detalhes, consulte nosso artigo sobre como instalar um plug-in do WordPress. Depois de ativar o plug-in, acesse WooCommerce ” Settings (Configurações ) em sua área de administração do WordPress. Na guia Advanced Coupons, insira sua chave de licença.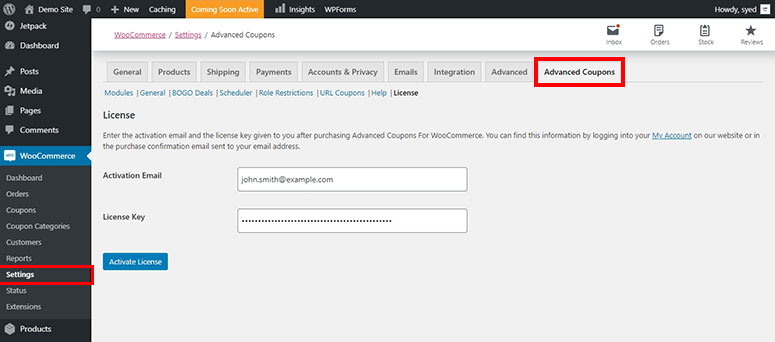
Etapa 2: Adicionar um novo cupom e criar ofertas BOGO
Agora, vá para a página WooCommerce ” Cupom em seu administrador do WordPress. E clique no botão Add Coupon (Adicionar cupom ).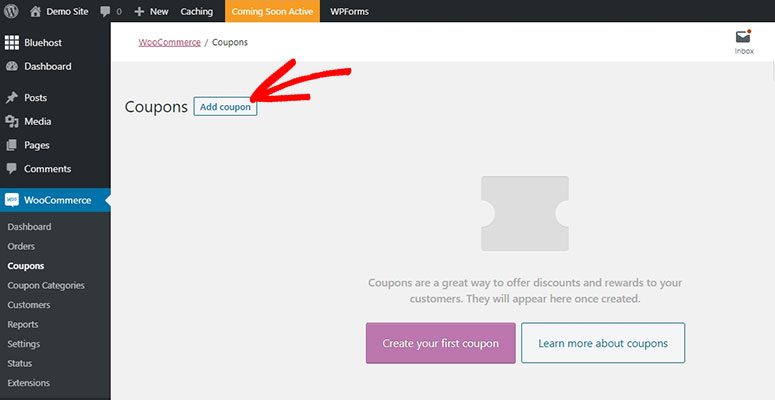
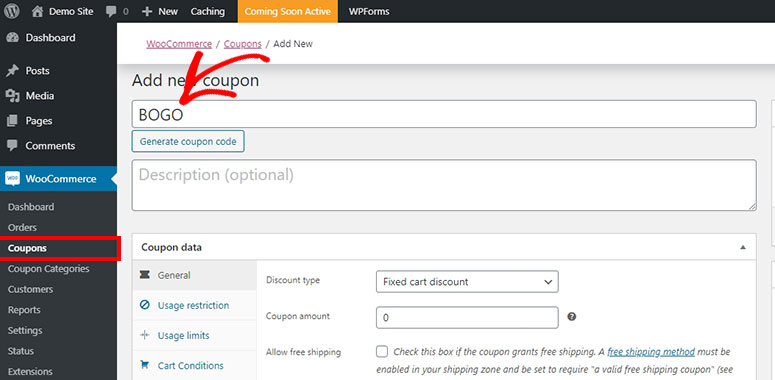
Na seção Coupon Data (Dados do cupom ), clique na guia BOGO Deals (Ofertas BOGO ) para criar novas ofertas do tipo “compre um e leve outro”. Aqui, você pode definir como deseja configurar uma oferta BOGO. Você pode escolher um produto e aplicar o acionador, escolher qualquer combinação de produtos ou uma gama de produtos de uma categoria especificada.
Comece selecionando um acionador e escolha os produtos que você deseja oferecer nessa oferta. Clique na opção Add Product (Adicionar produto ) para escolher os produtos. A melhor coisa sobre o Advanced Coupons é que ele oferece opções altamente flexíveis para criar ofertas BOGO personalizadas da maneira que você quiser.
Você pode dar um produto totalmente gratuito quando comprado como um pacote ou oferecer um desconto específico no segundo produto (por exemplo, compre um produto e ganhe 50% de desconto no segundo produto). Dê uma olhada na captura de tela abaixo, por exemplo… Aqui, sempre que alguém compra uma camiseta, outra é oferecida gratuitamente e será automaticamente adicionada ao carrinho durante a finalização da compra.
Se você optar por oferecer um produto diferente ou uma combinação de produtos na oferta, o cliente precisará selecionar o produto gratuito ou com desconto e adicioná-lo ao carrinho de compras manualmente.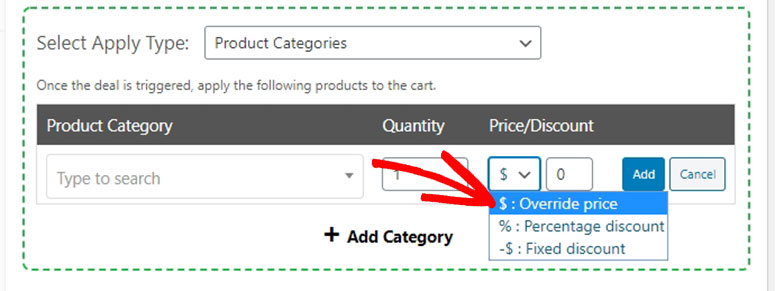
Etapa 3: Definir configurações adicionais para ofertas BOGO
Em Additional Settings (Configurações adicionais), você pode selecionar a frequência com que deseja que a oferta BOGO seja aplicada, uma vez ou repetidamente.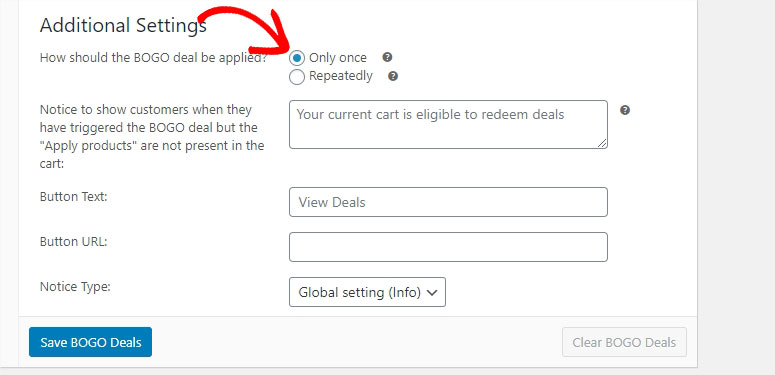
Em vez disso, se você escolher Repeatedly (Repetidamente), o plug-in concederá uma camiseta gratuita para cada 2 camisetas que seus clientes tiverem no carrinho.
Você também pode exibir um aviso personalizado para seus clientes quando eles aplicarem a oferta.
Etapa 4: teste a oferta BOGO em sua loja de comércio eletrônico
Para testar a oferta em sua loja WooCommerce, vá para o frontend da loja WooCommerce. Em seguida, adicione um produto ao carrinho de compras e insira o código de cupom da oferta BOGO. Clique no botão Apply Coupon (Aplicar cupom ) para continuar.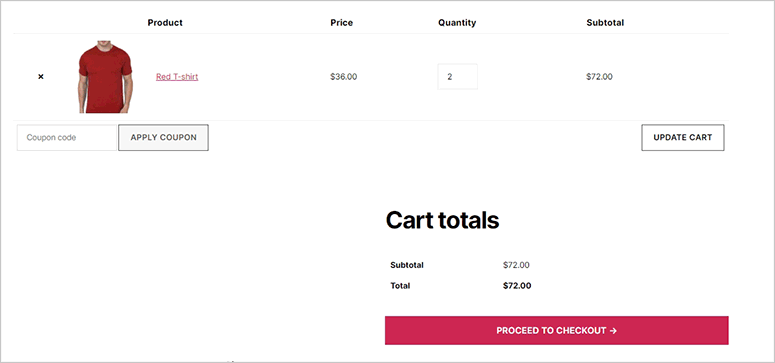
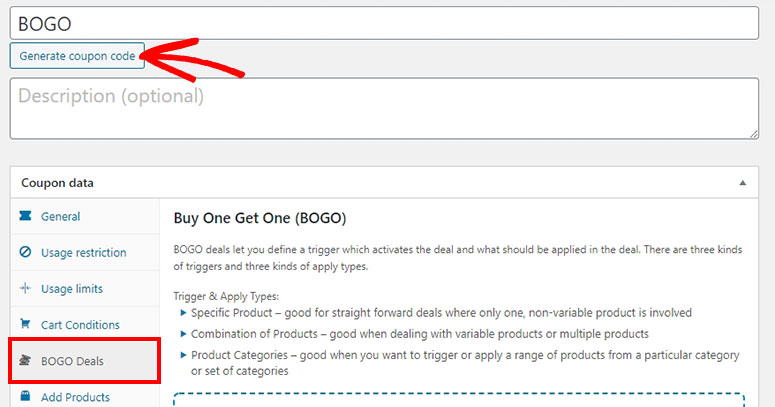
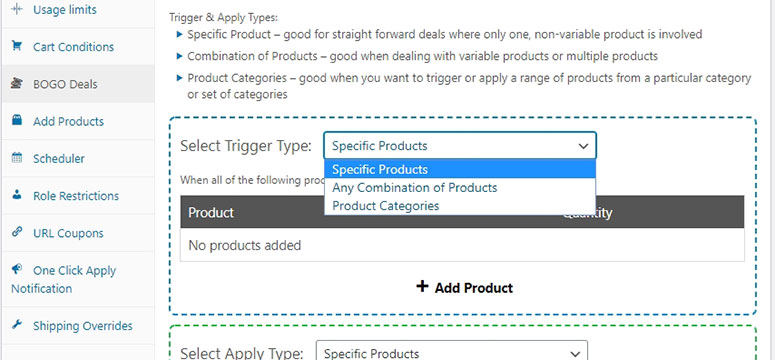
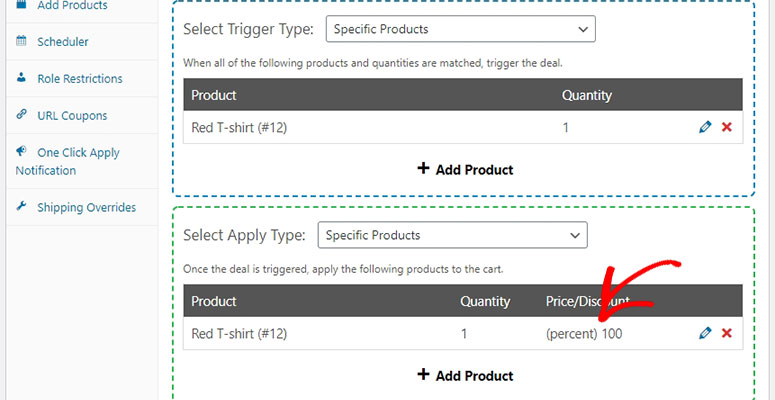

Comentários Deixe uma resposta