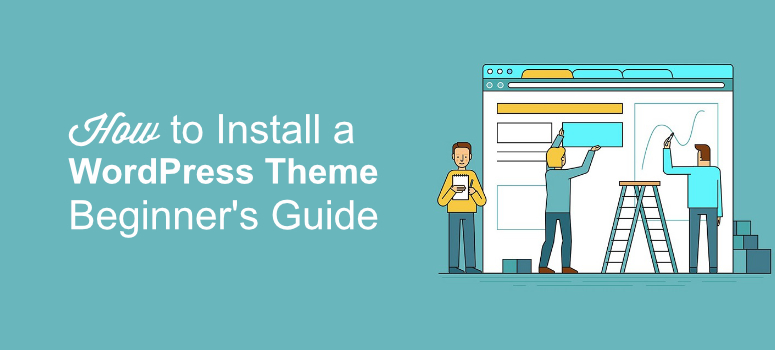
Deseja instalar um tema do WordPress em seu site, mas não sabe como fazer isso?
Ao instalar um tema que corresponda ao seu nicho, você pode rapidamente dar ao seu site uma aparência totalmente profissional sem codificar uma única linha. Tudo o que você precisa fazer é ajustar um pouco suas configurações e pronto.
Neste artigo, mostraremos três maneiras diferentes de instalar um tema do WordPress.
- Como instalar um tema do WordPress a partir do WordPress.org
- Como instalar um tema do WordPress em um site de terceiros
- Como fazer upload e instalar um tema do WordPress via FTP
Todos os três métodos fornecerão o mesmo resultado. Você pode usar o método que achar melhor para você.
Método 1: Como instalar um tema do WordPress a partir do WordPress.org
A instalação de um tema do WordPress.org é fácil e pode ser feita diretamente em seu painel de controle. Para começar, faça login no painel do WordPress. Agora, vá para Appearance ” Themes (Aparência ” Temas).
Agora, clique em Add New (Adicionar novo). Você verá vários temas sendo exibidos na tela. Se você for novo no WordPress, talvez não saiba qual tema é o melhor para o seu site. Nesse caso, você pode usar a guia Popular para verificar os temas de qualidade.
Para conferir os temas lançados mais recentemente, clique na guia Latest (Mais recentes ). Se você já sabe qual tema deseja, basta usar o campo de pesquisa para digitar o nome do tema.
Seu tema aparecerá na tela. Clique no botão Install (Instalar ). Você pode visualizar o tema clicando no botão Preview ao lado do botão Install.
O plug-in agora será instalado em seu site. Você pode clicar no botão Activate para que ele comece a funcionar.
Método 2: Como instalar um tema do WordPress de sites de terceiros
Se quiser instalar um tema de um site de terceiros, será necessário fazer o download primeiro no computador e depois carregá-lo no site.
Depois de fazer o download do tema, vá para o painel e clique em Appearance ” Themes ” Add New.
Agora, clique no botão Upload Theme (Carregar tema ) e, em seguida, clique em Choose File (Escolher arquivo). Selecione a pasta compactada que você acabou de baixar.
Quando a pasta for carregada em seu site, você verá um botão Install Now (Instalar agora ). Clique nele. Em seguida, você pode pressionar o botão Activate (Ativar ) para que o tema comece a funcionar.
É comum que os arquivos zip de temas e plug-ins premium contenham pastas adicionais, como documentação e arquivos originais do Photoshop.
Método 3: Como instalar um tema do WordPress via FTP
Às vezes, você pode querer fazer upload de um tema do WordPress via FTP.
Para instalar um tema do WordPress via FTP, primeiro você precisa fazer o download do tema que deseja usar. Se não tiver certeza de qual tema deseja usar, consulte nossa lista dos principais temas do WordPress no mercado.
Para facilitar a compreensão desse método, usaremos o tema Divi. Portanto, acesse o site oficial da Divi, faça download do tema e salve o arquivo .zip em seu computador. Extraia a pasta Divi que você acabou de baixar.
Agora, use um cliente FTP, como o FileZilla, para se conectar à sua conta de hospedagem do WordPress. Se você não sabe como usar o FTP para fazer upload de arquivos no WordPress, veja como fazer isso.
Depois de conectado, navegue até o diretório /wp-content/themes/. Aqui você verá todos os temas instalados em seu site.
Selecione a pasta descompactada do tema em seu computador e, em seguida, carregue-a em seu site. Depois de carregar o tema, vá para a área de administração e clique em Appearance ” Themes.
Agora você deve ver o tema que acabou de carregar. Basta passar o mouse sobre o tema e clicar no botão Activate (Ativar ).
BÔNUS: Melhores opções de tema do WordPress
OThrive Themes é o tema nº 1 do WordPress que também vem com um construtor de temas. Seus temas pré-desenhados e modelos de página são otimizados para gerar conversões e receita.
É muito fácil personalizar os modelos de acordo com sua preferência. Há blocos e seções prontos que podem ser usados para adicionar facilmente mais conteúdo ao seu site.
Quando você inclui a assinatura do Thrive Suite, também recebe formulários de inscrição, questionários, campanhas de marketing perenes, cursos on-line e muito mais. Essas ferramentas o ajudarão a criar um funil de vendas, gerar leads e aumentar sua lista de e-mails.
Você terá tudo o que precisa para converter mais visitantes em leads e clientes.
O SeedProd é um poderoso construtor de temas e páginas de destino de arrastar e soltar para WordPress.
Ele vem com kits de temas projetados profissionalmente e mais de 200 modelos de páginas para dar rapidamente ao seu site uma bela aparência. Você pode escolher entre blocos de página como optins de e-mail, formulários de contato, cronômetros de contagem regressiva, botões de chamada para ação, depoimentos, brindes e muito mais.
O plug-in também vem com o modo de manutenção e o modo “Em breve” integrados que você pode ativar com apenas um clique.
O Divi é um dos temas mais populares para sites do WordPress. Ele vem com um editor visual de arrastar e soltar que facilita a personalização do tema como você deseja. Há centenas de modelos e layouts diferentes para criar seu site de acordo com sua marca e atrair novos visitantes.
É isso aí! Esperamos que este guia ajude você a instalar um tema do WordPress com facilidade. Talvez você também queira dar uma olhada em nossas principais recomendações sobre os plug-ins obrigatórios do WordPress.
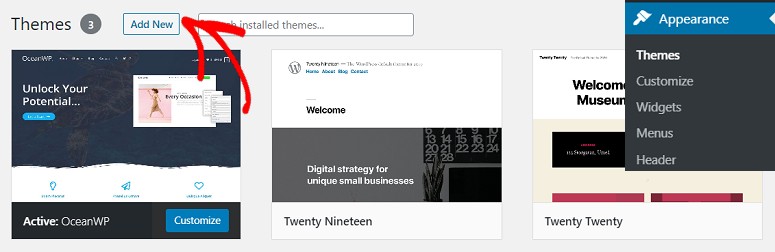
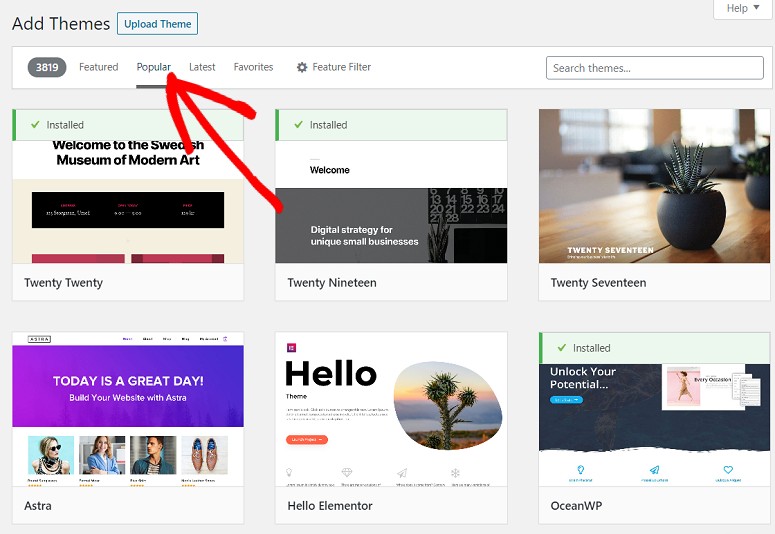
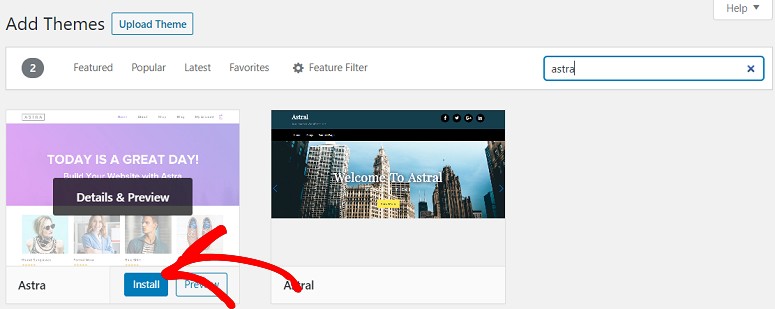
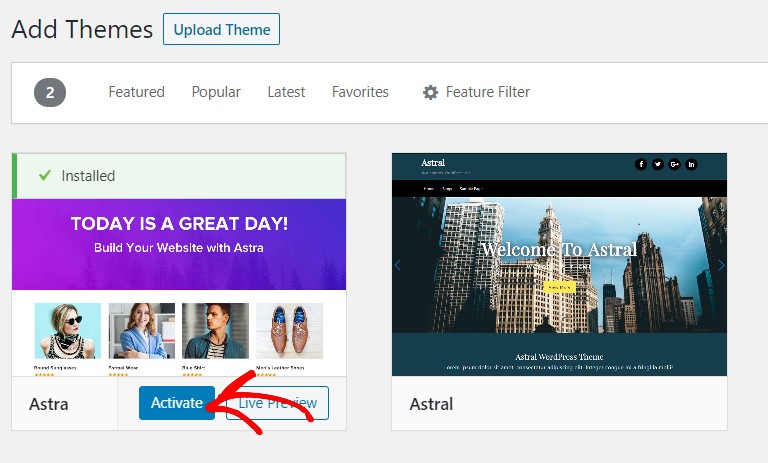
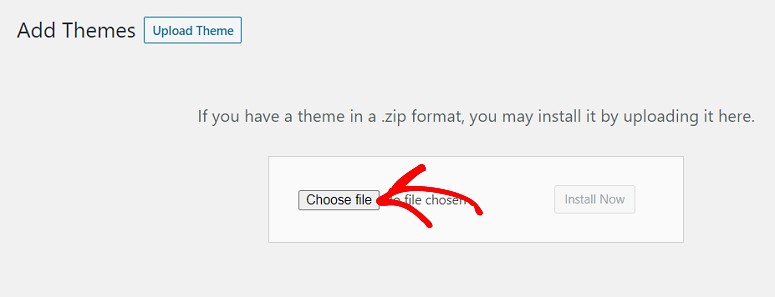
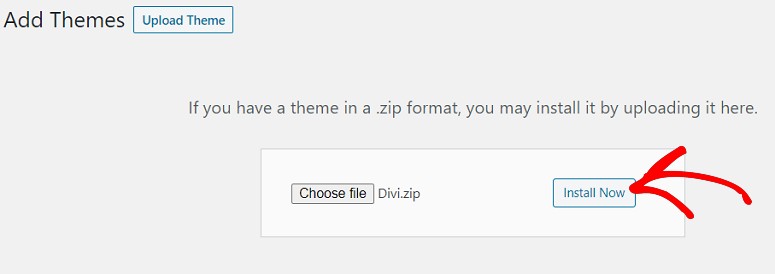
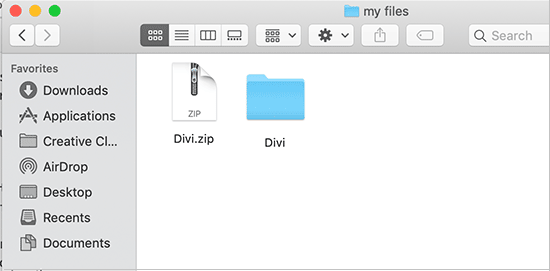
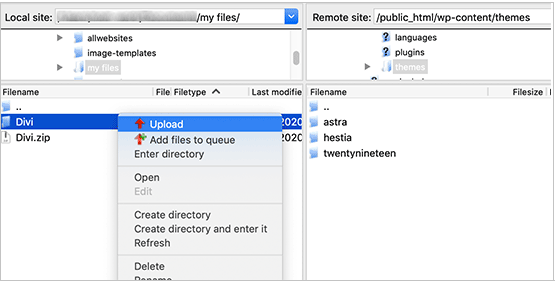
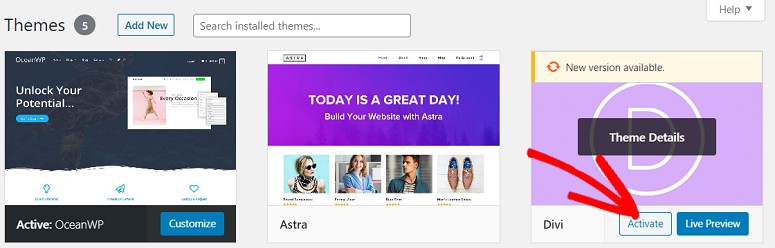
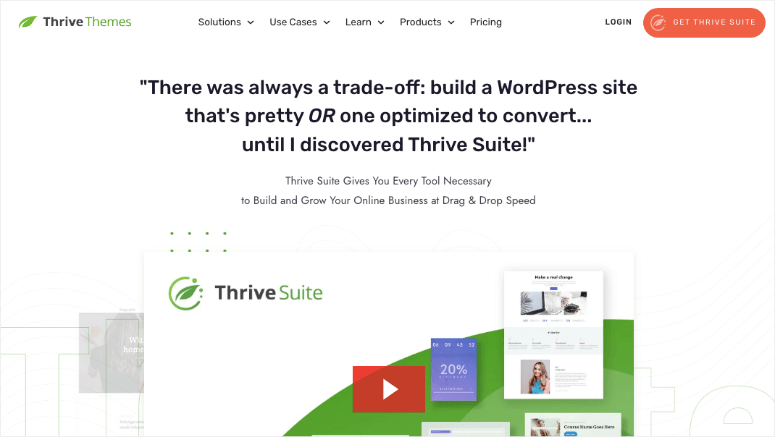
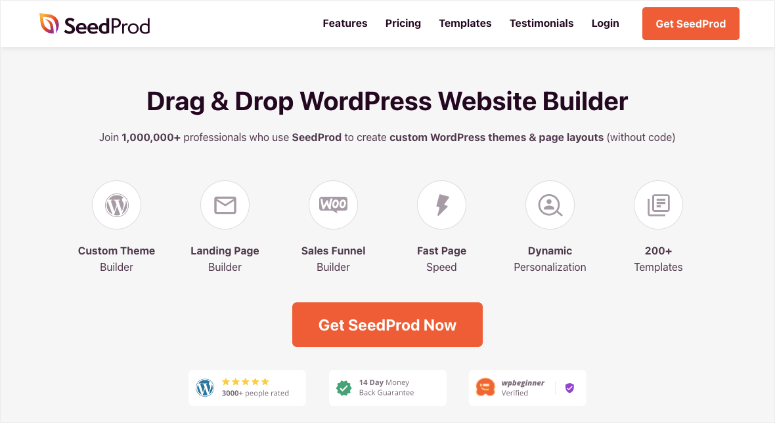
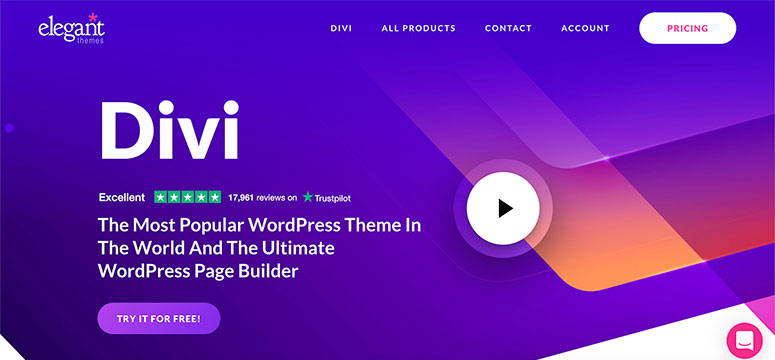

Hi everybody,
Please help me. I could not get my directory listing on Filezilla. I don’t know what to put in the field Remote Site. When I tried to do it like the example above, it didn’t work.
Please help with this step.
Thank you.
Ian
I uploaded the theme to my themes section of my wordpress file and now how or where do I Activate the theme within your WordPress admin panel…. Where do I log in at??
I am very new here so please someone email me and tell me what to do …. Thank you!!!
i uploaded the themes into my admin folder and i cant select them. i’m sorry for this “stupid” question but i’m very new to this stuff.
Hi,
how do i upload a theme if I do not have a hosting provider but using wordpress.com hosting?
Thank you very much for this post! I had tried to do this before and was unsuccessful and even paid someone to do it for me…but then I needed to add things and they wanted to keep charging me.
I found your post…followed your instructions to a T and it worked great! Thanks!!
thanks a for your tutorial,i learned a lot from this !!!!
Man, this was great!! I wish I had a tutorial like this when I first tried to install a theme.
THANK YOU!!! This was so easy, I would have never figured it out without your TUT help!
I am trying to use the controls in cPanel but it does not have the tool “unlimited FTP” so it is more complicated also every thing you say above is a complete mystery to me.
Please have an other go but in full this time
thank you
I’m sorry, but I don’t understand these directions at all, and I am usually pretty good at these things. The only thing I understood was downloading Filezilla, which I did.
But some of the terminology used here is beyond my knowledge. Would it be possible to explain certain things please?
Step 2 needs a lot more explanation…
Thank you.
@Kerri: On the themes page in your admin panel, if you scroll to the bottom – do you see any errors?
I’ve upload (FTP) a theme to the correct folder but it does not show up. What could be wrong? I’ve checked and it is not a nested folder situation. I’ve checked permissions (755). I’m stuck.
@Joan: Try the “Design” tab if you’re using WordPress 2.5 and above. This tutorial was written when 2.3 came out.
My admin panel does not have a presentation tab. What should I do?
@shah can you provide us the url on where you encounter the error?
Hi Leland,
This is a great post and have kept it in my bookmarks. Will continue to read it as i’m very new to a lot of the points you mention!
Thanks though, i’m glad some people share good stuff like this!
@Shah: Have you installed WordPress first? Are you uploading the theme to the proper directory?
i get something like this
Fatal error: Call to undefined function: get_header() in /homepages/37/d237123450/htdocs/wordpress/index.php on line 1
do you know how I can upload a theme to a WordPress.com blogs
Thank You
I don’t think you can do that on WordPress.com …
i have a theme i d/l from a site i want to upload it and use it (not the theme they offer)
and on wordpress.com? how do i change the theme????
Okay, I’m talking about self-hosted WordPress. Not WordPress.com blogs.
HELP im like first user….
where do i access the ftp
i tried ftp://wordpress.com or ftp://username.wordpress.com
both dont work.
what do u mean installed wordpress?
i signed up to wordpress site i didnt install anything
When you install WordPress, you’ll find these directories in your FTP client while connected to the server. I’m not sure how else to explain it. You may want to consult with your web hosting provider.
hi.. i juz want to ask.. wat do u mean by hosting account and “Navigate to where WordPress is installed and locate the /wp-content/themes/ directory”?? Please explain elaborately.. I was planning to open a blog on wordpress and searched for some reviews about it and ended up here.. If u wouldn’t mind please explain step 2 in a more comprehensive way.. [**dumbfound sori**] 🙂
This seems to be strictly a WordPress.ORG tutorial rather than WordPress.COM (and the author may want to specify as such to avoid further confusion)
I’m pretty sure wordpress.COM doesn’t allow you to upload custom themes, anyway.
Yep – I found the same problem. I went on the net and got a tutorial to make my own wordpress blog and got halfway though and found I didn’t have detailed instructions and called someone in to finish installing it – now it looks like I have the same problem with themes. It would be great if it didn’t say it’s suitable for beginners if it doesn’t contain exact detail of what to do.