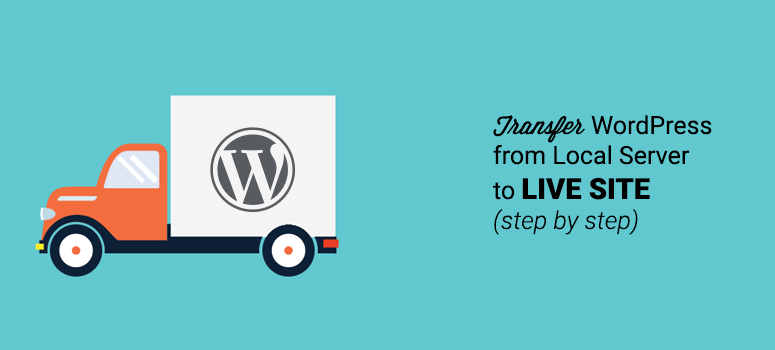
Deseja mover seu site WordPress de um servidor local para um site ativo? A implantação do seu site WordPress em um servidor local é uma das melhores maneiras de acelerar o processo de desenvolvimento. Isso ajuda a garantir que seu site WordPress funcione perfeitamente, mesmo antes de receber tráfego.
A maneira mais fácil de transferir seu site do WordPress de um servidor local para um site ativo é usar um plugin do WordPress como o Duplicator.
Se você preferir mover seu site WordPress sem usar nenhum plug-in de um servidor local para um site ativo, basta seguir o guia passo a passo abaixo.
Mas se você ainda quiser fazer isso da maneira mais fácil, não se preocupe. Também mostraremos como transferir o WordPress de um servidor local para um site ativo usando o plug-in Duplicator no final deste artigo.
Como mover o WordPress de um servidor local para um site ativo – Pré-requisitos
Antes de começar, vamos supor que você tenha um site WordPress em execução no servidor local e que tenha acesso total a ele.
Você também precisará adquirir um nome de domínio e uma hospedagem na Web.
Se não tiver um domínio e uma hospedagem na Web, recomendamos que você os adquira antes de começar. Se estiver apenas começando, o custo combinado de domínio e hospedagem pode parecer muito alto.
É por isso que fizemos um acordo com a Bluehost para oferecer aos nossos usuários um nome de domínio gratuito, SSL gratuito e mais de 60% de desconto na hospedagem do WordPress.
Clique aqui para solicitar esta oferta exclusiva da Bluehost “
Por fim, você também precisará ter um programa de FTP instalado em seu computador e saber como usá-lo, para que possa carregar seu conteúdo e arquivos no site ativo.
Quando estiver pronto, você poderá prosseguir com a migração.
Índice – Migração do WordPress de um servidor local para um site ativo
I. Transferência de um site sem um plug-in
- Exportar seu banco de dados de um servidor local
- Importar arquivos do WordPress para um site ativo
- Criar um banco de dados MySQL em um site ativo
- Importar o banco de dados do WordPress para o site de produção
- Alterar o URL do site
- Configurar o WordPress em sua hospedagem na Web
- Corrigir imagens e links quebrados
II. Transferência de um site com um plug-in (Duplicator)
- Instalar e configurar o Duplicator
- Criar um banco de dados para seu site ativo
- Importar arquivos de seu servidor local
- Executar o script de migração
Etapa 1: Exportar o banco de dados do servidor local
A primeira coisa que você precisa fazer é exportar seu banco de dados local do WordPress. Para fazer isso, usaremos o phpMyAdmin. Se você não estiver familiarizado com o phpMyAdmin e precisar de ajuda com essa etapa, consulte Gerenciamento de banco de dados do WordPress usando o phpMyAdmin.
Em seu navegador, basta acessar http://localhost/phpmyadmin/ e clicar em seu banco de dados do WordPress. Em seguida, clique no botão Exportar na barra de menu superior.

Agora, você será solicitado a escolher entre as opções Quick (Rápido ) ou Custom (Personalizado ). Ao escolher a opção Custom, você terá várias opções diferentes para exportar seu banco de dados. Para uma exportação rápida, vamos escolher Quick e, em seguida, clicar em Go. Isso fará o download do seu banco de dados.
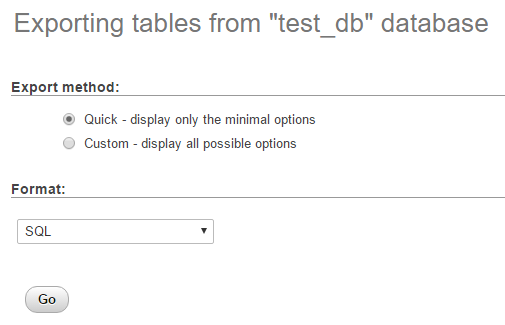
Etapa 2: Faça upload de seus arquivos do WordPress para o site ativo
Depois de exportar o banco de dados, a próxima etapa é mover todos os arquivos do site para o site ativo.
Nessa etapa, você precisa usar o cliente FTP para carregar os arquivos. Primeiro, conecte o cliente FTP à sua conta de hospedagem na Web.
Depois de conectado, escolha o diretório correto em sua conta de hospedagem para o qual deseja fazer upload dos arquivos. Por exemplo, se você planeja hospedar o site em example.com, deve fazer upload de todos os arquivos no diretório public_html.
Agora, selecione todos os arquivos locais do WordPress e carregue-os no servidor ativo.
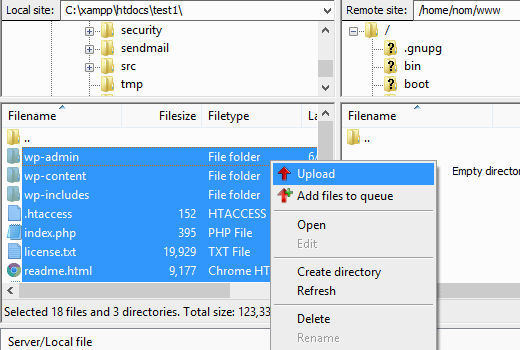
Etapa 3: Crie um banco de dados MySQL em seu site ativo
Enquanto o cliente FTP estiver carregando os arquivos do WordPress, você poderá começar a importar o banco de dados para o servidor ativo. A maioria dos provedores de hospedagem gerenciada do WordPress oferece um cPanel para gerenciar sua conta de hospedagem. Nesta etapa, mostraremos como criar um banco de dados fazendo login no cPanel.
Depois de fazer login no cPanel, clique no ícone MySQL Databases (Bancos de dados MySQL ), que geralmente se encontra na seção Databases (Bancos de dados).
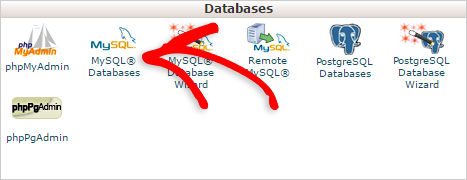
Na próxima tela exibida, especifique o nome do banco de dados no campo New Database (Novo banco de dados ) e clique em Create Database (Criar banco de dados).
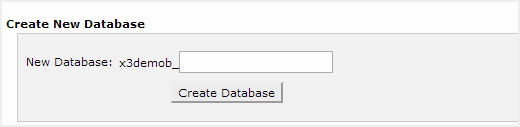
Agora que um novo banco de dados foi criado, role para baixo até a seção Usuários do MySQL e crie ou adicione um usuário existente ao banco de dados.
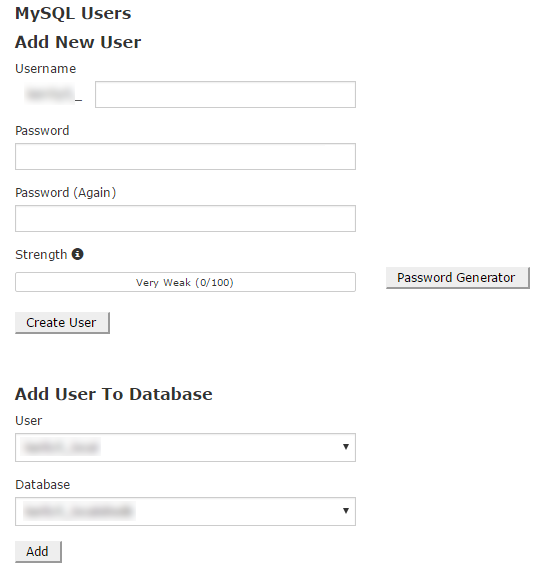
Após adicionar o usuário, será solicitado que você defina os privilégios do MySQL para esse usuário. Basta conceder todos os privilégios ao usuário e, em seguida, clicar no botão Make Changes (Fazer alterações ).
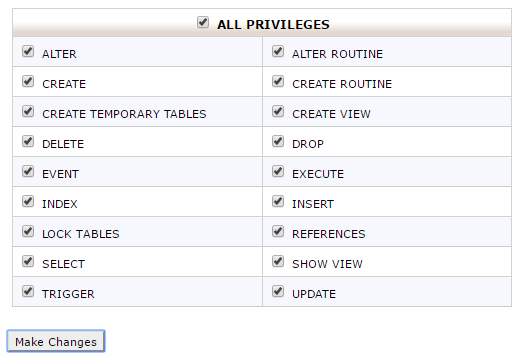
Etapa 4: Importar o banco de dados do WordPress em seu site ativo
Em seguida, você terá de importar o banco de dados do WordPress para o site de produção. No cPanel, role a tela para baixo até a seção Bancos de dados e clique em phpMyAdmin. Isso o direcionará para a seção phpMyAdmin. Certifique-se de selecionar o banco de dados que você criou na etapa anterior, que não tem tabelas criadas.
Clique na guia Importar no menu superior. Selecione o arquivo que deseja importar clicando em Choose File (Escolher arquivo). Certifique-se de escolher o arquivo correto que você baixou na primeira etapa do seu servidor local.
Depois de selecionar o arquivo, clique no botão Go (Ir ) para importar o banco de dados do WordPress.
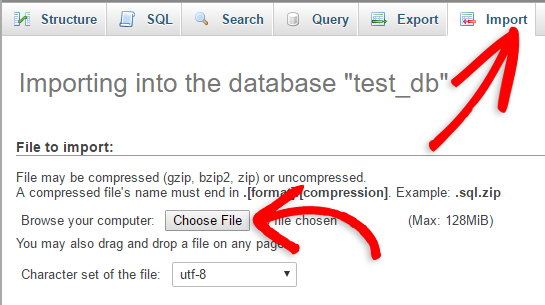
Etapa 5: Alterar o URL do site
A próxima coisa que você precisa fazer é alterar o URL do site no seu banco de dados para que ele se conecte ao seu site WordPress ativo.
No phpMyAdmin, procure a tabela wp_options em seu banco de dados que você acabou de importar na última etapa. Caso tenha alterado o prefixo do banco de dados, procure {prefix}_options em vez de wp_options.
Selecione o botão Browse que se encontra ao lado de wp_options. Como alternativa, você pode navegar na tabela wp_options clicando nela na barra lateral, conforme mostrado na captura de tela abaixo.
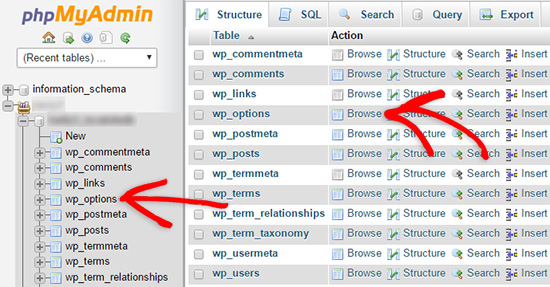
Na coluna option_name, procure por siteurl. Para editar o URL do site, clique no ícone Edit, conforme mostrado na captura de tela.
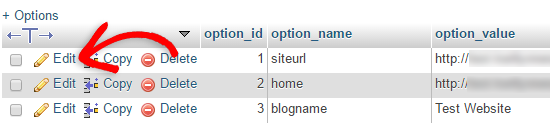
Clicar no ícone Edit abrirá uma janela de campo de edição. Certifique-se de substituir o URL mostrado na caixa option_value pelo nome de seu domínio.
Pressione o botão Go (Ir ) para salvar o campo.
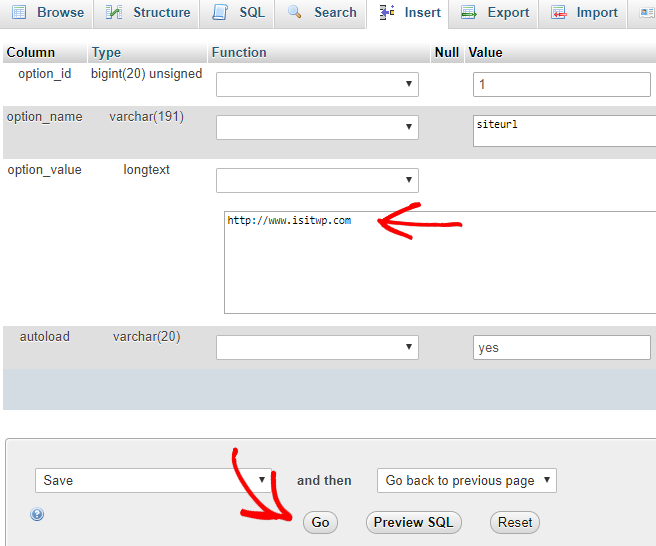
Em seguida, você precisará replicar essa etapa para o nome da opção: home. A página wp_options pode ter algumas páginas, portanto, basta localizar a guia home. Normalmente, ela está na segunda página, para a qual você pode navegar clicando nas setas de paginação no phpMyAdmin.
Quando estiver atualizando a url da página inicial, certifique-se de que ela seja igual à url do site.
Etapa 6: Configurar o WordPress em sua hospedagem na Web
Em seguida, é hora de configurar o WordPress no ambiente de produção.
Se você tentar acessar seu site agora, poderá encontrar uma mensagem como esta: Error Establishing Database Connection (Erro ao estabelecer conexão com o banco de dados). Ao configurar o WordPress, nosso objetivo é corrigir esse erro e configurar o site ativo.
Volte ao seu cliente FTP, conecte-o ao seu site e edite o arquivo wp-config.php. Nesta etapa, você terá de adicionar o mesmo nome de banco de dados, usuário e senha ao wp-config.php que criou na Etapa 3. Em seguida, salve o arquivo wp-config.php e carregue-o novamente em seu host da Web.
Visite seu site e ele deverá estar ativo agora.
Em seguida, você precisa fazer login no painel do WordPress e navegar até Configurações ” Geral. Sem fazer nenhuma modificação, role até a parte inferior e clique no botão Salvar alterações. Isso garantirá que o URL do site seja corrigido em qualquer outro lugar que precise ser.
Em seguida, vá para Configurações ” Permalink e clique em Salvar alterações para garantir que todos os links de suas postagens estejam funcionando bem.
Verifique também: Como configurar Permalinks bonitos no WordPress.
Etapa 7: Corrigir imagens e links quebrados atualizando os caminhos
Um dos problemas comuns que você pode encontrar ao migrar seu site WordPress de um domínio para outro, ou de um servidor local para um site ativo, é descobrir links quebrados e imagens ausentes em todo o site após a migração. Para corrigir isso, você pode usar uma consulta SQL ou usar um plug-in do WordPress. O WPBeginner tem um guia muito fácil que você pode seguir: Como atualizar facilmente os URLs ao mover seu site WordPress.
Para aqueles que desejam fazer isso via SQL, aqui está uma consulta SQL simples que deve resolver esse problema:
UPDATE wp_posts SET post_content = REPLACE(post_content, 'localhost/test/', 'www.yourlivesite.com/');
Basta acessar o phpMyAdmin, clicar em seu banco de dados e, em seguida, clicar em SQL no menu superior. Escreva essa consulta, mas não se esqueça de modificar a URL do site local e do site ativo.
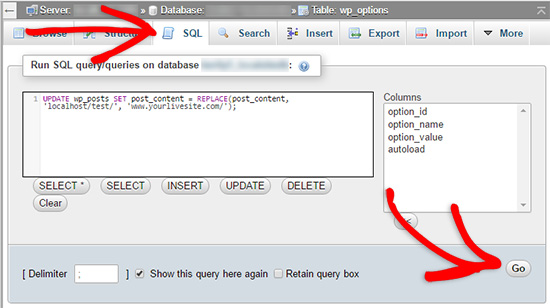
É isso aí! Seu site ativo deve estar funcionando agora.
Transferência do WordPress do servidor local para o site ativo com um plug-in
Se você deseja mover o WordPress de um servidor local para um site ativo facilmente, esse é o melhor método para iniciantes. Com um plugin de migração, você pode transferir o WordPress de seu servidor local para um site ativo com apenas alguns cliques.
Vamos começar.
Etapa 1: Instalar e configurar o plug-in Duplicator
Primeiro, você precisa escolher um plug-in de migração; recomendamos que escolha o Duplicator.
Em seguida, instale e ative o plug-in em seu site local. Se não tiver certeza de como instalar e ativar um plug-in do WordPress, consulte nosso guia detalhado sobre como instalar um plug-in do WordPress.
Depois que o plug-in do Duplicator for instalado e ativado, clique em Duplicator no painel do WordPress, clique em Packages (Pacotes) e, em seguida, clique no botão Create New (Criar novo ).
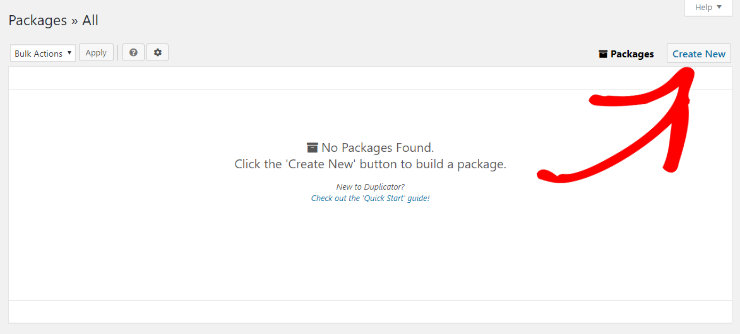
Na tela seguinte, basta clicar no botão Next.
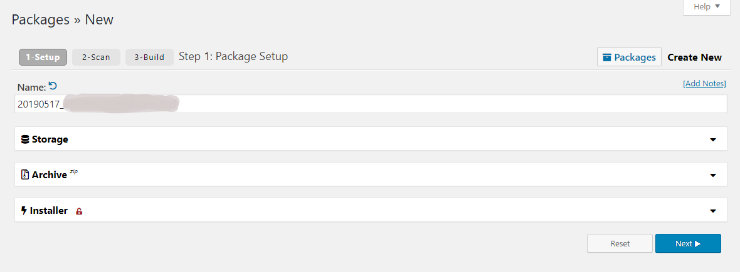
Em seguida, o Duplicator fará uma varredura em tudo para verificar se está tudo em ordem. Se todos os itens da verificação do sistema voltarem marcados como “Bom”, clique no botão Build (Construir ).
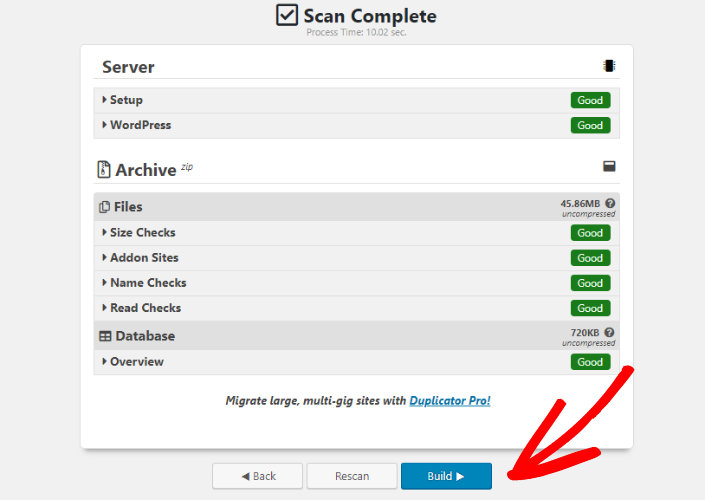
Esse processo de “criação” pode levar alguns minutos. Porque o que o plug-in está fazendo é criar uma cópia completa do seu site WordPress. Isso inclui todos os arquivos principais do WordPress, bem como seus temas, plugins, imagens, uploads e um backup do seu banco de dados do WordPress. Portanto, o tempo necessário depende do tamanho de seu site. Certifique-se de deixar essa guia aberta até que o processo seja concluído.
Quando o processo estiver concluído, você poderá clicar no botão Download com um clique para fazer o download dos arquivos dos pacotes Installer e Archive para o seu computador.
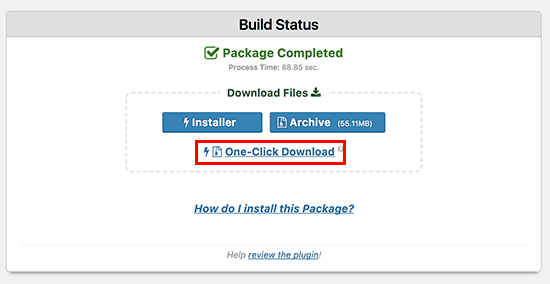
Etapa 2: Crie um banco de dados para seu site ativo
Agora que você baixou o arquivo Archive do seu site e o arquivo Installer, que automatizará a migração descompactando o arquivo archive, é necessário criar um banco de dados MySQL para o seu site ativo.
Para criar um banco de dados, acesse o painel do cPanel de sua conta de hospedagem. Lá, role para baixo até a seção Bancos de dados e clique no ícone Bancos de dados MySQL.
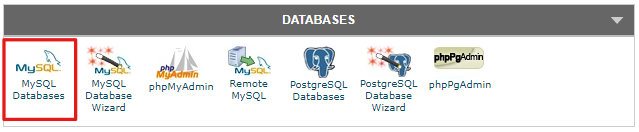
Em seguida, você verá um campo chamado “Create New Database” (Criar novo banco de dados). Basta digitar um nome para seu banco de dados e clicar no botão Create Database (Criar banco de dados ).

Depois de clicar nesse botão, o cPanel criará um novo banco de dados para você.
A próxima etapa é rolar a página para baixo até a seção “MySQL Users” (Usuários do MySQL). Adicione um novo usuário criando um nome de usuário e uma senha. Em seguida, clique no botão Create a User (Criar um usuário ). Certifique-se de gerar uma senha segura e lembre-se do seu nome de usuário e senha, pois você precisará deles novamente mais tarde.
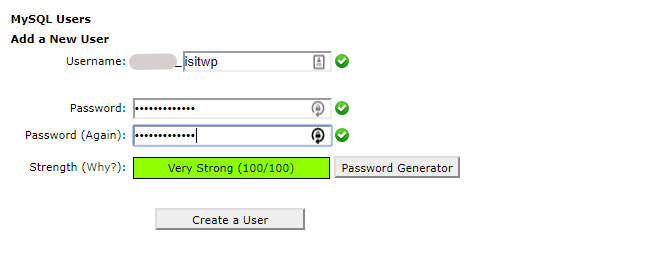
Após criar o novo usuário, você precisará dar a ele permissão para trabalhar no banco de dados. Para fazer isso, role para baixo até a seção “Add a User to Database” (Adicionar um usuário ao banco de dados). Selecione o novo usuário que acabou de criar no menu suspenso do campo “User” (Usuário). Em seguida, selecione o banco de dados que você criou no menu suspenso do campo “Database” (Banco de dados). Por fim, clique no botão Add (Adicionar ).
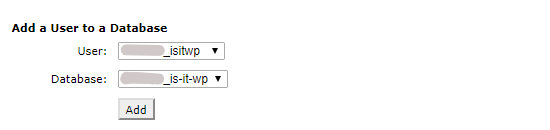
Agora seu banco de dados está pronto para ser usado com seu site WordPress.
Etapa 3: Fazer upload de arquivos do servidor local para o site ativo
A próxima etapa é fazer o upload do arquivo e dos arquivos do instalador do seu site local para a sua conta de hospedagem.
Você pode se conectar ao seu site ativo usando um cliente FTP. Depois de se conectar ao site ativo, é importante certificar-se de que o diretório raiz do site esteja vazio. Normalmente, o diretório raiz é a pasta /home/public_html/.
Por exemplo, se o WordPress for instalado automaticamente nesse diretório, como muitas empresas de hospedagem de sites fazem quando você se inscreve, será necessário excluir esses arquivos.
Quando o diretório raiz estiver completamente vazio, você poderá carregar o arquivo e os arquivos de instalação do Duplicator.
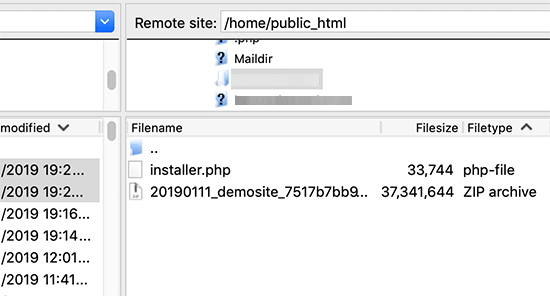
Etapa 4: Executar o script de migração
Em seguida, acesse o seguinte URL em seu navegador: http://mywebsite.com/installer.php
Não se esqueça de substituir “my website” pelo nome de domínio real.
Ao inserir esse URL em seu navegador, o assistente de migração do Duplicator será iniciado.
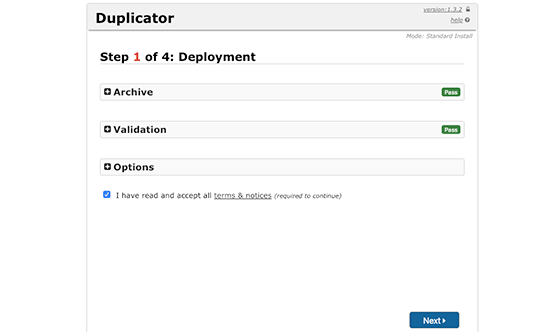
Será realizado um teste de validação. Quando você obtiver a aprovação verde, aceite os termos e condições marcando a caixa e pressione o botão Next (Avançar ).
Na próxima tela, você digitará as informações do banco de dados do WordPress, que incluem o nome de usuário e a senha criados anteriormente.
Dica: ele também perguntará qual é o seu host, que provavelmente é “localhost”.
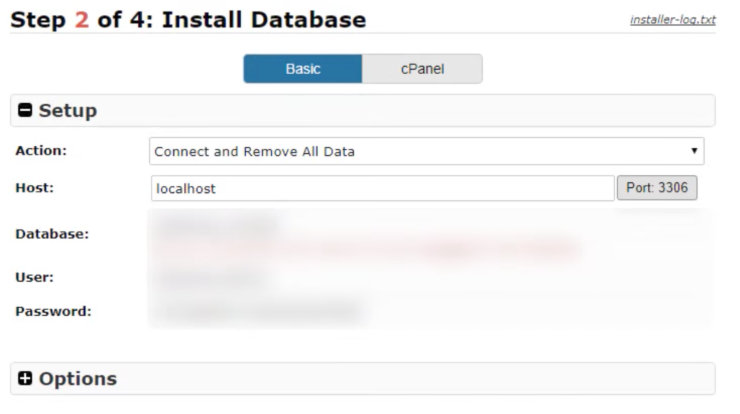
Clique em Next para continuar.
O plug-in Duplicator agora importará seu banco de dados do WordPress do arquivo para o novo banco de dados.
Em seguida, será exibida a tela de atualização de dados. O plug-in detecta automaticamente o URL do seu novo site e seu caminho, portanto, você não precisa atualizar nada aqui. Basta clicar em Next para continuar.
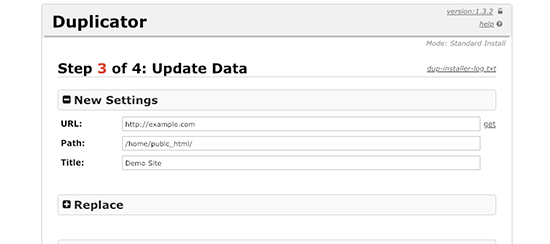
Após a conclusão do processo de migração, você verá uma tela de sucesso como a mostrada abaixo. A partir daí, você pode ir para a área de administração do WordPress do seu site ativo clicando no botão Admin Login.
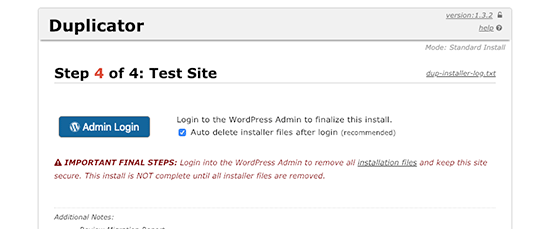
Pronto, seu trabalho está concluído. Quando você fizer login no site ativo, o Duplicator limpará os arquivos de instalação para você.
Esperamos que este guia tenha ajudado você a mover com êxito seu site WordPress de um servidor local para um site ativo. Agora, volte ao seu site ativo e verifique se tudo está funcionando conforme o esperado.
Como alternativa, você pode usar o BackupBuddy para migrar o WordPress de um servidor local para um site ativo.
Se você gostou deste artigo, talvez queira conferir também os melhores plugins de backup para WordPress.

Thank You So Much.
It helped me a lot.
Glad it helped, Roshan 🙂