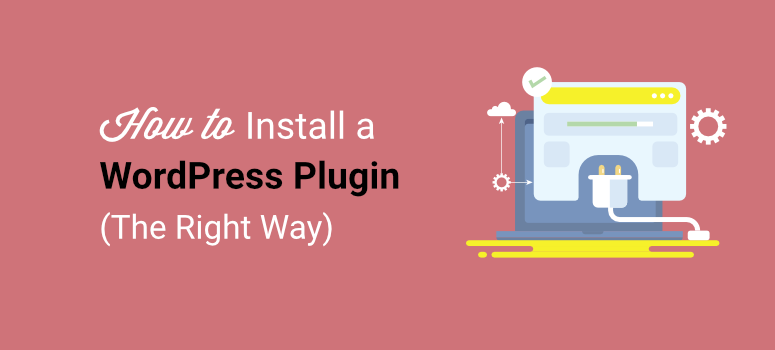
Deseja saber como instalar um plug-in em seu site WordPress?
Se você é novo no WordPress, os plug-ins permitem que você adicione rapidamente novos recursos e funcionalidades ao seu site sem precisar codificar ou interferir nas configurações técnicas.
Quer esteja criando um formulário, uma loja on-line ou aumentando sua lista de e-mails, você encontrará um plug-in do WordPress que fará isso por você.
Neste tutorial passo a passo, mostraremos quatro maneiras diferentes de instalar um plug-in em seu site.
- Como instalar um plug-in do WordPress no WP-admin
- Como fazer upload manual de um plug-in do WordPress
- Como instalar um plug-in do WordPress usando o cPanel
- Como instalar um plug-in do WordPress usando FTP
Vamos começar com o tutorial.
Como instalar um plug-in do WordPress no WP-Admin
A maneira mais fácil de instalar um plug-in é dentro do painel de administração do WordPress. Faça login no site do WordPress, geralmente por meio da página wp-admin ou wp-login.
Primeiro, abra a guia Plugins no menu à esquerda. Você será levado a uma tela em que poderá ver todos os plug-ins atualmente instalados no seu site do WordPress.
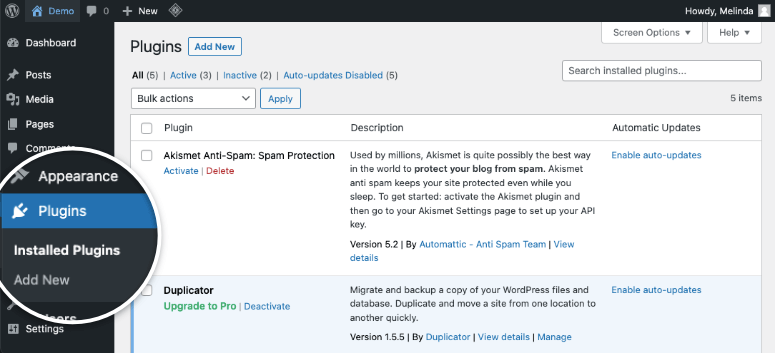
Para instalar um plug-in, clique no botão Adicionar novo e isso abrirá a biblioteca de plug-ins do WordPress.org. Há uma barra de pesquisa na parte superior que você pode usar para encontrar rapidamente o plug-in que está procurando.
O que é legal no WordPress é que, mesmo que você não tenha certeza do nome do plug-in, mas saiba o recurso que deseja, basta digitar uma palavra-chave como “formulário de contato” e verá uma lista de plug-ins relevantes.
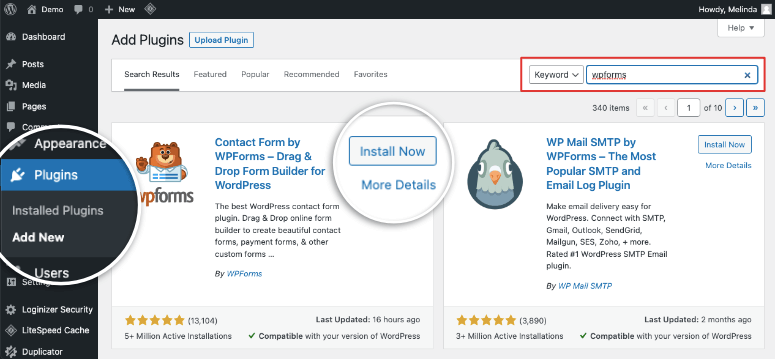
Você pode navegar pelas opções e escolher a melhor. Uma boa regra geral é verificar se o plugin é compatível com sua versão do WordPress. Além disso, veja quantas pessoas baixaram esse plug-in. Todas essas informações são exibidas na parte inferior da listagem de plugins.
Se você perceber que a data da “última atualização” é de anos atrás, é provável que ele não esteja mais sendo mantido. A instalação desses plug-ins pode causar problemas de segurança e compatibilidade em seu site, portanto, é melhor ficar longe deles. Sua melhor aposta é encontrar um plug-in que seja popular, testado e atualizado regularmente.
Para saber mais sobre um plug-in, clique no link “More Details” (Mais detalhes) abaixo do botão “Install Now” (Instalar agora). Será exibido um pop-up no qual você poderá explorar mais sobre o plug-in, inclusive o processo de instalação, capturas de tela, perguntas frequentes e avaliações. Isso o ajudará a ter uma ideia de como o plug-in pode funcionar antes de instalá-lo.
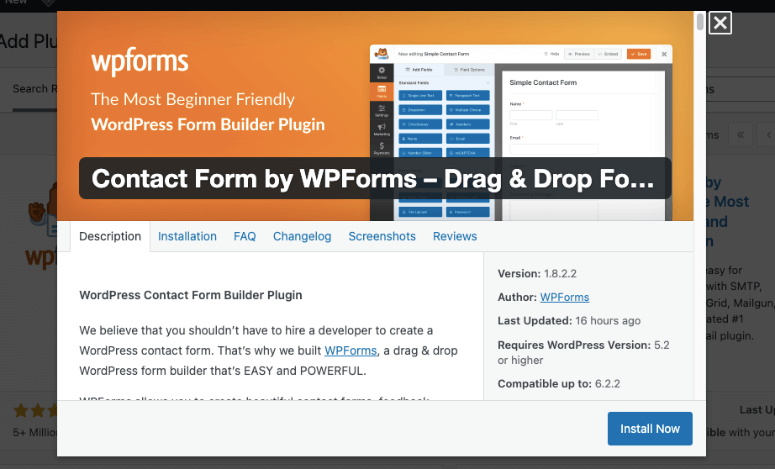
Quando você decidir fazer o download de um plug-in do WordPress, basta clicar em Instalar agora. O WordPress adicionará automaticamente o plug-in para você e isso levará apenas alguns segundos.
Depois de instalado, você verá um botão “Activate” (Ativar) aparecer onde o botão “Install Now” (Instalar agora) costumava estar. Você precisa ativar o plug-in para começar a usá-lo.
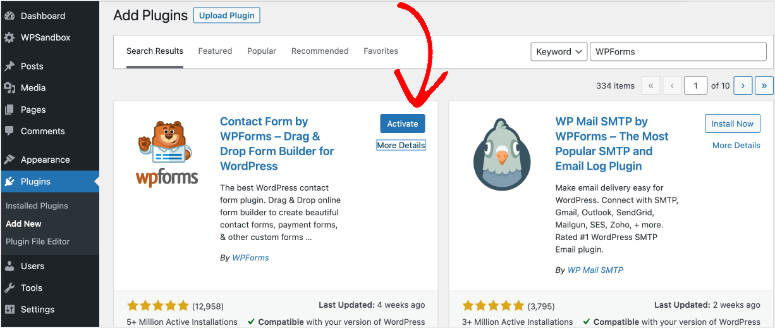
O motivo disso é que o WordPress permite que você instale plugins e temas em seu site e escolha se deseja ativá-los ou desativá-los. Se quiser solucionar problemas ou fazer experiências com plugins, não precisará excluir o plugin e reinstalá-lo todas as vezes. Você pode simplesmente ativá-los ou desativá-los conforme desejar.
Depois de instalar e ativar o plug-in, você verá o plug-in abrir sua página de boas-vindas. Você também pode acessá-lo no menu wp-admin da seguinte forma:
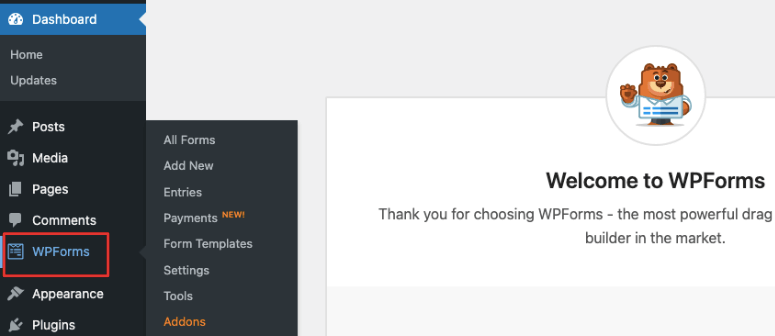
Alguns plug-ins não aparecem como guias separadas no menu lateral. Talvez seja necessário acessar o plug-in nas guias “Tools” (Ferramentas) ou “Settings” (Configurações).
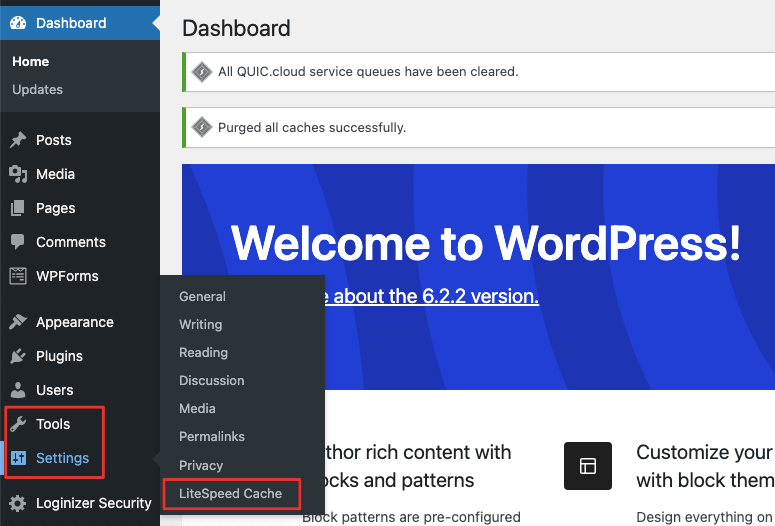
É isso aí! Você instalou e ativou com êxito um plug-in em seu site do WordPress. Agora, há milhares de plug-ins disponíveis para sites do WordPress que não estão no repositório de plug-ins do WordPress.
Os desenvolvedores terceirizados criam seus próprios plugins e temas e os disponibilizam em seus próprios sites ou em mercados do WordPress. Se você quiser instalar um plug-in como esse, mostraremos como fazer isso a seguir.
Como fazer upload manual de um plug-in do WordPress
Se você se inscreveu em um plug-in premium do WordPress, eles geralmente fornecem um arquivo de plug-in que pode ser carregado no seu site.
Para este tutorial, usaremos o SeedProd, o melhor construtor de sites para WordPress. Ele vem com kits de temas prontos e um construtor de temas para ajudar a projetar seu site WordPress com facilidade. É um dos plug-ins obrigatórios para WordPress, juntamente com All in One SEO, WPForms, MonsterInsights, OptinMonster e Duplicator.
Todos esses plug-ins premium seguem um processo semelhante que listamos abaixo. Ao se inscrever em um plano profissional, você terá acesso à sua própria conta. Dentro dela, você verá uma guia Downloads, na qual poderá fazer o download do arquivo zip do plug-in e também copiar sua chave de licença.
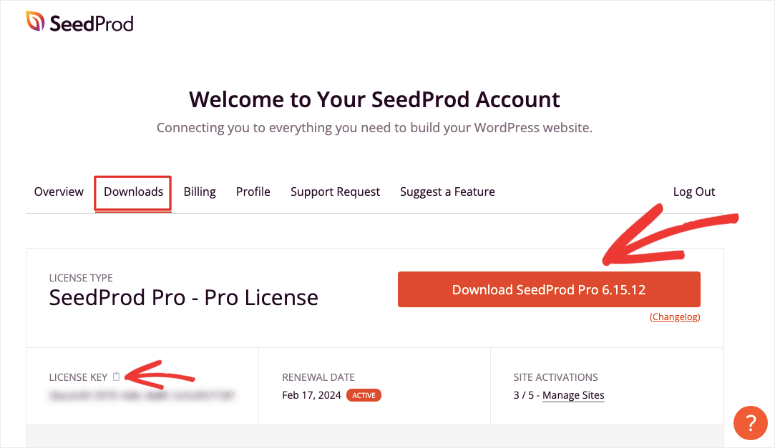
Às vezes, o desenvolvedor enviará o arquivo do plug-in por e-mail para você. Salve-o em seu computador e mantenha-o pronto para a próxima etapa.
De volta ao painel de administração do WordPress, navegue até a guia Plugins ” Adicionar novo. Aqui, você verá um botão Upload Plugin que o levará a esta página:
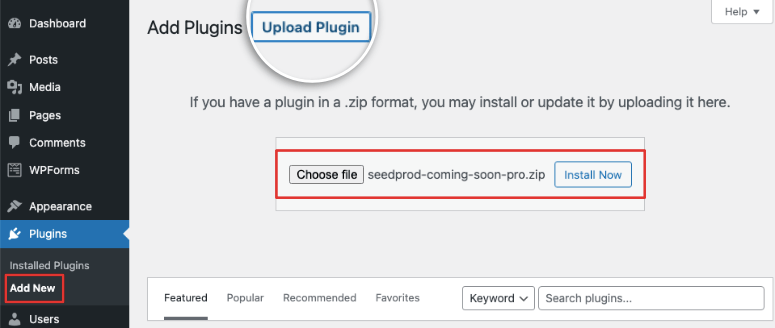
Agora, há uma opção para escolher o arquivo zip do plug-in em seu computador local. Basta pressionar o botão Install Now (Instalar agora ) e você será redirecionado para uma nova página na qual verá os detalhes da instalação do plug-in.
Após a instalação bem-sucedida, será exibido um botão “Ativar plug-in”.
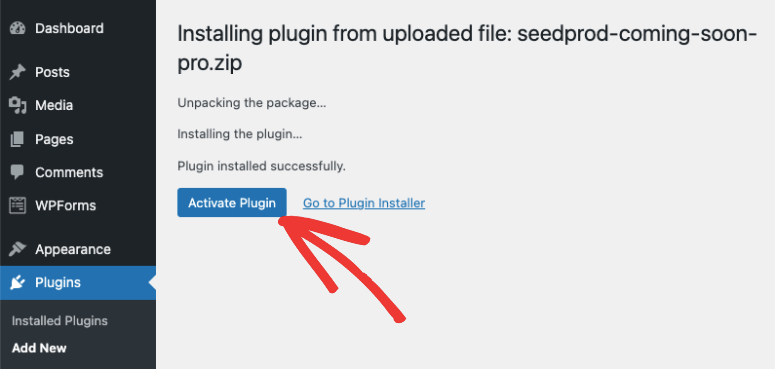
Depois que você ativar o plug-in, ele estará pronto para ser usado. A maioria dos plug-ins o redirecionará automaticamente para o painel de controle do plug-in em seu site.
Se estiver usando um plug-in premium, será necessário inserir uma chave de licença para começar a usar o plug-in.
Com o SeedProd, ao instalar e ativar o plug-in, você verá uma página para inserir a chave de licença.
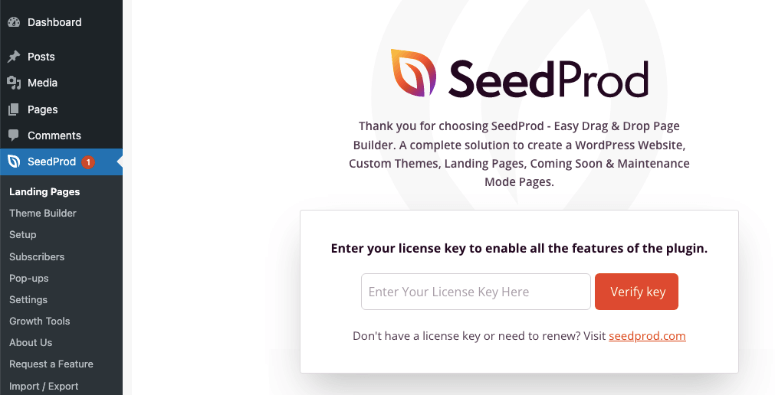
Se não vir uma página de boas-vindas como essa, você poderá inserir sua chave de licença na guia Settings (Configurações ) do plug-in.
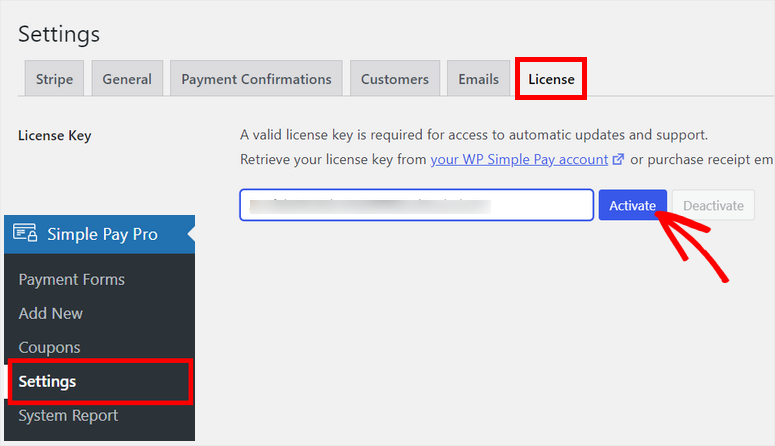
Os dois métodos que abordamos são as maneiras mais seguras e fáceis de instalar um plug-in em seu site.
No entanto, há ocasiões em que você pode precisar instalar ou até mesmo desativar e excluir um plugin do seu site WordPress externamente. A seguir, mostraremos como fazer isso usando o cPanel e o FTP.
Se você nunca usou nenhuma dessas ferramentas, deve saber que não recomendamos esse método para iniciantes em WordPress.
Você precisa modificar manualmente os arquivos e as pastas do WordPress. Isso é um pouco complexo e um pequeno passo em falso pode fazer com que seu site trave ou não funcione corretamente. Sugerimos fazer um backup completo de seu site antes de prosseguir. É melhor usar um site de teste para experimentar esse método antes de entrar em contato com o site ativo.
Como instalar um plug-in do WordPress usando o cPanel
A maioria dos provedores de hospedagem na Web, como Bluehost, Hostgator, Hostinger e SiteGround, dá acesso ao cPanel (ou Painel de Controle).
Esse é um local onde você pode gerenciar sua hospedagem na Web, domínio, servidores e também sua instalação do WordPress, incluindo seus arquivos e banco de dados.
Na sua conta de hospedagem na Web, você deve ver uma opção para abrir o cPanel. Se não conseguir encontrá-la, entre em contato com a equipe de suporte ou siga a documentação que eles têm para encontrá-la.
Vamos usar a Bluehost para este tutorial. No painel de controle da Bluehost, você pode acessar o cPanel na guia Advanced (Avançado ) à esquerda.
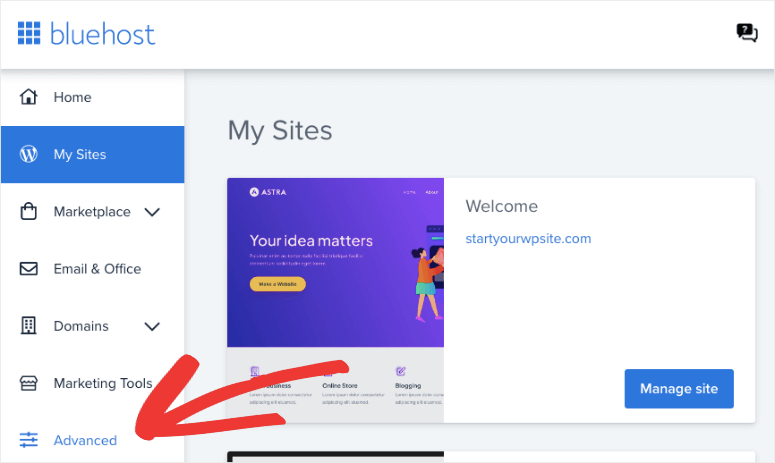
Isso abrirá o cPanel, onde você precisará rolar para baixo até a seção Arquivos e abrir o Gerenciador de arquivos.
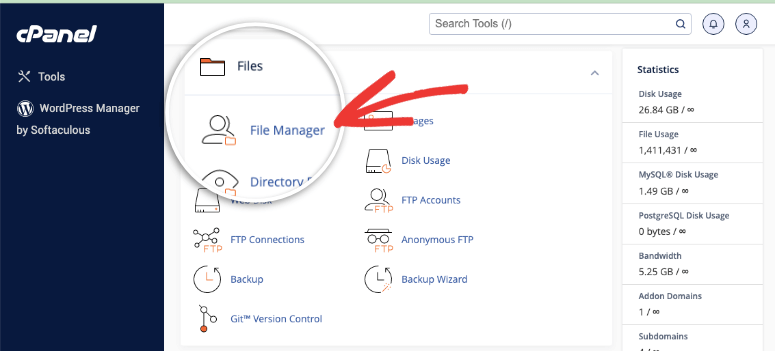
No Gerenciador de arquivos, navegue até a instalação do WordPress em seu site. Geralmente, ela está na pasta public_html, a menos que tenha sido criada manualmente em outro local.
No exemplo abaixo, nosso site se chama demo.com. Portanto, navegaremos para public_html ” Demo.com.
A pasta do seu site deve conter mais três pastas: wp-admin, wp-content e wp-includes. Você deseja abrir a pasta wp-content ” plugins .
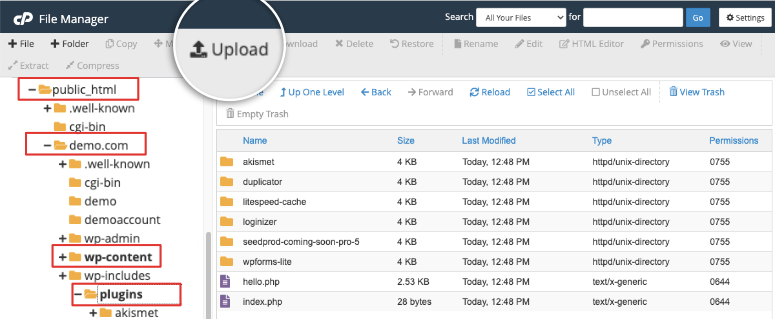
Agora você pode usar a opção Upload para selecionar o arquivo zip do plug-in no computador local. Estamos fazendo upload do plug-in All in One SEO (AIOSEO Pro).
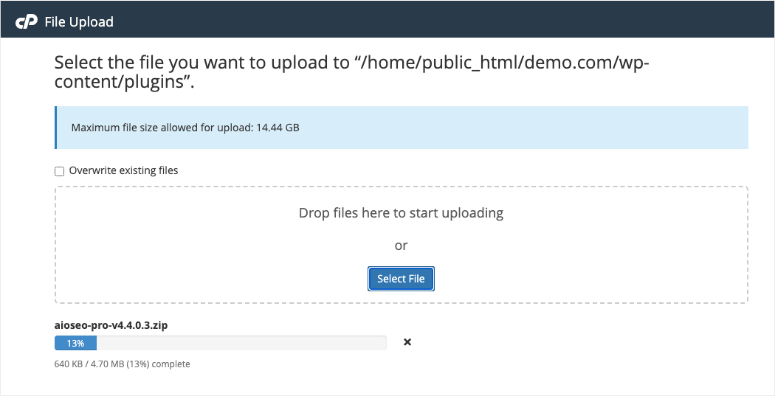
Você verá uma barra de progresso na parte inferior mostrando o quanto foi concluído. Depois de carregá-lo, clique com o botão direito do mouse nele para extrair o conteúdo. Você pode excluir o arquivo zip depois, pois não precisará mais dele.
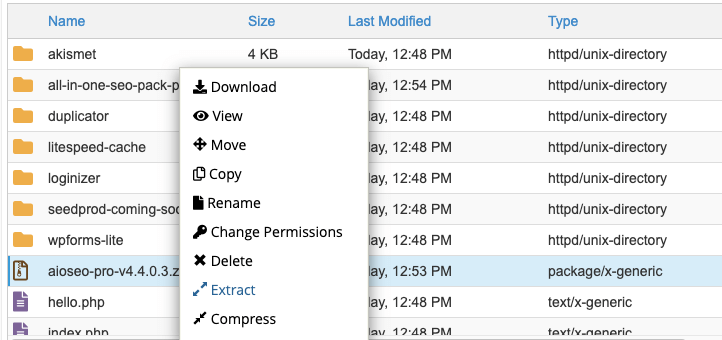
Às vezes, você pode carregar um plug-in e perceber que ele causa problemas de incompatibilidade em seu site. Se precisar excluir um plug-in do seu site, selecione o arquivo ou a pasta, clique com o botão direito do mouse para abrir o mesmo menu e exclua-o.
Você também pode renomear arquivos, alterar permissões, compactá-los e baixá-los, movê-los ou copiá-los para outra pasta e muito mais.
De volta ao painel de administração do WordPress, na página Plugins, você verá o plug-in aparecer aqui e poderá ativá-lo da seguinte forma:
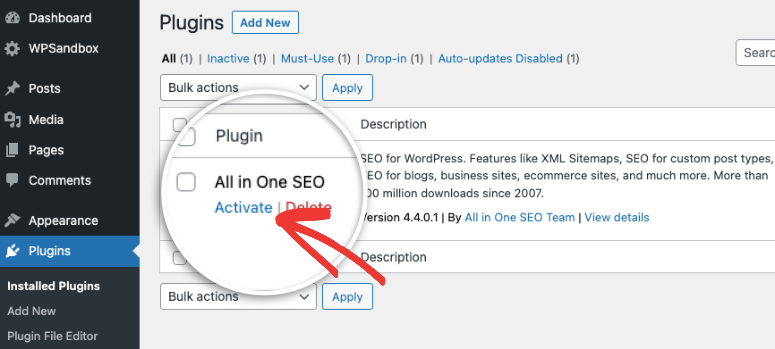
Agora você aprendeu a fazer upload de um plugin para o WordPress usando o cPanel. Em seguida, mostraremos como se conectar ao seu site usando o FTP.
Como instalar um plug-in do WordPress usando FTP
O FTP (File Transfer Protocol) é uma forma de transmitir arquivos entre seu computador e o servidor.
Para começar, você precisa fazer duas coisas:
- Faça o download de um cliente FTP como o Filezilla em seu computador.
- Obtenha suas credenciais de FTP. Você pode encontrá-las em sua conta de hospedagem. Você também pode entrar em contato com o suporte do host e ele lhe fornecerá as credenciais. Você também pode verificar o e-mail que seu host lhe enviou quando você se inscreveu pela primeira vez. Geralmente, ele contém seu nome de usuário e senha de FTP.
Antes de iniciarmos o Filezilla, sugerimos manter o arquivo do plug-in pronto em seu computador local. Você pode adicioná-lo a uma pasta separada para que seja fácil encontrá-lo.
Você também pode extrair o arquivo zip do plug-in usando um aplicativo em seu computador. No Windows, você pode usar o File Explorer para descompactar o arquivo do plug-in. Se estiver usando um Mac, pode ser a ferramenta Archive Utility.
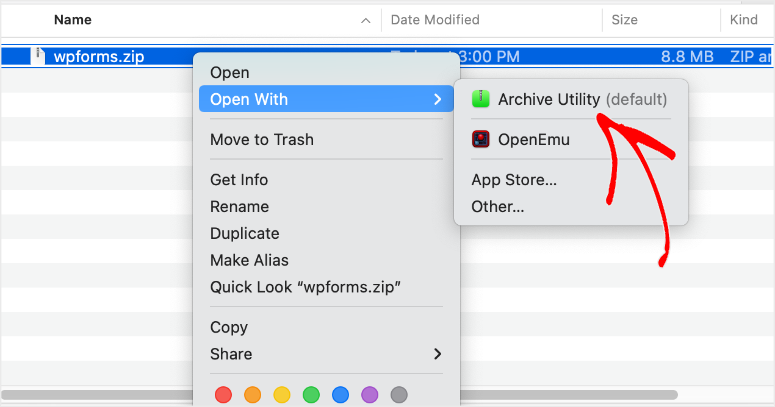
Agora é hora de iniciar o Filezilla. Você verá dois painéis aqui – um local, onde poderá acessar os arquivos do seu computador, e um local remoto, que é o seu servidor da Web.
Para acessar o site remoto, é necessário inserir suas credenciais de FTP. Adicione seu nome de host, nome de usuário e senha e clique em Quickconnect.
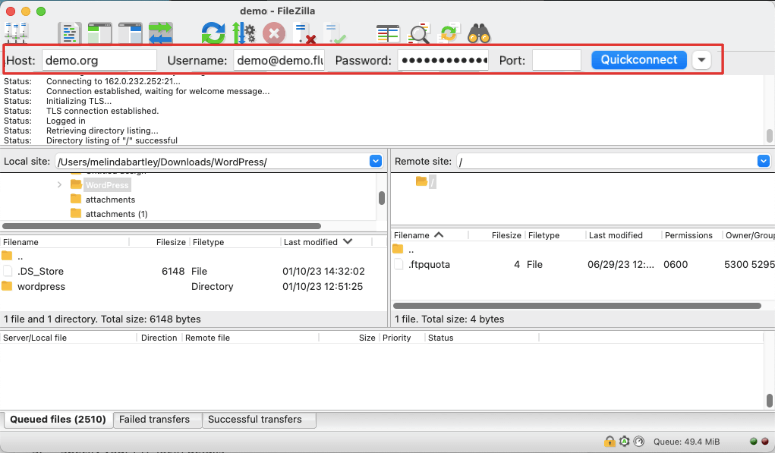
Depois de estabelecer uma conexão bem-sucedida, as pastas do seu site serão preenchidas no painel direito. Abra esta pasta: pasta /wp-content/plugins/ . Geralmente, ela se encontra na pasta public_html .
Você precisa ter certeza absoluta de escolher essa pasta Plugins no site remoto. Queremos fazer upload do arquivo de plug-in especificamente para essa pasta apenas.
Agora, no painel esquerdo (seu site local), selecione a pasta do plug-in que deseja instalar. Clique com o botão direito do mouse e faça o upload.
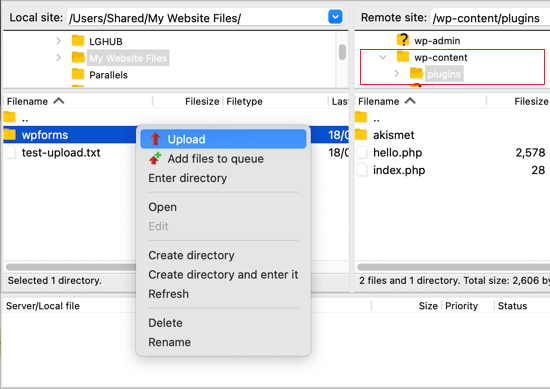
Após o upload, você pode acessar seu site do WordPress. Na página Plugins, você pode ativar o plug-in para começar a usá-lo.
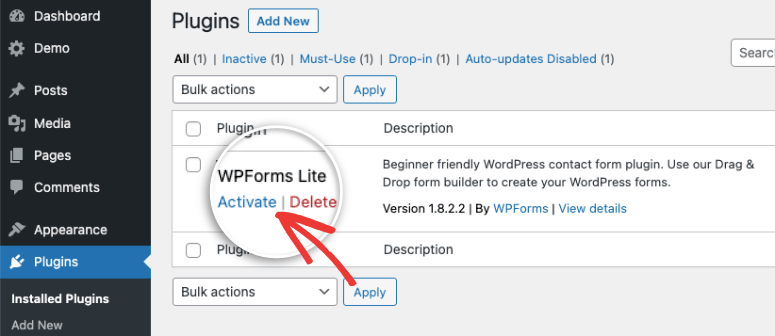
Caso não tenha conseguido se conectar ao FTP, siga este guia para obter informações mais detalhadas: Como usar o FTP para fazer upload de arquivos para o WordPress.
É isso aí! Esperamos que este tutorial tenha sido útil para você aprender a instalar um plug-in do WordPress. Se estiver procurando as melhores ferramentas para o seu site, talvez queira ver nossa lista de plug-ins obrigatórios do WordPress e os melhores plug-ins do WordPress para blogueiros.
Talvez você também queira conferir mais guias para iniciantes:
- Como instalar um tema do WordPress
- Como personalizar um site WordPress
- Como criar uma página de destino gratuita no WordPress
Esses guias foram criados para serem fáceis de entender, de modo que você possa configurar e expandir seu site rapidamente.

Mention something specific that you observed that you thought was positive.