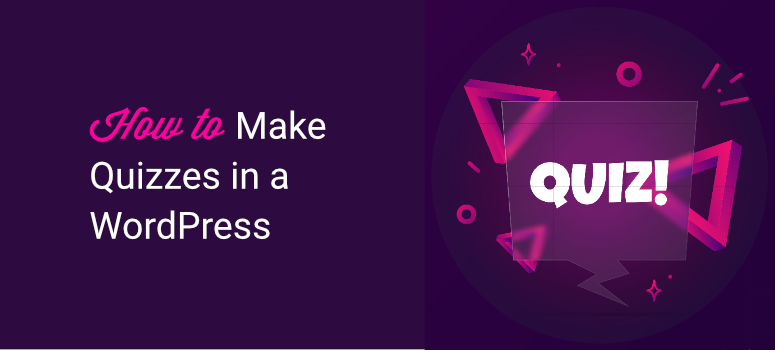
Está procurando uma maneira simples de adicionar um questionário ao seu site WordPress?
Os questionários são uma ótima maneira de aumentar o engajamento, as conversões e o buzz nas mídias sociais. Mas, mais do que isso, eles são divertidos de ter em seu site. Agora, os questionários podem ser simples de criar se você usar a ferramenta certa.
Neste tutorial, mostraremos como criar um questionário interativo em seu site em apenas 10 minutos. Usaremos um plug-in, portanto, não há necessidade de codificação.
O que você precisa para criar um questionário no WordPress
Quando se trata do WordPress, você encontrará um plugin ou ferramenta para ajudá-lo a adicionar qualquer recurso que desejar. Há vários bons plug-ins do WordPress que você pode usar para criar e hospedar questionários em seu site.
Nossa principal escolha é o Thrive Quiz Builder.
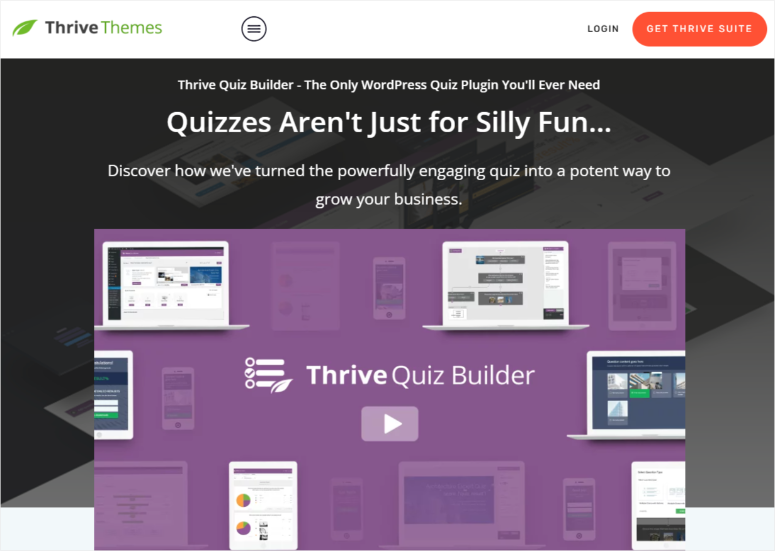
O Thrive Quiz Builder é, de longe, o melhor criador de questionários para WordPress. Você pode escolher entre 5 tipos de questionário que incluem a exibição do resultado como um número, porcentagem, personalidade, certo/errado ou uma pesquisa.
Você obtém modelos predefinidos para simplificar a criação de questionários, permitindo que você se concentre no lado criativo das coisas. Depois, você pode personalizar facilmente os modelos usando um processo simples de arrastar e soltar.
Esse criador de quiz permite que você adicione perguntas de múltipla escolha e perguntas abertas. Você também pode criar resultados diferentes para cada variação do questionário ou enviá-los para um URL diferente.
Há muitos elementos que podem ser adicionados ao questionário, como barras de progresso, botões de compartilhamento e chamadas para ação. Você pode até mesmo deixar seu questionário com uma aparência incrível adicionando imagens e GIFs.
O Thrive é fácil de usar e amigável para iniciantes, portanto, será fácil criar qualquer questionário necessário, independentemente do seu nível de conhecimento do WordPress. Há até mesmo um assistente de configuração que o orienta em cada etapa.
Aqui estão os principais destaques do Thrive Quiz Builder:
- 5 testes padrão
- Optin gate antes de visualizar o resultado
- Compartilhamentos sociais para aumentar a popularidade do questionário
- Ferramentas avançadas de imagem para editar, definir o plano de fundo, adicionar texto e redimensioná-las
- Fluxo de trabalho do questionário para ver todas as perguntas e respostas e como elas fluem
- Testes de ramificação para fazer perguntas diferentes com base na resposta anterior
- Teste A/B em diferentes estágios do questionário
- Análises integradas para conhecer melhor seu público
Agora que você sabe por que selecionamos o Quiz Builder do Thrive para este tutorial, vamos começar.
Etapa 1: Instalar o Thrive Quiz Builder
Para começar, inscreva-se no Thrive Quiz Builder. Você pode obtê-lo como um plug-in autônomo ou como parte do Thrive Suite, que vem com uma série de ferramentas de otimização de conversão.
Depois de se inscrever, você será conectado à sua conta Thrive. Aqui, você verá uma opção para baixar o “Thrive Product Manager”.
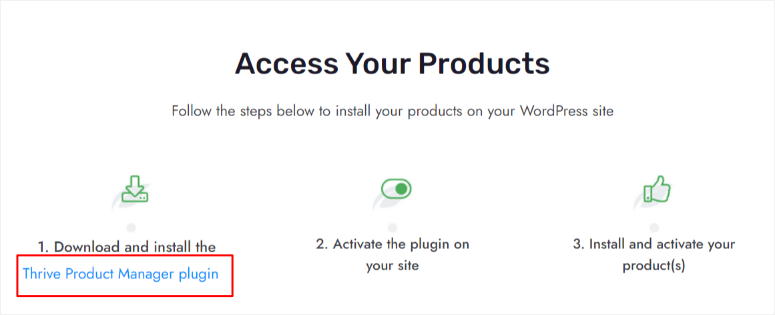
Em seguida, carregue e instale o plug-in em seu painel do WordPress. Se precisar de ajuda com isso, siga nosso tutorial sobre como instalar um plugin no WordPress “
Depois de instalado, um novo menu intitulado ‘Product Manager’ deverá aparecer no menu do painel do WordPress; clique nele.
Aqui, digite sua senha e nome de usuário da Thrive Themes para fazer login na sua conta.
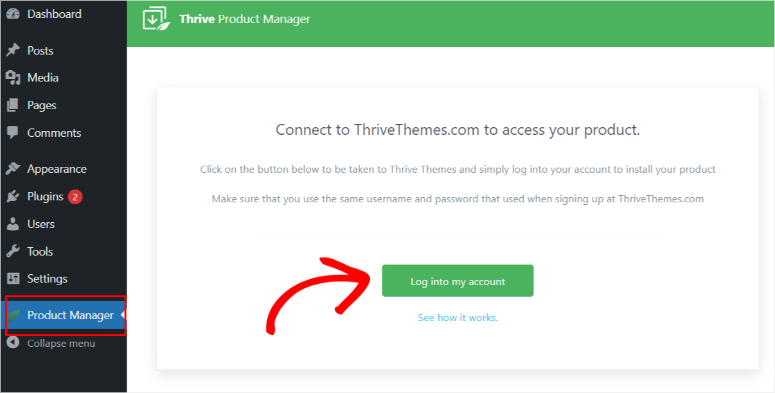
Depois de fazer o login, você será redirecionado automaticamente para a página “Thrive Product Manager”, onde poderá instalar os produtos Thrive e ativar a licença. Localize o Thrive Quiz Builder, marque a caixa “Install Product” (Instalar produto) e prossiga para “Install Selected Products” (Instalar produtos selecionados).
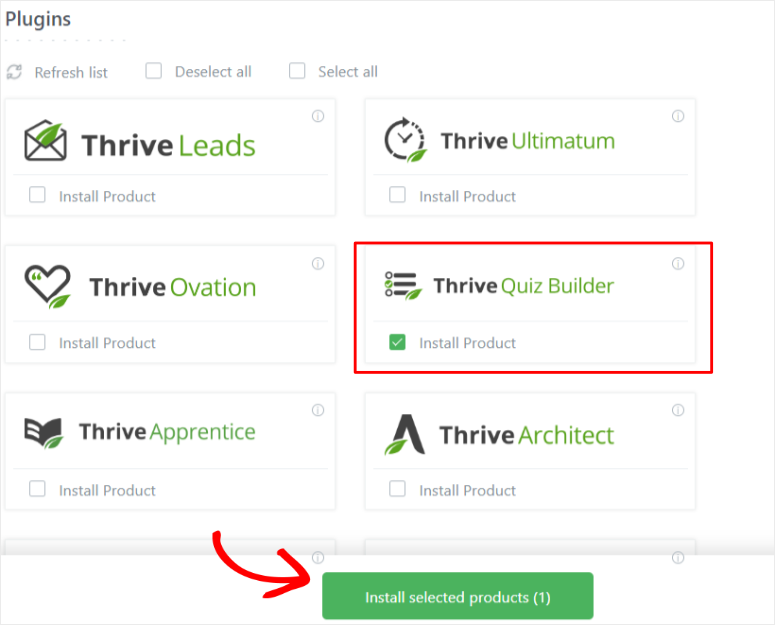
Você deverá ser redirecionado para uma página de processamento. Quando o plug-in disser que está pronto para uso, prossiga com o botão “Go to the Thrive Themes Dashboard”.
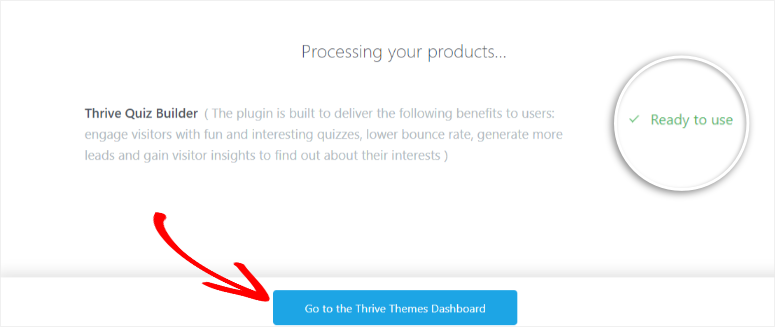
Etapa 2: Criar um questionário com o Thrive Quiz Builder
Agora que você instalou corretamente esse plug-in de questionário, um novo submenu chamado “Thrive Quiz Builder” deverá aparecer no Thrive Dashboard.
Para criar seu primeiro questionário, vá para Thrive Quiz Builder ” Quiz Builder Dashboard para começar.
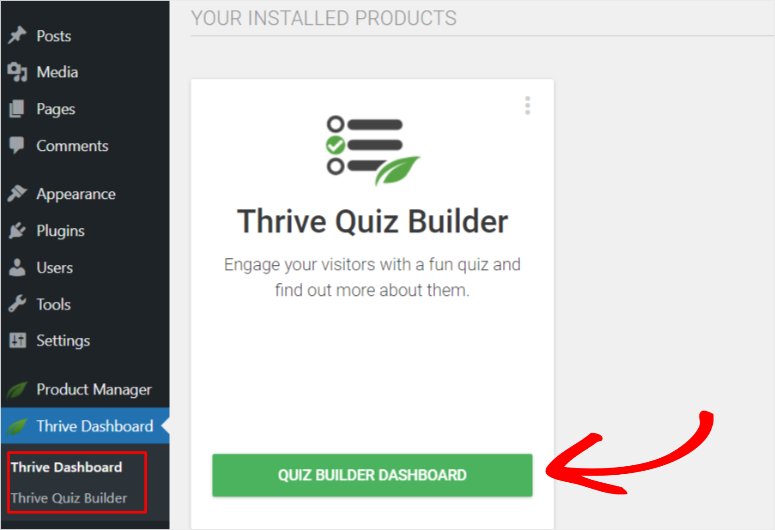
Em seguida, vá até o botão “Add New” (Adicionar novo) ou simplesmente clique na seção com o ícone de adição que diz “Add New Quiz” (Adicionar novo questionário).
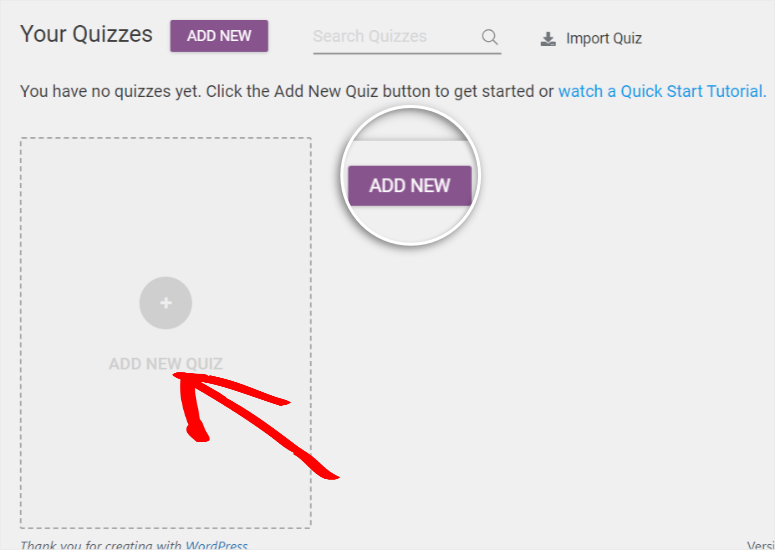
Um menu pop-up será exibido e você verá 4 opções:
- Crie do zero: Este é um modelo em branco para personalizar seu questionário como quiser.
- Criação de listas: A página de resultados só aparecerá se o usuário tiver se inscrito. É uma ótima maneira de criar uma lista de e-mails com leads de qualidade e envolventes.
- Compartilhamentos sociais: Inclui botões de compartilhamento social. Essa é uma ótima opção se você estiver procurando aumentar o tráfego orgânico e a exposição da marca.
- Obtenha insights personalizados: Este é um modelo de questionário de pesquisa para ajudá-lo a entender melhor o seu público e tomar decisões de marketing baseadas em dados.
Agora que você tem uma melhor compreensão do que essas quatro opções de modelo podem oferecer, selecione a que deseja. Para este tutorial, vamos “Construir do zero”.
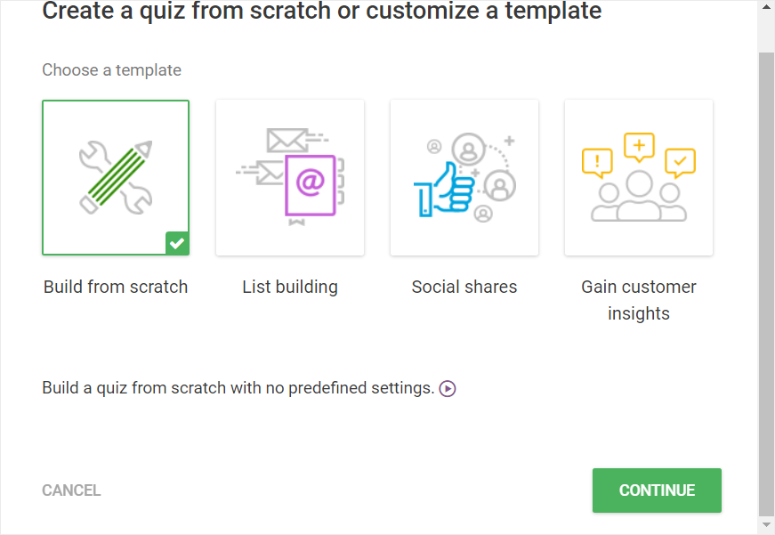
Uma nova janela pop-up será exibida. Aqui, digite o nome do questionário.
Você pode dar qualquer nome ao questionário nesta etapa, pois ele não será exibido aos usuários. Ele serve apenas para ajudá-lo a diferenciar os testes que você criar. Continue e você será redirecionado para o painel do Quiz Builder.
Nessa nova página, vá para Quiz Type (Tipo de questionário ) e selecione Change Type (Alterar tipo).
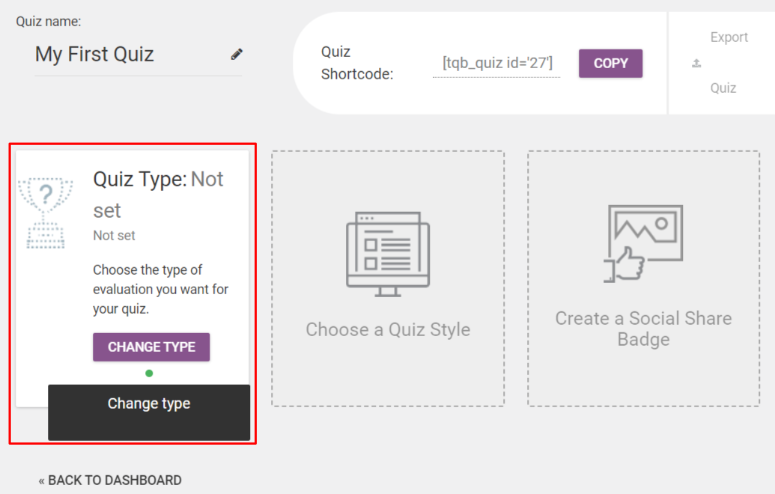
Outra janela pop-up será exibida com os 5 tipos de questionários que você pode criar.
- Número: O resultado do questionário será um número. Ele oferece ao seu público um resultado simples e direto. Basicamente, quanto maior o número, maior a pontuação.
- Porcentagem: Fornece o resultado do questionário como uma porcentagem. Os resultados de porcentagem são fáceis de lembrar, ajudando os usuários a se avaliarem sem conhecer os resultados de outros participantes.
- Categoria: São ótimos em testes de características, e é por isso que são muito usados em testes de personalidade como os encontrados no Buzzfeed. Esses testes ajudam a criar uma resposta emocional.
- Certo / Errado: Ótimo para testes de avaliação rápida. Também ajuda os leitores a reter mais informações.
- Pesquisas: As pesquisas não oferecem resultados como os demais itens desta lista. Mas são excelentes para obter feedback do usuário, o que pode ajudá-lo com a pesquisa de mercado.
Vamos escolher a opção de número para este tutorial.
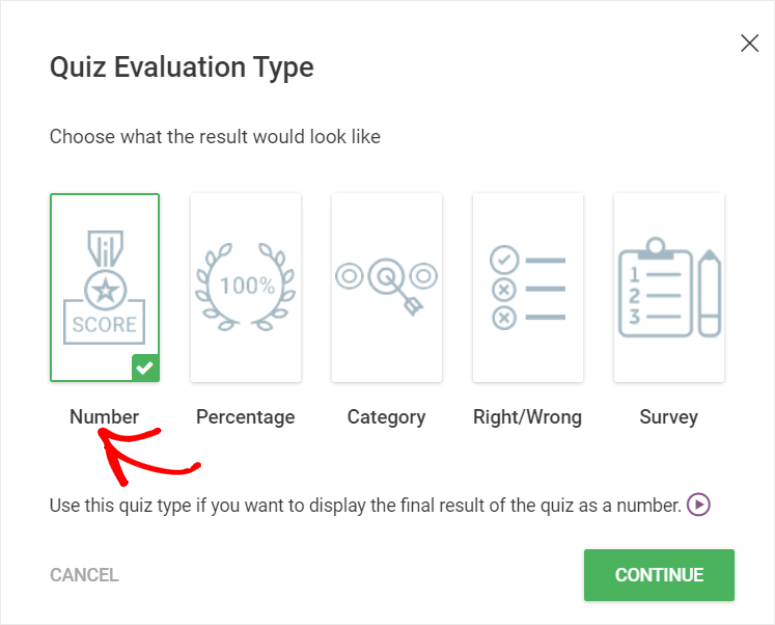
Com esse plugin de criação de quiz, você pode exibir uma mensagem após cada pergunta; o Thrive Quiz Builder chama essa mensagem de Feedback.
Entre as opções, você pode optar por não exibir nenhum feedback, exibir o feedback por 10 segundos ou até que o usuário clique em próximo.
Usaremos o feedback da tela por 10 segundos.
Além disso, você também pode decidir se deseja que os usuários voltem e revisitem as perguntas. Para este tutorial, não ativaremos esse recurso.
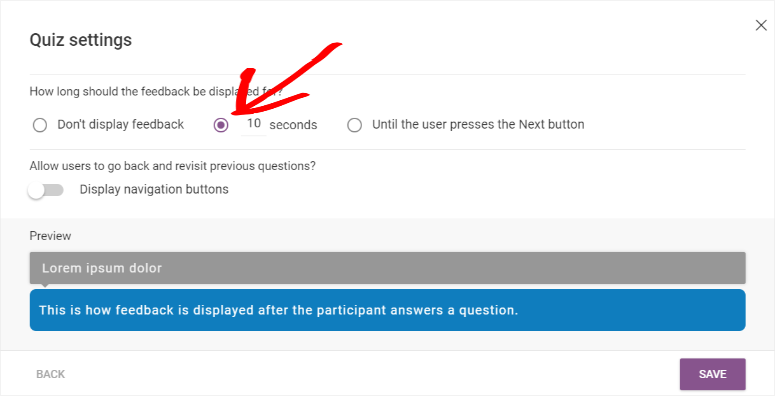
Depois disso, vamos escolher como o questionário aparecerá para os usuários em “Quiz Style” (Estilo do questionário).
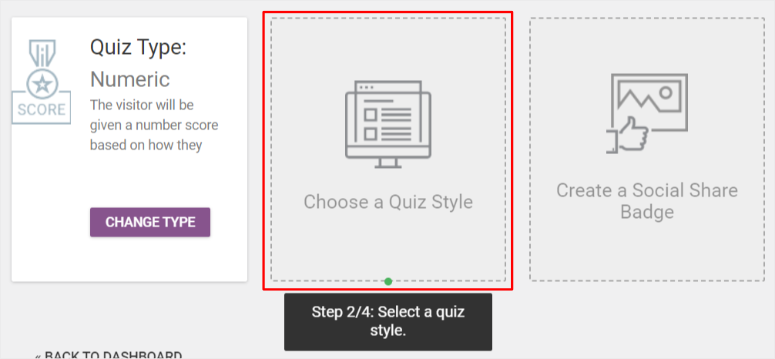
O Thrive Quiz Builder oferece várias opções de estilo predefinidas que você pode selecionar. Percorra a lista até encontrar uma que lhe agrade. Para dar um exemplo do que isso pode fazer, vamos selecionar “Lush”.
O estilo de questionário exuberante inclui;
- Uma página inicial que apresenta o questionário aos seus leitores de uma forma empolgante.
- Perguntas e respostas em que os usuários realmente farão o teste.
- Opt-in Gate para que o usuário só receba seus resultados se fornecer seu e-mail.
- A página de resultados do questionário, onde os usuários podem ver como se saíram.
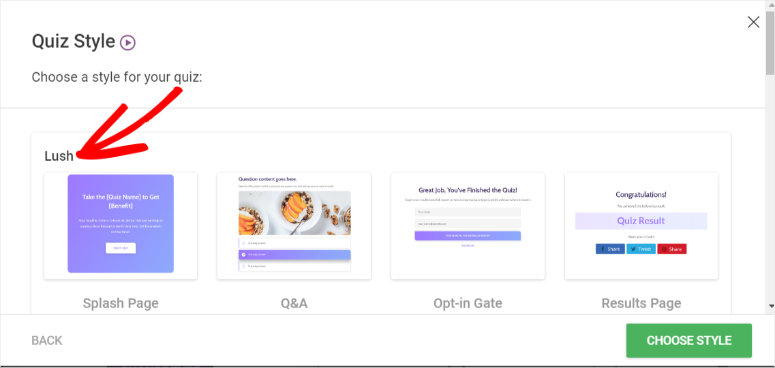
Depois de selecionar o estilo do questionário, vá para a nova guia criada chamada Questions (Perguntas ) e selecione ‘Manage’ (Gerenciar).
Você será direcionado para o Editor de Perguntas do Thrive Live, onde criará as perguntas e respostas do questionário.
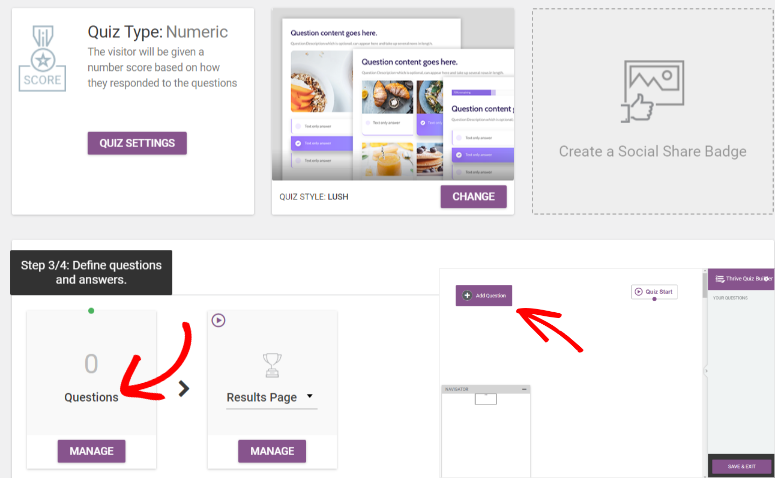
Etapa 3: Adicionar perguntas e respostas do questionário
No editor, você verá uma guia “Adicionar pergunta” no canto superior esquerdo da página. Essa guia o levará a uma janela pop-up.
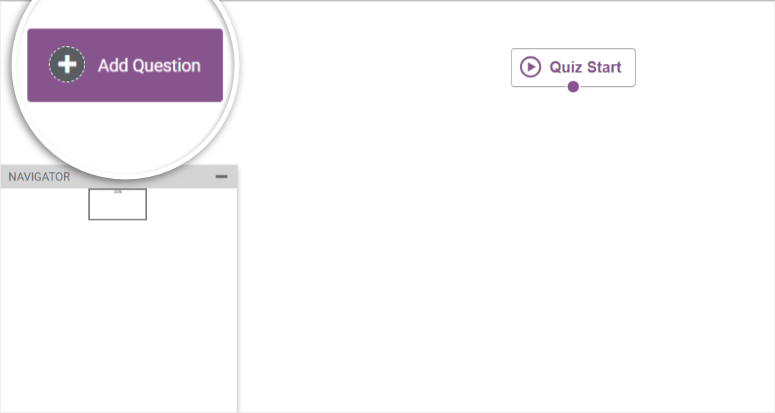
A janela pop-up tem três opções que você pode escolher:
- Múltipla escolha com botões: Isso leva a questionários simples, diretos e claros.
- Múltipla escolha com imagens: Ajuda a melhorar o envolvimento e o contexto visual.
- Pergunta aberta: Isso ajuda se você estiver procurando respostas expressivas.
Como queremos criar um questionário básico e simples, selecionaremos “Multiple Choice with Buttons” (Múltipla escolha com botões) para este tutorial e continuaremos.
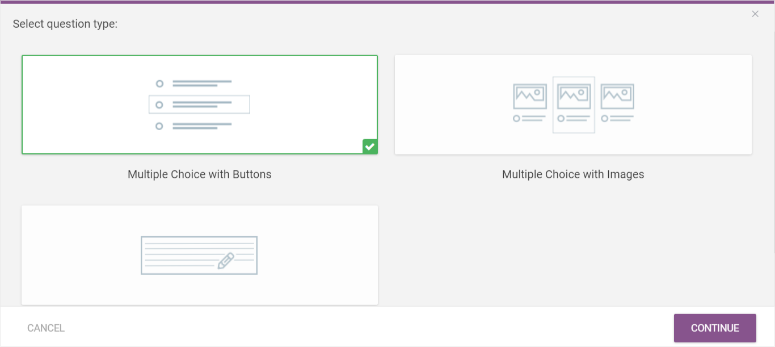
Na próxima janela pop-up, você adicionará as perguntas e respostas do questionário.
Primeiro, digite uma pergunta. Você pode adicionar uma descrição para a pergunta se precisar oferecer mais detalhes. Você também pode optar por ativar o recurso “Adicionar feedback” se quiser que uma mensagem seja exibida para o usuário após cada pergunta.
Você também pode ativar tags que dividem os participantes do questionário de acordo com as respostas. As tags oferecem a maneira perfeita de enviar conteúdo específico de acompanhamento, e-mails e ofertas adaptadas aos interesses e preferências dos usuários.
Se achar que a pergunta precisa de um contexto visual, você também pode adicionar uma imagem no lado esquerdo da pergunta.
Por fim, decida quantas respostas o usuário pode escolher para a pergunta.
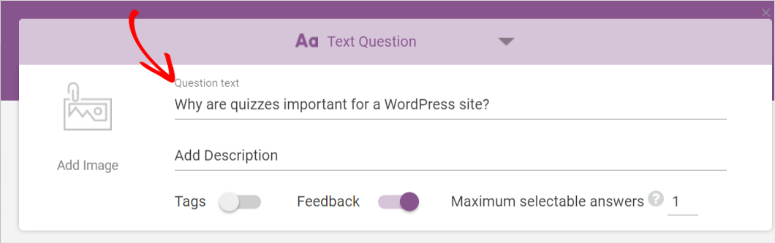
Em seguida, digite a primeira resposta, indique se ela está certa ou errada e defina quantos pontos essa resposta vale.
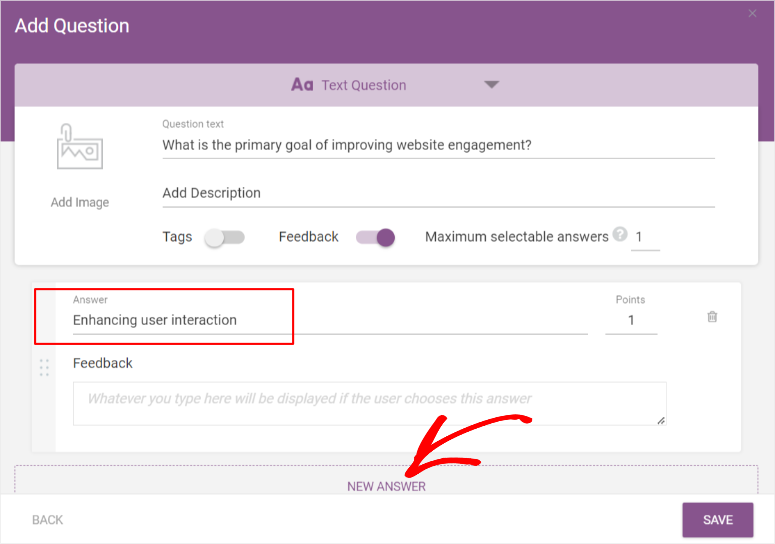
Adicione mais respostas para que você possa tornar o questionário mais interessante para o participante. Em seguida, clique em Salvar.
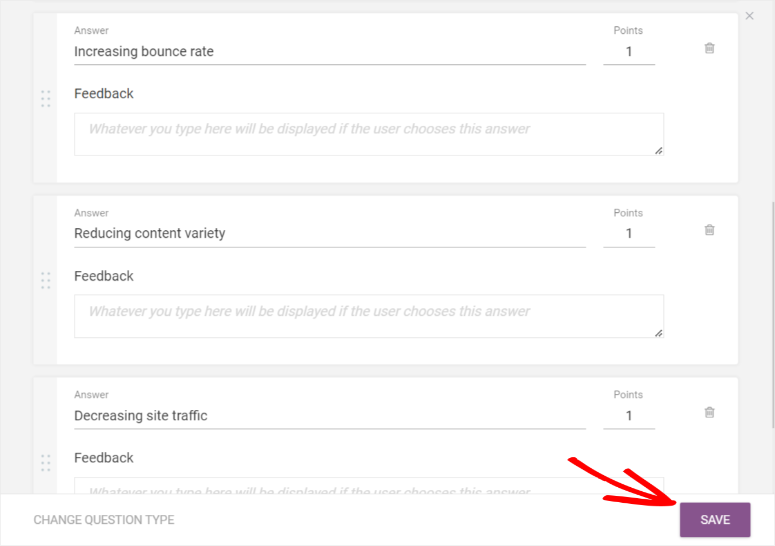
Você será redirecionado de volta ao Live Questions Editor, onde verá sua primeira pergunta e o conjunto de respostas em um bloco cinza retangular.
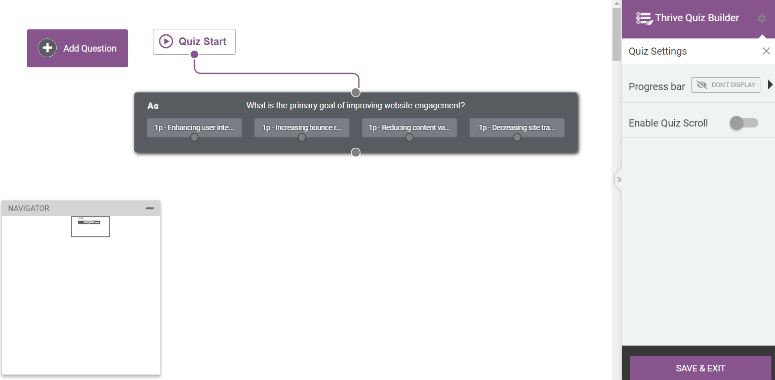
Adicione mais perguntas e respostas repetindo as etapas acima.
Depois de adicionar todas as perguntas e respostas, o Live Questions Editor se parecerá com um quadro com muitos blocos cinza. Esse fluxo de trabalho facilita o gerenciamento do fluxo do questionário.
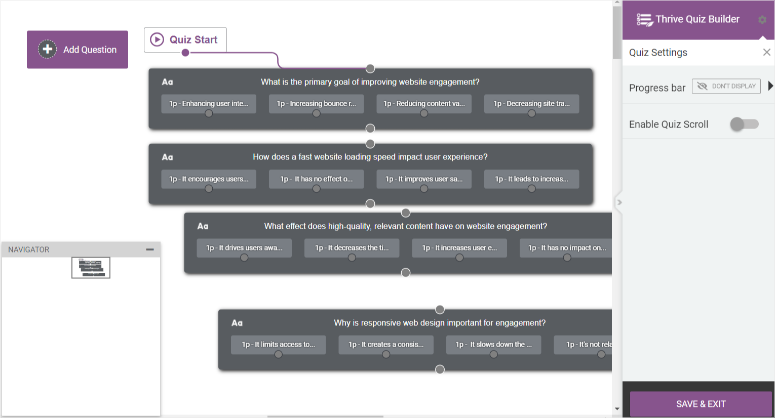
Você pode arrastar esses blocos para qualquer lugar no Live Questions Editor para conectá-los melhor uns aos outros no fluxo do questionário.
Para vincular as perguntas, localize o pequeno círculo cinza no meio das caixas.
Quando você clicar com o mouse e começar a arrastá-lo, aparecerá uma linha. Conecte essa linha ao centro de outra caixa de perguntas retangular.
Agora, quando um usuário responder à primeira pergunta, ele será direcionado para a próxima, e assim por diante.
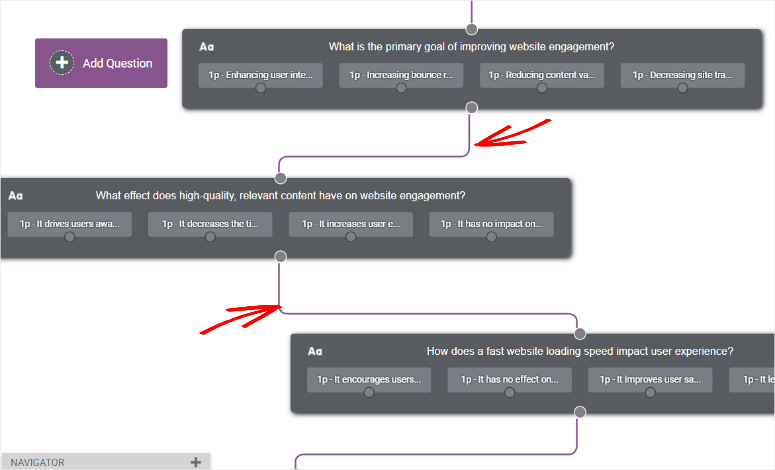
Quick Side Quest: Criar questionários condicionais
O Thrive Quiz Builder permite que você crie questionários condicionais. Com esses testes, os usuários vão para a próxima pergunta com base em suas respostas.
Os questionários condicionais ajudam a personalizar os questionários, a conhecer melhor o público-alvo e a oferecer conteúdo útil e personalizado quando você quiser fazer marketing.
Para criar um questionário condicional, clique no círculo cinza abaixo de uma resposta – e não abaixo da pergunta, como nos questionários normais.
Em seguida, clique com o mouse para arrastar o círculo até o círculo cinza no centro da pergunta que deseja que seja exibida em seguida, depois que o usuário der essa resposta específica.
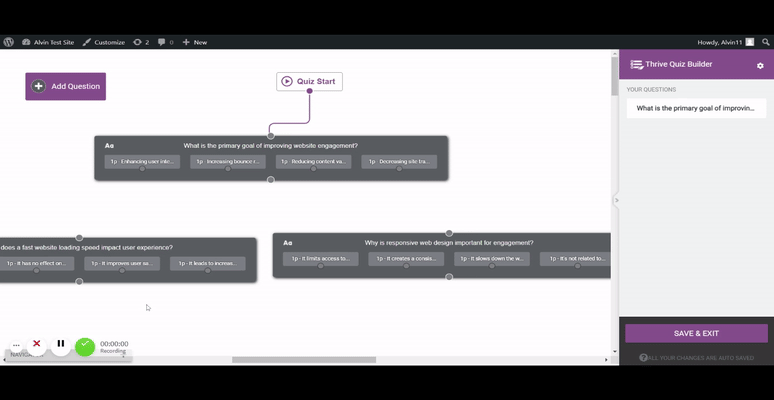
Agora que você criou suas perguntas e respostas e definiu como elas aparecerão para o usuário, “Save & Exit” (Salvar e sair).
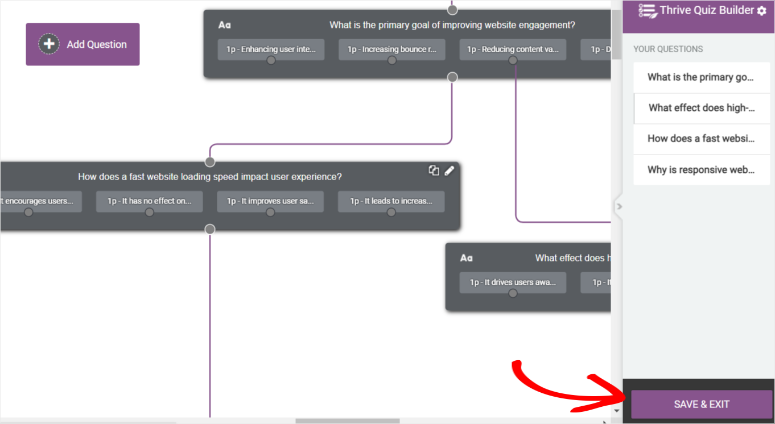
Neste ponto, seu questionário está pronto e você pode adicioná-lo ao seu site. No entanto, adicionaremos mais alguns ajustes para torná-lo ainda melhor.
Em “Quiz Structure” (Estrutura do questionário), vá para Results Page ” Manage (Página de resultados ” Gerenciar).
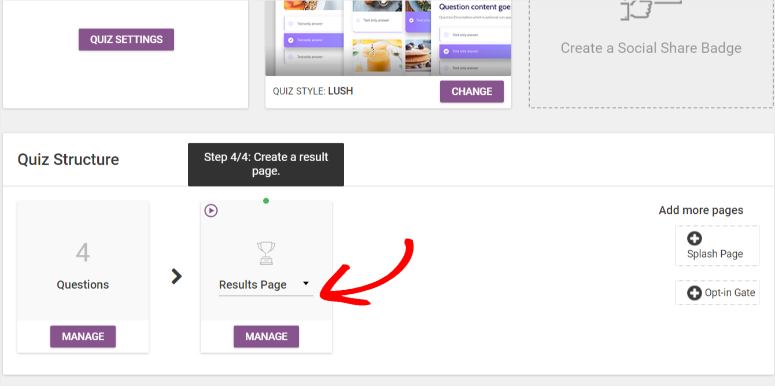
Você verá um ícone de lápis azul para editar a página de resultados do questionário. Isso o levará à página “Thrive Quiz Builder”.
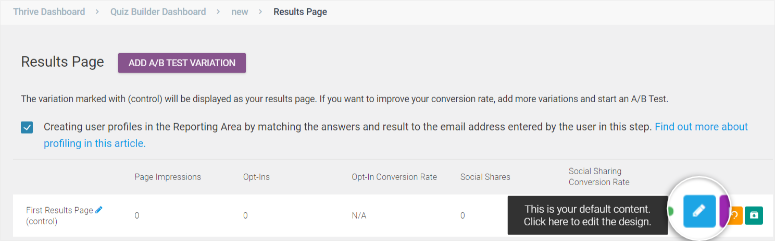
Nesta página do Thrive Quiz Builder, edite sua página de resultados por meio dos elementos no menu à esquerda. Altere a cor, o tamanho, o layout e o plano de fundo de acordo com sua preferência.
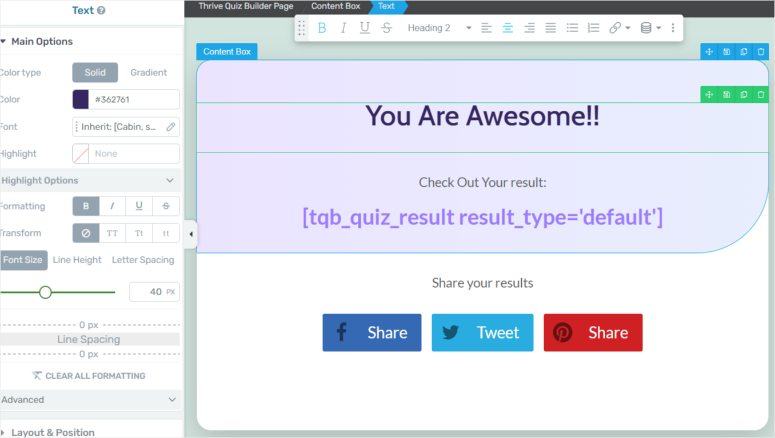
Na parte inferior da página, visualize como a página será exibida em diferentes tamanhos de tela e ajuste-a para oferecer a melhor experiência aos seus usuários. Por fim, “Salvar trabalho”.
Em seguida, vamos personalizar a página Splash e a página Opt-In Gate, indo primeiro para Quiz Structure (Estrutura do questionário).
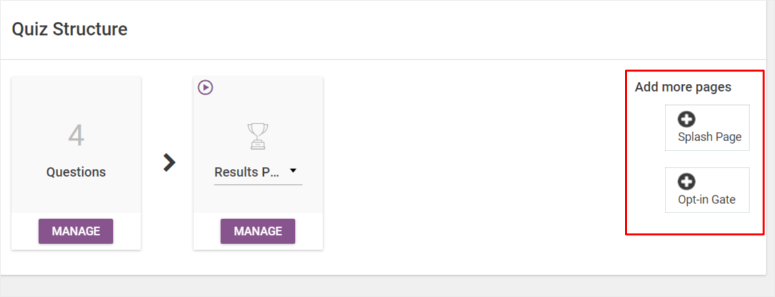
Em seguida, selecione as páginas Splash e Opt-In Gate na extrema direita. Essas duas páginas usam o mesmo processo, portanto, vamos orientá-lo sobre como criar a página Splash.
Vá para a página Splash e prossiga para “Gerenciar”. Na próxima página, encontre nossa ferramenta prática de lápis azul.
Você será levado à página do Thrive Quiz Builder, mas, desta vez, estará editando a página Splash. Faça as alterações desejadas e “Save Work” (Salvar trabalho).
Outro recurso excelente que vem com o plug-in Thrive Quiz Builder é a criação de um emblema de compartilhamento social. Um Social Share Badge é ótimo para ajudar as pessoas a compartilhar seus resultados nas mídias sociais.
Depois de criar um novo questionário, você verá a guia “Distintivo de compartilhamento social” na extrema direita.
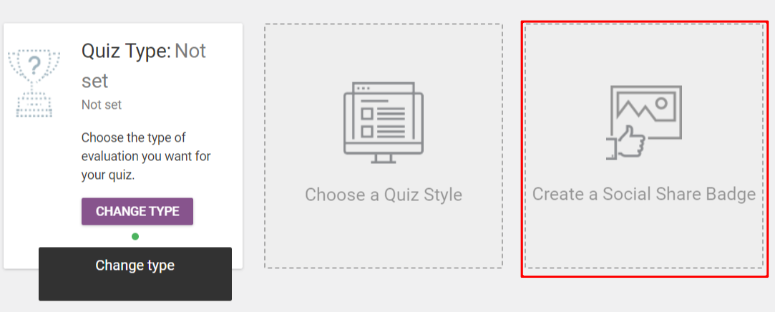
Na próxima página, selecione um modelo para começar ou um modelo em branco. Sugerimos que você comece com um modelo para facilitar as coisas.
Quando você estiver no Thrive Quiz Builder, edite a página alterando as cores, o plano de fundo e outros elementos.
Os emblemas de compartilhamento social têm um recurso de resultado dinâmico que altera a pontuação dependendo do que o usuário obteve no questionário.
Como resultado, você não precisa fazer nada além de personalizar o design da página; o plug-in cuidará dos resultados e das pontuações.
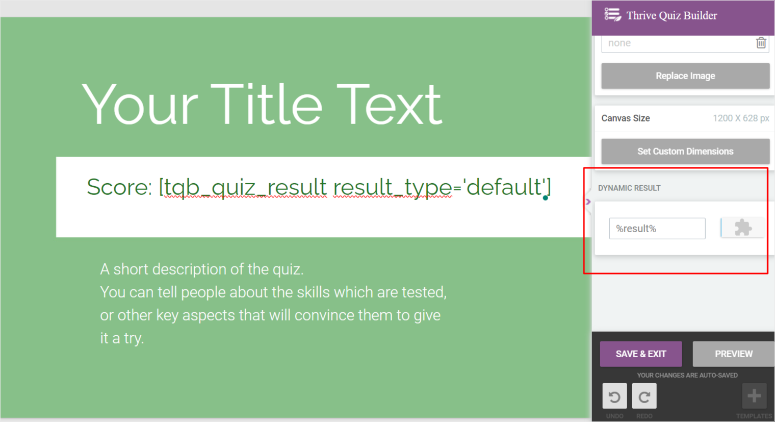
E assim, você tem um novo questionário pronto para ser adicionado ao seu site.
Etapa 4: Exibir um questionário em seu site WordPress
Com o Thrive Quiz Builder, você pode exibir seu questionário em uma página, publicação ou qualquer área pronta para widgets.
Você adicionará o questionário com a ajuda de um shortcode.
Para este artigo, adicionaremos nosso questionário a uma página, mas lembre-se de que o processo é o mesmo para publicações e áreas prontas para widgets.
Para começar, copie o shortcode do questionário exibido no canto superior direito do painel do Thrive Quiz Builder.
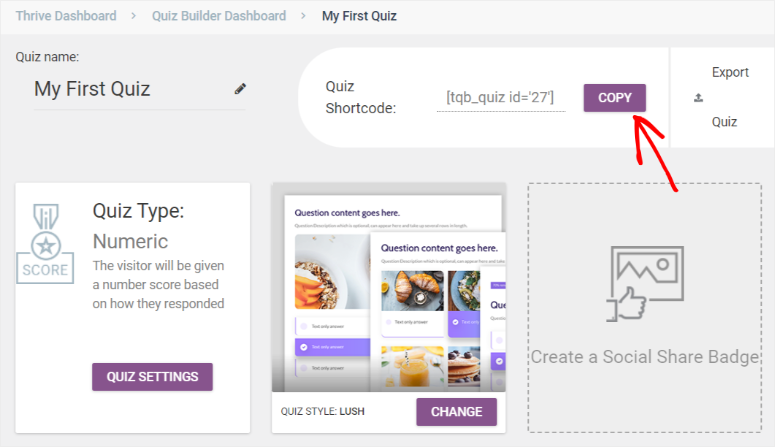
Vá para Pages ” Add Page (Páginas ” Adicionar página ) em seu painel do WordPress. Na Nova página, adicione um bloco usando o ícone de adição.
Na barra de pesquisa do bloco, digite “shortcode” e adicione-o à página.
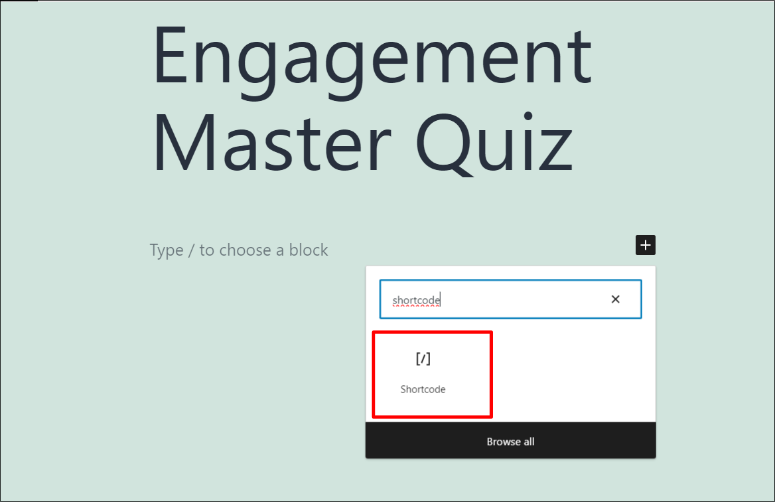
Cole o shortcode que você copiou anteriormente. Em seguida, salve e publique.
Por fim, acesse seu site e veja o questionário ao vivo!
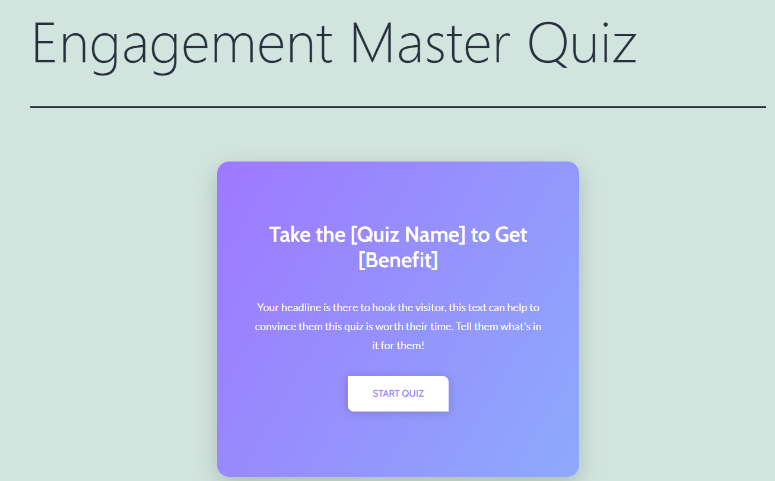
Agora você tem um questionário envolvente e detalhado para ajudá-lo a aumentar seu público.
É isso aí! Esperamos que você tenha gostado deste tutorial. O Thrive é um poderoso conjunto de ferramentas. Saiba mais sobre o que você pode fazer com esse plug-in aqui: Revisão do Thrive Leads e Revisão do Thrive Architect.
Em seguida, confira abaixo algumas perguntas frequentes sobre a criação de questionários.
Perguntas frequentes: Como criar um questionário no WordPress
Que tipos de questionários são populares para engajamento em sites WordPress?
Os testes mais populares para envolver os visitantes em sites WordPress incluem testes de personalidade, testes de trivialidades e avaliações de conhecimento. Os testes de personalidade permitem que os usuários descubram mais sobre si mesmos, enquanto os testes de trivialidades testam seus conhecimentos. É possível criar todos esses tipos de testes com o Thrive Quiz Builder e incentivar os usuários a compartilhar seus resultados nas mídias sociais, gerando mais tráfego para o seu site WordPress.
É possível criar questionários que geram resultados personalizados para os usuários?
Sim, é absolutamente possível criar questionários que geram resultados personalizados para os usuários no WordPress com plug-ins altamente personalizáveis, como o Thrive Quiz Builder. Com esse plug-in, você pode adaptar resultados, mensagens ou recomendações de acordo com as respostas fornecidas pelos usuários. Os resultados personalizados tornam a experiência do quiz mais envolvente e relevante, aumentando a satisfação do usuário e a probabilidade de compartilhar seus resultados.
Existem práticas recomendadas para otimizar questionários para mecanismos de pesquisa no WordPress?
Sim, há várias práticas de SEO que você pode usar para otimizar os quizzes para os mecanismos de pesquisa no WordPress. Em primeiro lugar, certifique-se de que o conteúdo do questionário seja relevante e valioso para seu público. Use títulos descritivos e meta descrições para suas páginas de quiz. Adicione textos ALT às imagens nos quizzes para acessibilidade e SEO. Considere adicionar palavras-chave relevantes naturalmente nas perguntas e nos resultados do questionário. Além disso, use um criador de quiz, como o Thrive Quiz Builder, para garantir que seu quiz seja compatível com dispositivos móveis, pois o Google favorece o conteúdo compatível com dispositivos móveis. Por fim, promova seu questionário nas mídias sociais e em outras plataformas para aumentar o envolvimento, o que pode afetar positivamente o SEO.
É possível criar questionários cronometrados com o criador de temas?
Sim, você pode criar questionários cronometrados usando o Thrive Theme Builder. O criador de temas oferece flexibilidade na criação e estruturação de questionários, incluindo a adição de elementos cronometrados. Você pode definir limites de tempo específicos para responder às perguntas do questionário, criando um senso de urgência e entusiasmo. Os questionários cronometrados podem ser envolventes e desafiadores para os usuários, aprimorando a experiência deles no seu site WordPress.
A seguir, talvez você também queira ver mais maneiras de gamificar seu website além dos quizzes. Para complementar, aqui estão alguns artigos que você pode visitar para saber mais sobre quizzes:
- 12 melhores plug-ins de questionário do WordPress para aumentar o envolvimento do usuário
- Análise da Crowdsignal: Pesquisas, enquetes e questionários
- 10+ Melhores Plugins WordPress LMS Comparados
Os dois primeiros artigos acima o orientarão sobre plug-ins alternativos de questionário e pesquisa. O último artigo o instruirá sobre os plug-ins do Learning Management System (LMS), que também oferecem uma ótima maneira de interagir com seu público.

Comentários Deixe uma resposta