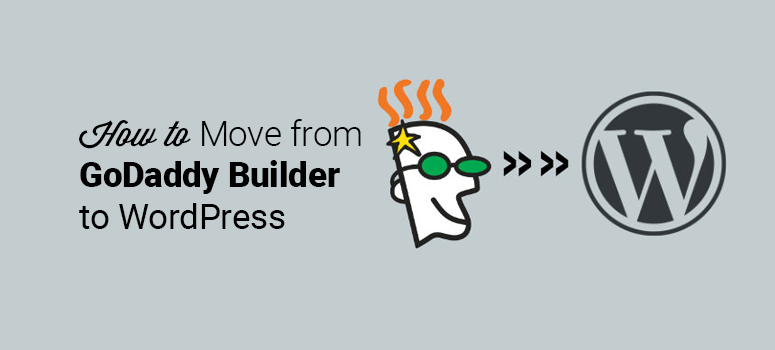
Você quer mudar do criador de sites da GoDaddy para o WordPress? Se você criou um site no criador de sites da GoDaddy e agora deseja mudar para o WordPress, isso pode parecer uma tarefa assustadora, especialmente para iniciantes. Embora possa ser demorada, definitivamente vale a pena. Então, como você muda do criador de sites da GoDaddy para o WordPress?
Infelizmente, não há uma maneira direta de fazer a mudança, provavelmente porque a GoDaddy não quer que você saia. Mas você pode fazer isso manualmente e nós podemos lhe mostrar como.
Neste artigo, mostraremos a você como migrar o site do construtor de sites da GoDaddy para o WordPress, passo a passo.
Aqui está um rápido índice para guiá-lo pelas etapas deste artigo:
- Escolha a hospedagem do site
- Faça backup do conteúdo do seu construtor de sites GoDaddy
- Faça o backup de nossa estrutura de links
- Apontar seu domínio para a hospedagem do WordPress
- Instalar o WordPress
- Importar o conteúdo do seu site da Web da GoDaddy para o WordPress
- Configurar redirecionamentos
Agora, vamos começar a migrar o site da GoDaddy para o WordPress.
Benefícios de mudar do GoDaddy para o WordPress
O WordPress é o sistema de gerenciamento de conteúdo (CMS) mais popular do mundo e alimenta mais de 43% dos sites.
Um site criado no WordPress traz vários benefícios, incluindo:
- Sem limitações – Com o WordPress, você pode criar, personalizar e expandir seu site da maneira que quiser, sem limitações.
- Personalização fácil – o WordPress oferece uma tonelada de temas gratuitos que permitem que você crie um site de ótima aparência em um instante.
- Poder adicional – Você tem acesso a milhares de plug-ins gratuitos do WordPress para tornar seu site ainda mais avançado.
Com todos esses benefícios, você pode ter certeza de que a opção de mudar seu site da GoDaddy para o WordPress é uma boa opção.
É importante observar que existem duas plataformas diferentes do WordPress, o WordPress.org e o WordPress.com. Recomendamos que você mova seu site do criador de sites da GoDaddy para o WordPress.org. Confira nossa outra postagem para obter uma explicação detalhada das diferenças entre o WordPress.com e o WordPress.org.
Se você não tiver certeza se deve ou não fazer a mudança, talvez tenha interesse em ler nossa análise do Criador de sites GoDaddy.
1. GoDaddy para WordPress: Escolha a hospedagem do WordPress
Para criar um site no WordPress, você precisa de hospedagem WordPress. A hospedagem de sites é onde seu site é hospedado e seus arquivos são armazenados.
Se você já tem hospedagem com o serviço de hospedagem da GoDaddy, então está tudo pronto! Basta instalar o WordPress na GoDaddy para usá-lo em seu novo site.
Mas se você precisar mudar de host ou escolher um novo serviço de hospedagem para seu site WordPress, recomendamos escolher a Bluehost.
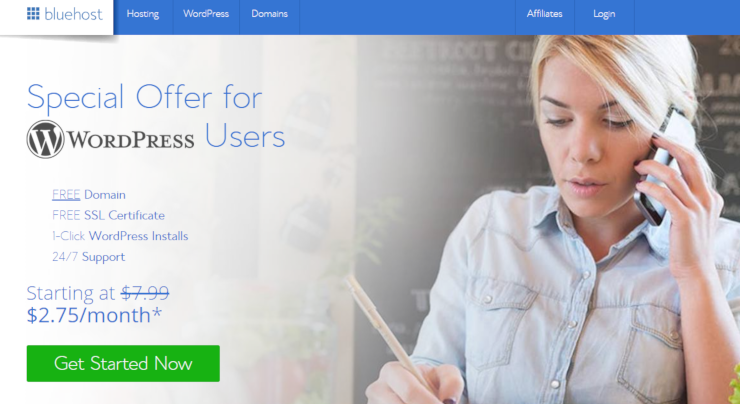
A Bluehost é uma das empresas de hospedagem mais populares do mundo e é um provedor de hospedagem oficialmente recomendado pelo WordPress.org. Além disso, os leitores do IsItWP recebem uma oferta incrível ao se inscreverem na Bluehost.
Eles estão oferecendo aos nossos usuários um nome de domínio gratuito, SSL gratuito e 65% de desconto na hospedagem do WordPress.
Clique aqui para solicitar esta oferta exclusiva da Bluehost “
Com a Bluehost, você pagará apenas US$ 2,75 por mês para iniciar seu site WordPress.
Se, mais tarde, você decidir mudar seu site WordPress para outro host da Web, confira nossa postagem sobre como mudar de um host da Web para outro sem nenhum tempo de inatividade.
Relacionado: Análise detalhada da Bluehost.
2. Faça backup do conteúdo do Criador de Sites GoDaddy
Antes de começar a migrar o site do construtor de sites GoDaddy para o WordPress, você precisa fazer o backup do conteúdo do site. Se você tiver apenas algumas páginas de conteúdo e imagens, poderá fazer o backup simplesmente copiando o texto para arquivos de texto em seu computador e salvando as imagens também em seu computador.
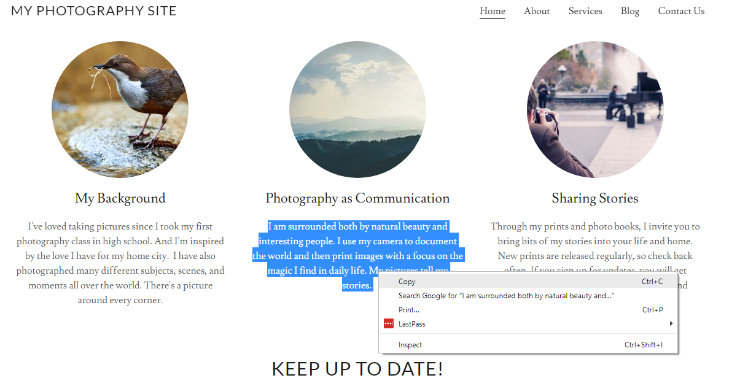
Para organizar melhor o conteúdo do backup, você pode salvar todo o texto da página inicial em um arquivo do editor de texto chamado “Homepage” e todas as imagens da página inicial em uma pasta chamada “Homepage” e assim por diante. Faça isso para cada página de seu site.
Outra opção rápida para fazer backup do conteúdo do seu site é visitar cada uma das páginas do site no navegador. Em seu teclado, pressione CTRL+S (Command+S para Mac), o que abrirá a caixa de diálogo de salvamento. Certifique-se de escolher “Página da Web, completa” no campo “formato” ou “salvar como tipo”. Salve cada uma das páginas de seu site dessa forma.
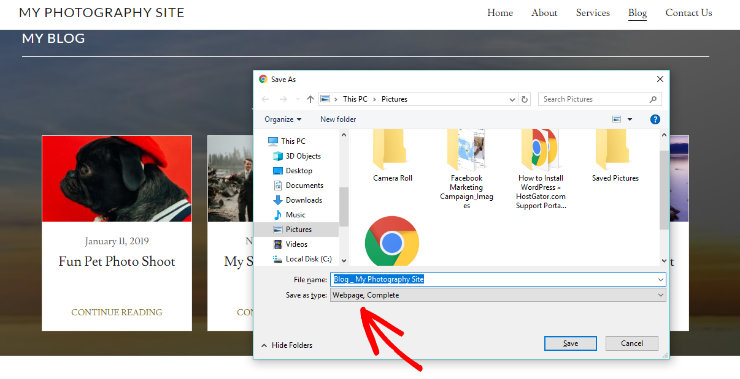
Você também pode usar uma ferramenta gratuita como o HTTrack, que permite salvar qualquer página da Web em seu PC. Basta fazer o download do HTTrack e inserir o URL do seu site. A ferramenta fará uma cópia do site em seu computador.
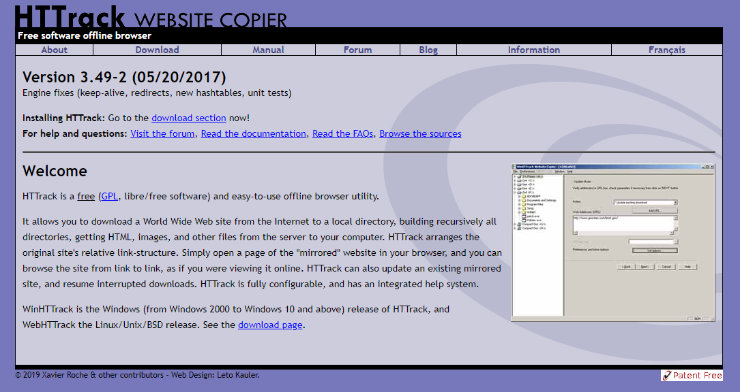
O HTTrack é certamente uma maneira mais rápida de fazer backup de todos os arquivos de seu site. A única desvantagem é que o criador de sites da GoDaddy e seus temas armazenam seus arquivos em diferentes servidores CDN, o que dificulta o download de todas as suas imagens. Portanto, se a maior parte do seu site for texto e você não se importar em perder suas imagens, o HTTrack é uma boa opção.
Antes de passar para a próxima etapa da migração da GoDaddy para o WordPress, verifique novamente se todos os arquivos do seu site foram baixados. Depois de desativar o construtor de sites, você não conseguirá recuperar o site. Portanto, desconecte a Internet do seu computador e verifique se você tem todos os dados do seu site.
3. Faça backup de sua estrutura de links
Em seguida, você precisará fazer o backup de sua estrutura de links. Se alguém clicar em um URL do seu site antigo, não conseguirá encontrar seu site. Portanto, você precisa redirecionar todos os usuários que visitam os URLs antigos do seu site para os novos URLs no seu site WordPress.
Para fazer backup de sua estrutura de links, você precisa de uma lista completa de todos os URLs do seu site. Se não tiver muitos, basta copiar e colar os URLs em um arquivo de texto em seu computador.
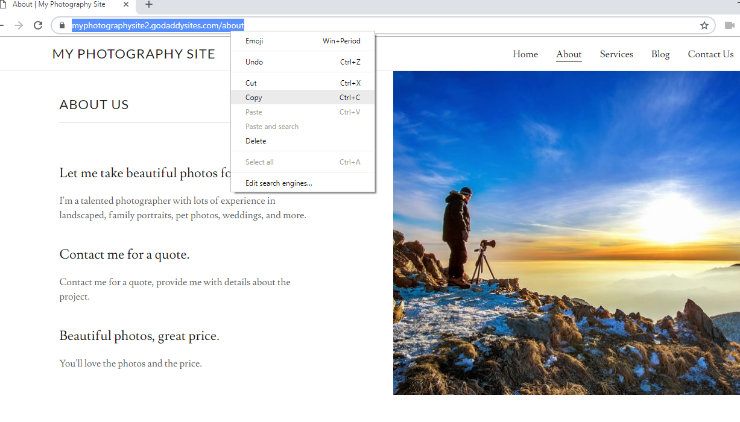
Como alternativa, você pode usar uma ferramenta on-line como o Klipper para extrair URLs do seu site e salvá-los em um arquivo de texto.
4. Aponte seu domínio para a hospedagem do WordPress
Esta etapa é para usuários que têm um nome de domínio registrado na GoDaddy e desejam usá-lo com outro serviço de hospedagem WordPress, como Bluehost ou SiteGround. Se você não tiver um nome de domínio registrado na GoDaddy, pode pular esta etapa.
Para apontar seu domínio para outros serviços de hospedagem do WordPress, acesse sua conta da GoDaddy e navegue até a seção Domains (Domínios ). Clique no botão Manage (Gerenciar ) ao lado do domínio que você deseja alterar.
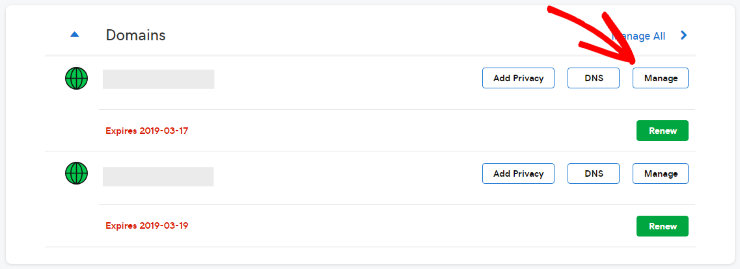
Em seguida, clique em Additional Settings (Configurações adicionais) e, depois, em Manage DNS (Gerenciar DNS).
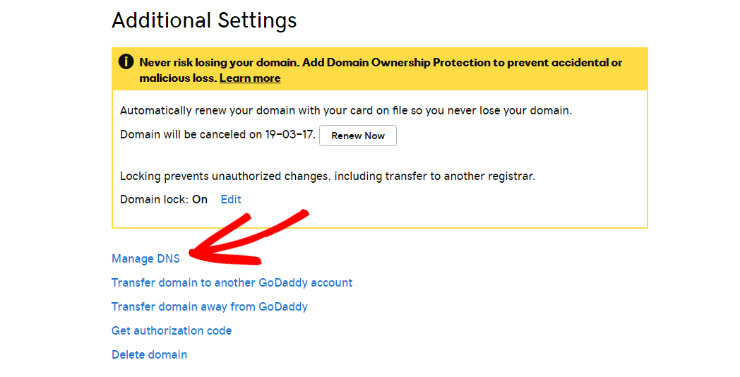
Agora, role para baixo até a seção Nameservers e selecione o botão Change (Alterar ).
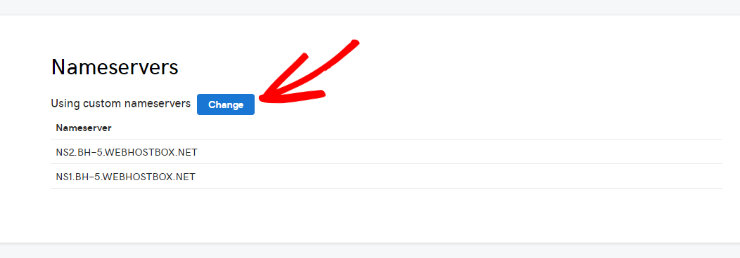
Em seguida, clique no menu suspenso para mudar o tipo de servidor de nomes para Personalizado. Agora, você pode inserir os servidores de nomes de seus novos hosts do WordPress aqui. Se o seu serviço de hospedagem do WordPress tiver mais de dois servidores de nomes, clique em Add Nameserver (Adicionar servidor de nomes) para adicionar outra linha.
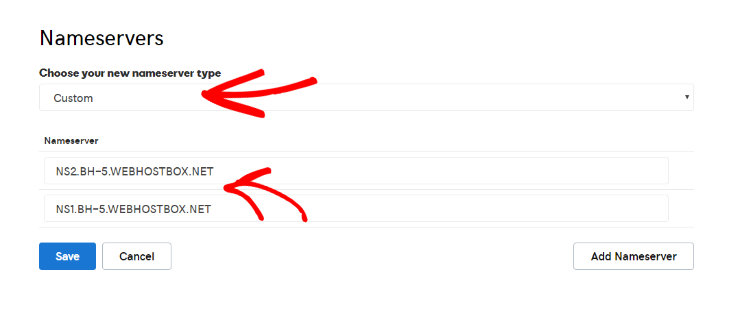
Depois de inserir os servidores de nomes, clique no botão OK e, em seguida, no botão Save para salvar as configurações. É importante observar que as alterações de DNS podem levar até 24 horas para entrarem em vigor, mas normalmente isso leva apenas algumas horas.
Quando seu domínio começar a apontar para seu novo host do WordPress, você poderá passar para a próxima etapa.
5. Instalar o WordPress
Agora você precisa instalar o WordPress. O WordPress é famoso por sua instalação em 5 minutos, portanto, isso não deve levar tempo algum.
Muitas empresas de hospedagem na Web também oferecem a instalação do WordPress com um clique. Portanto, ao se inscrever em um serviço de hospedagem WordPress e escolher seu plano, você pode instalar o WordPress diretamente do painel do serviço de hospedagem. Veja abaixo como é esse processo quando você se inscreve na Bluehost, mas ele também será semelhante para outros serviços de hospedagem WordPress.
Primeiro, você será solicitado a escolher um tema do WordPress. Você pode escolher qualquer tema multiuso do WordPress e alterá-lo facilmente a qualquer momento que desejar.
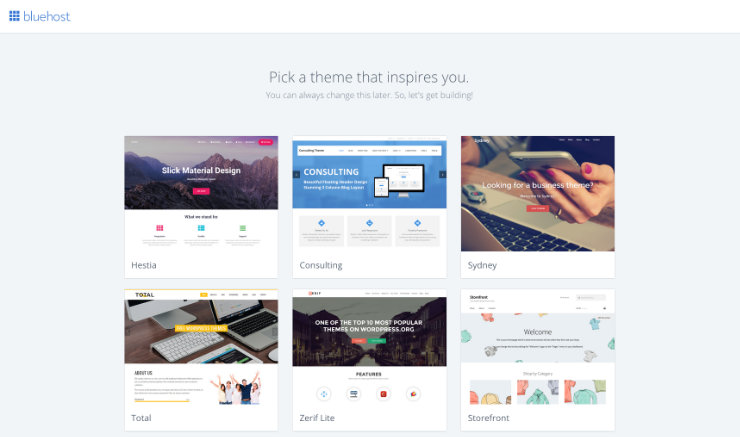
Em seguida, será solicitado que você dê um nome ao seu site WordPress e escolha um slogan para o seu site.
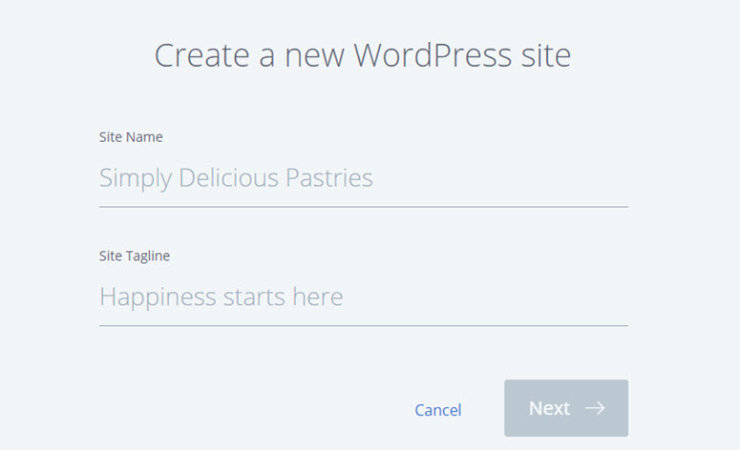
Depois de digitar seus detalhes, clique em Next (Avançar). Agora, a Bluehost instalará automaticamente o WordPress para você. Quando a instalação for concluída, você verá a tela WordPress instalado com sucesso.
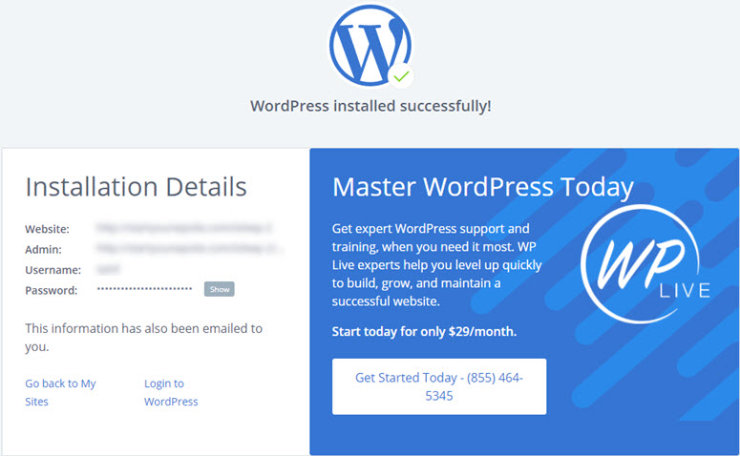
Agora você pode fazer login no seu site para começar a criá-lo e transferir seu conteúdo para ele. Uma maneira fácil de fazer login no seu site WordPress é adicionar wp-admin ao final do URL.
Por exemplo, http://mysite.com/wp-admin.
Será exibida uma tela na qual você poderá fazer login no site do WordPress com as informações de login que foram enviadas para o seu e-mail.
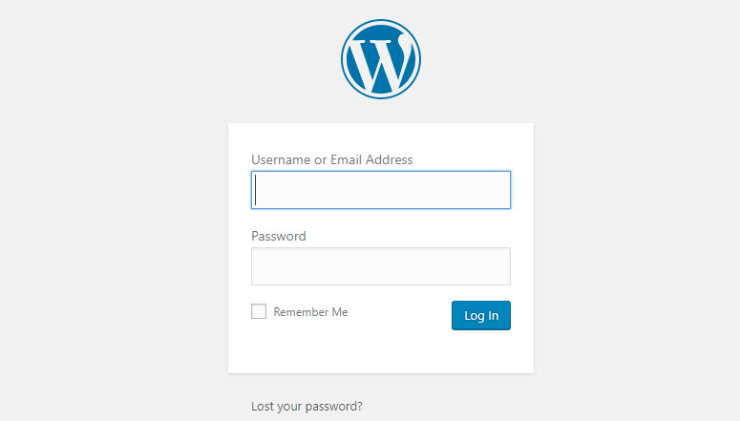
6. Importar o conteúdo do seu site da GoDaddy para o WordPress
Agora é hora de importar seu conteúdo do site do construtor de sites da GoDaddy para o novo site do WordPress. Como mencionamos anteriormente, não há nenhuma maneira de importar automaticamente esse conteúdo para o WordPress, portanto, você terá que fazer isso manualmente.
O WordPress vem com dois tipos diferentes de conteúdo incorporado: páginas e posts. Você precisa criar páginas para o seu site, por exemplo, uma página “Sobre nós”, uma página “Serviços”, uma página “Contato” e assim por diante. Você precisará criar posts se criar um blog.
Crie suas páginas no WordPress clicando no botão Páginas no painel do WordPress e depois em Adicionar novo. Para criar posts de blog, siga as mesmas instruções, mas escolha o botão Posts.
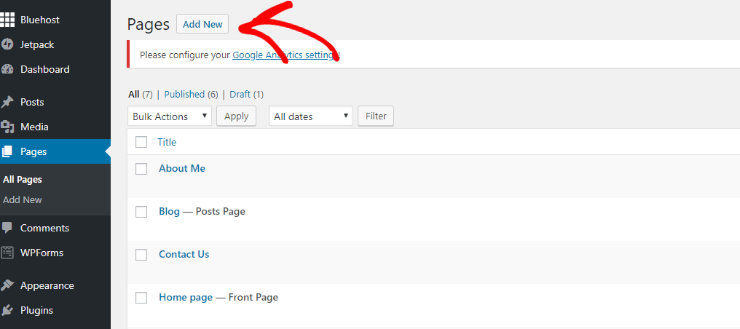
Agora, copie o conteúdo do seu antigo site do construtor de sites da GoDaddy que você salvou anteriormente e cole-o no editor do WordPress.
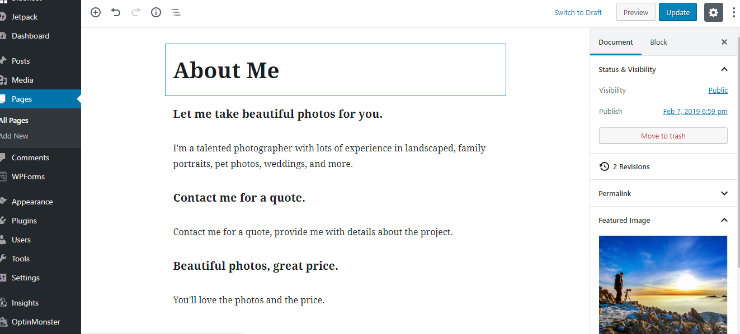
Quando terminar de importar o conteúdo, clique no botão Publish (Publicar ) para ativar sua página em seu site. Repita essa etapa até que todo o conteúdo do construtor de sites da GoDaddy tenha sido importado para o WordPress.
7. Configurar redirecionamentos
Se você salvou uma lista de links do seu antigo site do construtor de sites da GoDaddy, poderá configurar redirecionamentos. Os redirecionamentos informam aos mecanismos de pesquisa que o URL solicitado foi movido para um novo URL.
Você pode configurar facilmente os redirecionamentos usando um plug-in gratuito do WordPress, como o Simple 301 Redirects. Navegue até a seção Plugins no painel do WordPress, pesquise por “Simple 301 Redirects” e clique em Instalar agora.
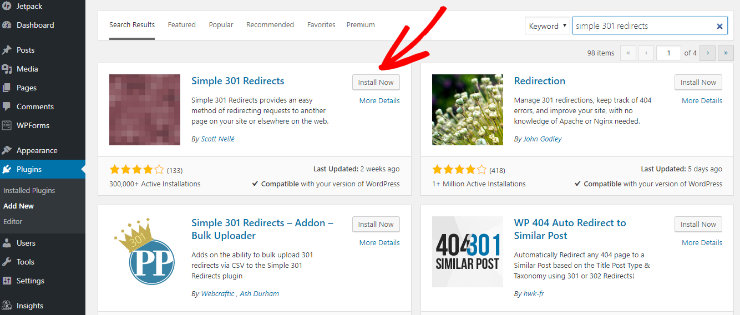
Depois que o plug-in estiver instalado e ativado, vá para Settings >> 301 Redirects. No campo “Request” (Solicitação), digite sua URL antiga e, no campo “Destination” (Destino), digite sua nova URL para o WordPress.
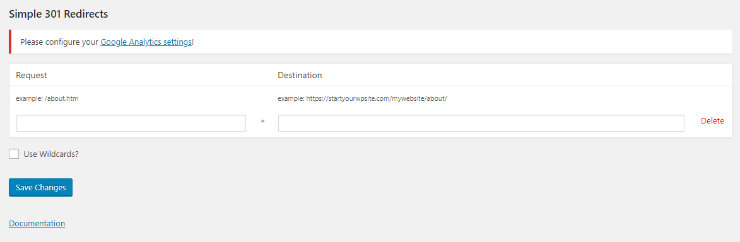
Clique no botão Save Changes (Salvar alterações ) para salvar o redirecionamento e repita o processo para todos os outros URLs.
Depois de uma migração bem-sucedida, o que vem a seguir?
Agora que seu site do construtor de sites GoDaddy foi transferido da GoDaddy para o WordPress, o que vem a seguir? Depois de migrar da GoDaddy para o WordPress, há uma série de recursos do WordPress que você deve aproveitar, inclusive:
- Encontre o tema perfeito para o WordPress – Há muitos temas multifuncionais do WordPress criados especificamente para cada setor e tipo de site, portanto, encontre um que se adapte perfeitamente às suas metas.
- Aprimoreseu SEO – Aprimore o SEO de seu novo site com alguns plug-ins poderosos do WordPress, como YoastSEO e MonsterInsights.
- Adicioneum formulário de contato – Adicione um formulário de contato ao seu site para que os visitantes possam contatá-lo facilmente com um plugin como o WPForms.
- Aumente a segurança – Aumente a segurança do seu site WordPress usando alguns dos melhores plug-ins de segurança do WordPress.
- Faça um brinde: Promova seu novo site WordPress para envolver mais usuários criando um sorteio com um plug-in como o RafflePress.
- Promova seu site: Você pode usar as melhores ferramentas e plug-ins de marketing de conteúdo para promover seu site para um público maior.
Esperamos que você tenha gostado deste artigo sobre como migrar o site do construtor de sites GoDaddy para o WordPress. Agora que você conseguiu migrar da GoDaddy para o WordPress, talvez queira dar uma olhada em nosso artigo sobre os 25 plug-ins obrigatórios do WordPress para sites de negócios.

We can keep same Old URL also, right? Isn’t possible?
Understand everything. Apart from the redirects – wouldn’t you want to keep the same URLs in order to not lose rankings, etc
Hello, I see that this article was last updated on August 20th, so I’m hoping my question gets seen.
After step 4, can I unsubscribe to GoDaddy? Is GoDaddy doing anything after I change the name servers and the time passes for the change to take place?
Hey Jeffrey,
Thanks for stopping by.
Yes! After the nameserver changes and migrating your site to WordPress, you can unsubscribe from GoDaddy.
thanks for giving this wonderful information and it is very helpful for me