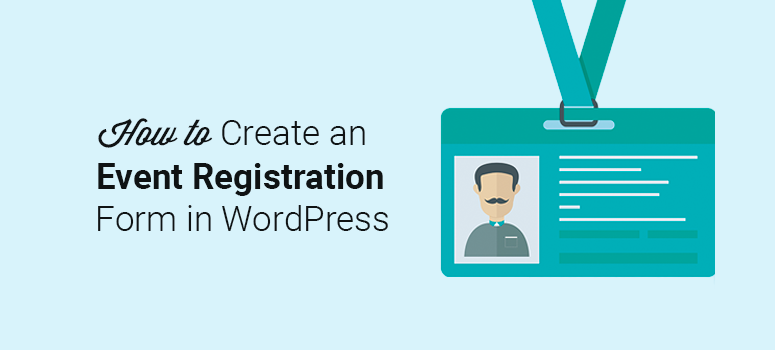
Deseja permitir que os visitantes se inscrevam em eventos ou comprem ingressos em seu site?
Os formulários de registro de eventos facilitam que os visitantes forneçam seus dados para se inscreverem em eventos como webinars, workshops e concertos de música, só para citar alguns. Mas esses formulários podem fazer mais do que isso. Você pode usá-los para aumentar sua lista de e-mails, fazer o acompanhamento dos inscritos e monitorar as conversões para melhorar os eventos futuros.
Com este guia passo a passo, você aprenderá a criar um formulário de registro de evento on-line no WordPress, da maneira mais fácil. Também mostraremos como vender ingressos para eventos e enviar confirmações automáticas por e-mail usando o mesmo formulário.
O que é necessário para criar um formulário de registro de evento on-line?
A melhor maneira de criar um formulário de registro de evento on-line no WordPress é usar um plugin de criação de formulários. Esses construtores de formulários facilitam a criação de formulários sem usar qualquer codificação.
Eles vêm com modelos predefinidos que você pode personalizar apontando e clicando. Dessa forma, você não precisará passar dias projetando um formulário. Você pode criar o formulário em menos de 5 minutos e começar a receber registros imediatamente.
Entre os criadores de formulários populares, recomendamos o WPForms, o plug-in de formulário para WordPress mais amigável para iniciantes do mercado.
O WPForms tem mais de 1.200 modelos de formulários integrados, portanto, você encontrará um modelo para praticamente qualquer formulário que queira criar. Há também um modelo de formulário de registro dedicado que é pré-preenchido com todos os campos necessários para registros de eventos.
Tudo o que você precisa fazer é personalizá-lo para se adequar à sua marca e, para isso, há um construtor de formulários do tipo arrastar e soltar. Ele facilita a adição de mais campos, a alteração do texto e a definição das configurações do formulário.
Quando o formulário estiver pronto, você poderá exibi-lo em qualquer lugar do seu site WordPress usando o widget WPForms. Não são necessários códigos de acesso!
Além disso, o motivo pelo qual recomendamos o WPForms é porque ele vem com recursos avançados que você não terá com outros plugins. Para começar, você pode adicionar ingressos para eventos ao seu formulário e integrá-lo a gateways de pagamento para que os clientes possam comprar ingressos instantaneamente.
Em seguida, cada formulário que você cria vem com proteção integrada contra spam que bloqueia automaticamente bots mal-intencionados e entradas falsas.
Além disso, você pode ativar a lógica condicional para exibir perguntas de acompanhamento com base na resposta do usuário. Dessa forma, os usuários podem escolher o evento no qual desejam se inscrever e você pode exibir perguntas personalizadas somente para esse evento.
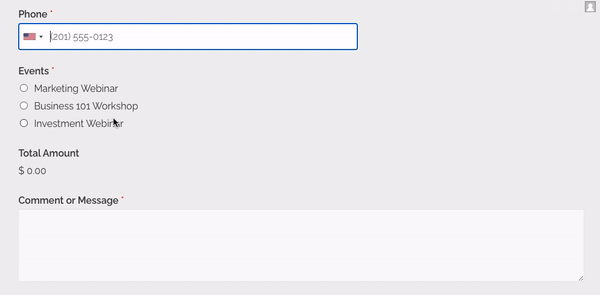
E tem mais! Você pode até mesmo criar notificações automáticas por e-mail que serão entregues ao seu cliente no momento em que ele enviar o formulário. Isso permite que você envie e-mails de boas-vindas, confirmações de assentos ou até mesmo a entrega de ingressos digitais!
Em resumo, o WPForms tem recursos que vão além de suas expectativas. Você pode criar, personalizar e rastrear seus formulários diretamente no painel do WordPress. Você nunca mais precisará olhar para outro construtor de formulários.
Dito isso, vamos analisar o processo passo a passo de criação de um formulário de registro de evento on-line no WordPress usando o WPForms.
Etapa 1. Instalar e ativar o plug-in WPForms
A primeira coisa que você precisa fazer é visitar o site do WPForms e registrar-se em uma conta.
Há uma versão gratuita, mas para acessar o modelo de registro on-line e as opções de pagamento, é necessário assinar o plano WPForms Pro ou Elite.
Depois de se inscrever, na sua conta do WPForms, vá para a guia Downloads e clique no botão Download WPForms.
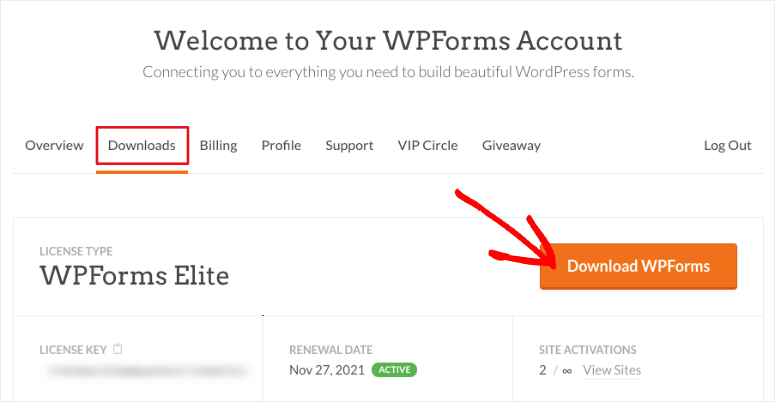
Depois de fazer o download do plug-in, você precisará acessar a página Plug-ins ” Adicionar novo na área de administração do WordPress e clicar no botão Carregar plug-in.
Escolha o arquivo do plug-in WPForms em seu computador e clique no botão Install Now (Instalar agora ).
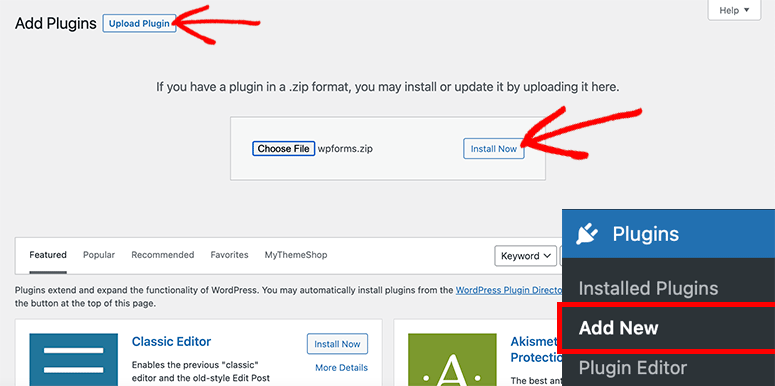
Para obter mais detalhes, consulte nosso guia sobre como instalar um plug-in do WordPress.
Etapa 2. Instalar e ativar o complemento Form Templates Pack
Antes de criar o formulário, você deverá instalar um complemento do WPForms para ter acesso a toda a lista de modelos. Vá até a página WPForms ” Addons. Aqui você pode procurar o complemento Form Templates Pack e instalá-lo e ativá-lo.
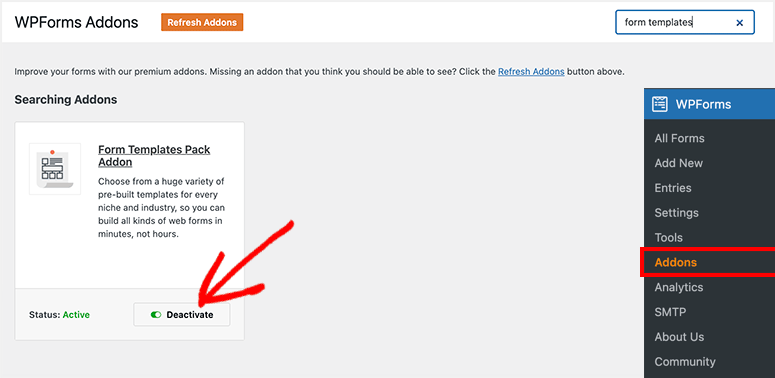
Depois de ativar o complemento, você pode ir em frente e começar a criar seu formulário de registro de evento on-line no WordPress.
Etapa 3. Criar um novo formulário de registro de evento on-line
Agora que você tem tudo pronto, vá para a página WPForms ” Add New (Adicionar novo ) na área de administração do WordPress.
Isso iniciará o construtor de formulários WPForms na sua tela.
Para começar, digite o nome do novo formulário e procure o modelo de formulário de registro de evento on-line abaixo.
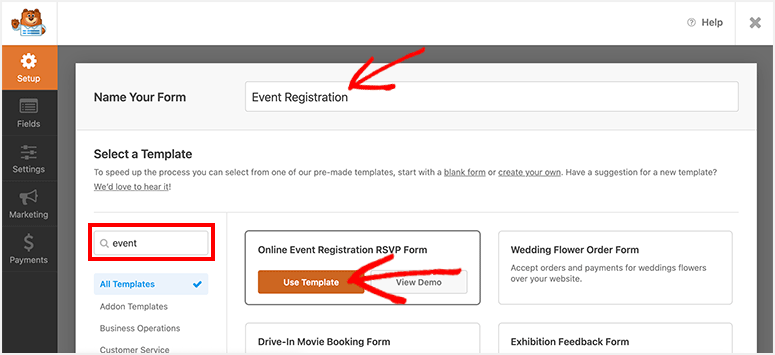
Mova o mouse sobre o modelo e clique no botão Use Template (Usar modelo ).
O modelo de formulário será carregado na sua tela. Você encontrará os campos personalizados do WPForms no lado esquerdo e a visualização do formulário de registro do evento no lado direito.
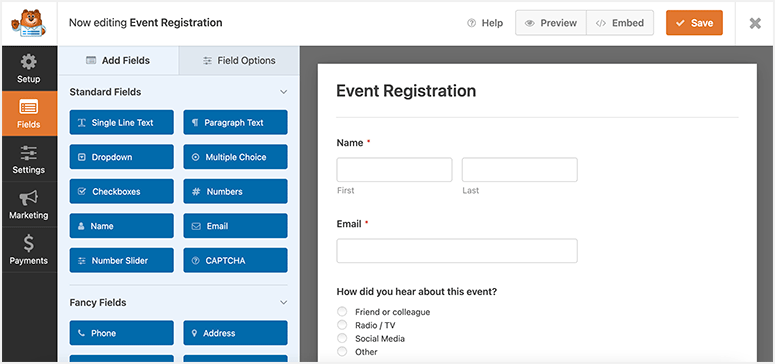
Por padrão, o formulário vem com todos os campos obrigatórios. Você também pode adicionar um novo campo arrastando-o do lado esquerdo para a visualização do formulário no lado direito.
Assim, por exemplo, se você quiser que os usuários possam selecionar e comprar ingressos para eventos, poderá adicionar um campo Checkbox Items . Isso permite que os usuários selecionem qualquer opção da lista.
Se você planeja listar o preço dos ingressos, pode até adicionar o campo Total também. Isso calculará e exibirá dinamicamente o custo total com base na seleção do usuário.
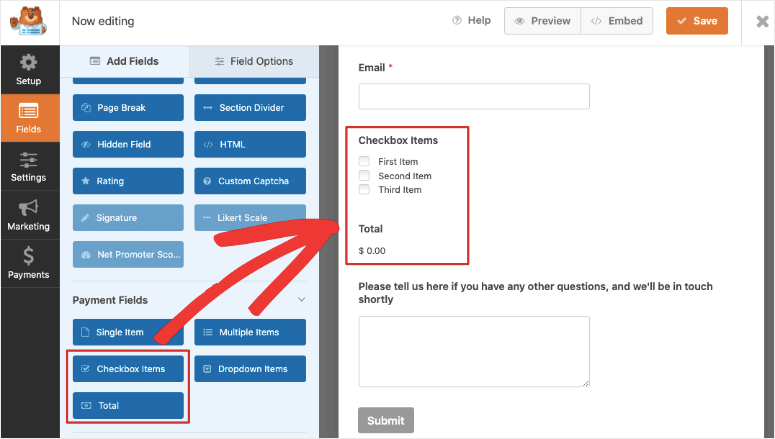
Agora, se quiser que os usuários possam selecionar vários eventos, adicione o campo Multiple Items ao seu formulário.
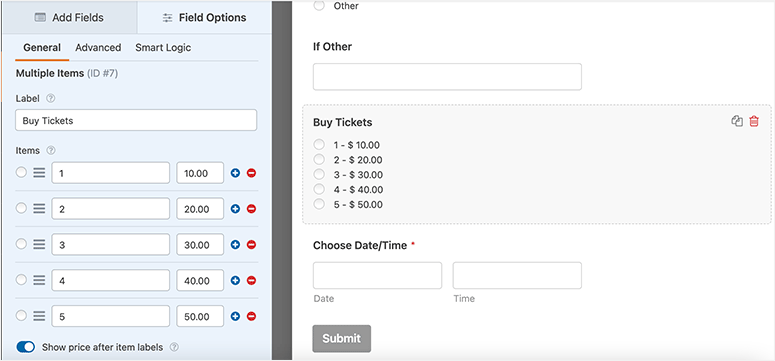
É possível listar vários eventos e permitir que os usuários se inscrevam em quantos eventos desejarem no mesmo formulário.
Agora, ao selecionar esse campo de formulário, na barra de tarefas de edição à esquerda, você verá opções para adicionar o preço a cada item para que os usuários possam ver o custo antes de escolher seus tíquetes.
Dessa forma, você pode adicionar e personalizar quantos campos de formulário forem necessários.
Quando terminar de personalizar o formulário, clique no botão Save (Salvar ) no canto superior direito da tela.
Etapa 4. Gerenciar configurações do formulário de registro de eventos
O WPForms lhe dá controle total sobre as configurações do seu formulário. Você encontrará essas opções na guia Settings (Configurações ) do menu de navegação à esquerda.
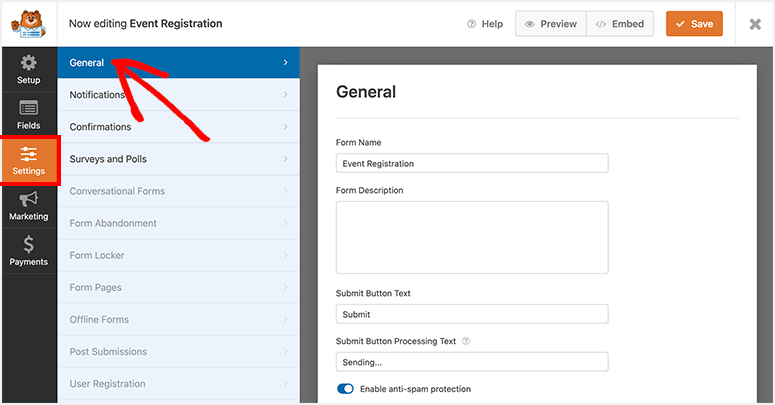
Nas configurações gerais, você pode adicionar ou atualizar as seguintes opções:
- Nome do formulário
- Descrição do formulário
- Texto do botão Enviar
- Texto de processamento do botão Enviar
- Ativar o anti-spam
- Ativar o Google reCAPTCHA
- Desativar o armazenamento de informações de entrada no WordPress
- Desativar o armazenamento do endereço IP do usuário
Depois disso, na guia Notifications settings ( Configurações de notificações ), você pode gerenciar as notificações por e-mail sobre os envios de formulários.
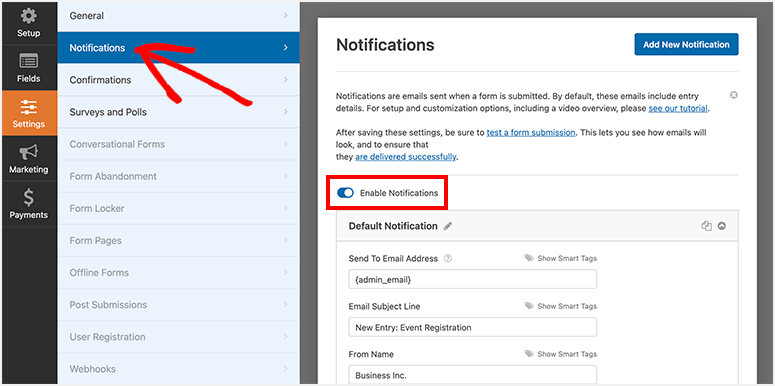
Por padrão, ele enviará uma notificação sobre cada envio para seu e-mail de administrador do WordPress. Você pode personalizar o assunto do e-mail de notificação, a mensagem, o endereço de e-mail e outros detalhes conforme desejar.
Ele também permite que você crie uma nova notificação para seus participantes. É aqui que você pode criar e-mails para enviar mensagens de confirmação de assento, informações sobre pedidos, detalhes do evento, e-mails de boas-vindas e assim por diante.
Quando você criar uma nova notificação, clique na opção Show Smart Tags para selecionar o campo de e-mail. O WPForms detectará automaticamente o endereço de e-mail inserido pelo usuário e enviará a notificação por e-mail para ele.
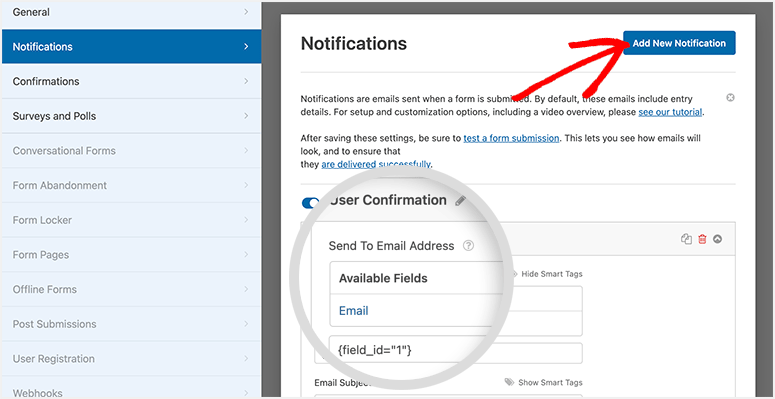
Abaixo disso, há opções para personalizar a linha de assunto e o corpo do e-mail. Você também terá opções para adicionar lógica condicional para que possa enviar o e-mail somente se determinadas condições forem atendidas. Isso permite que você entregue o tíquete certo com base no evento que o usuário selecionou.
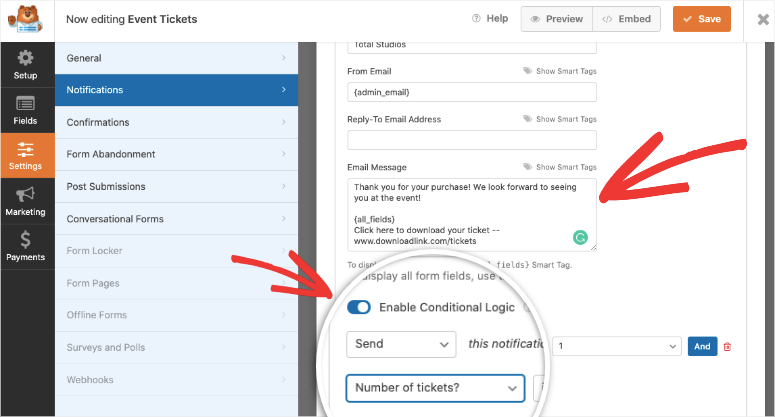
Para saber mais sobre isso, consulte nosso guia: Como configurar as notificações e confirmações corretas do formulário.
Quando estiver satisfeito com as configurações, clique no botão Save (Salvar ) no canto superior direito da tela.
Etapa 5. Personalize as confirmações de seu formulário de evento on-line
Além das notificações por e-mail, o WPForms também permite que você controle o que acontece depois que o usuário envia o formulário. Você pode exibir uma mensagem de confirmação ou redirecioná-lo para uma nova página.
Para configurar isso, abra a guia de configuração Confirmações.
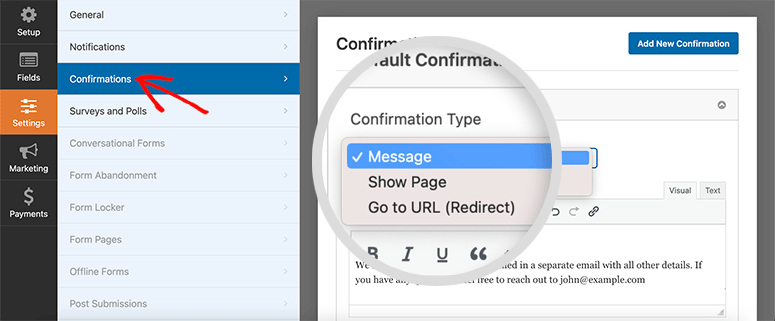
Você verá três opções de confirmação:
- Mensagem: Se você não alterar nenhuma configuração, seus usuários receberão uma mensagem de confirmação padrão. Você também pode personalizar a mensagem de sucesso nessa opção.
- Mostrar página: Se quiser que os usuários vejam uma página específica ao enviar o formulário, é aqui que você adiciona o link da página. Você pode criar uma página de agradecimento personalizada ou uma página de destino para envolver os usuários ainda mais em seu site.
- Ir para o URL (Redirecionamento): Se quiser enviar seus usuários para um site diferente, selecione essa opção e adicione o URL do site.
Depois de adicionar seu tipo de confirmação e fazer as alterações, clique no botão Save (Salvar ) para armazenar essas configurações.
Etapa 6. Conecte-se à sua conta de e-mail
O WPForms se integra a todos os provedores de e-mail populares, como Constant Contact, AWeber e Mailchimp. Você pode conectar sua conta e ter todos os seus leads adicionados à sua lista de contatos instantaneamente.
Na guia Marketing, selecione seu provedor de e-mail. O WPForms solicitará que você instale e ative o complemento de marketing por e-mail.
Em seguida, siga as instruções na tela para conectar sua conta de e-mail.
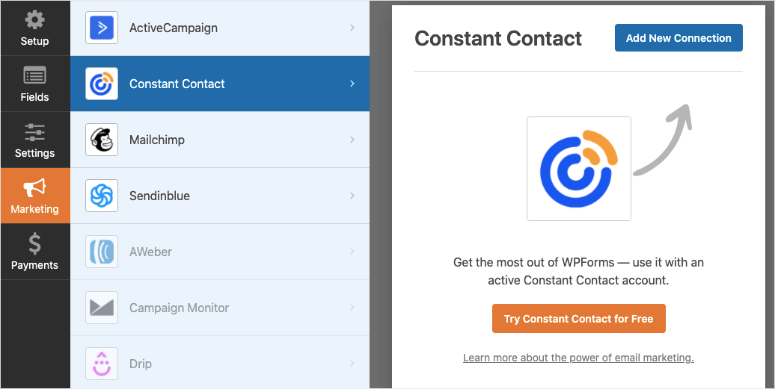
Depois de se conectar, você pode marcar e segmentar seus leads para enviar e-mails personalizados de acordo com o que eles assinaram.
Agora, se você quiser aceitar pagamentos on-line para a venda de ingressos, mostraremos como fazer isso na próxima etapa. Caso contrário, você pode pular para a etapa final, na qual publicará o formulário.
Etapa 7. Adicionar um método de pagamento ao seu formulário de evento on-line
O WPForms permite que você adicione várias opções de pagamento ao seu formulário de registro de evento on-line. Portanto, se quiser que os usuários paguem on-line pelos ingressos, basta ativar um complemento de pagamento e conectar sua conta.
O WPForms oferece suporte a essas opções de pagamento:
Para integrar uma dessas opções, no construtor de formulários, abra a guia Payments (Pagamentos ) no menu à esquerda. Escolha um método de pagamento, por exemplo, PayPal Standard. O WPForms exibirá um prompt para ativar o Addon do PayPal Standard.
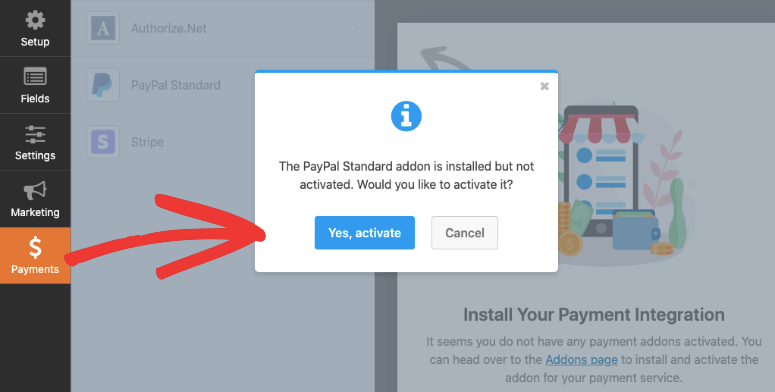
Depois de ativado, você verá um formulário aparecer na mesma guia.
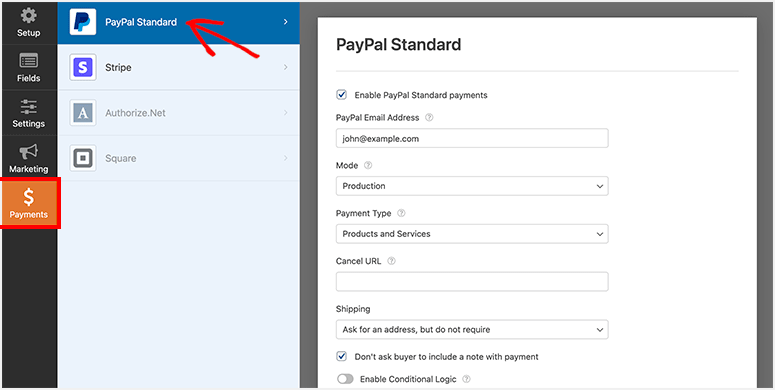
Você pode inserir os detalhes de sua conta do PayPal. Em seguida, escolha Modo de produção e selecione Produtos e serviços como tipo de pagamento.
Outras configurações incluem seu endereço de e-mail do PayPal, detalhes de envio e assim por diante. Depois de salvar suas configurações, sua integração de pagamento estará pronta.
Etapa 8. Publicar e exibir o formulário de registro de evento on-line no WordPress
Agora, seu formulário de registro de evento on-line está pronto para ser publicado no seu site WordPress.
O WPForms facilita para os iniciantes a adição de formulários no WordPress sem nenhum conhecimento técnico. Você pode adicionar seu formulário de registro de evento a páginas, posts, barra lateral e outras áreas prontas para widgets.
Neste guia, mostraremos como adicionar o formulário de registro de evento a uma página ou publicação de blog.
Você precisará criar uma nova página/post no WordPress ou editar uma já existente. Em seguida, clique no ícone de mais (+) no editor de blocos e selecione WPForms.
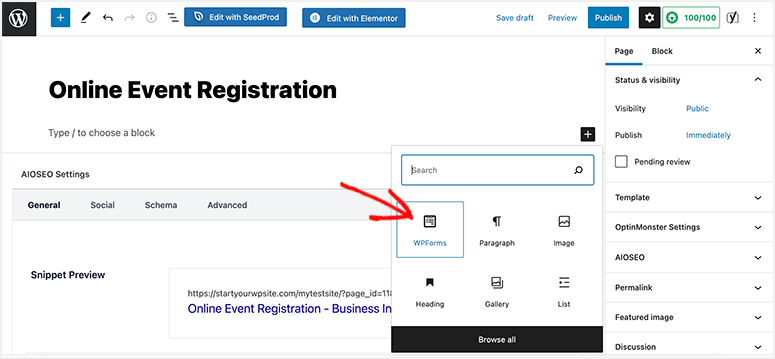
Em seguida, você precisará selecionar o formulário Event Registration (Registro de evento ) no menu suspenso, e ele mostrará a visualização do formulário no editor de blocos.
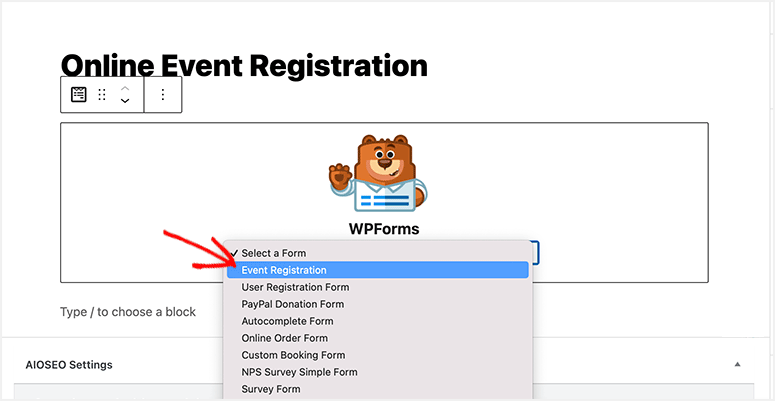
Você pode adicionar conteúdo específico do evento à sua página e otimizar para SEO para vender mais ingressos on-line.
Quando a página estiver pronta, você poderá clicar no botão Publish/Update (Publicar/Atualizar ). Agora, quando visitar seu site, você verá o formulário em ação. Recomendamos testá-lo para ter certeza de que foi configurado corretamente, para que você possa fazer ajustes, se necessário.
Se quiser que seus usuários tenham a opção de adicionar o evento ao calendário, siga este guia útil da WPForms: Como incluir uma opção Adicionar ao calendário em seus formulários do WordPress.
Isso é tudo por enquanto. Esperamos que este artigo tenha ajudado você a aprender como criar um formulário de registro de evento on-line no WordPress.
Você também pode dar uma olhada em nossos guias úteis:
- Como criar um formulário de endereço com preenchimento automático no WordPress
- Como reduzir o abandono de formulários e aumentar as conversões
- Como impedir o spam de formulários de contato no WordPress (passo a passo)
Esses artigos o ajudarão a adicionar mais recursos para melhorar a experiência do usuário, aumentar o preenchimento de formulários e interromper atividades de spam para melhorar seus registros on-line.


Comentários Deixe uma resposta