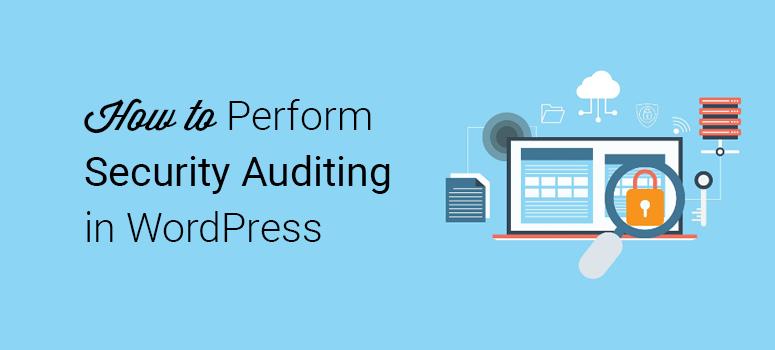
Deseja realizar uma auditoria de segurança do WordPress?
A realização de uma auditoria de segurança em seu site pode trazer grandes vantagens.
- Ele ajuda você a ficar de olho no que está acontecendo no seu site.
- Ele o prepara para problemas comuns e menores que podem aparecer de repente.
Neste tutorial, mostraremos a você como realizar uma auditoria de segurança no WordPress, passo a passo.
Realização de uma auditoria de segurança no WordPress
A melhor coisa do WordPress é que ele torna tudo muito simples com sua enorme lista de plugins. Com esses plug-ins, você pode encontrar uma solução para quase todos os problemas.
Executar uma auditoria de segurança também não é difícil se você souber qual plug-in de segurança usar para obter os melhores resultados. Em geral, há várias opções disponíveis para você escolher. Mas gostaríamos de recomendar o plugin WP Security Audit Log.
Registro de auditoria de segurança do WP – uma visão geral
OWP Security Audit Log é um plugin avançado que o ajuda a identificar qualquer tipo de comportamento suspeito em seu site. Com esse plug-in, você pode proteger facilmente seu site contra qualquer tipo de invasão mal-intencionada, monitorando os logs do WordPress.
Com o WP Security Audit Log, você sabe o que cada pessoa conectada está fazendo, para que possa identificar qualquer comportamento mal-intencionado antes que ele se torne uma ameaça.
Com uma classificação de 4,8 estrelas e mais de 1 milhão de downloads, esse plugin é uma das melhores opções para realizar uma auditoria de segurança em seu site WordPress. Esse plugin é compatível com as versões mais recentes do WordPress e funciona sem problemas junto com qualquer outro plugin em seu site.
Vamos agora ver como usar esse plug-in passo a passo.
Etapa 1: Instalação e configuração do registro de auditoria de segurança do WP
A primeira etapa é fazer o download e instalar o WP Security Audit Log em seu site WordPress. Veja como instalar um plug-in do WordPress.
Depois que o plug-in for ativado, ele exibirá uma mensagem na tela perguntando se deseja executar o assistente para as configurações básicas do plug-in. Clique na opção Yes (Sim).
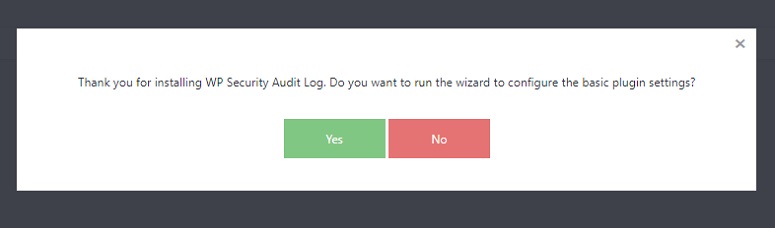
Isso preparará seu plug-in para o processo de configuração. Em seguida, ele lhe fará algumas perguntas. Examine-as cuidadosamente e responda-as marcando um sim ou um não logo abaixo da pergunta. Aqui, você também pode escolher o período pelo qual deseja manter os dados no registro. Você pode optar pelos últimos 6 meses, 12 meses, etc.
Se desejar, você pode parar de rastrear os registros de um determinado usuário.
Na etapa final, será exibida uma mensagem para confirmar a conclusão do processo de configuração. Basta pressionar o botão Finish e você estará pronto para começar.
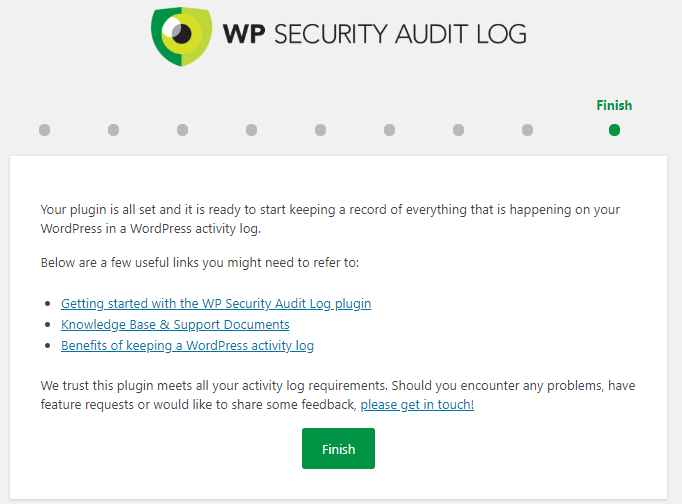
Etapa 2: Monitoramento de eventos com o registro de auditoria de segurança do WP
Depois que o plug-in estiver configurado, você poderá começar a monitorar os eventos em seu site WordPress. Para isso, vá para o painel e verá a opção Audit Log no lado esquerdo da tela.
Clique na opção Audit Log viewer (Visualizador de registro de auditoria). Isso exibirá a atividade que o plug-in acabou de realizar em seu site.
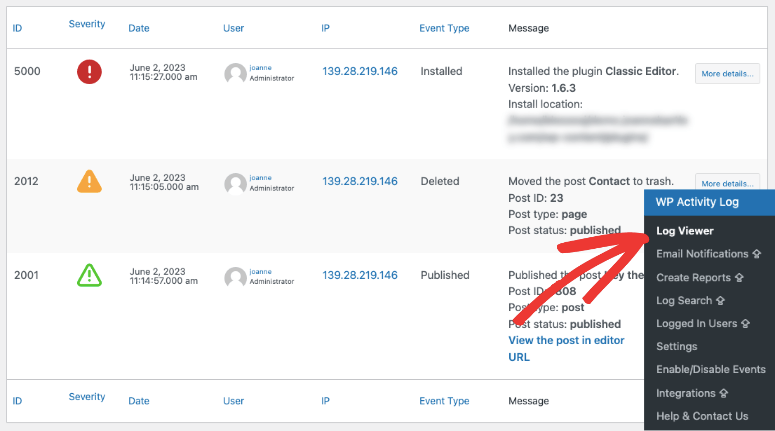
Você obterá detalhes importantes, como a data do evento, o usuário envolvido, o endereço IP do usuário e a mensagem do evento.
Portanto, se um usuário se conectou ao seu site, você pode descobrir exatamente quem foi e ver a atividade do usuário no site. Você também pode saber o endereço IP dele.
Etapa 3: Controle de eventos com o registro de auditoria de segurança do WP
O plug-in também permite que você controle os eventos que deseja adicionar ao seu site. Você pode fazer isso acessando Audit Log ” Enable/Disable Events (Registro de auditoria ” Ativar/desativar eventos).
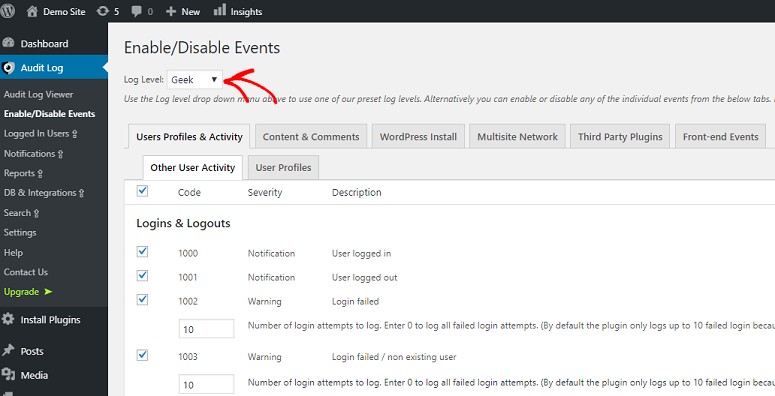
Na opção Log Level (Nível de registro ), você pode escolher entre três opções diferentes.
- Básico
- Nerd
- Personalizado
Basta clicar na seta do menu suspenso e selecionar sua melhor opção. Com base nessa opção, você verá os eventos e as descrições nesta página. Aqui você pode ativar ou desativar eventos individuais marcando/desmarcando as caixas ao lado deles.
Etapa 4: Encerrar a sessão do usuário conectado
Com o Audit Log, além de monitorar a atividade no seu site, você também pode encerrar uma sessão de usuário com um clique do mouse. Para isso, vá até o painel e selecione Audit Log ” Logged in Users
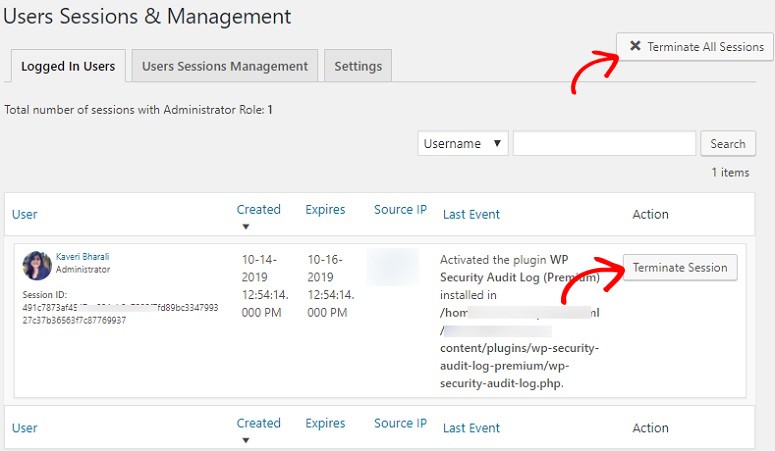
Aqui você pode encerrar todas as sessões juntas ou individualmente para os usuários. Se quiser encerrar todas elas juntas, use a opção na parte superior. Se quiser encerrar uma única sessão de usuário, pressione o botão Terminate (Encerrar) ao lado do usuário específico e seu trabalho estará concluído.
Etapa 5: Download dos relatórios de registro
A próxima etapa é fazer o download dos relatórios criados pelo plug-in. Mas antes de baixá-los, você pode gerenciar e controlar o tipo de relatório que deseja baixar.
Você pode fazer isso acessando Audit Logs ” Reports. Aqui você terá duas guias diferentes.
Na primeira, que diz Generate & Configure Periodic Reports (Gerar e configurar relatórios periódicos), você pode selecionar o tipo de relatório e o intervalo de dados. Também permite selecionar o formato do relatório e definir as configurações para download de relatórios periódicos.
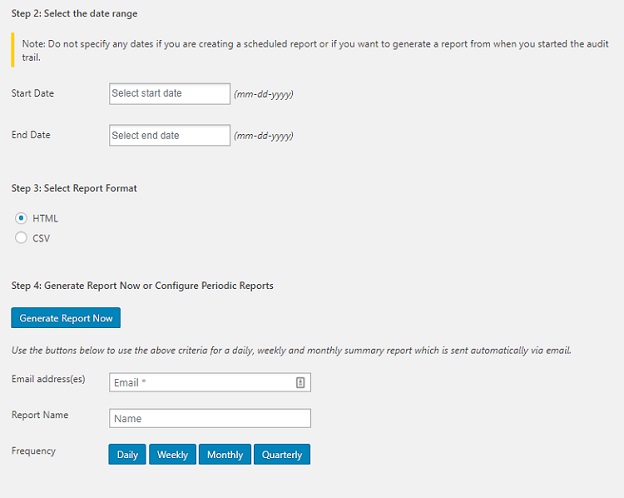
Na segunda guia, que diz Statistics Reports (Relatórios de estatísticas), você pode escolher o intervalo de dados, os critérios e o formato do seu relatório. Quando terminar, basta clicar no botão Generate Report (Gerar relatório) para fazer o download do relatório.
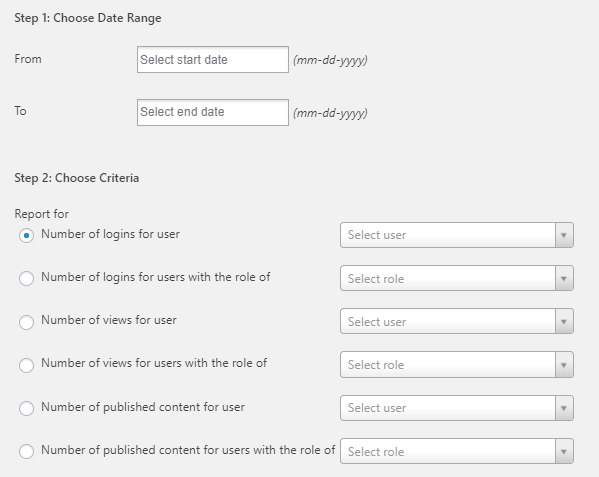
Ao fazer o download desses relatórios periodicamente, você pode ter a certeza de que tem o backup de todos os seus dados em caso de eventos infelizes.
Então é isso. Esperamos que este artigo tenha ajudado você a aprender como realizar uma auditoria de segurança no WordPress. Se você ainda não realizou uma auditoria, faça-a agora. Enquanto isso, talvez você também tenha interesse em ler nosso guia completo de segurança do WordPress.
Além disso, você pode consultar nosso guia passo a passo sobre como corrigir o erro “Your connection is not private” em seu site.
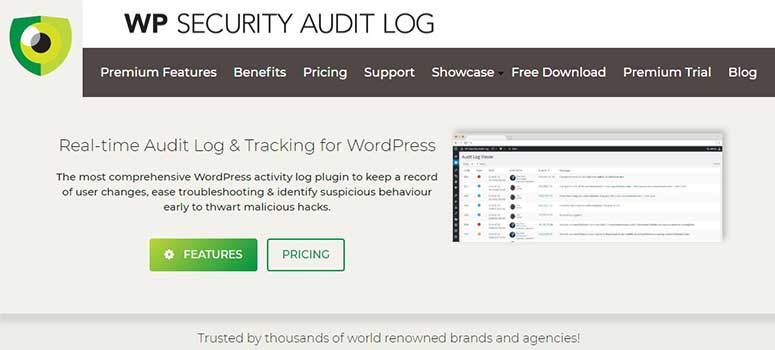
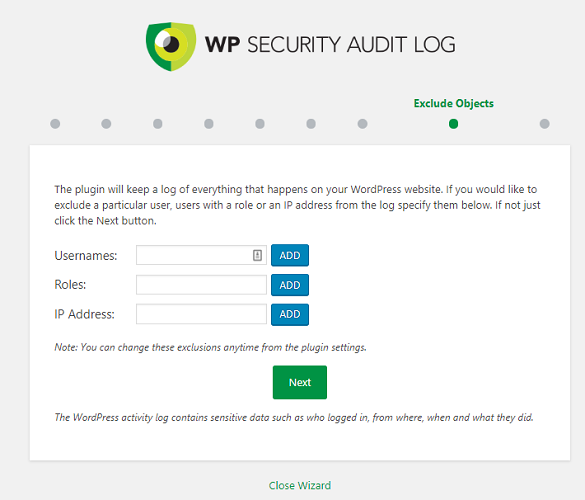

Comentários Deixe uma resposta