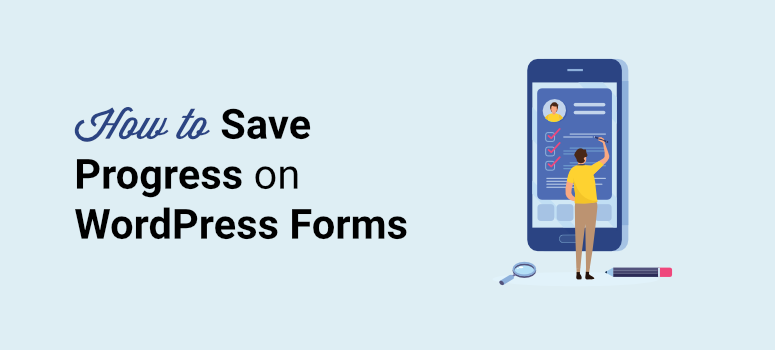
Deseja uma maneira fácil de permitir que seus usuários salvem o progresso de seus formulários no WordPress?
Com a funcionalidade de salvar e retomar o formulário, você pode adicionar a opção de salvar formulários parcialmente preenchidos e permitir que os usuários concluam o envio mais tarde. Isso ajuda a reduzir a taxa de abandono de formulários, pois os usuários podem voltar e enviar o formulário quando quiserem.
Neste artigo, mostraremos como permitir que seus usuários salvem o progresso do formulário do WordPress em algumas etapas.
Mas, primeiro, vamos aprender sobre os benefícios de permitir que os usuários salvem e retomem os envios de formulários.
Por que salvar o progresso do formulário do WordPress?
Se você tiver um formulário longo, deverá permitir que os usuários tenham a opção de salvar o progresso. Formulários complexos geralmente levam mais tempo para serem preenchidos. E, às vezes, o usuário pode não ter todas as informações no momento, especialmente se tiver que enviar documentos importantes e dados pessoais.
Eles podem começar a preencher um formulário e depois perceber que precisam apresentar um comprovante de identidade que não têm em mãos.
Em muitos casos, os usuários enfrentam problemas técnicos, como desligamento de dispositivos e conexão deficiente com a Internet. Esse também é um dos motivos pelos quais você recebe envios de formulários parcialmente preenchidos em seu site.
No entanto, você não pode evitar completamente os formulários mais longos.
Portanto, a opção salvar e retomar funciona muito bem para formulários que precisam de
- Dados confidenciais: A pessoa pode precisar de tempo para verificar se pode compartilhar isso com você.
- Informações financeiras: Talvez seja necessário obter essas informações de seu banco, advogado ou empregador.
- Upload de documentos: Isso inclui fotos, comprovante de identidade, extratos bancários, declarações de imposto de renda e comprovantes de salário.
- Informações sobre a pesquisa: Se o seu questionário for muito longo, eles podem querer voltar mais tarde para terminá-lo quando tiverem tempo.
Se você adicionar a opção salvar e retomar nesses formulários, os usuários poderão salvar o progresso que fizeram e continuar o envio do formulário posteriormente. Isso alivia os usuários da pressão de preencher um formulário extenso de uma só vez.
Ao mesmo tempo, evita que os proprietários de sites percam envios valiosos e aumenta a taxa de preenchimento de formulários. Eles podem até utilizar envios parciais de formulários para entrar em contato com os usuários e gerar mais leads.
Dito isso, vamos ver como permitir que os usuários salvem o progresso do formulário do WordPress e o retomem no futuro.
A maneira mais fácil de salvar o progresso do formulário do WordPress
Para adicionar a funcionalidade de salvar e retomar em seus formulários, você precisará de um bom plugin de criação de formulários que ofereça esse recurso. Recomendamos o uso do WPForms.

O WPForms é o melhor plug-in de criação de formulários para sites WordPress. Ele permite criar todos os tipos de formulários, como formulários de contato, formulários de pagamento, formulários de inscrição, formulários de pedido e muito mais.
Com seu construtor de formulários do tipo arrastar e soltar, qualquer pessoa pode criar e personalizar formulários profissionais do WordPress em minutos. Ele também vem com mais de 1.200 modelos de formulários pré-criados, portanto, você não precisa começar do zero.
O melhor de tudo é que ele oferece a opção de salvar o progresso do formulário do WordPress usando o complemento Save and Resume. Isso adiciona um link para salvar e retomar em seu formulário. Ao clicar nele, os usuários podem salvar o progresso do formulário e continuá-lo mais tarde.
Ele fornece a eles um link de continuação que pode ser usado para acessar o formulário parcialmente preenchido sempre que desejarem. Portanto, se você tiver um formulário extenso com muitos campos, essa é a solução perfeita para você.
Além disso, o WPForms oferece muitos recursos avançados. Alguns deles são:
- Fácil de usar e configurar
- Notificações e confirmações avançadas de formulários
- Upload de arquivos e envio de conteúdo
- Serviços de proteção contra spam, como o Google reCAPTCHA
- Oferece suporte a webhooks para integrações de terceiros
- Sistema de gerenciamento de entradas incorporado
- Integração de marketing por e-mail com Constant Contact, Drip e outros para enviar e-mails de acompanhamento
- Campos de formulário para comércio eletrônico e opções de pagamento
Agora que você sabe qual construtor de formulários usar, vamos aprender como adicionar a funcionalidade de salvar e retomar nos formulários do WordPress.
Etapa 1: instalar o plugin WPForms
Primeiro, você precisará se inscrever em uma conta do WPForms. Há também uma versão gratuita disponível no repositório do WordPress.
No entanto, você precisa fazer upgrade para um plano profissional para ter acesso ao complemento Save and Resume e a outros recursos.
Depois de se inscrever, você pode acessar o painel da sua conta do WPForms. Na guia Downloads, você encontrará o arquivo de download do plug-in junto com a chave de licença.

Você precisa fazer o download do arquivo do plug-in e instalá-lo em seu site do WordPress. Se precisar de ajuda com isso, consulte nosso guia sobre como instalar um plug-in do WordPress.
Depois de instalar e ativar o plug-in WPForms, abra a seção WPForms ” Configurações no painel de administração do WordPress. Para ativar os recursos profissionais, você precisa inserir sua chave de licença aqui.
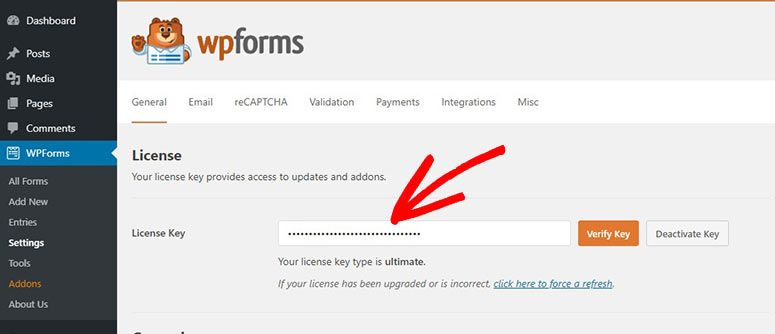
Em seguida, clique no botão Verify Key e você verá a mensagem de sucesso da verificação.
Agora, você precisa configurar o complemento Save and Resume em seu site do WordPress.
Etapa 2: Instalar o complemento Save and Resume
O WPForms permite que você instale os complementos do plug-in diretamente do painel de administração.
Portanto, navegue até a guia WPForms ” Settings (Configurações ) e você encontrará o complemento Save and Resume (Salvar e retomar ) se rolar a tela para baixo. Em seguida, clique no botão Install Addon e ative-o.
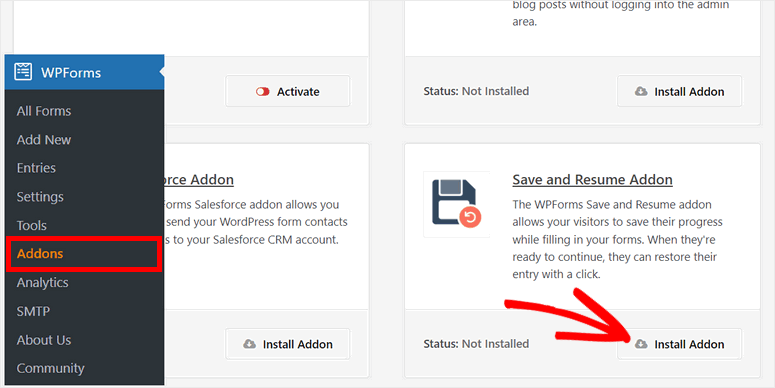
Depois de instalar e ativar o complemento, você pode facilmente permitir que seus usuários salvem o progresso do formulário do WordPress e continuem o envio mais tarde.
Agora, você está pronto para criar um formulário e adicionar a funcionalidade de salvar e retomar com o WPForms.
Etapa 3: Criar um novo formulário do WordPress
Para criar um novo formulário, vá para a guia WPForms ” Add New (Adicionar novo ) em seu painel de administração. Na próxima janela, você verá a biblioteca de modelos de formulários.
Aqui, você encontrará modelos de formulários para todas as finalidades, como formulário de registro, formulário de doação, formulário de pedido e muito mais. Para este tutorial, escolheremos o modelo Simple Employment Application Form (Formulário simples de solicitação de emprego ), mas sinta-se à vontade para escolher qualquer modelo que se adapte melhor às suas metas.
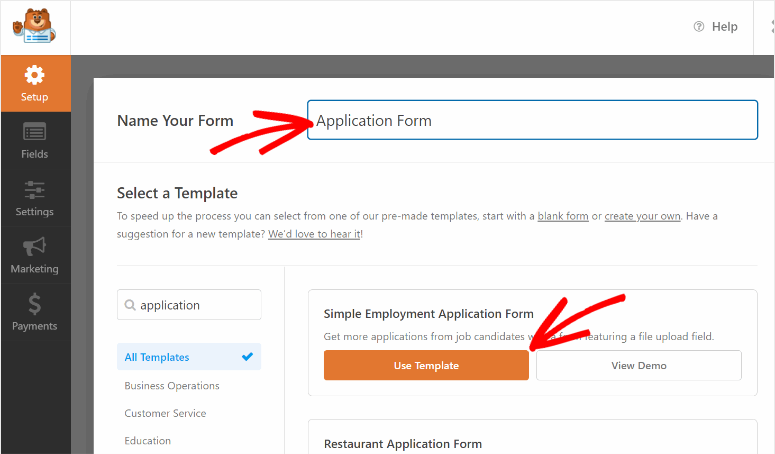
Depois de inserir um nome adequado para o formulário, você pode clicar no botão Use Template (Usar modelo ). Isso iniciará o construtor de formulários visuais.
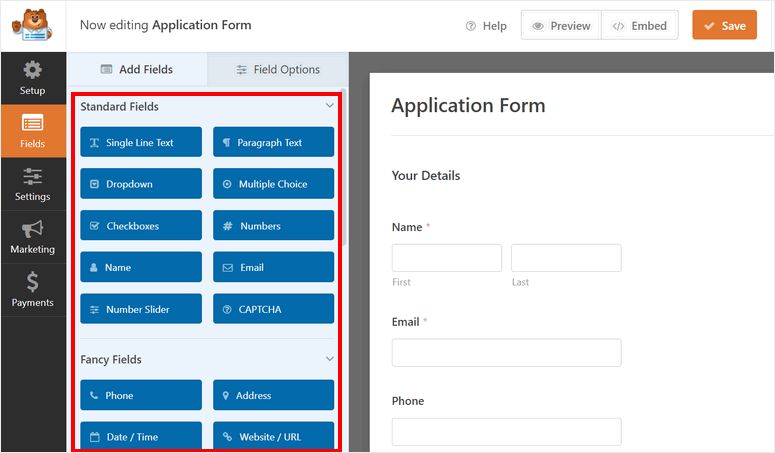
O WPForms oferece um construtor de arrastar e soltar que é muito fácil de usar. Mesmo que seja um iniciante, você pode criar um formulário do WordPress sem qualquer codificação.
Você pode simplesmente arrastar e soltar um campo de formulário do painel esquerdo para a visualização do formulário e reorganizar a ordem conforme desejar.
Para personalizar os campos de formulário existentes, basta clicar no campo de formulário e você verá as opções de campo aparecerem no painel esquerdo.
Por exemplo, editaremos o campo de upload de arquivo. Ao selecionar esse campo, você verá opções para alterar o rótulo, a descrição e escolher as extensões de arquivo.
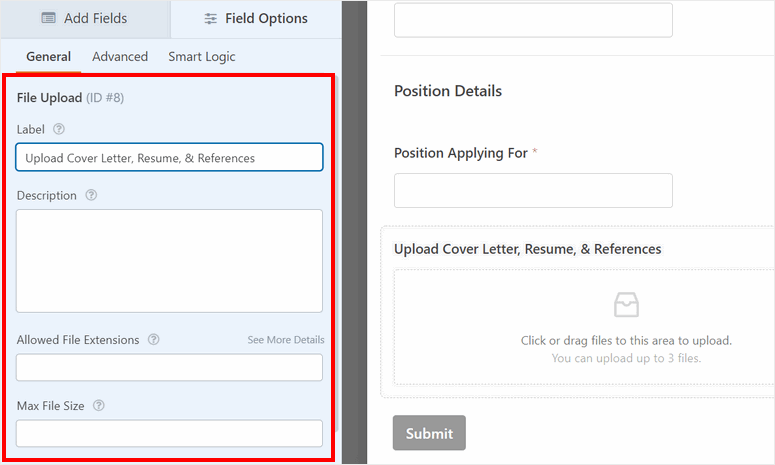
Você também pode adicionar uma lógica inteligente para mostrar/ocultar esse campo com base na resposta de um usuário a perguntas anteriores.
Lembre-se de que os modelos do WPForms estão prontos para uso, portanto, você só precisará fazer alterações mínimas aqui. O modelo de formulário já inclui todos os campos de formulário necessários para coletar as informações corretas, como detalhes pessoais, endereços e uploads de arquivos.
Quando terminar de criar seu formulário do WordPress, salve seu progresso. Em seguida, você pode adicionar o recurso de salvar e retomar.
Etapa 4: Configurar as definições de salvar e retomar
Para permitir que o usuário salve o progresso do formulário e o continue mais tarde, é necessário configurar a opção Save and Resume (Salvar e retomar).
Para isso, vá para a guia Settings ” Save and Resume (Configurações ” Salvar e retomar ) no menu esquerdo do construtor de formulários. Em seguida, ative a opção Enable Save and Resume (Ativar salvar e retomar).
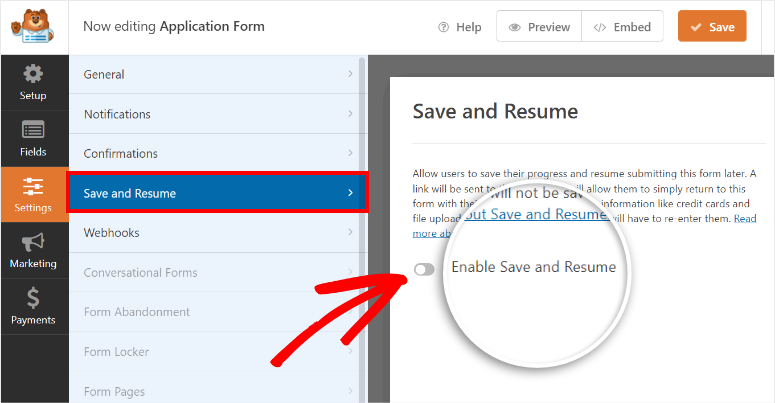
Isso abrirá todas as configurações para definir o recurso de salvar e retomar em seu formulário do WordPress.
Agora, mostraremos a você como configurar cada opção, uma a uma.
Personalizar o texto do link Salvar e Retomar
A primeira opção que você verá é o Link Text. Esse é o texto do hiperlink que será exibido em seu formulário. Assim, os usuários clicarão no link em vez de no botão enviar para salvar o progresso do formulário.
O texto padrão é “Save and Resume Later” (Salvar e retomar mais tarde). No entanto, você pode personalizar o texto de acordo com sua preferência.
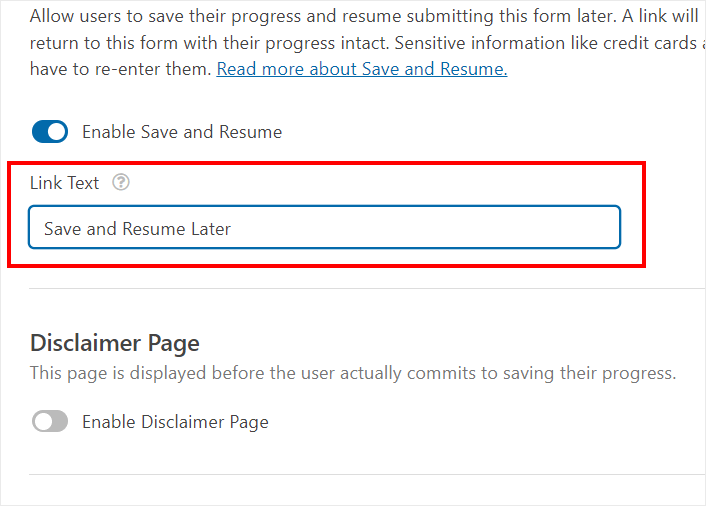
Exibir página de isenção de responsabilidade
Em seguida, você pode optar por mostrar uma mensagem de isenção de responsabilidade aos seus usuários para informá-los de que seus dados serão armazenados. O usuário pode optar por continuar ou cancelar a opção de salvar e retomar.
Você pode ativar a opção da página de isenção de responsabilidade para mostrar uma mensagem aos seus usuários. Em seguida, você verá um editor de texto com a mensagem padrão de isenção de responsabilidade. Você pode editar o texto ou deixá-lo como está.
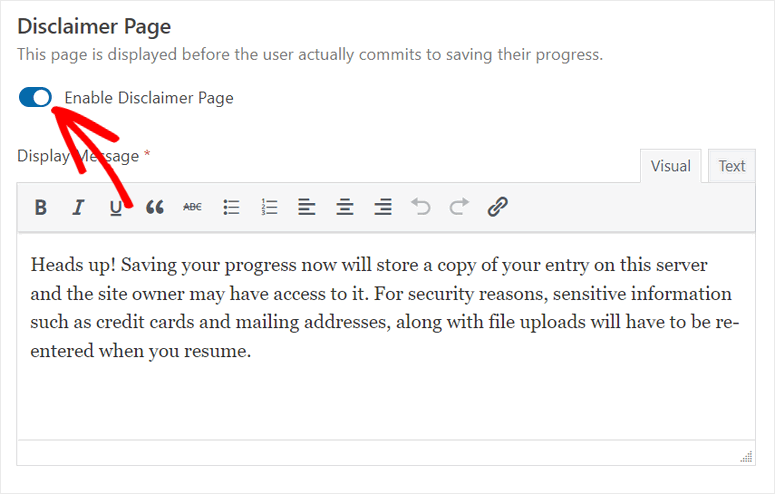
Personalizar a mensagem de confirmação
Depois que os usuários escolherem a opção salvar e retomar e aprovarem a mensagem de isenção de responsabilidade, você poderá mostrar a eles uma mensagem de confirmação.
Assim como o texto de isenção de responsabilidade, você verá que há um texto pré-escrito para a página de confirmação. Você pode personalizar a mensagem, se desejar.
No entanto, é necessário certificar-se de incluir todas as instruções importantes para que os usuários retomem o preenchimento dos formulários posteriormente.
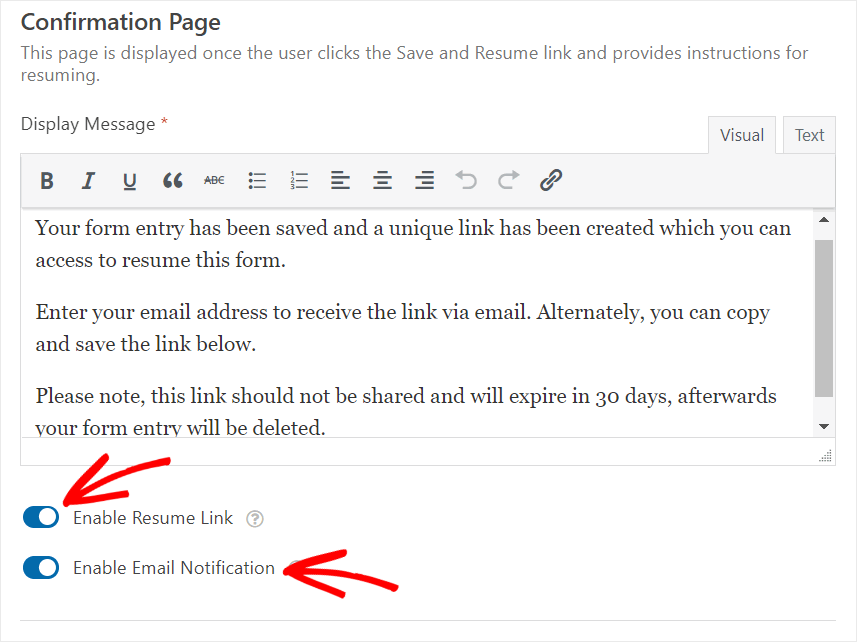
O complemento WPForms Save and Resume permite que você ofereça duas opções aos usuários para retomar o envio do formulário. São elas:
- Ativar link de currículo: Adiciona um link para salvar e retomar que os usuários podem copiar e usar para preencher o formulário mais tarde.
- Ativar notificações por e-mail: Solicita os endereços de e-mail dos usuários e envia o link em uma notificação por e-mail. Assim, os usuários podem simplesmente abrir o e-mail mais tarde e clicar no link para preencher o formulário sempre que desejarem.
Você também pode ativar as duas opções ao mesmo tempo.
Personalizar a notificação por e-mail de salvar e retomar
Se você ativar a opção de notificações por e-mail, verá o editor de texto abaixo.
Para adicionar o link salvar e retomar na notificação por e-mail, você precisa usar a tag inteligente {resume_link}.
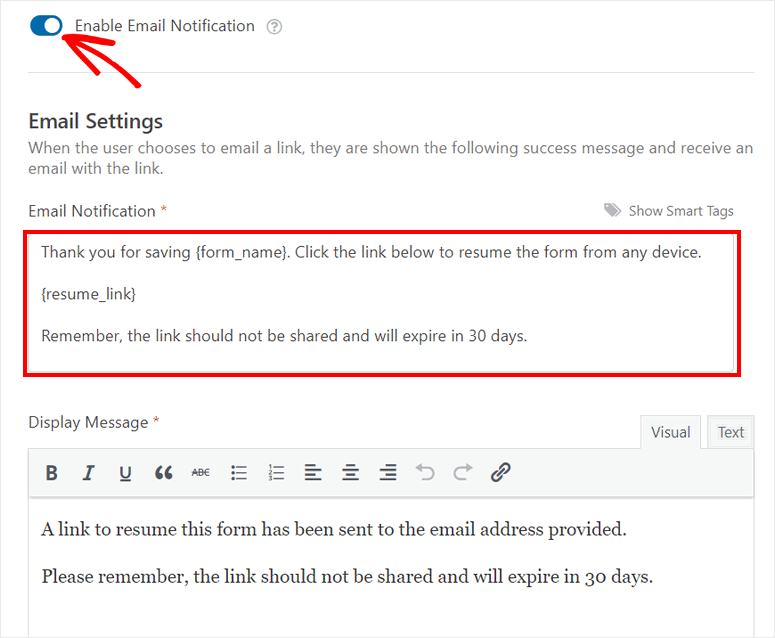
No final, você verá a opção Exibir mensagem. Esse é o texto de confirmação final que notifica os usuários de que o e-mail que inclui o link de resumo do formulário foi enviado.
Não se esqueça de clicar no botão SAVE (Salvar ) no construtor de formulários para não perder suas configurações.
Etapa 5: Conecte-se ao provedor de marketing por e-mail
O WPForms permite que você integre perfeitamente serviços de marketing populares aos seus formulários do WordPress. Com esse recurso, você pode enviar e-mails automatizados aos usuários para lembrá-los de preencher os formulários incompletos.
Você pode adicionar os usuários que optarem por salvar o progresso do formulário à sua lista de e-mails. Dessa forma, você pode marcar esses contatos e adicioná-los à sua série de gotejamento em um serviço de marketing por e-mail, como o Drip ou o Constant Contact.
Para configurar isso, clique na guia Marketing dentro do construtor de formulários e selecione o provedor de marketing por e-mail de sua preferência. Em seguida, siga as instruções na tela para sincronizar o formulário com sua conta de e-mail.
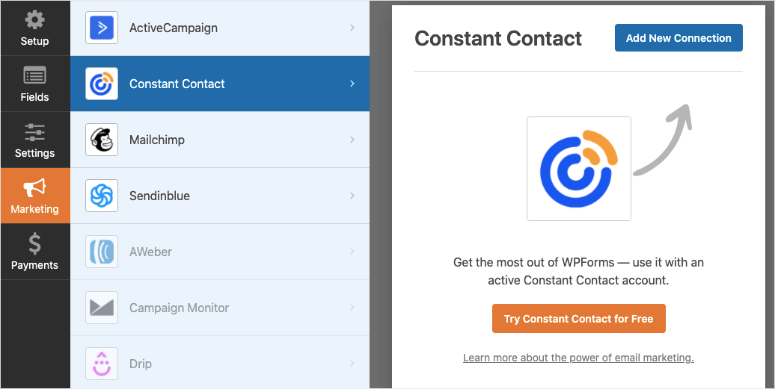
Dependendo do serviço de e-mail que você usa, talvez seja necessário inserir uma chave de API para conectar sua conta. Você pode encontrar a chave no painel de sua conta.
Tudo o que você precisa fazer agora é adicionar o formulário ao seu site WordPress.
Etapa 6: Publique seu formulário do WordPress
O WPForms permite que você insira seu formulário facilmente em qualquer post, página e barra lateral do WordPress com apenas alguns cliques.
Se você usar o editor de blocos do WordPress, poderá procurar o bloco WPForms e adicioná-lo.
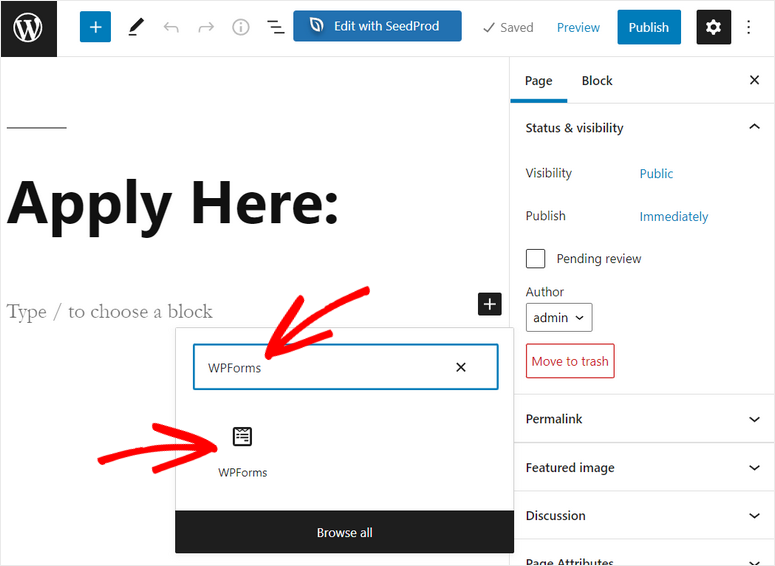
Depois disso, você verá um menu suspenso no qual poderá selecionar o formulário que acabou de criar.
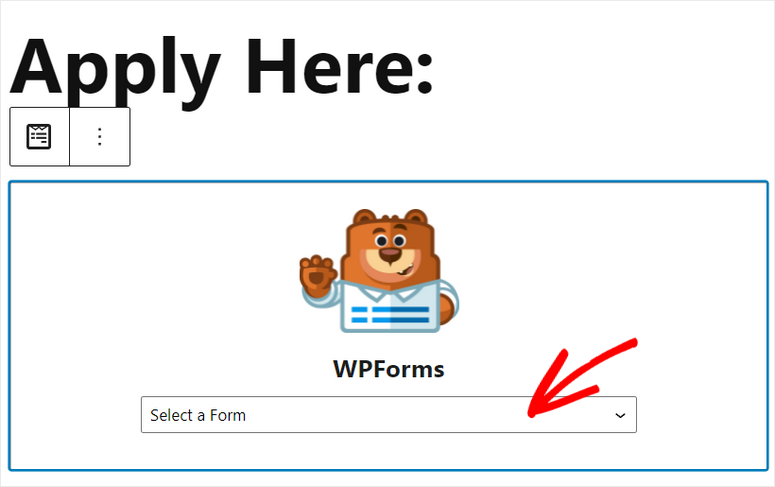
Em seguida, você verá a visualização do formulário no editor de texto. Para inserir o formulário em seu site, basta clicar no botão Publish (Publicar ) no canto superior direito.
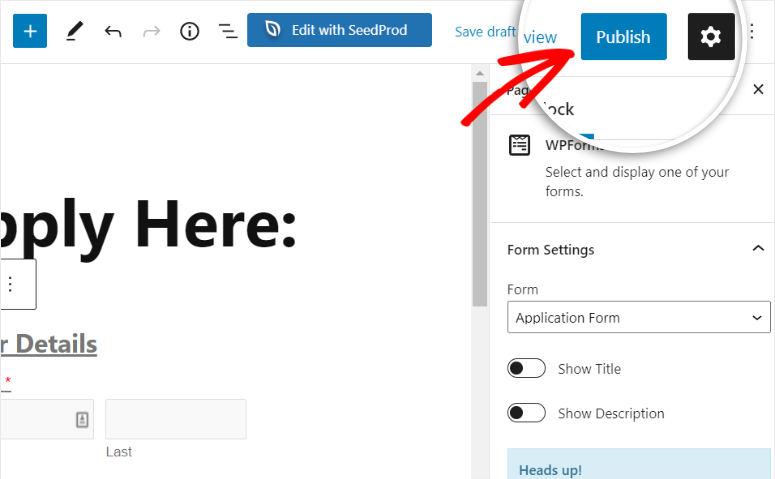
Se você estiver usando o editor clássico do WordPress, poderá clicar no botão Add Form (Adicionar formulário ) e selecionar facilmente o formulário.
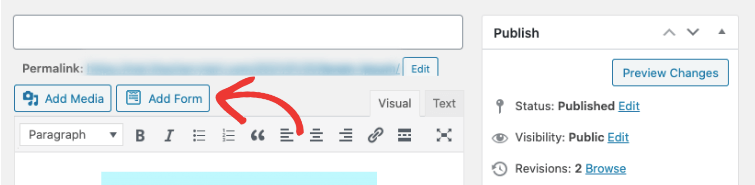
Também é possível inserir o formulário do WordPress em uma área pronta para widgets, como o rodapé ou a barra lateral. Para isso, vá até a guia Aparência ” Widgets e arraste e solte o widget WPForms no menu da barra lateral ou do rodapé à direita.
Em seguida, você pode selecionar seu formulário no menu suspenso e salvar as alterações.
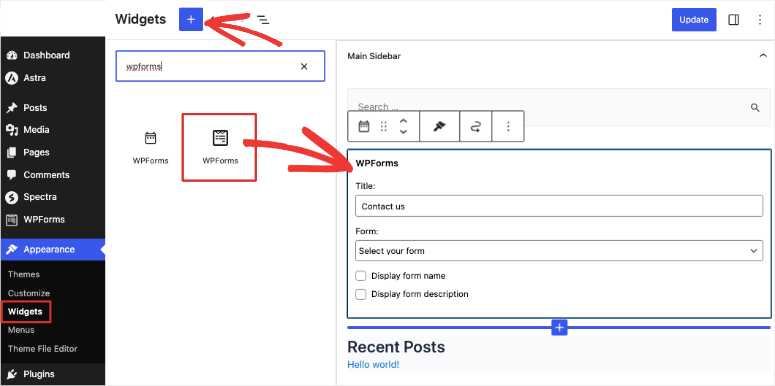
Parabéns! Você publicou seu formulário do WordPress com sucesso. Agora, vamos verificar como a funcionalidade de salvar e retomar funciona em seu site.
Etapa 7: Salvar o progresso do formulário do WordPress
Depois de adicionar o formulário no site do WordPress, você pode verificar se o link salvar e retomar mais tarde está funcionando corretamente ou não.
No front end, você verá que o link está localizado ao lado do botão Submit (Enviar ).
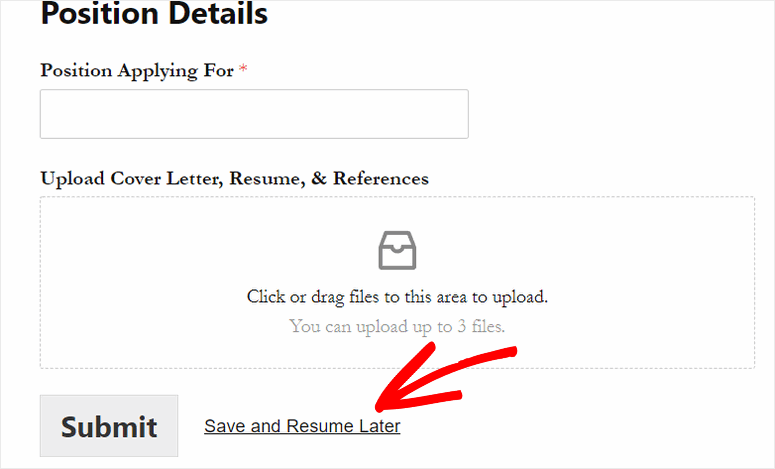
Quando o usuário clicar no link Salvar e retomar mais tarde. Ele verá a mensagem de isenção de responsabilidade na próxima janela.
Se eles quiserem salvar o progresso do formulário do WordPress, poderão clicar no botão Continue (Continuar ). Caso contrário, poderá clicar em Go Back (Voltar).
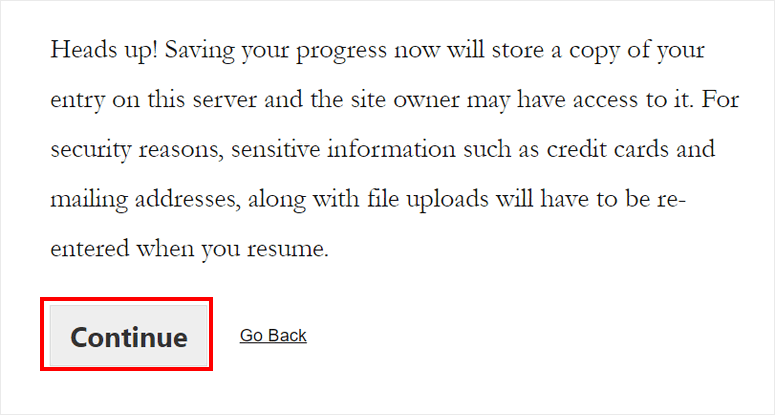
Depois de clicar no botão Continue (Continuar ), eles verão a mensagem de confirmação junto com a opção de link de currículo.
Se você adicionou a opção de notificação por e-mail ao seu formulário, os usuários precisarão digitar o endereço de e-mail e clicar no botão Send Link (Enviar link ).
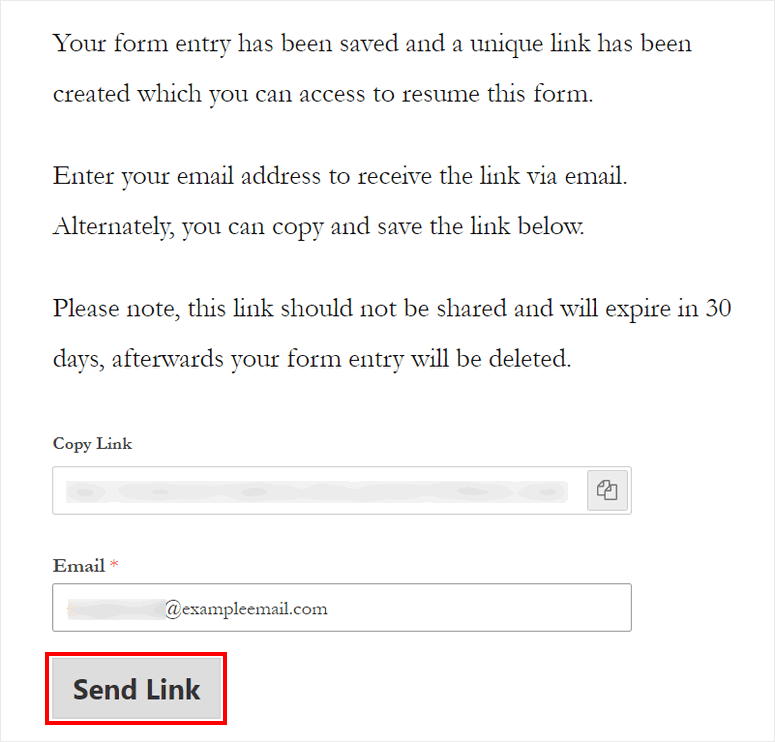
Em seguida, seus usuários receberão a notificação por e-mail com o link do currículo na caixa de entrada.
Além disso, o WPForms permite que você visualize as entradas parciais do formulário no painel de administração. Navegue até a página WPForms ” Entradas e você verá as entradas de todos os seus formulários do WordPress aqui.
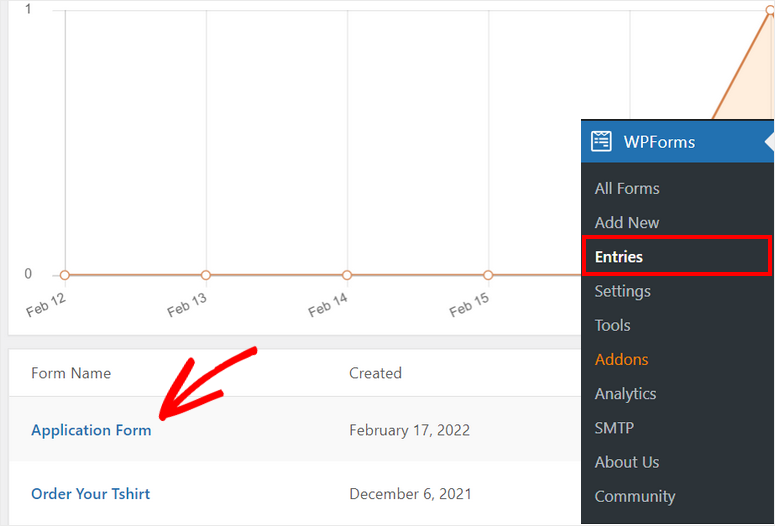
Selecione o formulário com a funcionalidade de salvar e retomar e você poderá ver o status das entradas do formulário como Parcial. Quando o usuário retomar e enviar o formulário mais tarde, você verá o status mudar para Concluído.
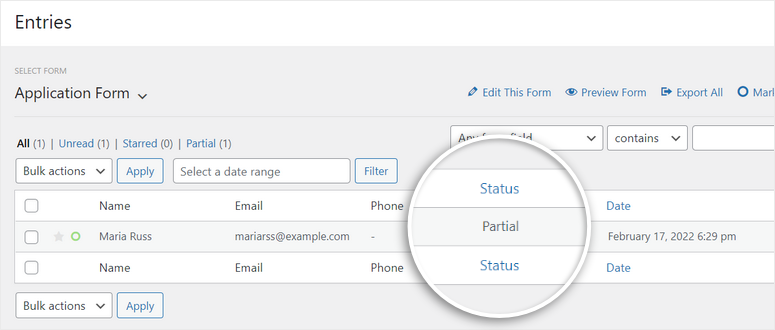
Além disso, o WPForms oferece muitos outros recursos avançados, como opções de pagamento, integração de marketing por e-mail, notificações de formulários e muito mais.
Agora que você sabe como usar o construtor WPForms, também pode criar outros formulários para seu site, como
- Formulários de revisão
- Formulários de consulta
- Formulários de reserva
- Pesquisas e enquetes
- Formulários de inscrição em boletins informativos
- Formulários de reserva
- E muito mais
Se você deseja um construtor de páginas para personalizar seu site e obter mais funcionalidades, pode consultar o SeedProd. Ele é o plugin nº 1 de criação de sites para WordPress que permite criar temas impressionantes, páginas de destino e muito mais.
E isso é tudo! Esperamos que este artigo tenha ajudado você a aprender como permitir que os usuários salvem o progresso do formulário no seu site WordPress.
Em seguida, você pode verificar esses recursos que selecionamos para você:
- Como configurar o rastreamento de formulários do WordPress no Google Analytics
- Como configurar as notificações e confirmações corretas do formulário
- Melhores ferramentas de captura de e-mail e criadores de formulários para WordPress
Essas publicações o ajudarão a adicionar mais recursos aos seus formulários do WordPress, como rastreamento de formulários e notificações e confirmações por e-mail. O último o ajudará a encontrar as ferramentas certas para criar sua lista de e-mails.

Comentários Deixe uma resposta