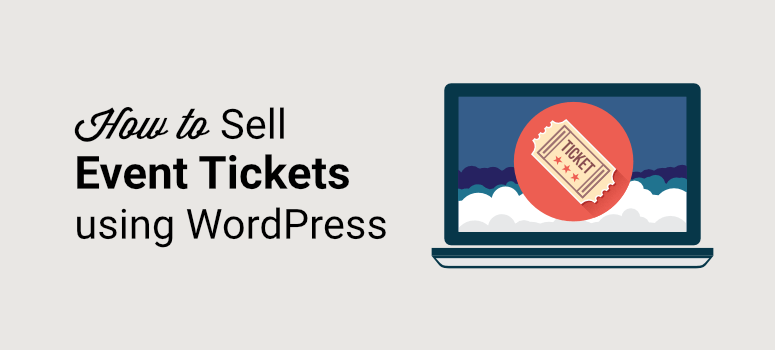
Deseja facilitar a compra de ingressos para eventos diretamente em seu site?
Ao vender ingressos em seu site, você pode evitar comissões e taxas de conveniência cobradas por plataformas de terceiros. Além disso, você terá controle total sobre o design, as ofertas de ingressos, as opções de pagamento e muito mais.
Neste guia passo a passo, mostraremos a você como vender ingressos para eventos no WordPress com facilidade.
O que você precisa para começar a vender ingressos on-line
Ao vender qualquer coisa on-line, você precisa proporcionar aos visitantes uma boa experiência de usuário. Isso significa que deve ser fácil encontrar e visualizar os detalhes do evento e comprar ingressos instantaneamente.
Para garantir que toda a jornada do usuário ocorra sem problemas, é necessário usar uma ferramenta avançada que cuide de todos os aspectos envolvidos.
Recomendamos usar o WPForms para criar um formulário de registro on-line em que os clientes possam selecionar o ingresso de sua preferência e fazer o checkout usando sua opção de pagamento favorita.

O WPForms é o melhor criador de formulários para WordPress. Você pode criar qualquer formulário necessário para o seu site para receber reservas, registros, retornos de chamada, cotações e muito mais. Há mais de 1.200 modelos prontos para vender produtos, ingressos e sessões on-line.
Além disso, o WPForms torna incrivelmente fácil adicionar opções de pagamento on-line, como PayPal e Stripe. Você também pode configurar notificações automáticas por e-mail para confirmar pagamentos e entregar os ingressos instantaneamente.
Ele ainda permite que você crie um formulário de registro de eventos para que os usuários possam se registrar e pagar pelos seus eventos on-line com facilidade.
O WPForms oferece uma maneira fácil e simples de aceitar pagamentos em seu site. É um dos melhores plug-ins de pagamentos para WordPress disponíveis no mercado.
Além disso, aqui estão alguns destaques que você achará úteis
- Fácil de incorporar em qualquer lugar de seu site
- Designs responsivos e compatíveis com dispositivos móveis
- Fácil gerenciamento de entradas
- Proteção integrada contra spam
- Lógica condicional inteligente para alterar dinamicamente os campos com base na resposta de um cliente
- Integração de e-mail com serviços populares como ConstantContact e Mailchimp
Mostraremos a você como é fácil usar o WPForms para criar e vender ingressos on-line para qualquer evento.
Como vender ingressos para eventos no WordPress
Abaixo, você encontrará as 6 etapas simples para vender ingressos para eventos com sucesso em seu site.
Etapa 1: Instalar e ativar o WPForms
Para acompanhar este tutorial, você precisará se inscrever em uma conta do WPForms. Há uma versão lite do WPForms que permite que você crie formulários básicos de site gratuitamente. Se quiser usar integrações de pagamento, você precisará se inscrever em um plano Pro ou superior.
Há uma garantia de devolução do dinheiro 100% livre de riscos para que você possa experimentar o criador de formulários antes de assumir um compromisso.
Ao criar uma conta do WPForms, você verá uma chave de licença e um arquivo de plug-in para download em sua conta.

Primeiro, você precisará carregar esse plug-in em seu site do WordPress. Nunca fez isso antes? Siga nosso guia sobre como instalar um plug-in do WordPress.
Em seguida, o WPForms aparecerá em seu menu do WordPress. Abra a página WPForms ” Configurações para ativar sua licença.
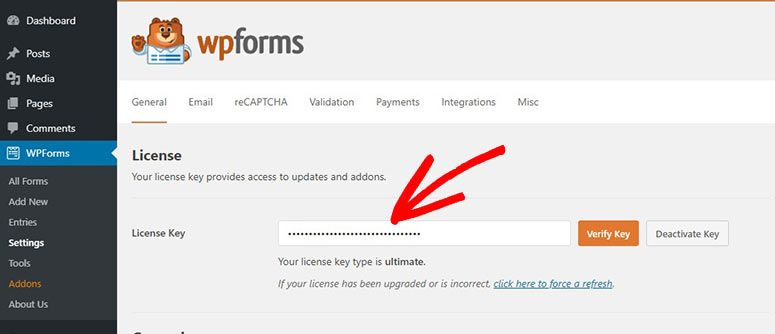
Digite sua chave de licença aqui e clique no botão “Verify Key” (Verificar chave). Agora, você pode começar a criar o formulário de tíquete de eventos.
Etapa 2: Criar um formulário de pedido
Para vender ingressos, você pode usar o modelo de formulário de pedido predefinido do WPForms. Ele vem pré-preenchido com os campos de que você precisa.
Navigate to the WPForms » Add New page. Here you’ll see a list of templates that you can use to create any kind of form for your site.
Primeiro, você pode adicionar um nome para o formulário na parte superior e, em seguida, procurar o modelo Billing/Order Form (Formulário de faturamento/pedido ) e selecioná-lo.
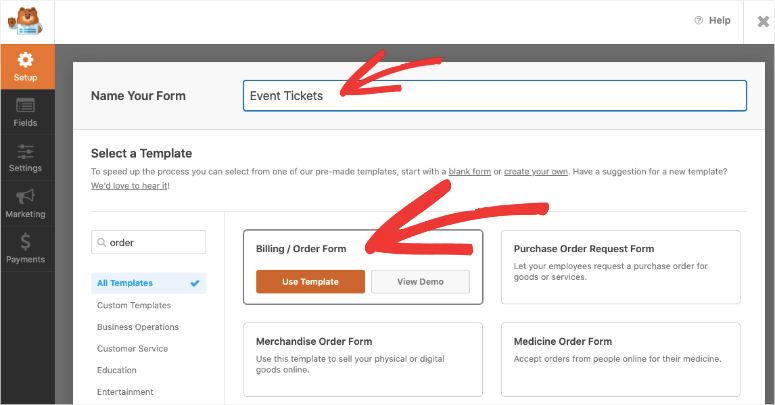
Isso abrirá o construtor de formulários, onde você verá uma visualização do seu formulário à direita, juntamente com um menu de configurações à esquerda.
Etapa 3: Personalizar o formulário de pedido
O modelo de formulário de pedido foi projetado para atender às suas necessidades de venda de praticamente qualquer coisa on-line. Isso significa que você não precisará fazer muitas alterações. Dito isso, o WPForms permite que você personalize cada elemento do seu formulário. Você pode alterar os rótulos dos campos, adicionar mais campos e excluir os que não são necessários.
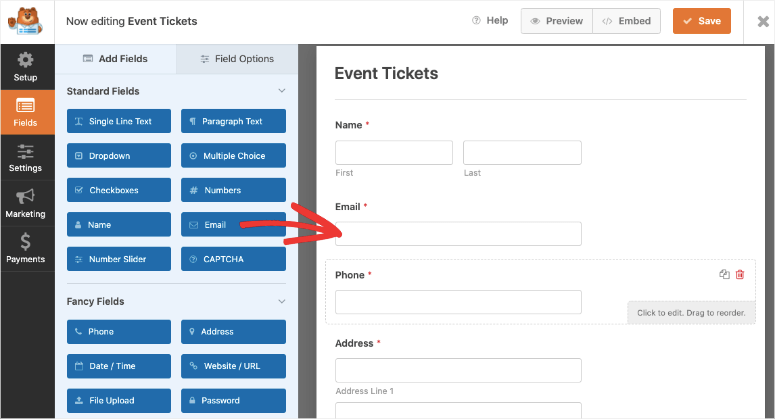
Se você precisar adicionar mais campos de formulário, basta selecioná-lo e arrastar e soltar o campo desejado do menu à esquerda na visualização do formulário.
Para personalizar um campo, selecione-o e você verá opções para editá-lo à esquerda. O principal campo que você precisará personalizar aqui é o campo “Itens disponíveis”. Ao selecionar o campo, você terá opções para:
- Alterar o rótulo do campo
- Alterar o rótulo dos itens
- Adicionar ou excluir itens
- Adicionar preço
- Mostrar preços no formulário para cada item
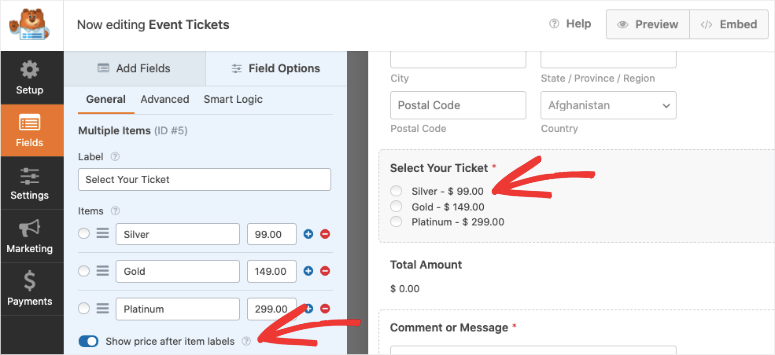
Você pode até incluir imagens para tornar seu formulário mais atraente visualmente. Tudo o que você precisa fazer é ativar a opção “Use Image Choices” (Usar opções de imagem ) e, em seguida, carregar as imagens do produto.
O WPForms recomenda que suas imagens sejam redimensionadas para 250x250px ou menos para que a imagem tenha uma boa aparência no formulário.
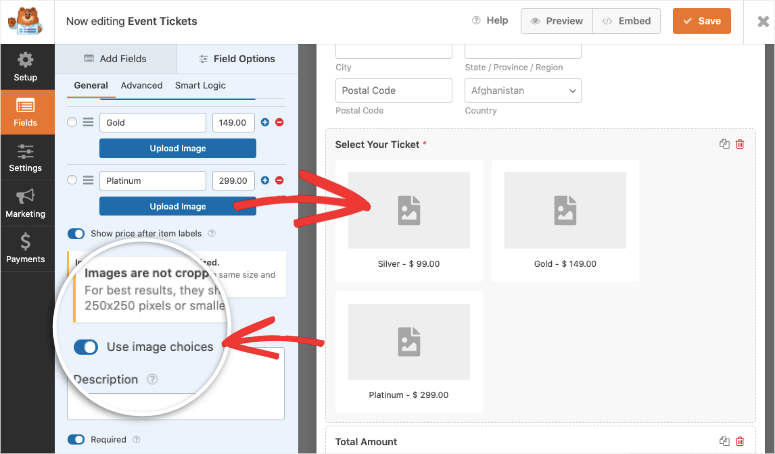
Se quiser alterar o layout de seus produtos, abra a guia Advanced (Avançado ) desse campo e você encontrará as opções de coluna e em linha.
Agora, se quiser dar aos usuários a opção de selecionar o número de ingressos que desejam, sugerimos usar um campo de itens suspensos para isso. Nas opções de campo do formulário à esquerda, em “Payment Fields” (Campos de pagamento), arraste e solte o campo Dropdown Items (Itens suspensos).
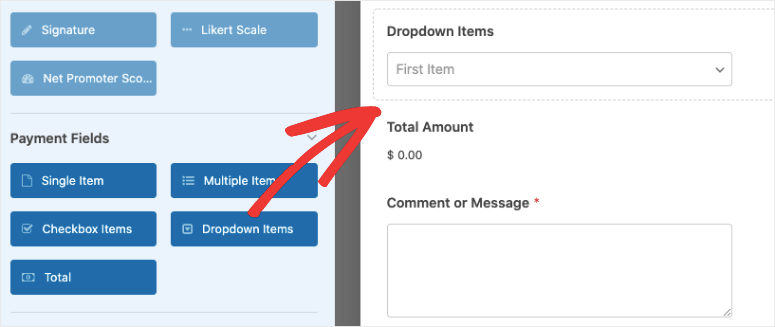
Ao selecionar o campo, você pode alterar o rótulo para “quantos ingressos você precisa?” ou algo semelhante. Em seguida, adicione o número de ingressos junto com o preço deles.
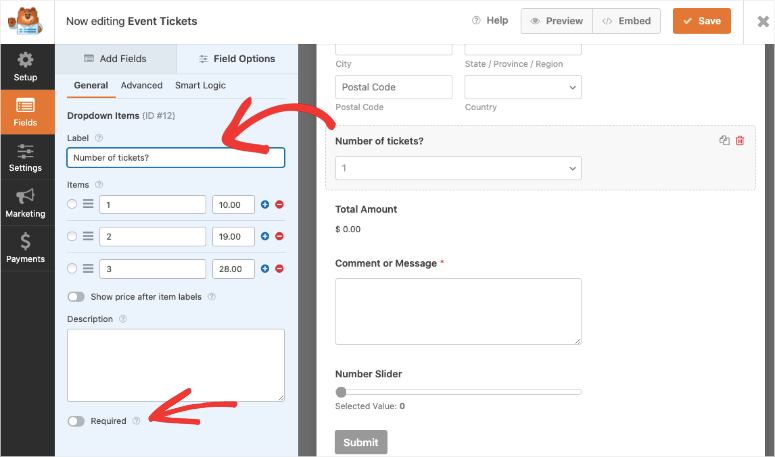
Sugerimos que o campo de itens do pedido seja “obrigatório”. Você pode fazer isso ativando a opção “Obrigatório” no canto inferior esquerdo.
Isso garantirá que os clientes selecionem seu tíquete antes de poderem enviar o formulário.
E com isso, seu formulário de tíquete de eventos está pronto. Você pode armazenar seu progresso usando o botão Save (Salvar ) na parte superior.
Agora você pode configurar o gateway de pagamento para coletar pagamentos on-line.
Etapa 3: Conecte-se a um gateway de pagamento
O WPForms tem integrações de pagamento embutidas que são fáceis de ativar com apenas alguns cliques. Na guia Pagamentos , à esquerda, você verá opções para ativar o PayPal Standard, Stripe ou Authorize.Net.
Mostraremos como ativar o PayPal, mas as etapas permanecerão praticamente as mesmas para outras opções de pagamento.
Quando você selecionar o PayPal, aparecerá um pop-up para instalar e ativar o complemento do PayPal. Clique no botão “Sim, ativar” e o WPForms instalará o complemento para você.
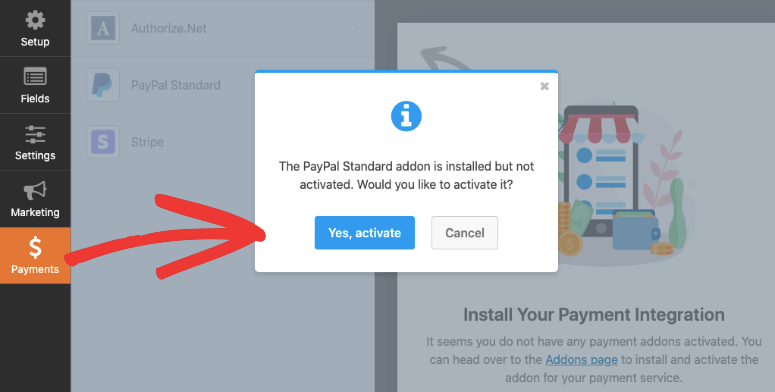
Em seguida, o WPForms solicitará que você atualize a página e verá a opção do PayPal ativada. Agora você pode selecionar o PayPal e inserir seus detalhes, como endereço de e-mail do PayPal, modo e tipo de pagamento.
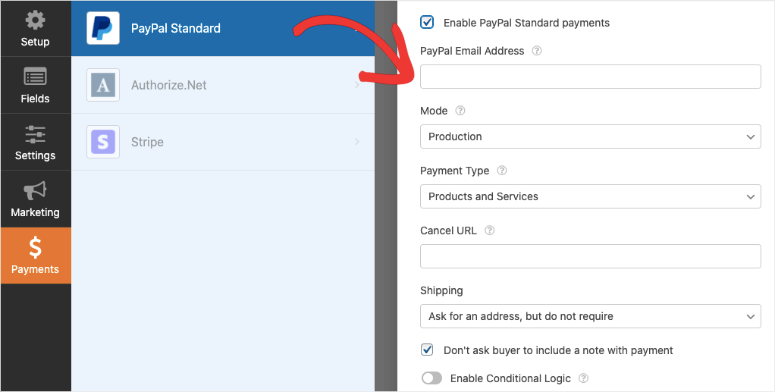
O WPForms também tem configurações adicionais para que você possa definir configurações como envio e notas de pagamento.
Se quiser dar aos clientes a opção de pagar com cartão de crédito, você pode ativar a opção de pagamento Stripe aqui.
Quando terminar, clique no botão Save (Salvar ) na parte superior para armazenar suas configurações de pagamento. Agora você criou com sucesso um formulário para vender facilmente os ingressos de seu evento. Em seguida, você pode configurar e-mails automáticos para serem enviados aos clientes assim que eles fizerem a compra.
Etapa 4: Configurar notificações automatizadas
Depois que o cliente fizer a compra, você deverá entregar instantaneamente os tíquetes a ele. Você pode fazer isso de duas maneiras usando o WPForms:
- Acionar um e-mail automático
- Exibir uma mensagem de confirmação na tela com os detalhes do bilhete
1. Acionar um e-mail automático
Na guia Configurações ” Notificações, você pode configurar as notificações por e-mail. O WPForms já tem uma notificação padrão do administrador configurada. Isso acionará um e-mail para seu endereço de e-mail de administrador do WordPress assim que um pedido for feito.
Recomendamos deixar a notificação padrão como está. Você pode alterar o e-mail do administrador do WordPress e outros detalhes, se desejar, e salvar a notificação.
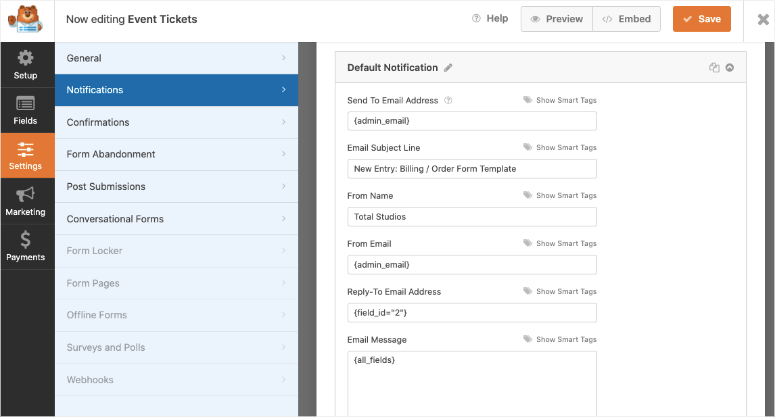
Para configurar o e-mail de entrega de tíquetes, crie uma nova notificação usando o botão “Add New Notification” (Adicionar nova notificação). Será exibida uma janela pop-up para que você adicione um nome à notificação.
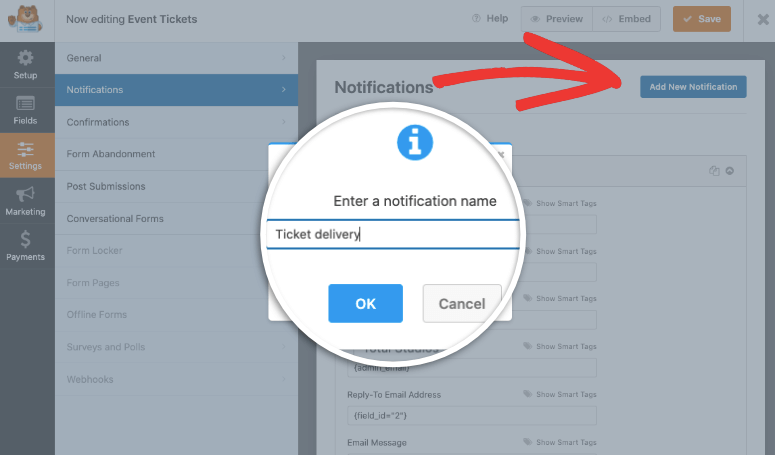
Depois de fazer isso, você pode personalizar a notificação. Primeiro, você precisa configurar o campo de e-mail para detectar automaticamente o endereço de e-mail do cliente no formulário de tíquete.
No campo “Send to Email Address” (Enviar para endereço de e-mail), clique no botão Show Smart Tags (Mostrar etiquetas inteligentes ) e selecione a opção Email .
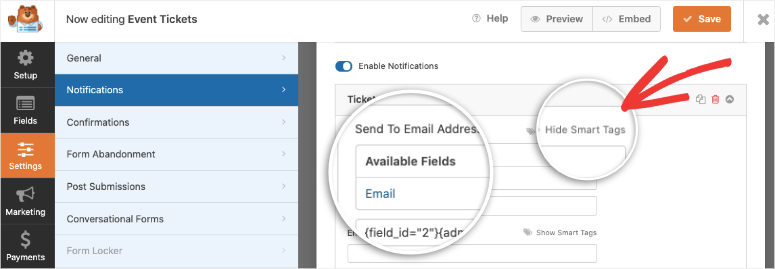
É simples assim. Agora você pode personalizar a linha de assunto e o nome do remetente.
Em seguida, no campo Mensagem de e-mail, você pode adicionar uma mensagem personalizada e incluir o link para download do tíquete.
Se você quiser incluir os detalhes inseridos no formulário, use a tag inteligente {all_fields}. A tag preencherá automaticamente os detalhes do formulário no corpo do e-mail.
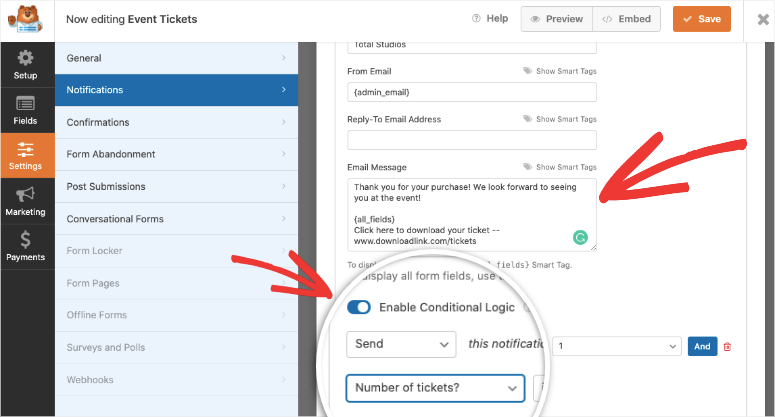
O WPForms também ajuda você a fornecer diferentes links de tíquetes com base no que o cliente selecionou. Para fazer isso, primeiro ative a opção ativar lógica condicional. Em seguida, você pode selecionar o campo do formulário e o item.
A notificação por e-mail será entregue somente se essas condições forem atendidas.
Dessa forma, você pode criar quantas notificações automatizadas quiser para entregar seus tíquetes.
Para obter mais detalhes sobre isso, use nosso guia sobre Como configurar as notificações de formulário corretas.
Etapa 5: Sincronize sua conta de e-mail
O WPForms permite que você sincronize seu formulário com seu provedor de serviços de e-mail. Dessa forma, os endereços de e-mail de seus clientes e outros detalhes serão automaticamente armazenados em sua conta de e-mail.
Em seguida, você pode enviar e-mails de marketing para eles para atualizá-los sobre promoções de eventos, datas, cancelamentos e muito mais.
Lembre-se de que você precisará obter o consentimento deles antes de enviar e-mails de marketing. Sugerimos adicionar uma caixa de seleção no formulário para solicitar que eles optem por receber seu boletim informativo ou atualizações.
Para integrar o formulário à sua conta de marketing por e-mail, abra a guia Marketing e selecione seu provedor de e-mail. O WPForms solicitará que você instale e ative o complemento de marketing por e-mail, assim como fez com o PayPal.
Em seguida, siga as instruções na tela para conectar sua conta de e-mail.
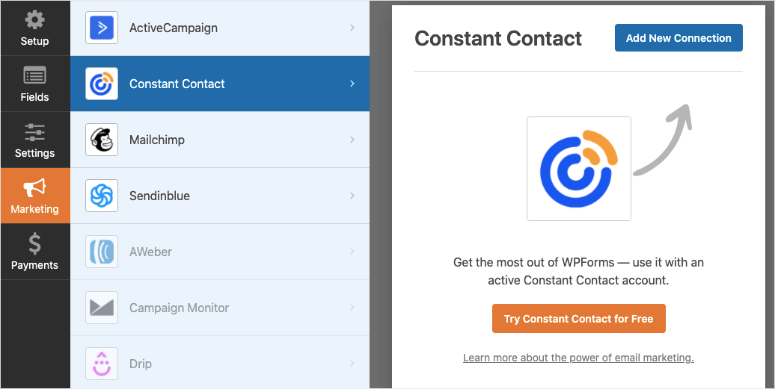
Quando estiver conectado, você poderá segmentar seus leads com base no que eles encomendam de você, para que sua lista permaneça organizada.
Você pode até mesmo adicionar seus clientes a campanhas de gotejamento automatizadas para mantê-los envolvidos com sua marca.
Agora você está pronto para publicar o formulário de pedido em seu site WordPress.
Etapa 5: Adicione o formulário de eventos ao seu site
O WPForms permite que você adicione o formulário de ingressos para eventos em qualquer lugar do seu site, como posts, páginas ou até mesmo na barra lateral.
No editor de blocos do WordPress, você pode procurar o bloco WPForms. Adicione-o ao seu post ou página e você verá um menu suspenso para selecionar o formulário que criou.
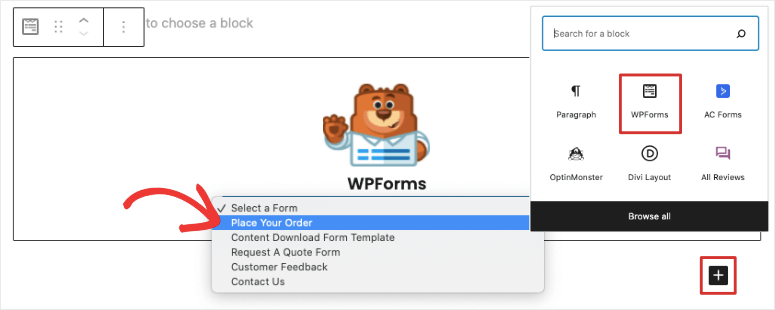
O WPForms também oferece suporte ao editor clássico! Ao editar um post ou página, você pode usar o botão Adicionar formulário e selecionar o formulário.
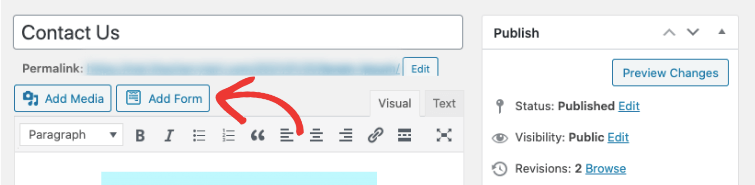
Tudo o que você precisa fazer em seguida é visualizar e publicar seu post ou página. Em seguida, você verá o formulário do produto aparecer em seu site.
Para adicionar o formulário a uma área pronta para widget, como um rodapé ou uma barra lateral, navegue até a página Appearance ” Widgets.
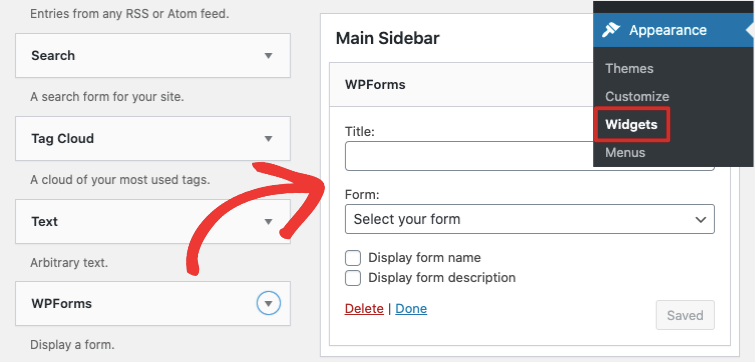
Arraste e solte o bloco WPForms em sua barra lateral e selecione seu formulário no menu suspenso.
Depois de salvar o menu, o formulário de ingresso para eventos aparecerá na barra lateral, oferecendo às pessoas uma maneira fácil de comprar o ingresso enquanto navegam pelo site.
Agora que o formulário está ativo em seu site, você pode promover seu evento para gerar vendas e receita. Aqui está nossa seleção exclusiva de ferramentas do WordPress para ajudá-lo a fazer isso:
- SeedProd – Crie páginas de destino incríveis para seus eventos. O construtor tem um widget “Formulário de contato” integrado que permite incorporar qualquer formulário criado com o WPForms com apenas um clique. Siga nosso guia sobre como criar uma página de vendas em minutos.
- OptinMonster – Exiba campanhas de conversão direcionadas, como pop-ups, slide-ins, barras flutuantes e muito mais. Você pode incorporar seu formulário de tíquete dentro de pop-ups que aparecem ao clicar, ao sair, na profundidade da rolagem e muito mais.
- TrustPulse – Mostre a atividade do usuário em seu site, como vendas e inscrições recentes, para criar confiança e segurança nos novos visitantes.
Isso é tudo o que temos para você hoje. Esperamos que este tutorial tenha sido útil e, se for o caso, você se interessará por estes recursos:
- O guia completo de segurança do WordPress (para iniciantes)
- Ferramentas poderosas de aquisição de clientes para um crescimento exponencial
- Melhores ferramentas de automação de marketing para WordPress
Incluímos um guia de segurança porque você precisará proteger seu site contra hackers. Isso é extremamente importante ao lidar com informações de pagamento e dados pessoais dos clientes.
Os outros guias o ajudarão a facilitar os fluxos de trabalho e a maximizar os lucros.

Comentários Deixe uma resposta