Deseja configurar o rastreamento de downloads de arquivos no WordPress? Manter um controle dos downloads de arquivos o ajudará a identificar quais dos seus eBooks ou arquivos PDF são mais baixados pelos usuários.
Neste artigo, mostraremos a você como configurar facilmente o rastreamento de downloads no WordPress com o Google Analytics.
Por que você deve configurar o acompanhamento de downloads com o Google Analytics?
Quando você tiver vários eBooks ou outros arquivos úteis disponíveis em seu site WordPress, deverá configurar o acompanhamento de downloads para verificar se os usuários estão baixando esses arquivos ou não. Além disso, isso o ajudará a saber quais arquivos são menos (ou não) baixados pelos usuários, para que você possa ajustar suas estratégias e criar apenas o conteúdo que atrai mais usuários em seu site. Normalmente, você usaria o Google Analytics para monitorar fontes de tráfego e outras estatísticas úteis em seu site WordPress. No entanto, o Google Analytics não tem um sistema de rastreamento de downloads para arquivos específicos. Recomendamos o uso do plug-in MonsterInsights. Ele é a melhor solução de análise do WordPress e ajuda a rastrear facilmente os downloads de arquivos. Dito isso, vamos dar uma olhada em como configurar facilmente o rastreamento de downloads no WordPress com o Google Analytics.
Configuração do rastreamento de downloads no WordPress com o Google Analytics
A primeira coisa que você precisa fazer é instalar e ativar o plug-in MonsterInsights. Você deve adquirir o plano Pro para configurar facilmente o rastreamento de downloads em seu site. Para obter mais detalhes, consulte nosso guia passo a passo sobre como instalar um plug-in no WordPress. Após a ativação, você precisará configurar o Google Analytics no WordPress usando o MonsterInsights. Ele ativará automaticamente o rastreamento de downloads para seus arquivos no WordPress. Agora, você pode ir em frente e configurar como deseja rastrear os downloads de arquivos. No painel do MonsterInsights, os arquivos baixados podem ser vistos como eventos. Você pode alterar essa configuração e ver os arquivos baixados como visualizações de página. Recomendamos rastrear os downloads como eventos em vez de visualizações de página. O rastreamento de downloads como eventos exibirá as estatísticas de downloads de arquivos no painel do WordPress com mais facilidade.
O rastreamento dos arquivos baixados como visualizações de página pode afetar as estatísticas de tráfego do seu site. Se ainda estiver ansioso para alterar as configurações padrão de eventos para visualizações de página, basta fazer login na área de administração do WordPress. Em seguida, visite a página Insights ” Settings ” Tracking (Configurações ” Rastreamento ) e vá para File Downloads (Downloads de arquivos) no menu do lado esquerdo.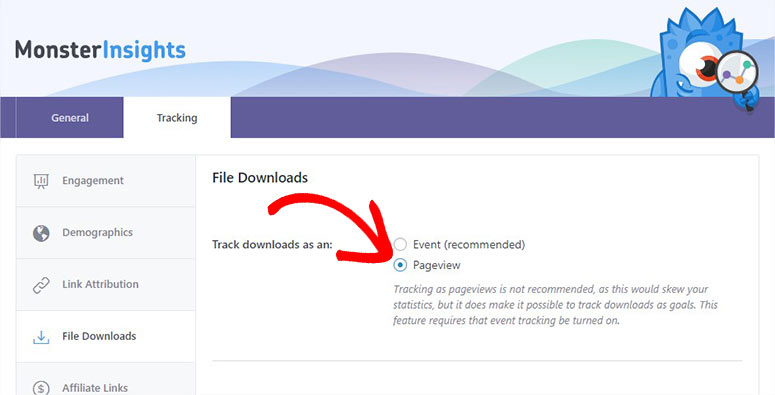
Adição de mais extensões de arquivos para rastrear seus downloads de arquivos
Está se perguntando quais extensões o plug-in MonsterInsights rastreará como downloads? A lista é fornecida na página Downloads de arquivos, incluindo doc, exe, js, pdf, ppt etc.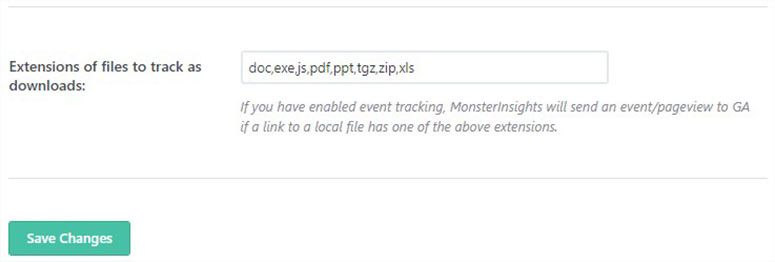
Visualização de seus downloads de arquivos no painel do WordPress
Para visualizar o relatório de seus arquivos baixados no WordPress, você precisa ir para Insights ” Report ” Publishers Report. Nessa página, role para baixo até a seção Top Download Links para visualizar seus downloads.
Visualização de seus downloads de arquivos no Google Analytics
O MonsterInsights permite que você visualize os downloads de arquivos no Google Analytics, assim como mostra as estatísticas de tráfego do seu site. Basta fazer login na sua conta do Google Analytics e clicar no link do seu site onde você está rastreando os downloads.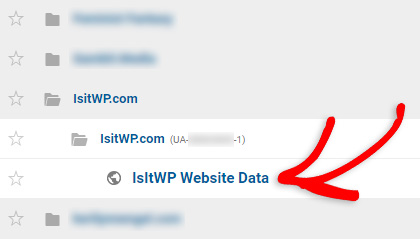
A partir daí, você pode visualizar o relatório acessando Comportamento ” Conteúdo do site ” Todas as páginas. No entanto, se você selecionou eventos nas configurações de downloads de arquivos, precisará visitar a seção de relatório de eventos para visualizar os dados dos arquivos baixados. Basta acessar Comportamento ” Eventos no menu à esquerda e ele mostrará várias opções. Vamos discutir essas opções individualmente.
- Visão geral: Se você clicar nessa opção, ela mostrará todos os principais eventos do seu site.
- Principais eventos: Nessa seção, você verá os eventos nos quais seus usuários passaram mais tempo.
- Páginas: Exibirá uma lista de todas as páginas em que você adicionou arquivos para download para seus usuários e eles clicaram na opção de download.
- Fluxo de eventos: você pode monitorar a jornada dos seus usuários na seção de fluxo de eventos. Ela também permite que você acompanhe quais arquivos são apreciados pela maioria dos usuários, observando o tempo de envolvimento gasto nas páginas específicas com arquivos para download.
Para visualizar os dados em gráficos com detalhes, vá para a seção Events ” Top Events.Você pode clicar na opção de download na coluna Event Category (Categoria do evento ) para visualizar o relatório completo.
Como o rastreamento de downloads de arquivos funciona com o MonsterInsights?
O Google Analytics não tem um sistema padrão para rastrear seus downloads de arquivos. No entanto, o MonsterInsights permite que você monitore seus arquivos baixados com o Google Analytics facilmente. Na seção de relatório de eventos do Google Analytics, você verá todos os seus recursos baixados rotulados em “link de download”. A seção de relatório de eventos é dividida em várias colunas. Esses componentes serão os mesmos para seus arquivos baixados ou qualquer outro rastreamento de evento no Google Analytics.
- Categoria do evento: Você verá todos os seus arquivos baixados quando clicar no rótulo de download na coluna Event Category (Categoria de evento) (mostrada acima).
- Ação do evento: Depois de clicar no rótulo de download, ele mostrará todos os URLs com seus recursos para download na coluna Event Action, e você poderá clicar em qualquer URL para rastrear seus downloads.
- Rótulo do evento: Nessa coluna, você pode ver o cabeçalho ou título ao qual seu evento está vinculado.
Isso é tudo. Esperamos que este artigo tenha ajudado você a aprender como configurar o rastreamento de downloads no WordPress com o Google Analytics. Você também pode conferir alternativas ao Google Analytics em nosso mostruário das melhores soluções de análise para WordPress. Se você quiser configurar seu site rapidamente e não quiser adicionar recursos manualmente, confira os melhores construtores de páginas do tipo arrastar e soltar para WordPress.
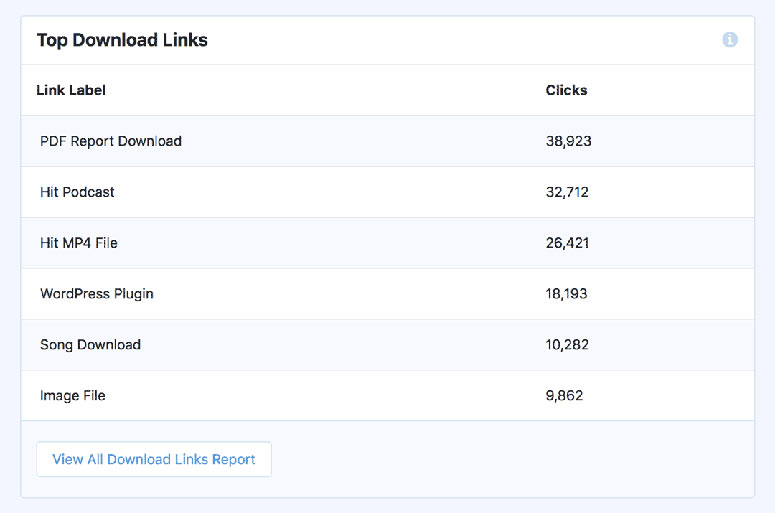
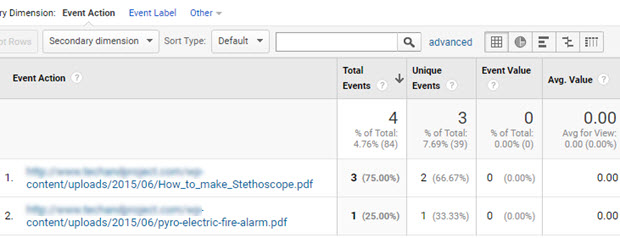

Comentários Deixe uma resposta