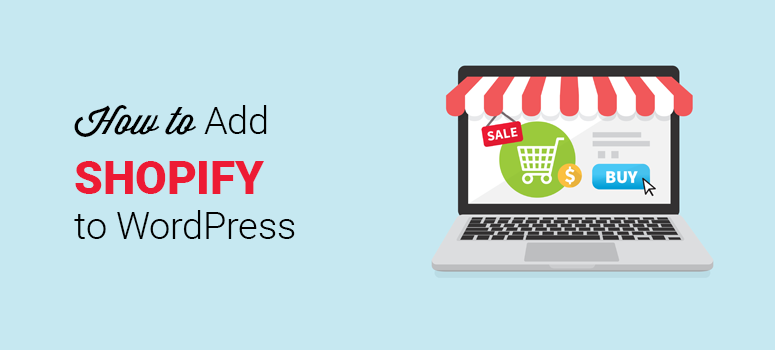
Você está se perguntando como integrar o Shopify ao WordPress? Para os iniciantes em WordPress, pode parecer difícil transformar seu site WordPress em uma loja on-line, mas não é. Começar uma loja on-line é mais fácil do que nunca com o Shopify e o WordPress. Qualquer pessoa pode criar uma bela loja on-line em pouco tempo e começar a vender imediatamente, sem saber nada sobre código.
Então, você está pronto para criar sua própria loja on-line e começar a vender imediatamente?
Neste artigo, mostraremos a você como integrar o Shopify ao WordPress, passo a passo.
Se você já tem uma loja do Shopify e deseja migrar para o WordPress, temos um guia dedicado a isso: Como migrar do Shopify para o WooCommerce (da maneira certa!)Dito isso, vamos começar a integrar o Shopify e o WordPress.
Por que integrar o Shopify ao WordPress?
O WordPress oferece vários plugins de comércio eletrônico, como o WooCommerce, para ajudá-lo a iniciar uma loja on-line.
Talvez você esteja se perguntando por que deve escolher o Shopify em vez dos outros plugins de comércio eletrônico? Abaixo estão algumas vantagens de usar o Shopify como sua vitrine:
- Facilidade de uso : começar a usar o Shopify é muito mais fácil do que usar plug-ins nativos de comércio eletrônico do WordPress. Tudo o que você precisa fazer é se inscrever em uma conta na Shopify para colocar seu site de comércio eletrônico em funcionamento. Você também não precisa se preocupar com a velocidade ou a segurança do site, pois a Shopify cuida de tudo isso para você.
- Custos indiretos reduzidos: A Shopify é uma solução baseada na nuvem, portanto, você não sofrerá interrupções de tráfego à medida que sua empresa crescer. Isso significa que você não precisa se preocupar em ficar sem recursos de servidor e fazer o upgrade para uma hospedagem WordPress mais cara.
- Fácil integração com mídias sociais: A integração de sua loja on-line com as mídias sociais é importante para o marketing de seus negócios e produtos. A loja de aplicativos da Shopify facilita isso. Eles têm aplicativos para integrar seu feed do Instagram em seu site da Shopify, adicionar botões de compartilhamento de mídia social e muito mais. Tudo o que você precisa fazer é baixar os aplicativos de sua escolha, sem necessidade de codificação.
- Melhores opções de carrinho de compras: A Shopify oferece opções de pagamento integradas para que você possa aceitar instantaneamente pagamentos com Visa, Mastercard, Discover e American Express. Eles também oferecem vários gateways de pagamento, como o PayPal, e calculam automaticamente as taxas de remessa e os impostos para que você possa enviar facilmente para qualquer lugar do mundo.
Para saber mais sobre isso, consulte nossa comparação: Shopify vs. WooCommerce – Qual é a melhor plataforma de comércio eletrônico ?
Quem deve usar o Shopify com o WordPress?
A Shopify é uma boa opção tanto para iniciantes em vendas on-line quanto para vendedores experientes. Mas o Shopify é especialmente bom para iniciantes e startups porque é muito mais fácil de usar. Ao contrário do WooCommerce, você não precisa instalar nada e pode começar a usar rapidamente.
Eles também têm planos de preços fáceis de entender. O plano básico do Shopify começa em US$ 39 por mês. Você não precisa se preocupar em gastar muito dinheiro com planos de hospedagem de comércio eletrônico e otimização para sua loja on-line. Com o plano básico, você pode minimizar os riscos de iniciar uma loja on-line. E, à medida que seu negócio on-line cresce, você pode atualizar seu plano e adquirir aplicativos da Shopify para atender às suas necessidades.
A Shopify é a plataforma ideal para você que deseja uma solução totalmente descomplicada e sem limites em termos de escalabilidade para sua loja on-line.
Leia nossa análise completa da Shopify.
No entanto, a Shopify limita o controle que você tem sobre o seu site. O WordPress oferece controle total sobre a personalização, os arquivos de backend e o banco de dados, o uso de APIs, a codificação personalizada e muito mais. Há uma pequena curva de aprendizado. Mas, hoje em dia, há vários construtores de sites WordPress, como SeedProd, Elementor e Divi, que facilitam a criação de um site de comércio eletrônico impressionante. Se preferir usar o WooCommerce com o WordPress, confira nosso tutorial: Como criar uma loja on-line com o WooCommerce – passo a passo. Agora, se você quiser vender apenas um único produto ou alguns produtos on-line, não precisará do Shopify. Você pode usar um construtor de formulários chamado WPForms que permite criar um catálogo de produtos impressionante, completo com confirmações e notificações automatizadas por e-mail e opções de pagamento seguro.
Você pode incorporar o catálogo de formulários em qualquer lugar do seu site e até mesmo exibi-lo em pop-ups usando codificação HTML. Siga nosso guia: Como vender um produto em seu site WordPress (sem uma loja on-line). Agora, vamos nos aprofundar em como integrar o Shopify ao WordPress.
Configurar o Shopify com o WordPress – Passo a passo
Integrar o Shopify ao seu site WordPress é tão fácil quanto incorporar o snippet de código. Vamos dar uma olhada no guia passo a passo abaixo.
Etapa 0: Inicie um site no WordPress
Se você ainda não tem um site WordPress, precisará criar um para iniciar uma loja on-line com a Shopify. O WordPress é o sistema de gerenciamento de conteúdo mais popular. É a melhor plataforma para iniciar um site, uma loja on-line ou um blog. Ele vem com vários recursos integrados que o ajudarão a criar facilmente um site sem precisar saber nada sobre código.
Além disso, é uma plataforma de código aberto. Isso significa que você encontrará várias ferramentas, plug-ins e temas criados por desenvolvedores terceirizados que o ajudarão a criar um site incrível. Além disso, confira este artigo sobre por que usar o WordPress. Há várias etapas para iniciar um site no WordPress. Primeiro, você precisará escolher um nome de domínio para sua empresa. Um nome de domínio, ou URL, é o endereço on-line de seu site. Recomendamos usar nosso gerador de nomes de domínio para ajudar a encontrar o nome de domínio perfeito para sua loja on-line.
Em seguida, você precisará escolher um host para o site. Um host da Web é uma empresa que fornece as tecnologias e os serviços de que um site precisa para ser visualizado na Internet. É onde os arquivos do seu site são armazenados. Em outras palavras, se o seu nome de domínio é o seu endereço, a hospedagem na Web é a sua casa. Recomendamos usar a Bluehost para configurar sua loja on-line. A Bluehost é um dos melhores serviços de hospedagem de sites disponíveis e oferece a instalação do WordPress com um clique, para que você possa criar sua loja de comércio eletrônico muito rapidamente.
Negociamos um acordo com a Bluehost para oferecer aos nossos usuários um nome de domínio gratuito, SSL gratuito e mais de 70% de desconto na hospedagem do WordPress. Confira os detalhes completos em nossa página de cupons da Bluehost.Clique aqui para solicitar esta oferta exclusiva da Bluehost “[alert style=”warning”]Ainda não está satisfeito? Leia esta análise completa da Bluehost[/alert]. Se você quiser instruções mais detalhadas sobre como iniciar um site no WordPress, confira nosso tutorial sobre como criar um site – passo a passo.
Mostramos passo a passo como instalar o WordPress, escolher entre uma seleção de temas incríveis do WordPress, criar um blog no WordPress e como navegar no painel do WordPress. Revelamos até mesmo os plug-ins e complementos obrigatórios do WordPress para que seu site tenha a melhor funcionalidade. Depois de obter um nome de domínio, uma hospedagem na Web, instalar o WordPress e criar seu site, você estará pronto para integrar a Shopify e começar a vender.
Etapa 1: configurar uma loja da Shopify
A primeira etapa para integrar o Shopify ao WordPress é configurar uma conta no Shopify. Acesse o site da Shopify. Na página inicial, você verá uma área onde poderá inserir seu endereço de e-mail para iniciar um teste gratuito de 14 dias. Depois de digitar seu endereço de e-mail, pressione o botão Start Free Trial (Iniciar avaliação gratuita ).
Em seguida, você será solicitado a escolher uma senha para a sua conta e também o nome da sua loja. Quando terminar de inserir as informações, clique no botão Create your store (Criar sua loja ).
Em seguida, você será solicitado a responder a algumas perguntas da Shopify para que eles possam conhecer melhor suas necessidades. Clique na seta do menu suspenso para escolher suas respostas às perguntas e, em seguida, clique em Next (Avançar).
Na próxima área, será solicitado que você preencha seu nome, endereço, número de telefone e endereço do site. Quando terminar de preencher essa parte, clique no botão Enter my store na parte inferior do formulário.
Você será redirecionado para a página inicial de sua conta da Shopify. Sua loja da Shopify está pronta para você.
Etapa 2: configurar pagamentos e envio para sua loja da Shopify
Para aceitar pagamentos de clientes, você precisará configurar pagamentos para sua loja da Shopify. Para isso, clique em Configurações no canto inferior de sua página inicial e, em seguida, clique em Provedores de pagamento.
Sua conta da Shopify é configurada automaticamente para receber pagamentos do PayPal com o PayPal Express Checkout. Se você já tiver uma conta do PayPal configurada com o endereço de e-mail que usou para criar sua conta da Shopify, deverá estar pronto para aceitar pagamentos. Se não tiver uma conta do PayPal, a Shopify enviará a você um e-mail com instruções sobre como configurar uma conta de comerciante do PayPal para reivindicar seus fundos.
Confira também: Melhores plug-ins do PayPal para WordPress.
Para poder aceitar outras formas de pagamento dos clientes, como cartões de crédito, você precisará clicar no botão Concluir configuração da conta para fornecer à Shopify mais detalhes sobre sua empresa.
Você também pode optar por aceitar formas alternativas de pagamento, como BitPay e GoCoin. A última etapa para configurar sua loja da Shopify para que ela esteja pronta para começar a vender é configurar o envio. Clique no botão Settings (Configurações ) novamente e, em seguida, clique em Shipping(Frete).
Por padrão, a origem do envio será definida como o endereço da loja que você inseriu ao configurar sua conta da Shopify. Você pode editar a origem do envio, se desejar, clicando no botão Alterar origem do envio.
Nessa área, você também pode definir zonas de frete e taxas de frete para esses locais. Se não souber quanto cobrar pelo frete, tente entrar em contato com a agência local dos correios para obter orientações.
Etapa 3: adicione seus produtos à Shopify
Em seguida, você precisará adicionar seus produtos da Shopify. Para adicionar seus produtos, clique na guia Produtos no menu à direita e, em seguida, clique em Adicionar produto.
Em seguida, preencha todas as informações sobre seu produto, inclusive o nome/título do produto, a descrição do produto, o preço e muito mais. Faça também o upload de uma imagem de alta qualidade de seu produto aqui. Você também pode adicionar o produto a uma coleção para facilitar a localização em sua loja. Quando terminar de preencher todos os detalhes da página do produto, clique no botão Save (Salvar ).
Repita essa etapa para todos os produtos que você oferece.
Etapa 4: escolher seu plano de preços da Shopify
Agora que você tem os conceitos básicos da sua conta da Shopify configurados, terá de escolher um plano de preços para colocar sua loja on-line em funcionamento. Clique no botão Selecionar um plano no banner na parte inferior da tela.
Você verá três opções de planos diferentes. Se você está apenas começando e é novo em vendas on-line, recomendamos escolher o plano Basic Shopify por US$ 39 por mês. Você sempre pode atualizar seu plano quando quiser, se precisar de mais recursos ou se sua loja on-line crescer rapidamente. Para escolher o plano Basic Shopify, clique no botão Choose this plan (Escolher este plano ).
Em seguida, insira os dados do seu cartão de crédito e pressione o botão Iniciar plano.Comece a usar a Shopify hoje mesmo!
Agora você está pronto para começar a ganhar dinheiro on-line com a Shopify e seu site WordPress.
Etapa 5: Usando o botão Comprar do Shopify
Agora é hora de integrar o Shopify ao seu site WordPress com os botões de compra. Os botões de compra são vinculados ao checkout da Shopify e estão incluídos em todos os planos da Shopify. Os botões Comprar permitem que você venda seus produtos em seu site ou em postagens de blog. Você também pode usar os botões de compra para criar um link de checkout para enviar aos clientes em mensagens de e-mail ou nas mídias sociais. Além das mensagens de e-mail, uma ferramenta de CRM de vendas é útil para gerenciar leads e relacionamentos com clientes. Se o canal de vendas do botão Comprar não aparecer na seção Canal de vendas do seu admin da Shopify, você precisará adicioná-lo. Para adicionar o canal de vendas Buy Button, clique em Configurações e, em seguida, clique no botão Canais de vendas.
Clique no botão Adicionar canal de vendas. Você verá uma lista de canais de vendas disponíveis. Role a tela para baixo para encontrar o canal do botão Comprar. Depois de encontrá-lo, clique no botão azul + para instalar.
Depois de instalar o canal de vendas Buy Button, clique no botão Create Buy Button (Criar botão de compra).
Em seguida, escolha o produto para o qual você deseja criar um botão de compra e clique no botão Select product (Selecionar produto ). Agora você pode configurar a aparência do seu botão de compra. Você pode escolher um modelo, personalizar a cor e o texto do botão e a ação que ocorre quando um cliente clica no botão. Quando terminar de personalizar a aparência do botão, clique no botão Gerar código.
A próxima etapa é copiar o código e adicioná-lo ao seu site do WordPress.
Etapa 6: Adicione os botões de compra do Shopify ao seu site WordPress
Agora precisamos adicionar seus produtos ao site do WordPress para que você possa começar a vendê-los. Clique no botão Copiar código para a área de transferência para copiar o código que você acabou de gerar para esse produto.
Você pode colar esse código em qualquer lugar do site onde deseja que o botão Comprar apareça. Por exemplo, você pode criar uma página em seu site do WordPress para exibir seus botões de compra. Crie a página no WordPress, dê um nome a ela e cole o código.
Você também pode colar o código nas postagens do blog ou na barra lateral do WordPress.
É isso aí! Integrar o Shopify ao WordPress é muito fácil. Agora que você sabe como adicionar o Shopify ao seu site do WordPress, estará atraindo clientes e fazendo uma tonelada de vendas em pouco tempo. Não perca esta interessante comparação entre BigCommerce e WooCommerce ou leia sobre https://www.isitwp.com/shopify-vs-woocommerce/WooCommerce e Shopify. Além disso, talvez você queira conferir nossa lista completa de alternativas e concorrentes do Shopify. Esperamos que você tenha gostado deste artigo. Se gostou, dê uma olhada em nossos artigos sobre a melhor hospedagem do WooCommerce e 9 melhores ferramentas de SEO para aumentar o tráfego do seu site rapidamente!

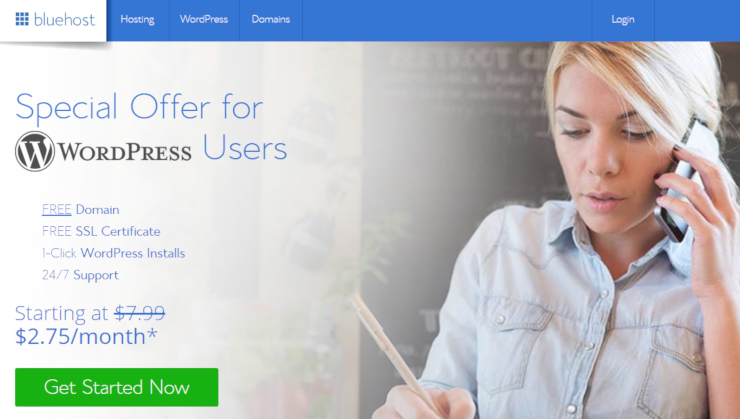
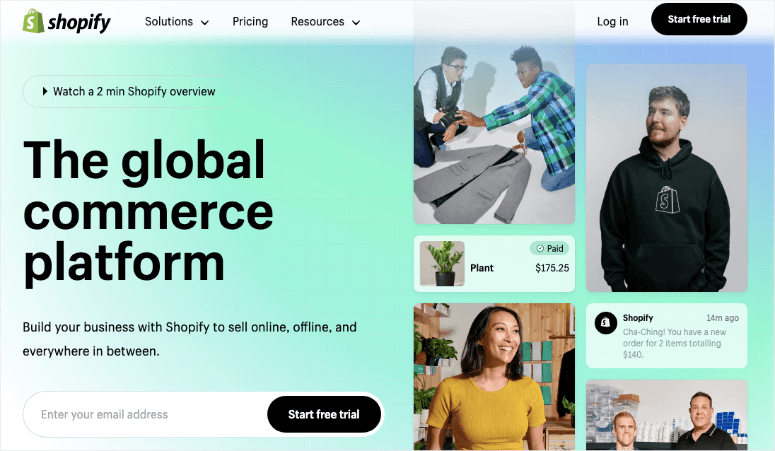
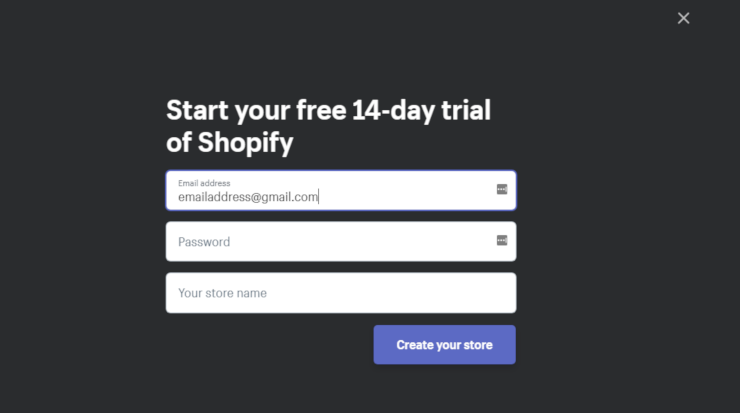
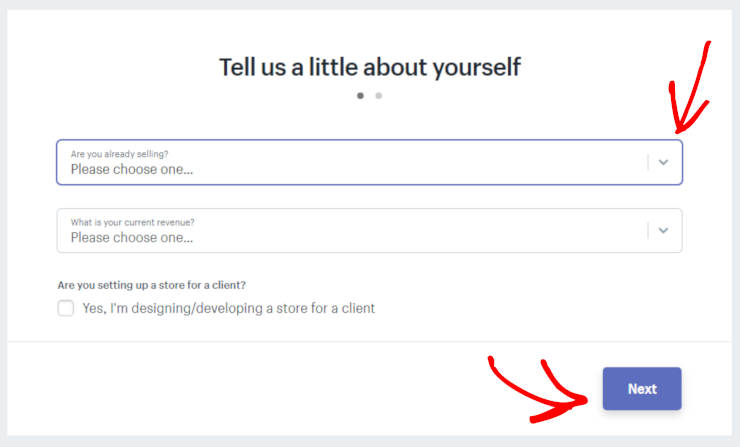
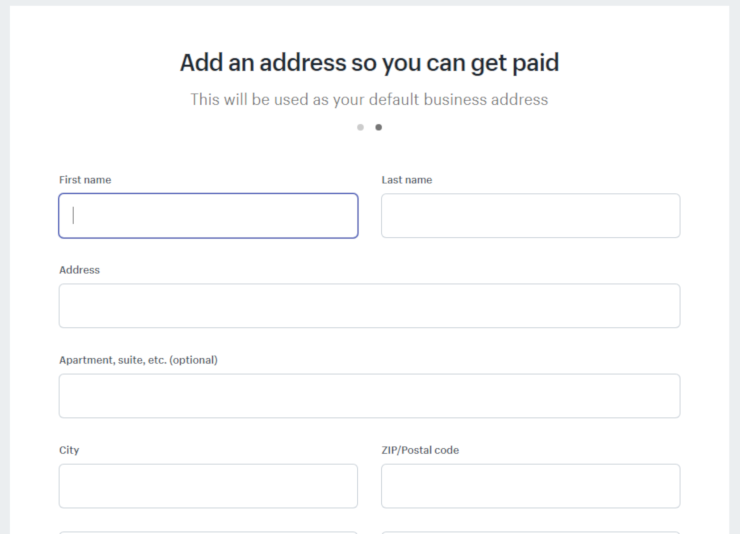
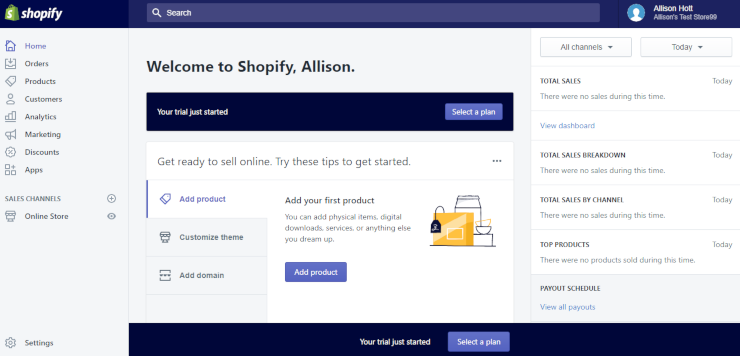
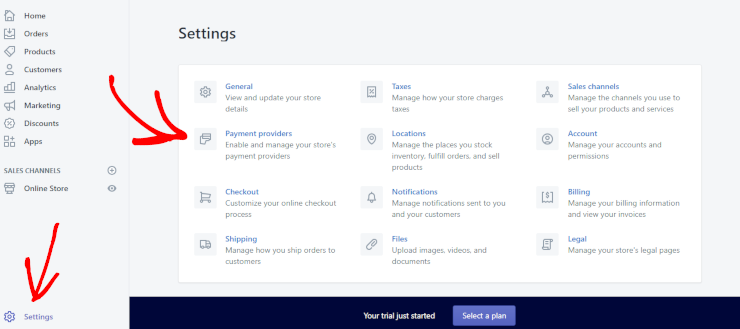
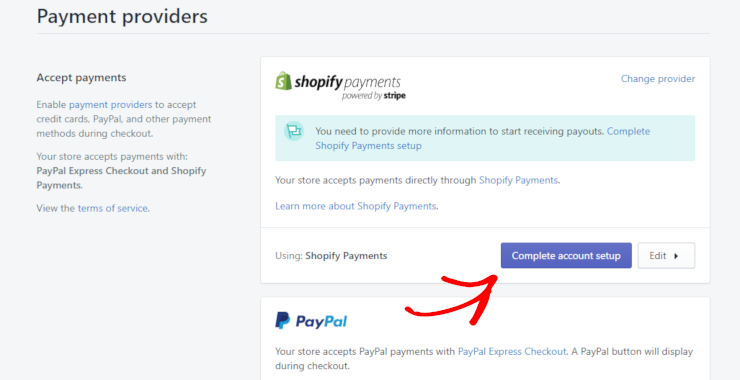
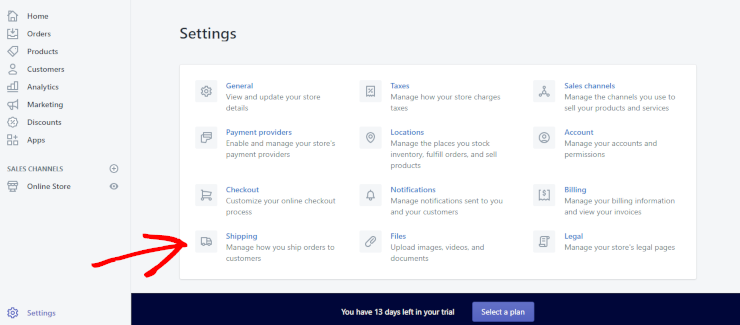
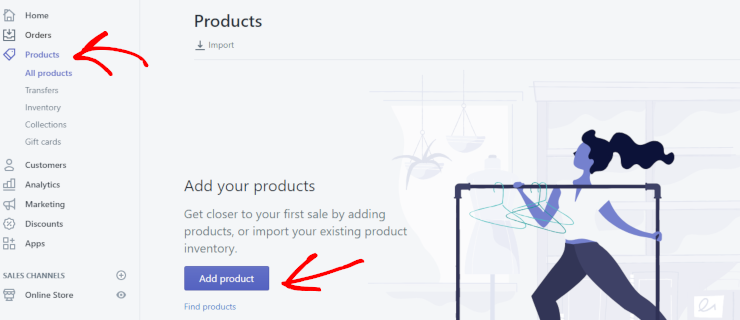
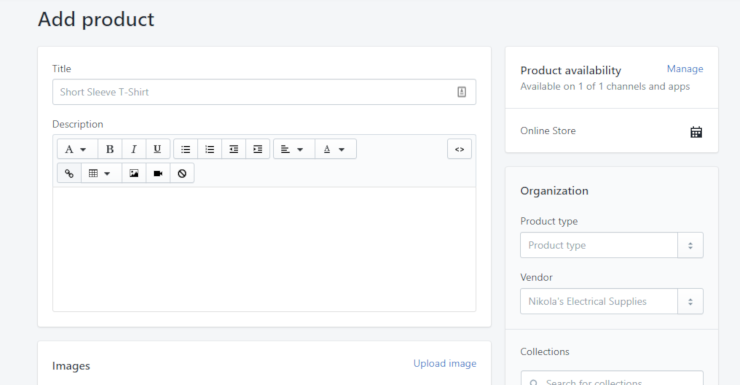
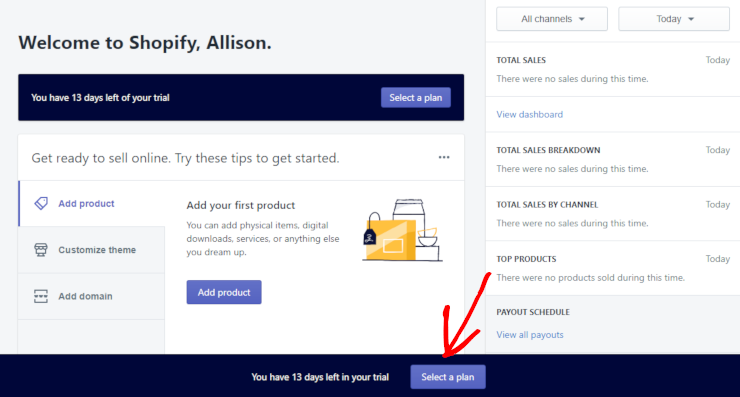
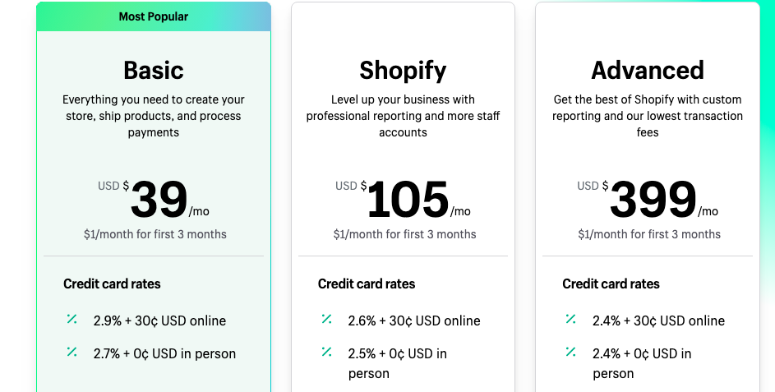
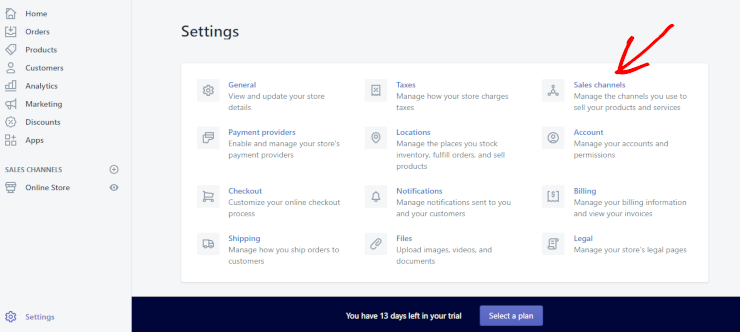
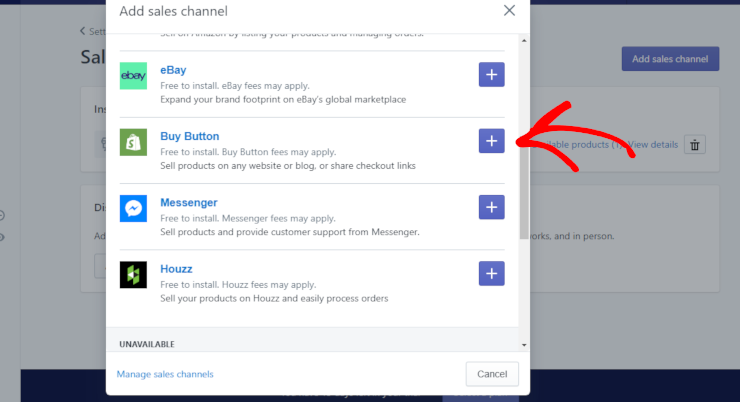
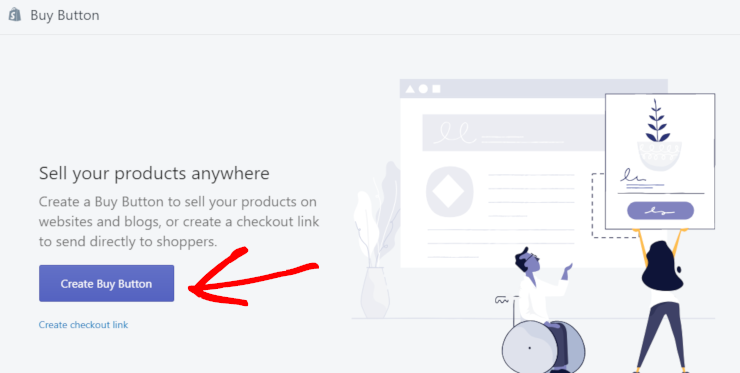

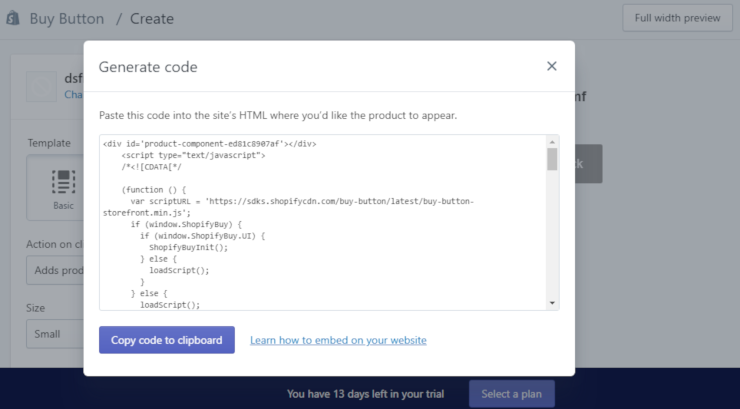
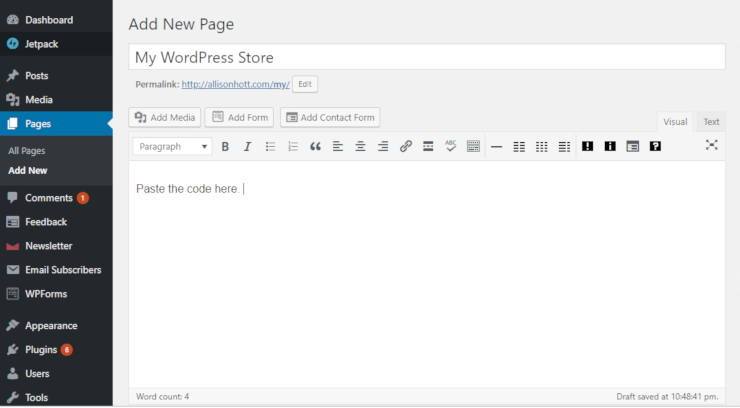

How do I upload a product from teachers pay teachers?
Hi!
Can you edit the check out page HTML with this integration between shopify and woo? Because now im using shopify theme and they’re not allowing me to edit the check out page unless i upgrade to shopify plus
The $9 Buy Button Shopify Plan would be enough in this case. The Basic plan is for having your own shopify store.
You can create a subdomain for shopify ie: shop.example.com and install wordpress on the main domain, example.com . Then use woocommerce as a catalog / affiliate link to the store products so that they can appear in your rss feeds and sitemap.
Can you tell us how do you do that?
My shows a icon and says Script when I put the arrow over it. What might be the issue?
Is there a way to add your wordpress blog site to your shopify site?
Yes You Can add your blog based website with shopify but it is not free of cost.
some plugin and app is allowed to do this.
Is there a way to add Shopify store to WordPress without just using the Buy button? For example, adding a shop link to the blog that takes you to the Shopify site?