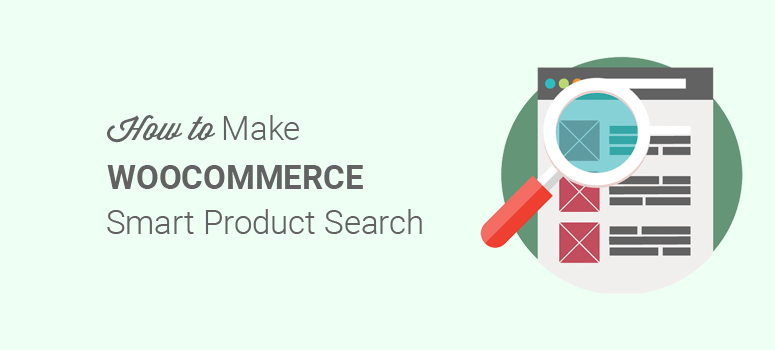
Deseja substituir a barra de pesquisa básica em sua loja on-line por uma pesquisa inteligente de produtos do WooCommerce? Por padrão, o WooCommerce oferece uma barra de pesquisa básica que não inclui recursos importantes como pesquisa de categoria, pesquisa de imagem, pesquisa de preço e assim por diante. Você precisa personalizar a busca de produtos para proporcionar uma experiência melhor aos seus usuários. Vários plugins de busca do WordPress podem ajudar a adicionar uma busca inteligente à sua loja WooCommerce. Neste artigo, mostraremos a você como fazer uma busca inteligente de produtos no WooCommerce em apenas alguns minutos.
Como fazer uma busca inteligente de produtos no WooCommerce
Uma busca inteligente do WooCommerce pode envolver os usuários e levá-los rapidamente aos produtos que estão procurando. Com uma barra de pesquisa personalizada, os usuários podem pesquisar preços de produtos, títulos, categorias e muito mais. Quando se trata de adicionar uma pesquisa inteligente de produtos do WooCommerce à sua loja, você pode pensar que isso requer habilidades de codificação ou que precisa contratar um desenvolvedor profissional. Mas recomendamos o uso de um plugin do WordPress como o Smart WooCommerce Search, que permite adicionar uma pesquisa de produtos totalmente personalizável e altamente flexível à sua loja de comércio eletrônico.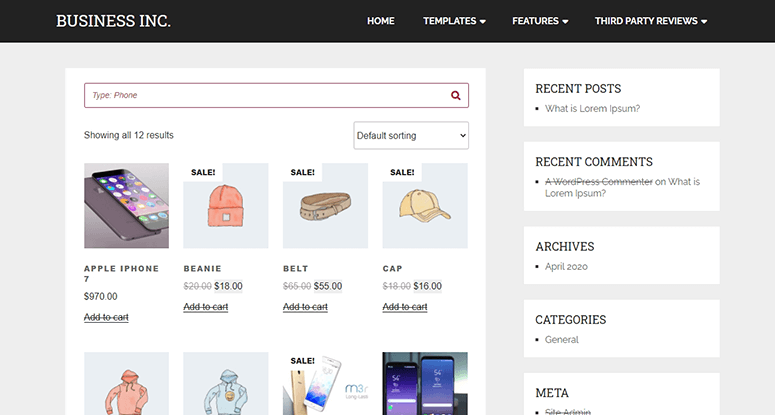
Etapa 1: Instalar e ativar o plugin de pesquisa inteligente do WooCommerce
A primeira coisa que você precisa fazer é instalar e ativar o plugin Smart WooCommerce Search.
Se você nunca fez isso antes, consulte nosso artigo sobre como instalar um plugin do WordPress. Depois de ativar o plugin, você precisa ir para Smart Search ” Default e clicar na guia WooCommerce Product Search. [alert style=”info”]Observação: esse plugin permite que você personalize as configurações de pesquisa de produtos do WooCommerce para substituir as opções de pesquisa padrão do WordPress. Mais adiante neste artigo, também mostraremos como adicionar widgets de pesquisa totalmente personalizados para as páginas dos seus produtos. Na guia General settings (Configurações gerais ), você precisa marcar a opção Enable Smart Search in Product Search Widget (Ativar pesquisa inteligente no widget de pesquisa de produtos ) para ativar a pesquisa inteligente do WooCommerce na sua loja.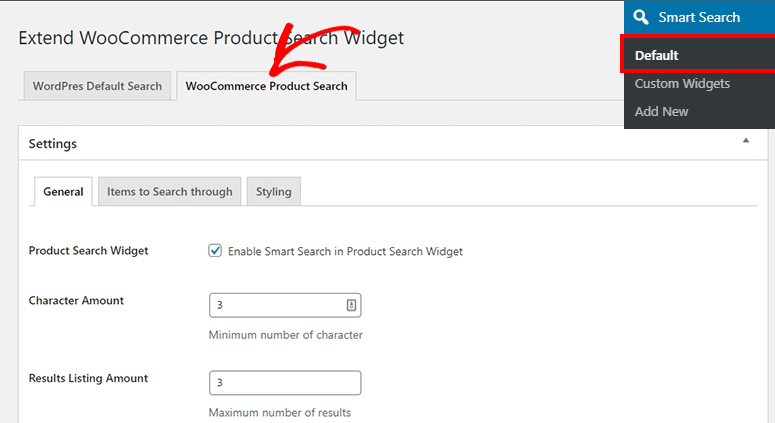
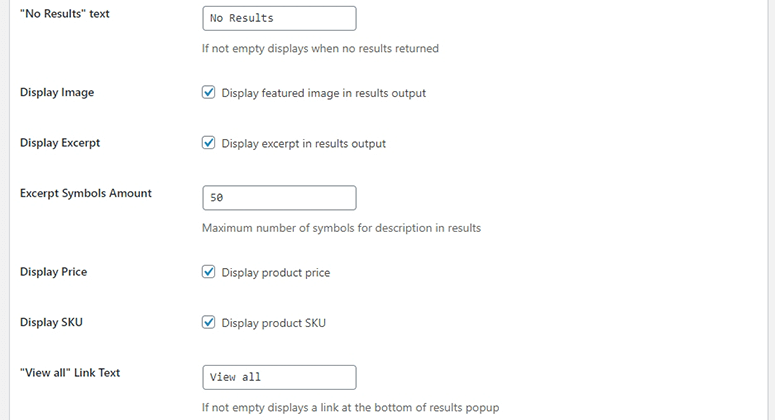
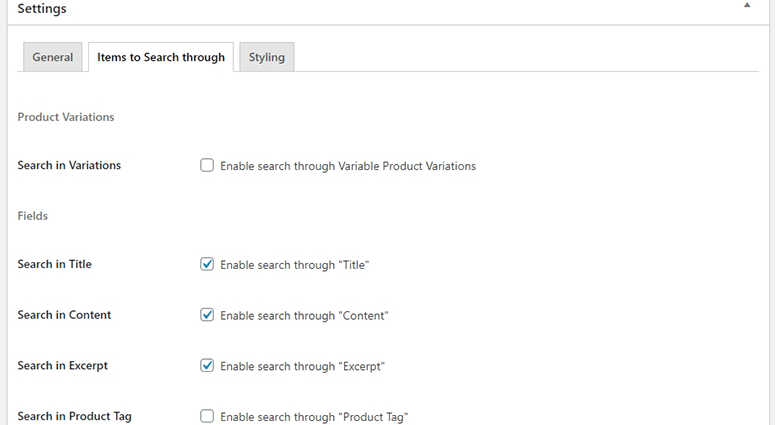
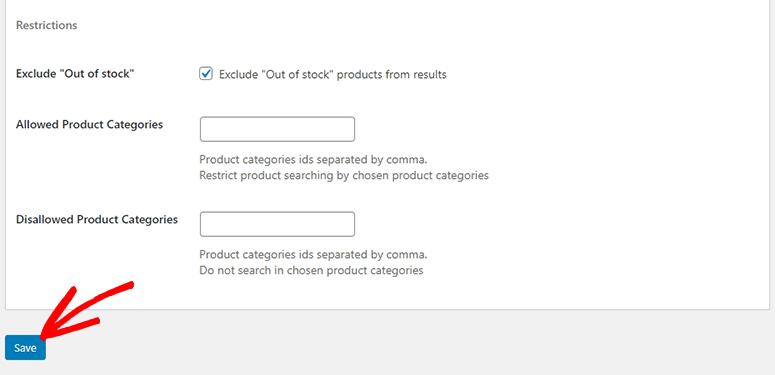
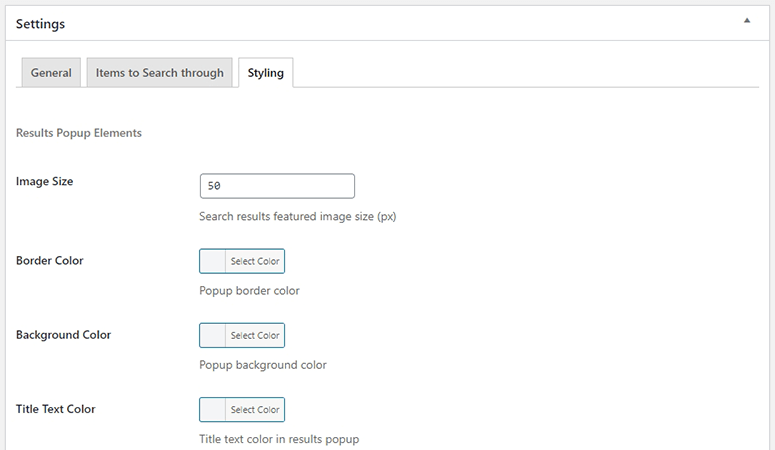
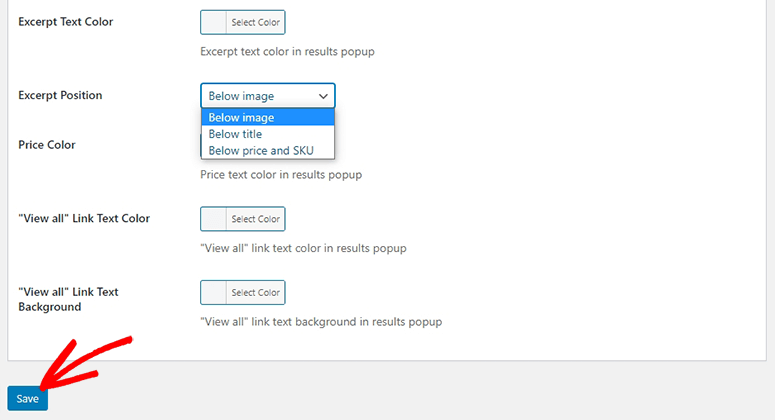
Etapa 2: Adicionar um novo widget de pesquisa personalizada
Para criar um widget de busca personalizado para páginas de produtos específicos, você precisa visitar a página Smart Search ” Add New no painel de administração do WordPress. Comece adicionando um nome para seu novo widget de busca. Abaixo, você encontrará configurações semelhantes para a busca de produtos do WooCommerce com opções adicionais. Na guia General ( Geral ), você pode adicionar um espaço reservado para a barra de pesquisa.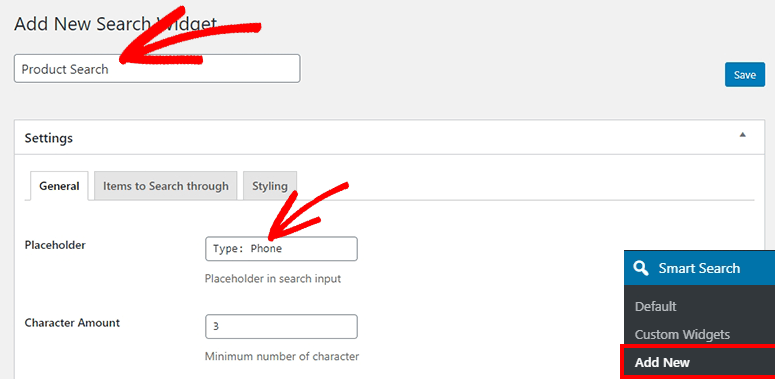
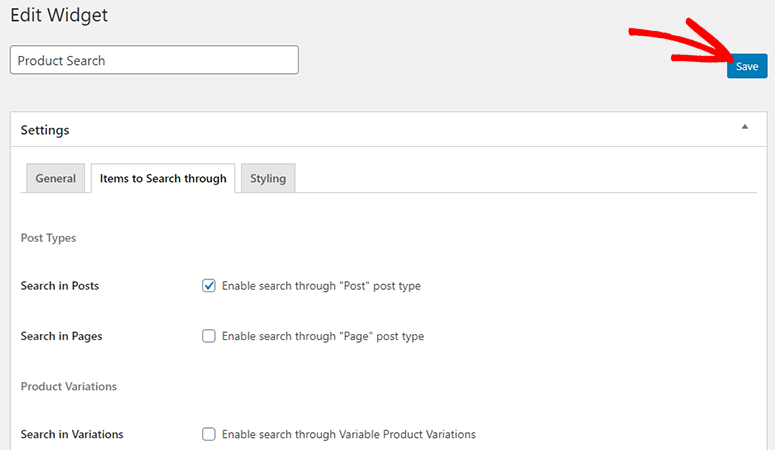
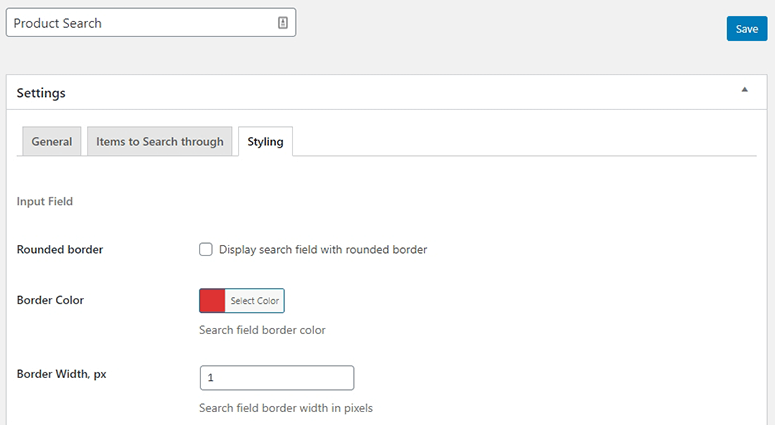
Etapa 3: Exibir a barra de pesquisa inteligente do WooCommerce no WordPress
Para exibir a barra de pesquisa personalizada no WordPress, você precisa visitar Smart Search ” Custom Widgets. A partir daí, você precisa copiar o shortcode para a nova busca de produtos.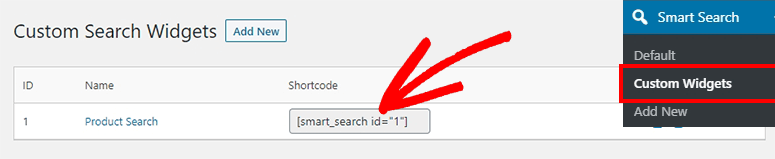
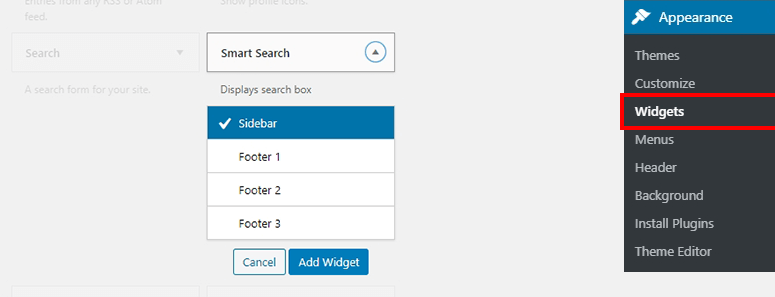
Esperamos que este artigo tenha ajudado você a aprender como fazer uma busca inteligente de produtos do WooCommerce para substituir a função de busca padrão.
Talvez você também queira conferir nosso guia sobre os melhores plugins de busca do WordPress para melhorar a barra de busca regular do seu website. Esse artigo terá ainda mais recursos para ajudá-lo a criar uma barra de busca que melhore a experiência do usuário (UX) e aumente as vendas.

Hi there. Thank you for this article, it is extremely informative. I was just wondering if you could help me figure something out with regard to this plugin. So the plugin works great when I use it in the sidebar, but I cannot seem to use it as the main site search (In the menu) – From what I understand, if selected, then the plugin will basically “replace” the site search, I have followed the steps but it does not replace it. I am using the Avada theme.
Your help is really appreciated. Thank you
Taryn
I have the exact same problem. I am also trying to position it in the top bar of my site which has a widget area but the positioning is way off. If you manage to resolve this I would be appreciated.
Hey Taryn and JJ, thank you for your appreciation.
It doesn’t replace the search bar automatically.
You need to add the shortcode of your Smart Search plugin at the default search position. That seems to be the only way to replace the search bar.