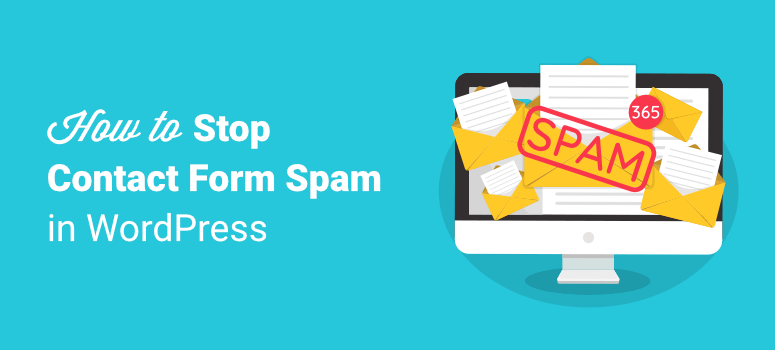
Está cansado de receber spam no seu formulário de contato?
Se o seu formulário não estiver protegido, você verá registros e envios de spam vendendo produtos e serviços. Além de ser irritante, o problema real é que os leads genuínos podem se perder na bagunça.
Neste artigo, mostraremos como usar ferramentas antispam para acabar com o spam de formulários de contato de uma vez por todas.
Por que você está recebendo entradas de formulário de spam?
Se você estiver se perguntando “Por que eu? Por que estou recebendo spam?” A resposta simples é que você deixou seu formulário desprotegido.
O spam de formulários de contato geralmente é gerado por bots programados para rastrear a Internet e encontrar formulários desprotegidos.
Em seguida, eles o preenchem com uma mensagem predefinida e enviam o formulário. E você acaba com um envio de formulário aleatório como este:
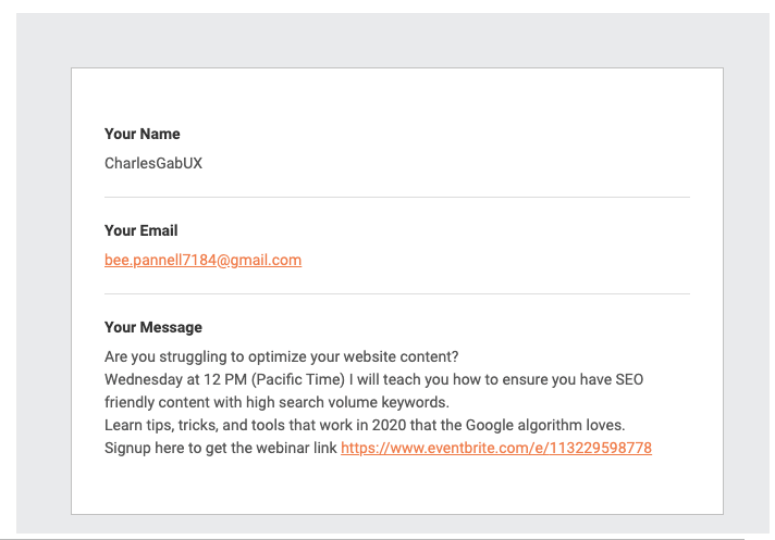
Os spambots não levam em conta o tamanho ou a popularidade do seu site, portanto, esse tipo de spam é um problema até mesmo para sites pequenos e novos.
Por que você precisa proteger seu formulário de contato?
O spam de formulários de contato é, sem dúvida, irritante, mas há um problema maior com formulários não seguros, que é o risco de ser hackeado.
Esses e-mails que você recebe provavelmente são de sites de phishing que tentam roubar seus dados. Em seguida, eles podem usá-los indevidamente para seu próprio benefício.
Alguns spambots até tentam invadir seu site.
Eles usam uma tática chamada força bruta, na qual tentam adivinhar seu nome de usuário e senha. Se forem bem-sucedidos, eles usam seu site para espalhar mais spam e malware para outras pessoas, incluindo sua lista de contatos.
Os spambots também realizam ataques de injeção. Como eles fazem isso?
As informações inseridas no formulário de contato são armazenadas no seu banco de dados. Esses bots aparecem e inserem códigos maliciosos em seu formulário para que, quando ele for enviado, infecte seu banco de dados.
Portanto, o spam de formulário de contato não é apenas um incômodo, mas também é perigoso!
Prevenção de spam nos formulários de contato
A melhor maneira de proteger seu formulário de contato é escolher primeiro um plugin de formulário confiável que cuide da segurança do formulário para você.
O WPForms é o melhor criador de formulários do mercado e vem com proteção integrada contra spam. Portanto, ele bloqueia o spam automaticamente e ainda permite que você tome outras medidas preventivas para impedir o spam.

Com o WPForms, você não precisará de várias ferramentas para criar seu formulário e depois protegê-lo. Ele cuida de tudo para você. Ele cuida de tudo para você. Veja o que você pode esperar do WPForms:
- Crie qualquer tipo de formulário usando mais de 1.200 modelos predefinidos
- Construtor fácil de arrastar e soltar que é ótimo para iniciantes
- Vem com honeypot incorporado e os mais recentes métodos de defesa antispam
- Ative facilmente o reCAPTCHA e a proteção personalizada do CAPTCHA
- Ele tem uma versão gratuita e planos pagos acessíveis
Criação de um formulário de contato com o WPForms
Para começar, instale e ative o WPForms em seu site. Em seguida, você pode acessar o WPForms no painel do WordPress.
Você verá que há mais de 1.200 modelos predefinidos, portanto, é fácil criar um formulário de contato em menos de 5 minutos.
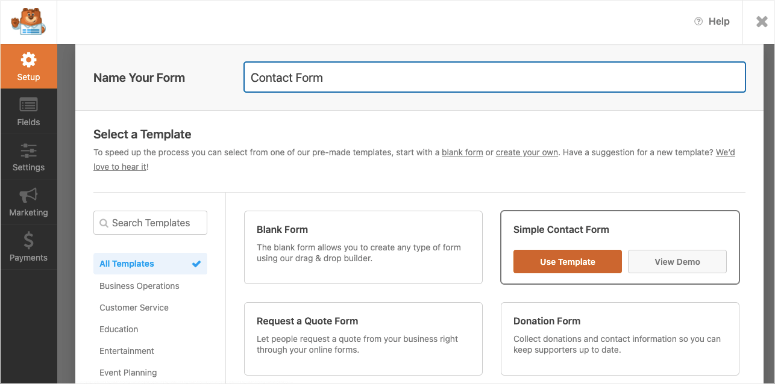
Você pode adicionar, remover e editar campos usando o construtor de formulários do tipo arrastar e soltar. E quando estiver satisfeito, basta salvar o formulário.
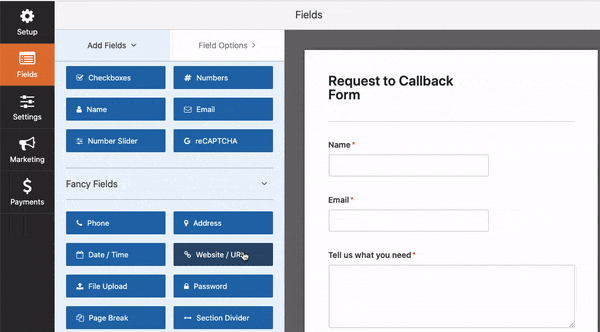
Em seguida, você pode incorporar o formulário em qualquer página, post ou barra lateral usando o widget WPForms.
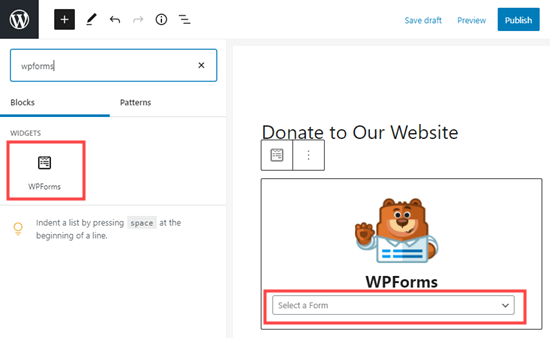
Agora que você criou seu formulário de contato, vamos dar uma olhada em como proteger seu formulário de contato com o WPForms. Aqui está um índice do que será abordado.
- Token anti-spam do WPForms
- Google reCAPTCHA
- hCaptcha
- Addon CAPTCHA personalizado do WPForms
- Bloqueie ou permita endereços de e-mail específicos em seus formulários
1. token anti-spam do WPForms
O WPForms ativa automaticamente a proteção anti-spam em todos os formulários que você cria, quer esteja usando a versão gratuita ou a premium.
Ele detecta bots e impede que a entrada do formulário seja enviada. Portanto, desde o início, você não enfrentará entradas de spam.
Seus visitantes também não precisam passar por nenhum teste para provar que não são robôs. Portanto, não há nenhum inconveniente para você e seus visitantes.
Você pode verificar se a proteção anti-spam padrão está ativada navegando até a guia WPForms ” Configurações ” Geral.
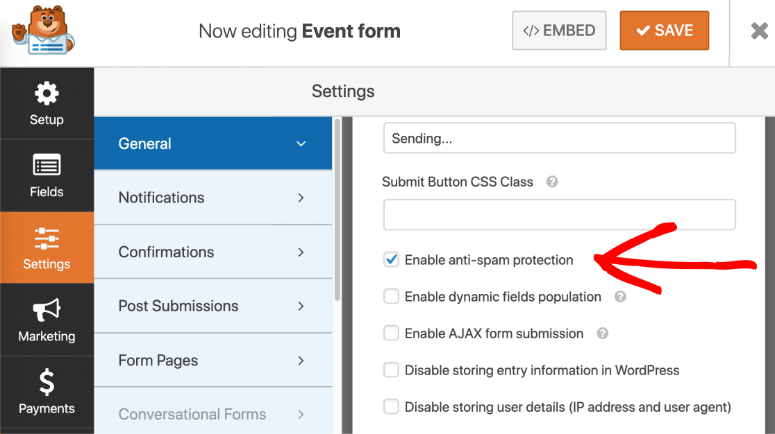
Aqui, você pode rolar até a parte inferior da página para ver se a caixa ao lado de “Ativar proteção anti-spam” está marcada.
Se você estiver usando uma versão mais antiga do WPForms, poderá ver a opção “Anti-spam honeypot”. Essa é a antiga opção de proteção contra spam no WPForms.
Você pode marcar essa caixa ou, melhor ainda, atualizar para a versão mais recente do WPForms para obter a nova defesa anti-spam.
Se você acabou de ativar a proteção anti-spam, certifique-se de salvar o formulário para armazenar as alterações.
Agora seu formulário de contato está protegido contra spambots. Se você quiser dar um passo adiante e tornar seu formulário à prova de balas, continue lendo para conhecer mais métodos de defesa contra spam.
2. Google reCAPTCHA
Para adicionar outra camada de proteção ao seu formulário, você pode usar o reCAPTCHA do Google. Ele apresenta quebra-cabeças aos visitantes ou analisa o comportamento deles em seu site.
Ele pode verificar se um ser humano está enviando o formulário e bloquear entradas automatizadas de spam.
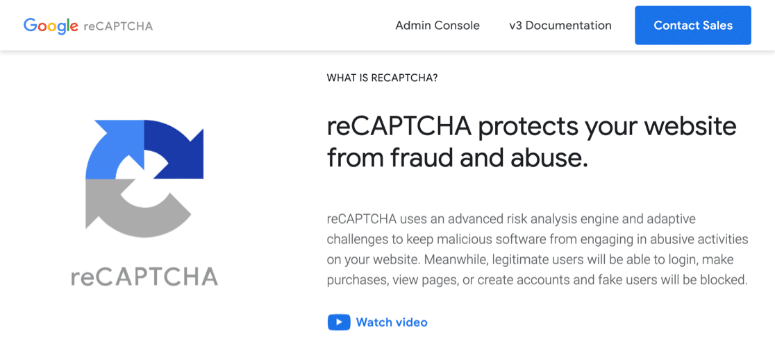
O melhor de tudo é que ele é gratuito para até um milhão de usuários. Agora, existem três versões do Google reCAPTCHA.
- Checkbox reCAPTCHA v2 – apresenta aos visitantes o desafio de marcar uma caixa de seleção que diz “Não sou um robô” e enviá-la. A vantagem aqui é que se trata de uma forma visível de segurança. Assim, os visitantes podem se sentir seguros ao preencher o formulário, sabendo que ele está protegido.
- Invisible reCAPTCHA v2 – Detecta o comportamento e a atividade do usuário em seu site. Ele não apresenta nenhum desafio ou quebra-cabeça.
- reCAPTCHA v3 – Usa JavaScript para detectar humanos. É muito eficaz no bloqueio de bots, mas às vezes também impede usuários genuínos. Portanto, recomendamos usá-lo se você souber como solucionar problemas.
Você pode ativar todas as três versões do Google reCAPTCHA com o WPForms. Vamos nos aprofundar no assunto.
Etapa 1: Escolher o tipo de reCAPTCHA
Para começar a adicionar o reCAPTCHA ao seu formulário de contato, primeiro será necessário selecionar o tipo de CAPTCHA que deseja usar.
Vá até a guia WPForms ” Configurações, onde você encontrará a opção CAPTCHA.
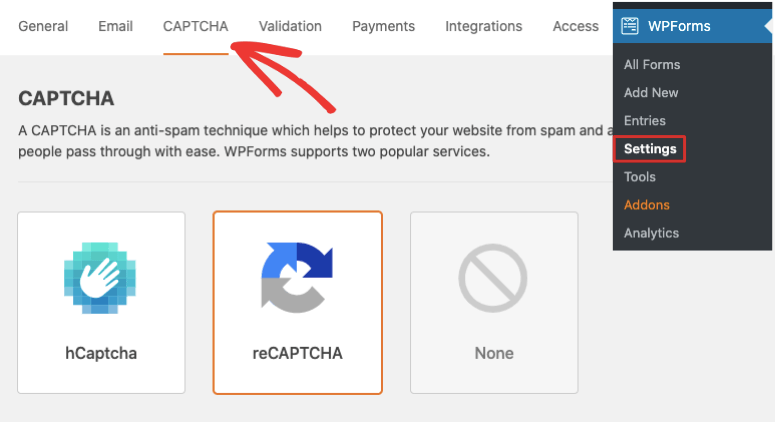
Ao selecioná-lo, será aberta uma página com ícones CAPTCHA para você escolher. Primeiro, mostraremos como usar o reCAPTCHA, portanto, selecionaremos o que está no centro.
Se você rolar a tela para baixo na mesma página, verá as configurações do reCAPTCHA. Lembre-se de que essas configurações se aplicam a todos os formulários que você criar com o WPForms.
Agora, você deve ver 3 das diferentes opções de reCAPTCHA mencionadas anteriormente:

- Caixa de seleção reCAPTCHA v2
- Invisible reCAPTCHA v2
- reCAPTCHA v3
Basta selecionar a que deseja usar em seu site. Em seguida, você verá dois campos disponíveis para preencher a chave do site e a chave secreta. A seguir, mostraremos como criar essas chaves.
Etapa 2: Configuração do Google reCAPTCHA
Para usar o Google reCAPTCHA, você precisará visitar o site do Google reCAPTCHA para configurá-lo.
Aqui, clique em Admin Console (Console do administrador) no menu superior.
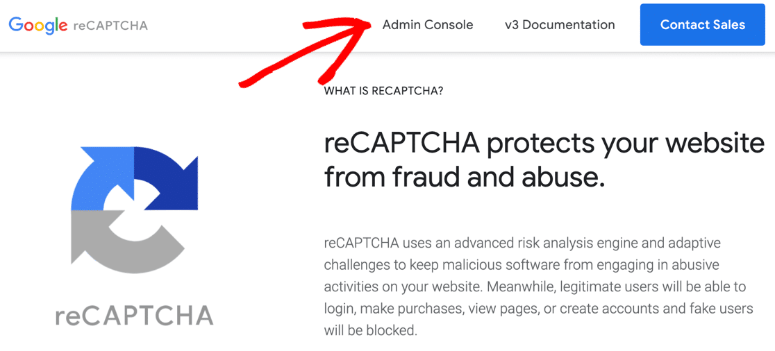
Se você não estiver conectado à sua conta do Google, o Google solicitará que você faça isso agora.
Depois disso, você será redirecionado para uma nova página para registrar seu site no reCAPTCHA. Primeiro, digite o nome de seu site no campo de rótulo. Se você tiver vários domínios, certifique-se de reconhecer o nome inserido, pois você precisará dele mais tarde.
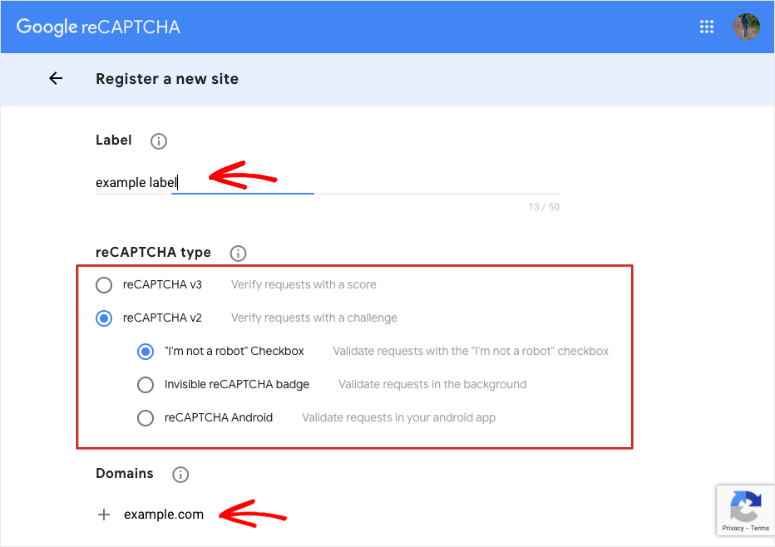
Em seguida, escolha entre reCAPTCHA v2 ou v3 usando os botões de opção. Se você escolher a v3, não há mais nada a fazer aqui.
Se você decidir usar o reCAPTCHA v2, terá mais duas opções para escolher. Você pode selecionar a caixa de seleção “Não sou um robô” ou o emblema invisível do reCAPTCHA.
Para este tutorial, usaremos o método de caixa de seleção no reCAPTCHA v2. No entanto, as etapas permanecerão praticamente as mesmas para os outros tipos também.
Agora, você precisará inserir o domínio oficial do seu site, como “isitwp.com”. Não é necessário adicionar “https://
Depois disso, basta aceitar os termos de serviço e escolher se deseja receber alertas sobre o reCAPTCHA.
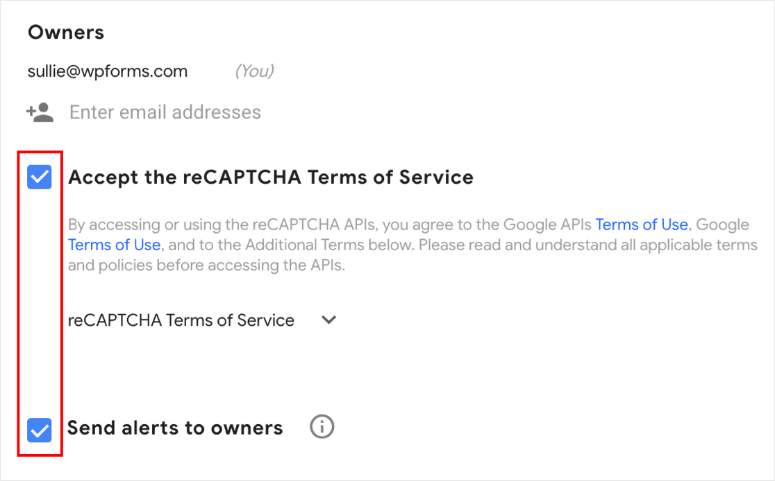
Uma vez concluído, você pode enviar o formulário clicando no botão “Submit” (Enviar ) na parte inferior da página.
Etapa 3: Obtendo suas chaves reCAPTCHA
Depois de enviar seus detalhes, o Google gerará automaticamente chaves de identificação exclusivas para vincular seu formulário à sua conta do reCAPTCHA. Você deverá ver uma mensagem contendo suas chaves. Você receberá uma chave do site e uma chave secreta.
Um aspecto a ser lembrado aqui é que o Google usa chaves diferentes para cada tipo de CAPTCHA. Portanto, se você estiver usando o reCAPTCHA v2 hoje e quiser mudar para a v3 posteriormente, precisará gerar um novo conjunto de chaves.
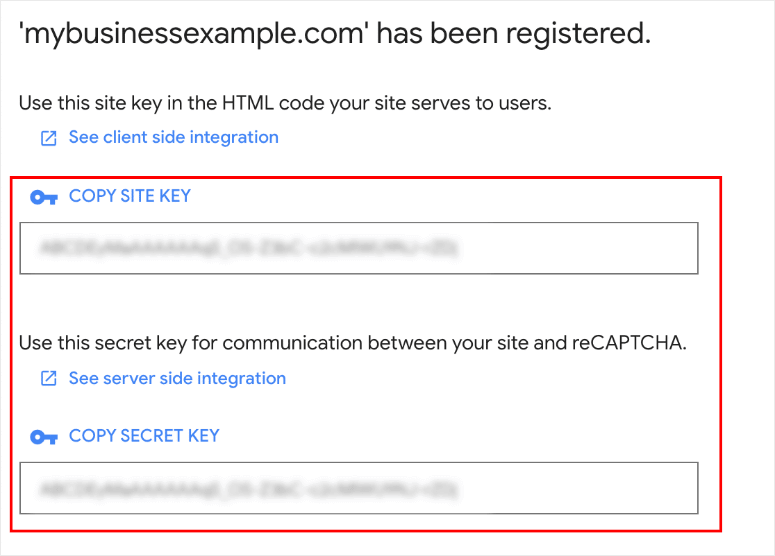
Copie essas chaves e volte ao seu site do WordPress, onde você tem a página WPForms ” Settings ” CAPTCHA aberta. Você verá campos para preencher essas informações. Cole as chaves aqui.
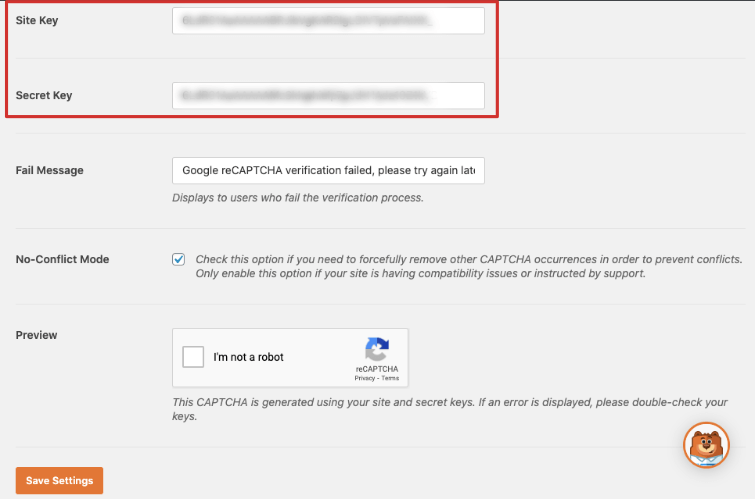
Depois disso, você verá mais duas opções:
- Fail Message (Mensagem de reprovação ) – Você pode personalizar a mensagem que será exibida para um visitante se ele não passar no teste CAPTCHA ou se for impedido de enviar um formulário.
- No-Conflict Mode (Modo sem conflito ) – Se outro plug-in tentar carregar o modo reCAPTCHA, isso poderá causar erros indesejados em seu site. Ao marcar essa caixa, o WPForms forçará a desativação dos reCAPTCHAs provenientes de outros plugins.
Depois de preencher tudo, clique no botão Save Settings (Salvar configurações ) para armazenar suas configurações do reCAPTCHA.
Etapa 4: adicionar o reCAPTCHA ao seu formulário de contato
Agora que você ativou o reCAPTCHA, só falta adicioná-lo ao seu formulário de contato. Para fazer isso, abra WPForms ” All Forms e selecione o formulário de contato.
Isso abrirá o construtor de formulários, onde você poderá editar o formulário. No menu esquerdo, em Standard Fields (Campos padrão), clique no campo CAPTCHA.
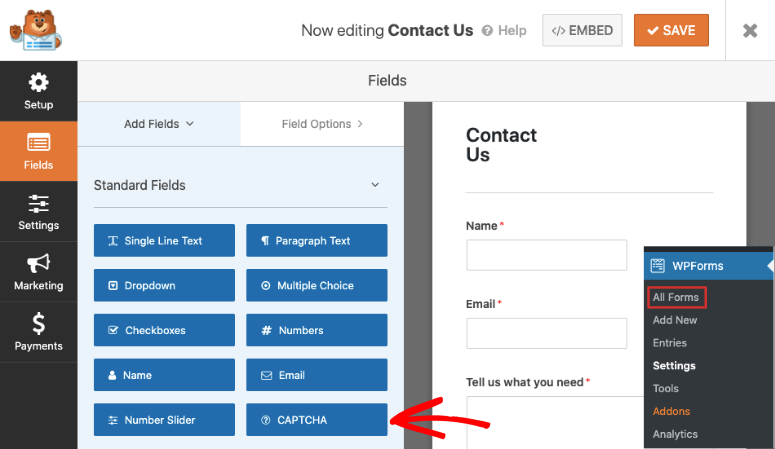
Não é necessário arrastá-lo e soltá-lo em seu formulário como os outros campos. Ao clicar nele, o reCAPTCHA será ativado para esse formulário e você verá uma mensagem de confirmação como esta:
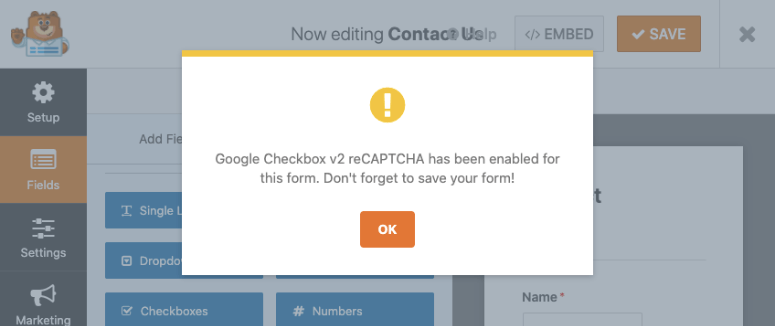
Com isso, você adicionou com êxito o reCAPTCHA ao seu formulário de contato. Se quiser desativar esse recurso, você pode editar o formulário e clicar no mesmo campo CAPTCHA para desativá-lo.
3. hCaptcha
Se quiser uma alternativa ao reCAPTCHA, você pode ativar o hCaptcha, que apresentará um desafio aos visitantes.
Se os visitantes não concluírem o desafio, o formulário não será enviado. Assim, os spambots serão interrompidos em seu caminho.
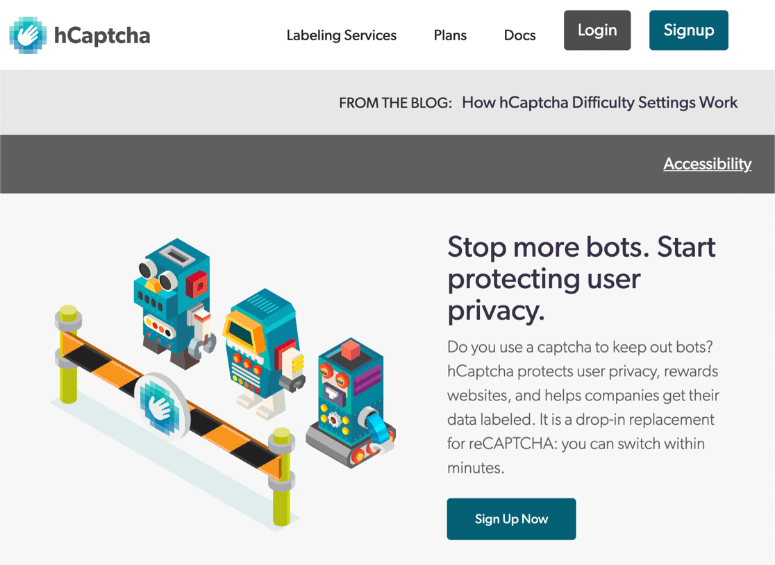
Qual é a diferença entre o hCaptcha e o reCAPTCHA? Aqui estão algumas das principais diferenças que podem ajudar a determinar qual é a melhor opção:
- O uso do hCaptcha é gratuito, mas se você quiser um CAPTCHA invisível, precisará se inscrever em um plano pago.
- Toda vez que um visitante conclui um desafio, você ganha uma pequena recompensa. Portanto, se você tiver um site movimentado, poderá gerar uma boa receita. Você também pode doar o valor para instituições de caridade.
- Em comparação com o Google, o hCaptcha não coleta tantos dados do seu site. Portanto, essa pode ser uma opção melhor se você estiver preocupado com a segurança dos dados.
- Há um “Modo fácil” que você pode ativar para minimizar o número de CAPTCHAs exibidos aos visitantes.
Pronto para usar o hCaptcha? Vamos começar.
Etapa 1: Configuração do hCatpcha no WPForms
A primeira coisa que você precisa fazer é abrir a página WPForms ” Configurações para ativar o hCaptcha.
Nessa página, na guia CAPTCHA, você verá a opção hCaptcha.
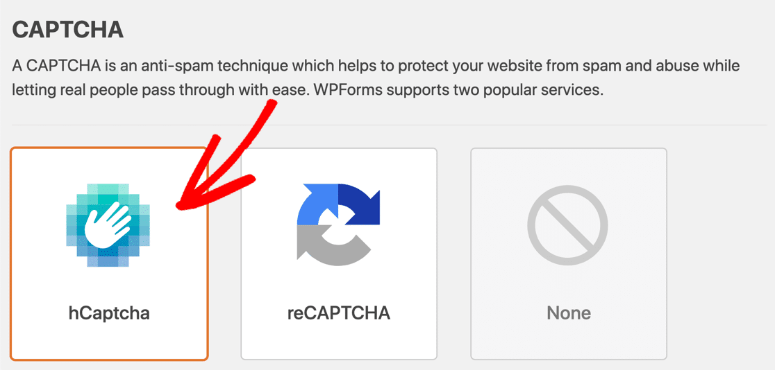
Agora, você precisará da chave do site e da chave secreta. Para gerar essas chaves, primeiro você precisa criar uma conta hCaptcha.
Etapa 2: Configurar sua conta hCaptcha
Para criar sua conta hCaptcha, tudo o que você precisa fazer é acessar o site da hCaptcha e se inscrever no plano gratuito.
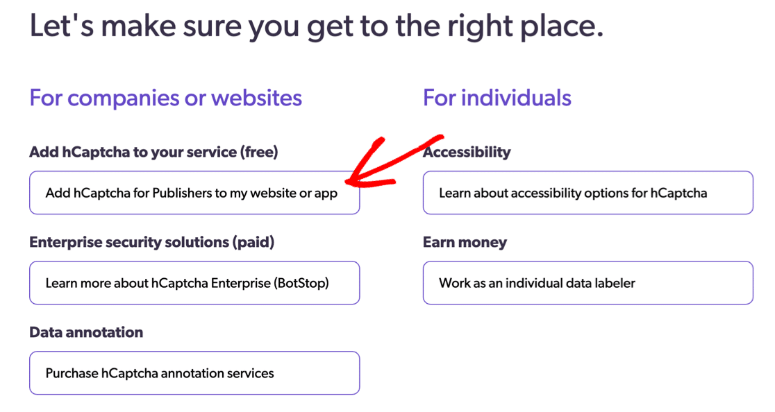
Quando estiver conectado, você poderá adicionar um novo site no painel do hCaptcha.
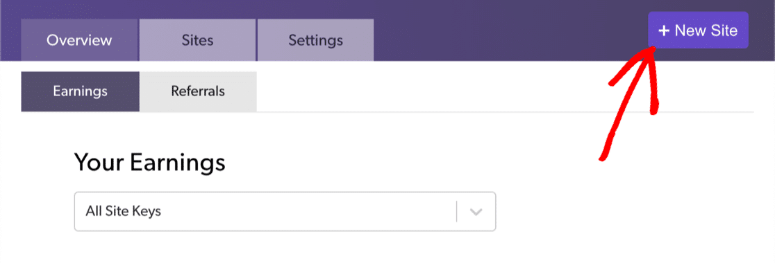
Ao clicar no botão “New Site”, você pode digitar o nome do site e salvar as alterações. Em seguida, você verá uma opção para Add New Sitekey com um ícone de lápis.
Se você clicar no ícone de lápis, poderá adicionar seu próprio nome de chave do site para que seja fácil lembrá-lo mais tarde.
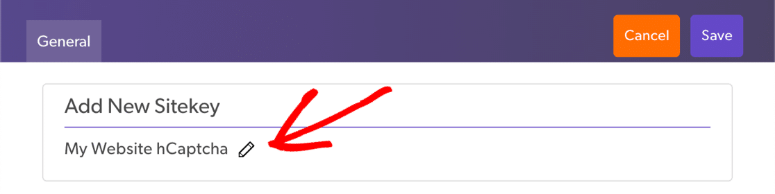
Depois disso, na seção General Information (Informações gerais ), você precisará adicionar seu domínio.
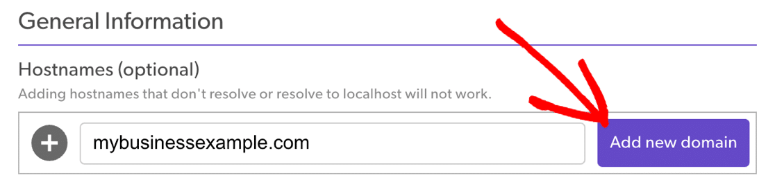
Agora, você verá um controle deslizante de dificuldade do CAPTCHA que permite escolher o grau de dificuldade do quebra-cabeça.
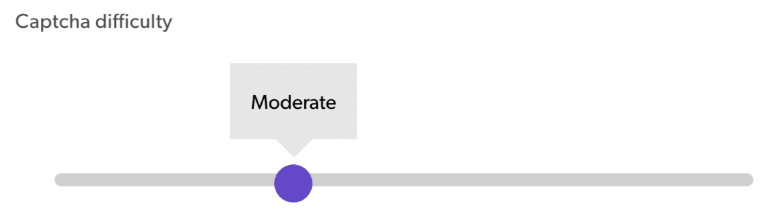
Aqui está uma análise rápida dos diferentes níveis de dificuldade:
- Easy (Fácil ) – Primeiro tentará validar o usuário sem um desafio. Se ele mostrar um desafio, serão os mais fáceis, que levam alguns segundos para serem resolvidos.
- Moderado – Esse é o ponto ideal que mostra um desafio que não é muito fácil nem muito difícil de resolver.
- Difícil – Os desafios levam mais tempo para serem resolvidos e exigem mais esforço do visitante.
- Always On (Sempre ligado ) – Isso torna seu formulário extremamente seguro, mas também pode afetar negativamente a experiência do usuário.
Recomendamos usar o modo Fácil ou Moderado; no entanto, essa é uma decisão comercial que você precisa tomar por conta própria.
Você sempre pode voltar e ajustar o nível de dificuldade aqui.
A última opção nessa página é o interesse de seu público. Isso significa que você pode selecionar temas que sejam semelhantes ao seu setor ou linha de negócios.
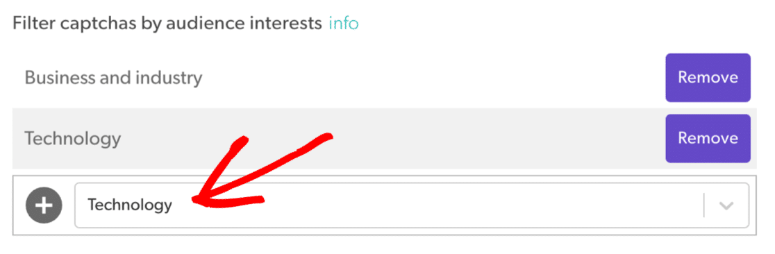
Você pode pular esta seção se quiser que sejam gerados desafios aleatórios. Certifique-se de rolar de volta para o topo e salvar suas configurações.
Etapa 3: Obtendo suas chaves hCatpcha
Quando você salva suas informações, o hCaptcha o redireciona automaticamente para a guia Sites, onde você verá uma lista dos seus sites.
Clique no botão Settings (Configurações ) para obter sua chave do site.
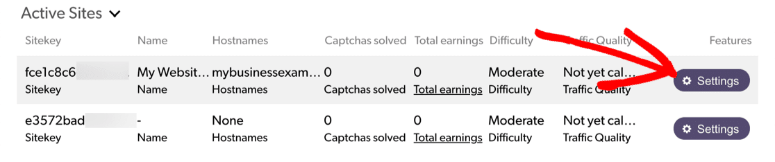
Basta copiar a chave do site aqui e colá-la no campo do WPForms.
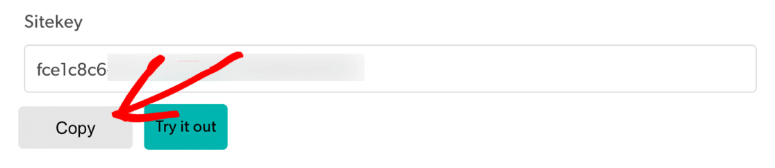
Em seguida, você também precisará de sua chave secreta. Você precisará voltar à página anterior e abrir a guia Settings (Configurações ).
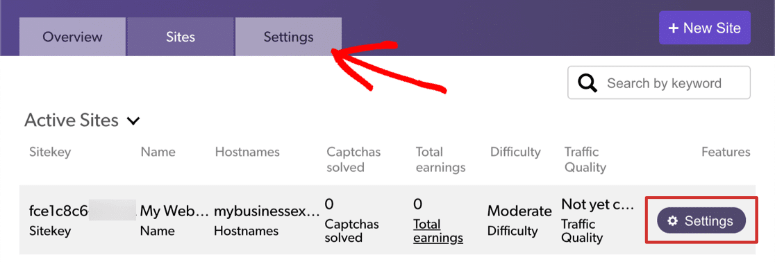
Aqui, você pode clicar no botão Settings (Configurações ) para obter sua chave secreta.
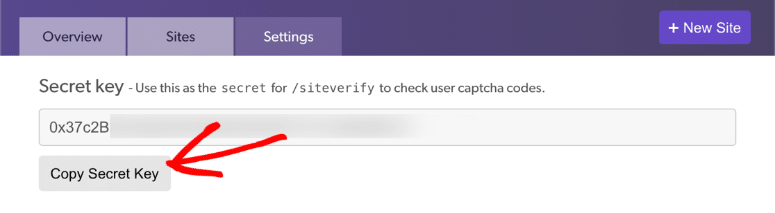
Copie sua chave secreta, volte ao site do WordPress e cole-a na página WPForms ” Settings ” CAPTCHA.
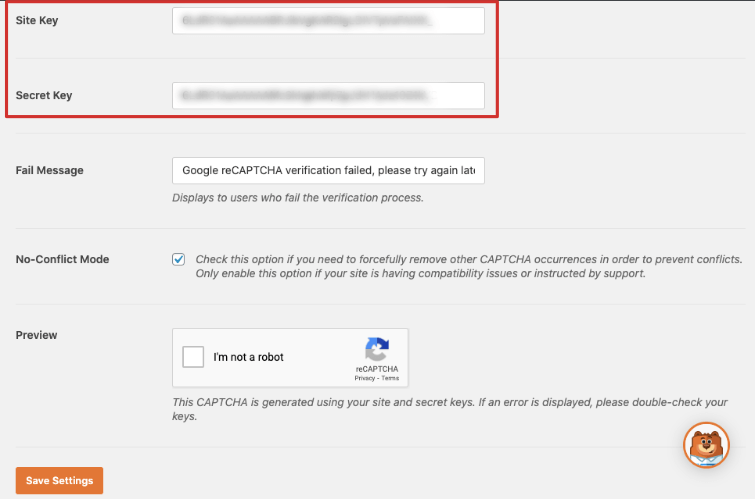
Agora que estamos de volta à página WPForms, você verá mais duas opções:
Fail Message (Mensagem de reprovação ) – Você pode personalizar a mensagem que será exibida para um visitante se ele não passar no teste CAPTCHA ou se for impedido de enviar um formulário.
No-Conflict Mode (Modo sem conflito ) – Se outro plug-in tentar carregar o modo reCAPTCHA, isso poderá causar erros indesejados em seu site. Se você marcar essa caixa de seleção, o WPForms forçará a desativação dos reCAPTCHAs provenientes de outros plugins.
É isso aí. Depois de preencher tudo, clique no botão Save Settings (Salvar configurações ) para armazenar suas configurações do hCaptcha.
Etapa 4: Adicionar o hCaptcha ao seu formulário de contato
Agora que você ativou o hCaptcha, só falta adicioná-lo ao seu formulário de contato. Para fazer isso, abra WPForms ” All Forms e selecione o formulário de contato.
Isso abrirá o construtor de formulários, onde você poderá editar o formulário. No menu esquerdo, em Standard Fields (Campos padrão), clique no campo hCaptcha.
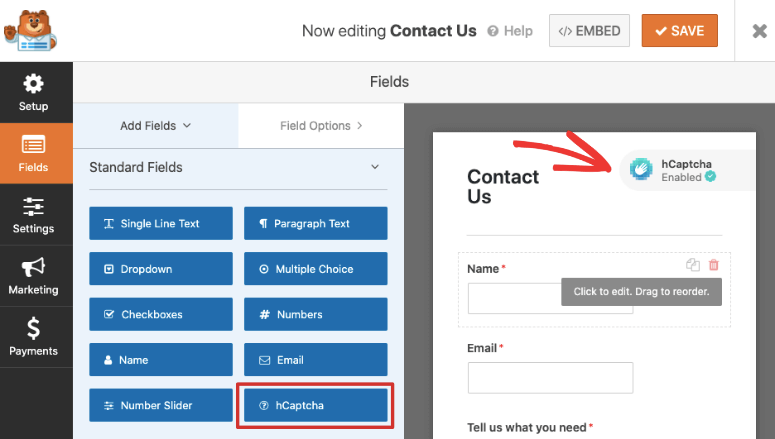
Você não precisa arrastá-lo e soltá-lo em seu formulário como os outros campos. Ao clicar nele, o hCaptcha será ativado em seu formulário. Você verá o emblema do hCaptcha exibido no formulário.
Com isso, você adicionou com êxito o hCaptcha ao seu formulário de contato. Se quiser desativar esse recurso, você pode editar o formulário e clicar no mesmo campo hCaptcha para desativá-lo.
4. Use o complemento CAPTCHA personalizado do WPForms
Entendemos que, às vezes, você pode não querer usar um serviço de terceiros devido a preocupações com a privacidade. Ou talvez você não queira adicionar o emblema de outra marca ao seu formulário.
O WPForms tem tudo o que você precisa. Ele tem um complemento CAPTCHA personalizado que você pode usar para criar seu próprio CAPTCHA.
Esse complemento faz parte da versão Pro, portanto, você precisará atualizar se estiver usando a versão WPForms Lite.
Para ativar esse complemento, vá até a página WPForms ” Complementos, encontre o complemento Captcha personalizado e simplesmente instale-o.
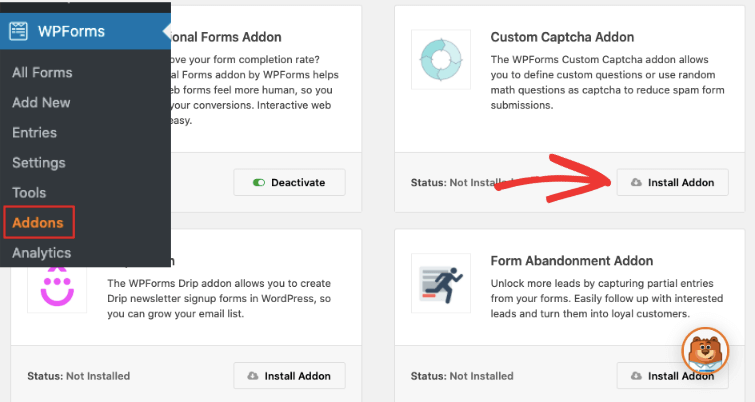
Ele será ativado automaticamente. Depois disso, você pode ir para a página WPForms ” Todos os formulários e abrir o formulário de contato.
Em Fancy Fields, você deverá ver a opção Captcha. Você precisará arrastar e soltar essa opção em seu formulário.
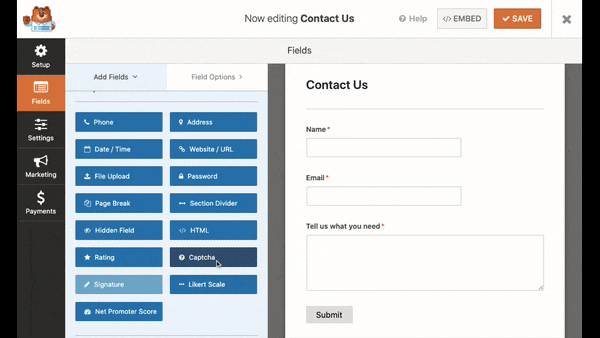
Achamos que o melhor lugar para adicionar o campo Captcha é acima do botão “Enviar”.
Agora, quando você selecionar o campo Captcha na visualização do formulário, ele deverá abrir as opções do campo Captcha no menu esquerdo.
Aqui, você pode alterar o tipo de Captcha para “Pergunta e resposta” ou um problema de “Matemática”. Ele ainda permite que você personalize a pergunta que é feita. E você pode adicionar perguntas diferentes para que seja mais difícil prever a resposta.
Quando estiver satisfeito com o formulário de contato, não se esqueça de salvá-lo.
E aí está! Esses métodos evitarão que os bots enviem spam para o seu site por meio do formulário de contato.
Agora, há ocasiões em que você pode receber spam de visitantes humanos. Podem ser equipes de vendas e golpistas que preenchem manualmente o seu formulário. Para combater isso, mostraremos a você como bloquear endereços de e-mail específicos.
5. Bloqueie ou permita endereços de e-mail específicos em seus formulários
Se os visitantes estiverem enviando spam por meio do formulário de contato, nenhuma das medidas mencionadas acima evitará isso. Elas foram projetadas para detectar e bloquear bots.
Portanto, o WPForms tem um recurso integrado para bloquear ou permitir endereços de e-mail para que você possa impedir manualmente que alguém envie seu formulário.
Para fazer isso, navegue até WPForms ” Todos os formulários e edite seu formulário de contato. Na página do editor de formulários, você verá “Advanced Options” (Opções avançadas ) no menu à esquerda.
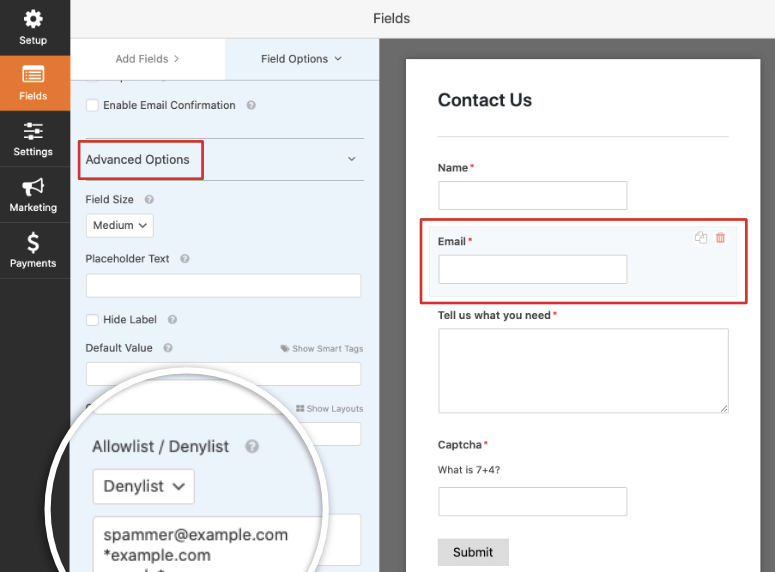
Aqui você verá um menu suspenso que permite escolher uma lista de permissões ou uma lista de bloqueios. Ao selecionar a lista de bloqueios, será aberta uma caixa na qual você poderá inserir endereços de e-mail específicos separados por vírgulas.
Agora o WPForms tem um recurso muito legal aqui. Você pode usar um asterisco * para criar correspondências parciais. Assim, por exemplo, você pode inserir exemplos como estes:
- spamname* – bloqueia endereços de e-mail que começam com ‘spamname’
- *@example.com – bloqueia endereços de e-mail de um domínio específico
- s*@example.com – bloqueia todos os endereços de e-mail que começam com a letra “s” de um domínio específico
Depois de configurar sua lista de nomes, salve o formulário para armazenar as alterações.
Você pode testar o formulário em seu site inserindo o endereço de e-mail que acabou de bloquear. Você verá uma notificação de que esse e-mail não é permitido.
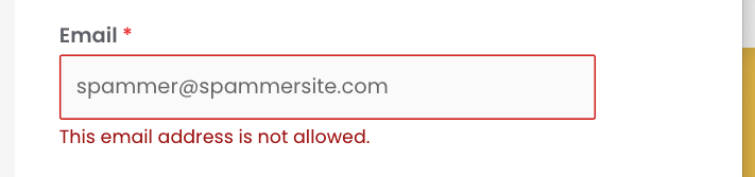
Com isso, você deve ter tudo o que precisa para acabar de vez com o spam de formulários de contato!
Também recomendamos tomar algumas medidas para reforçar a segurança em seu site (caso ainda não o tenha feito):
- Use um plug-in de segurança confiável, como o Sucuri. Ele configurará um firewall para bloquear a entrada de bots mal-intencionados em seu site.
- Instale um certificado SSL em seu site. Você pode usar o plug-in Really Simple SSL para configurá-lo.
- Leia nosso guia completo de segurança que contém todas as etapas necessárias para proteger seu site.
Esperamos que este artigo tenha ajudado a acabar com o spam de formulários de contato em seu site. Se você gostou deste post, talvez queira conferir também 6+ Melhores plug-ins antispam para WordPress e como adicionar chat ao vivo ao seu site para dar aos visitantes mais opções para entrar em contato com você.

Comentários Deixe uma resposta