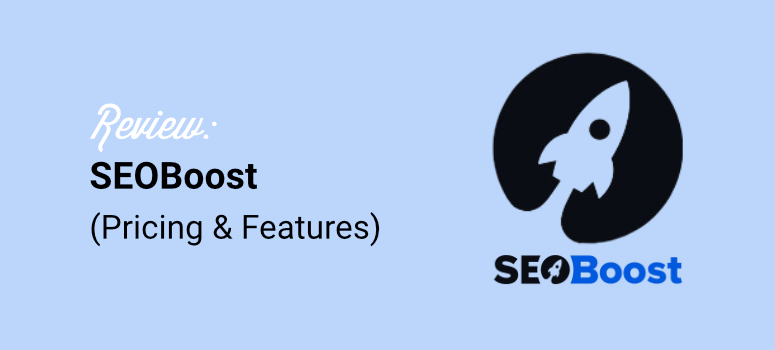
As an SEO expert who’s spent the last decade optimizing content, I’ve seen countless tools promise to boost rankings.
But even with so many tools available, optimizing content following all the recent Google updates has become more complex.
Between analyzing competing content, finding the right keywords, and ensuring proper topic coverage, it’s easy to miss important ranking factors.
As a result, I am always looking for ways to improve my content optimization process.
I’ve personally tested tools like Frase, NeuronWriter, and Outranking to streamline this process, but most are too expensive or fall short of expectations.
SEOBoost recently caught my attention while looking for alternatives to Surfer SEO and Clearscope for my client projects.
And at first glance, I was quite impressed with what I saw!
That’s why I decided to put SEOBoost through its paces on several of my WordPress sites.
In this detailed review, I’ll share my hands-on experience with SEOBoost’s features.
I will also compare it to other popular optimization tools I’ve used, and help you decide if it’s worth the investment for your business.
Whether you’re struggling with content optimization or looking for a more cost-effective solution, you’ll find clear answers about what SEOBoost can and can’t do for your WordPress site.
SEOBoost Overview
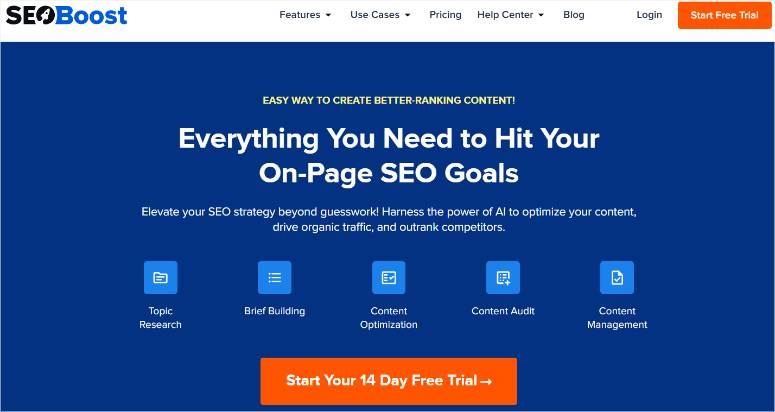
SEOBoost is a new AI SEO tool designed to help you create SEO-friendly content. It’s like having an AI-powered assistant for your on-page optimization.
And here’s the cool part: SEOBoost uses NLP or Natural Language Processing to scan the top 30 pages ranking for your keyword.
It checks over 24 content metrics, including keyword frequency, structure, readability, and more, to identify what makes these pages successful.
Then it gives you tips to help your content compete with them. And out rank them!
What’s really interesting about SEOBoost is who’s behind it.
It’s created by the same team that made AIOSEO.
And as you may know, AIOSEO is the best SEO plugin for WordPress. As a result, many SEO experts in the WordPress community trust and use it.
Check out the latest AIOSEO review to see what I mean.
Because it comes from the AIOSEO team, I immediately wanted to test out SEOBoost.
I wanted to see how it could help with content creation and ranking. After all, it promises to help with everything from keyword research to optimizing your actual content.
SEOBoost Review: Everything You Need to Know
As you can see, SEOBoost is one of the most practical on-page WordPress SEO tools. I have tested its setup process, ease of use, customization, features, and more.
And after this extensive testing, I am finally ready to share my results with you!
I have broken it down into several sections to make it easier for you to follow. If you want to skip to any section, simply select one of the links below.
- Set Up, Ease of Use, and Customization
- Features
- Support and Documentation
- Pricing
- Pros and Cons
- Final Verdict
So, with that said, let us get into this SEOBoost review!
Set Up, Ease of Use, and Customization
Okay, let’s talk about getting started with SEOBoost. You might be wondering if it’s complicated to set up. Good news, it’s really simple.
The first step is just heading over to the SEOBoost website.
Once you’re there, you pick the pricing plan that works best for you. After choosing your plan, log in to your new SEOBoost account.
And that’s it. You are all set to start using the tool.
But there’s an even better option before you even pick a plan. SEOBoost offers a free trial.
I always recommend trying out a free trial when it’s available.
This is because it’s a smart way to test all the features yourself to get a feel for how SEOBoost works before paying for a subscription.
The SEOBoost is very clean and simple to navigate. You get well-placed tabs for Quick Start Guides, Tasks, Topical Reports, Content Briefs, and more, so you can quickly access them.
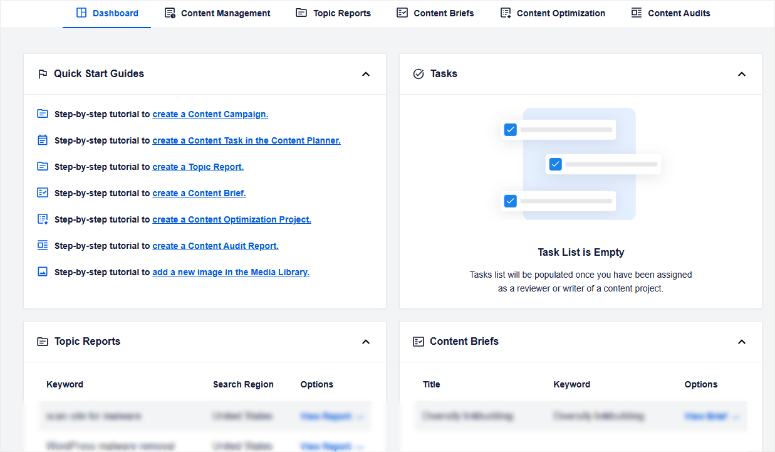
Now, once you’re logged in, you’ll notice something called “Workspaces.”
Think of Workspaces as individual folders for each website you want to work on. Let’s say you manage a few different websites. Workspaces let you keep everything separate and organized within SEOBoost.
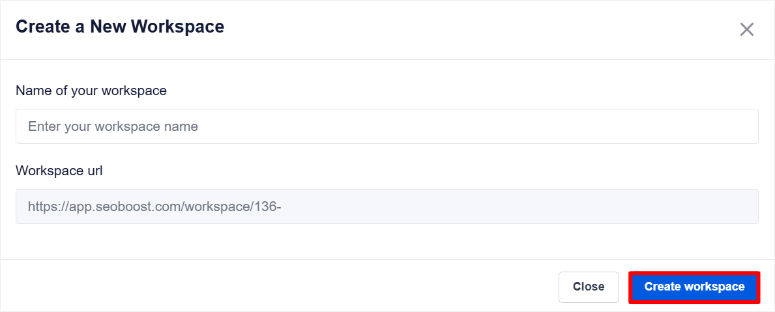
Workspaces are useful because:
- You can manage the SEO for all your websites from one central place.
- You don’t have to jump between different accounts or dashboards.
- They streamline your workflow.
Keeping each website in its own Workspace keeps your projects organized and avoids confusion.
SEOBoost also makes it easy to work with a team.
You can add teammates to your Workspaces. This is great for working with writers, editors, or clients. Collaboration becomes much smoother.
On top of that, there are different roles you can assign to your team members. You have Editors, Contributors, and Guests.
The “Guest” role is particularly interesting, especially when working with clients.
You see, with the Guest role, you can give clients limited access to a Workspace. They can see the progress of their content projects and even leave comments.
But, they don’t have full editorial control. This is a fantastic way to keep clients in the loop and get their feedback, without giving them access to sensitive settings or features.
Next, let us look at SEOBoost features.
Features
SEOBoost isn’t just focused on one element of SEO content optimization. It’s packed with features designed to help you create SEO-friendly content at every step.
And to keep things organized, they’ve grouped these features into logical sections.
Let’s start by looking at Content Management.
Content Management
When you’re working on SEO, things can get messy fast, right?
Especially if you’re managing content for more than one website or working with a team.
That’s where SEOBoost’s Content Management features come in super handy. This feature is all about keeping your SEO content projects organized and on track.
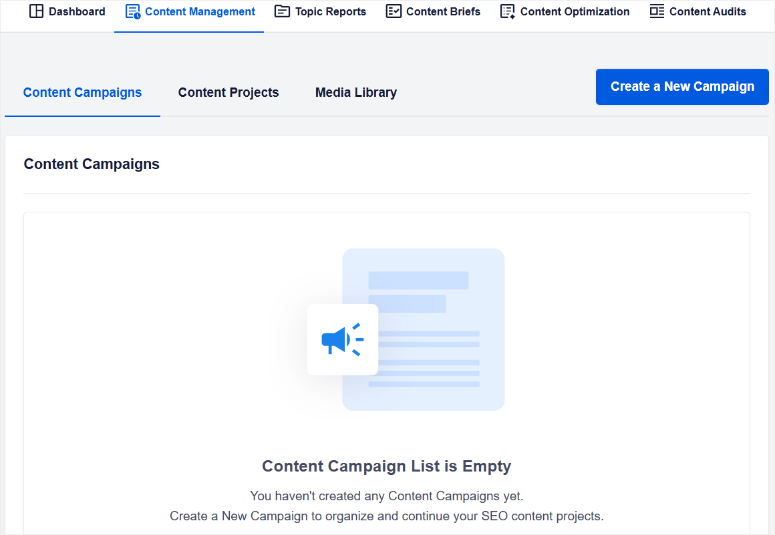
Let us look at each tool under Content Management one by one.
1. Content Campaigns
Content Campaigns is SEOBoost’s way to organize your ongoing SEO efforts.
Let’s say you’re planning a series of blog posts around a specific topic over the next few months. You can set up a Content Campaign to manage this entire project.
Within Content Campaigns, you can set a start and end date for your campaign. This helps you plan your timeline and keep things moving.
You can also track the campaign state, marking it as scheduled or ongoing, so you always know where things stand.
If you’re working with writers, you can easily assign them to the campaign using a dropdown list.
And to keep everything super organized, you can use folders to group your campaigns. On top of that, you can either use existing folders or create new ones right there.
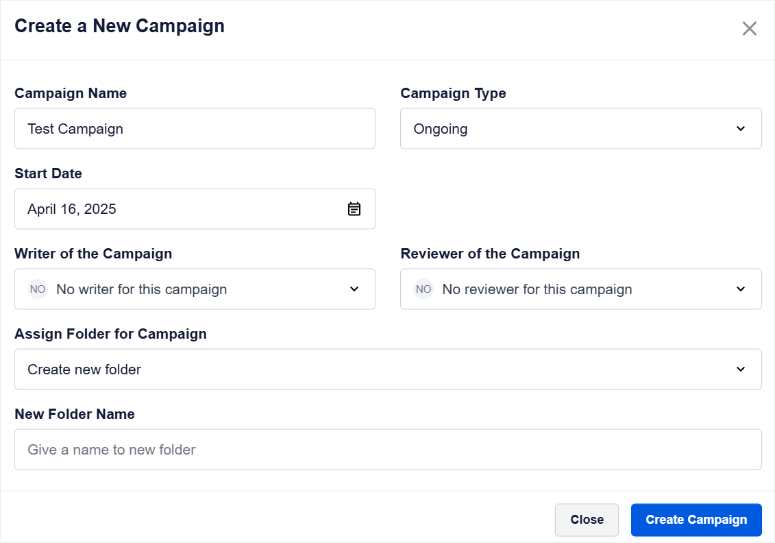
Using Content Campaigns is a great way to get a bird’s-eye view of your SEO content strategy and ensure everything runs smoothly.
2. Content Projects
While Campaigns are for bigger, ongoing efforts, Projects are for individual pieces of content.
So, every time you plan to create a new blog post or optimize an existing page, you’ll make a Content Project.
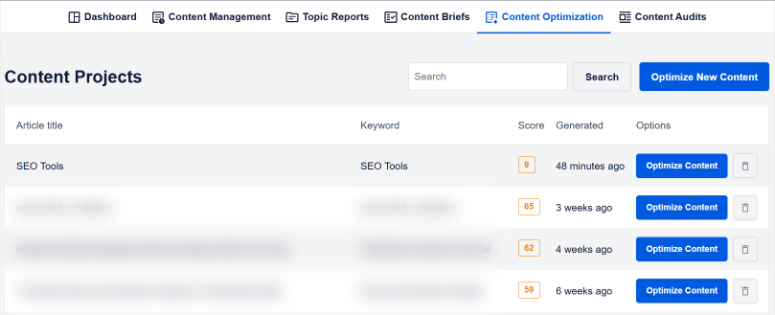
This might seem like an extra step, but it’s actually smart for SEO. It helps you structure your content planning right from the start.
When you set up a Content Project, you have several options to define your work.
Of course, you’ll add your target keyword. You also set the search region and language you’re targeting. This makes sure SEOBoost’s analysis is spot-on for your specific audience.
You can also set a planned publish date, which is great for content calendars.
Like Campaigns, you can assign a writer and a reviewer from the dropdown lists. And you can organize your projects by assigning them to folders and campaigns.
When you create a Content Project, you have two choices.
You can create a project for “New Content,” meaning you’re planning something from scratch.
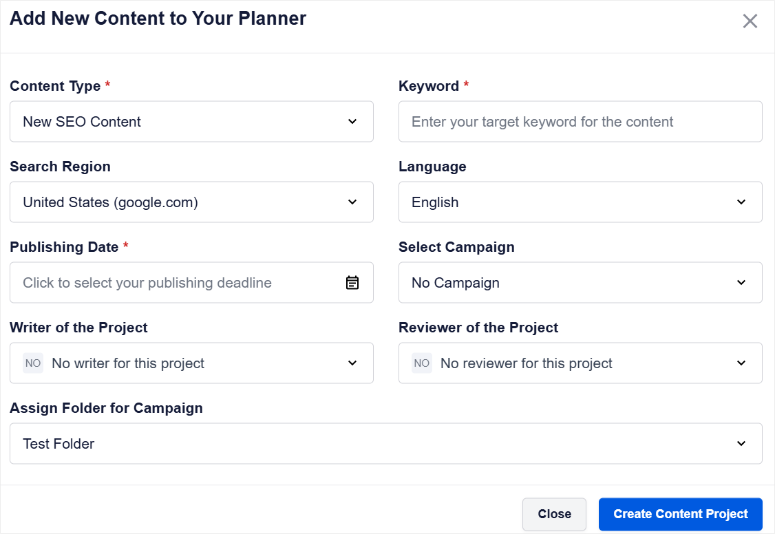
Or, you can choose “Existing Content.” This is for when you want to optimize a page that’s already live on your website.
If you pick “Existing Content,” SEOBoost asks you to add the page URL.
This is important because this SEO tool needs to look at your existing content to give you optimization advice. It needs to analyze what’s already there to tell you how to make it better for SEO.
3. Media Library
This might sound simple, but it’s a feature I appreciate. You see, images and other media are a big part of content, and optimizing them is important for SEO too.
SEOBoost’s Media Library lets you manage all your media files right within the platform. This means you can fully optimize all aspects of your content, including images, before you even transfer it to WordPress.
The Media Library gives you a few ways to upload images.
You can upload files directly from your computer. You can also upload images using an image URL if you find something online.
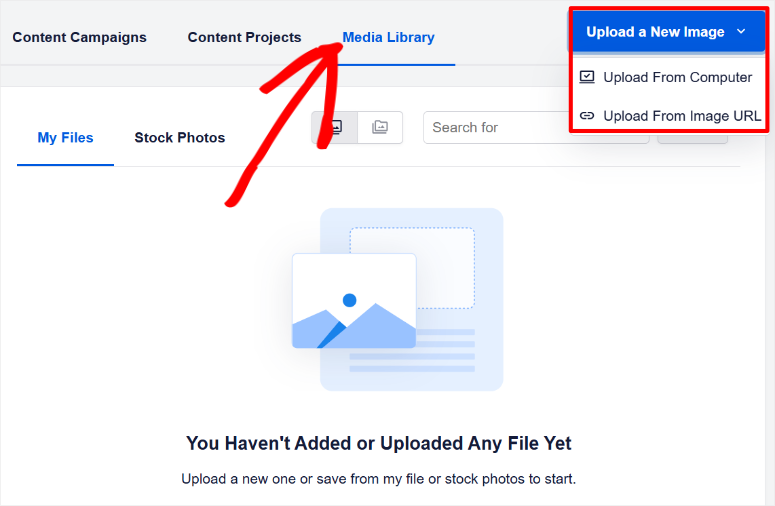
And here’s a neat touch: SEOBoost integrates with stock photo libraries. So, you can browse stock photos right within SEOBoost, select the ones you like, and save them to your files.
But, the best part of the Media Library, in my opinion, is that you can save images for specific content projects. This is a game-changer for staying organized.
This makes it much easier to find the right images when needed and keeps everything streamlined and organized.
Topical Reports
Topical Reports is where SEOBoost really starts to shine, in my opinion.
You know, you can’t just guess what to write about to rank well. You need to understand what’s already working for your target keyword. And that’s exactly what Topical Reports are for.
The main idea behind Topical Reports is to help you analyze your competitors. It enables you to figure out what the top-ranking pages are doing right so you can improve your own SEO strategy.
They are based on a deep dive into the highest-ranking pages on Google. They also look at things like featured snippets and other important content metrics.
And the best part?
It saves you a ton of time on manual research. Instead of spending hours digging through search results yourself, SEOBoost does the heavy lifting for you.
So, how do you use Topical Reports?
It’s pretty simple.
To start, you need to enter the keyword you want to analyze. Then, you select the region and language you’re targeting. Once you’ve entered this info, you hit Create Report.
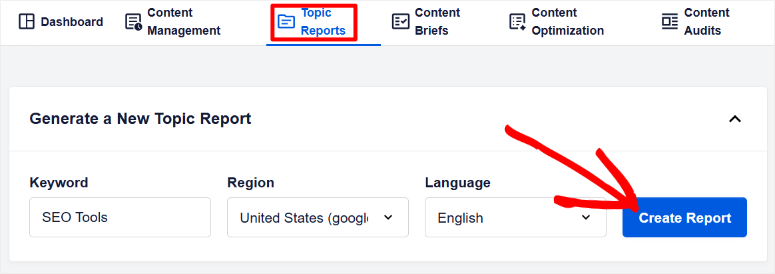
Initially, the report status will show as “Prepared.” Once it’s done, the status will change, and you select “View Report” to dive in.
When you open a Topical Report, you’ll see it’s packed with information.
But don’t worry, it’s designed to be easy to understand. SEOBoost uses visuals and graphs throughout the report to make the data clear and digestible.
And because there’s so much info, they use collapsible tabs. This is really smart because it lets you focus on exactly the data you need at that moment without feeling overwhelmed.
Now let us look at each tab, one by one.
1. Content Analysis of Top Competing Pages
This tab is packed with metrics to help you understand your competition better. Take Average Word Count, for example.
It shows you the average word count of the top-ranking content. But what’s impressive is that it also shows you the highest word count and the lowest word count among those top pages.
On top of that, it tells you the SERP position of the articles with the highest and lowest word counts.
Why is this helpful?
Well, it’s not just about hitting an average word count. This detailed data helps you strategically decide on the ideal length for your content based on what’s actually ranking.
On the same tab, you will also get the Average Readability Level and Average Keyword Frequency.
Again, these show you the average, highest, and lowest scores and their SERP positions.
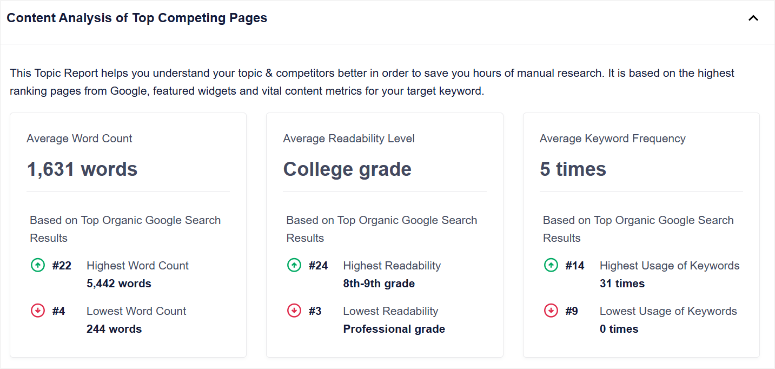
As a result, the data gives you a much more nuanced understanding of what Google seems to be favoring beyond just simple averages. You get to see the range of what’s working, not just a single number.
2. Content Statistics for Top Competing Pages
This tab takes the data from the first tab and presents it visually using graphs. So, you’ll see graphs for Word Count, Readability, Keyword Frequency, and even Images.
For example, the Headlines graph will show you the word count of every article ranking from position 1 to 25.
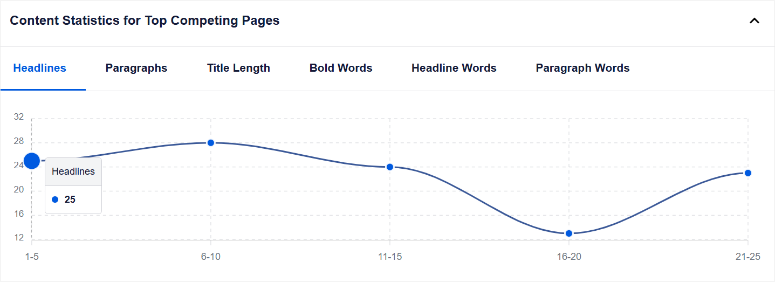
All the graphs in this tab work in a similar way, giving you a quick visual overview of the data across the SERPs.
3. Content Statistics for Top Competing Pages
This is similar to the previous tab but focuses on different content elements.
Here, you’ll find graphs showing the number of headlines, paragraphs, and bold words used in the top-ranking content.
Added to that, you also get graphs for the length of titles, paragraph words, and headline words in characters.
This level of detail is fantastic for understanding how competitors structure their content.
4. Overview of Top Competing Pages
This is where all the data from the previous tabs comes together in one place.
It’s basically a table that compiles all the key metrics for each of the top-ranking pages, presented in SERP order (search result page).
Each page has its SEO Score, Word Count, Readability, Keyword frequency, number of images, headlines, and paragraphs.
If you don’t want to include a certain page in your analysis, you can simply turn it off using the “Include” toggle button next to it.
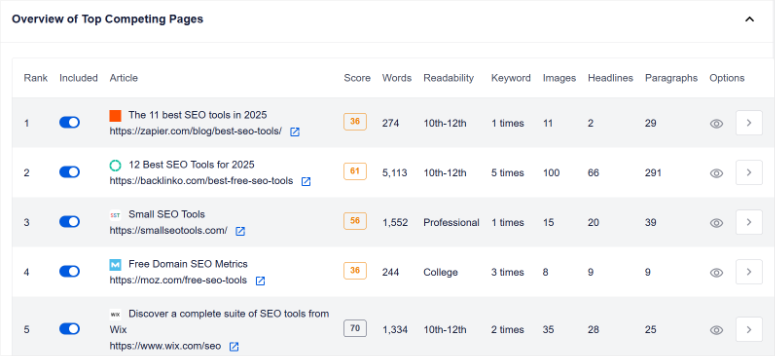
And if you want to dive deeper into a specific page, you can select the “Eye Icon” under Options.
This opens a popup with even more detailed page information in a larger interface, including the content score and position.
Now, here’s probably my favorite thing about Topical Reports:
You can easily add elements from competitor articles directly to your content brief.
You see those small arrow icons at the end of each section in the “Overview of Top Competing Pages” tab?
If you click one of those arrows next to a competitor’s listing, you can add their H tags directly to your brief.
When you select “Add to Brief,” a popup appears. Here, you can customize the headline further if you want.
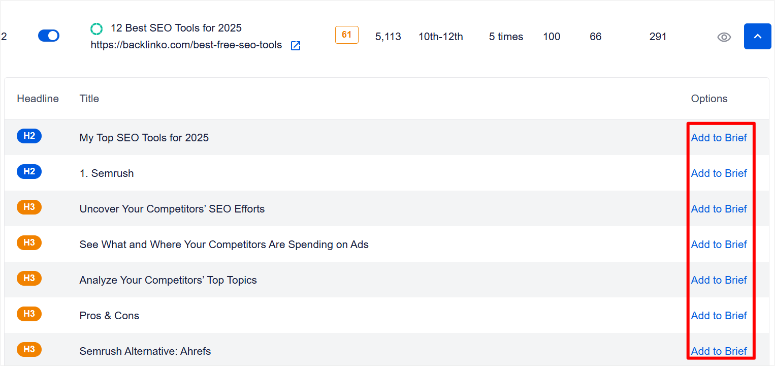
You can even add notes to yourself to remember how you plan to use that headline in your own content.
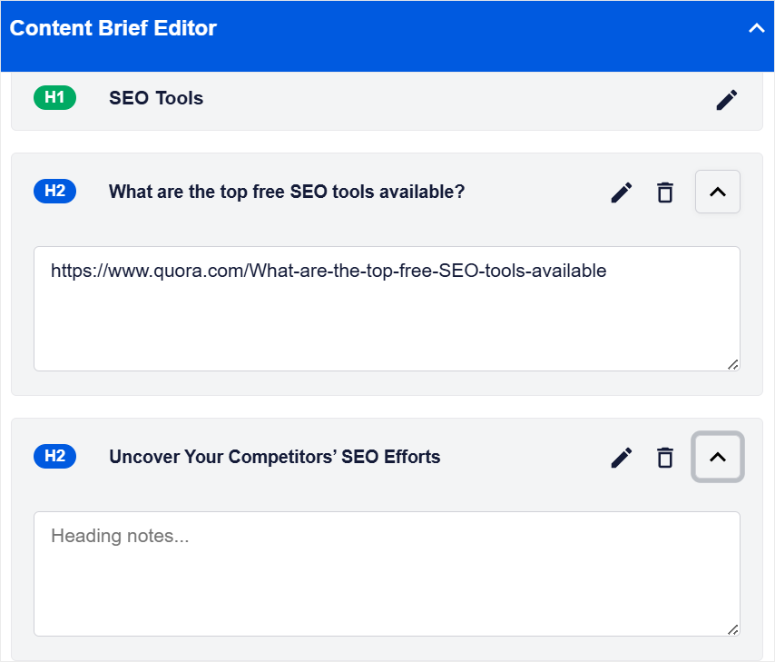
And this “add to brief” functionality isn’t just for title tags.
As we’ll see below, you can add different types of content and SEO elements to your brief from other tabs as well.
5. Relevant Questions to Answer
This is super helpful for understanding user intent. Here, SEOBoost shows you relevant questions related to your target keyword.
It also tells you the source of each question, and you can even click through to the source page to get more context.
And yes, you guessed it, you can add any question you like directly to your content brief with just a click.
6. Important Phrases and Words to Use in Your Article
This is where SEOBoost really helps you with your content’s topical relevance. It gives you a list of phrases and words that you should try to include in your content to cover your topic in depth.
SEOBoost even suggests how many times you should aim to use each phrase or word.
On top of that, just like with the questions and headlines, you can add any of these phrases or words to your content brief with a single click.
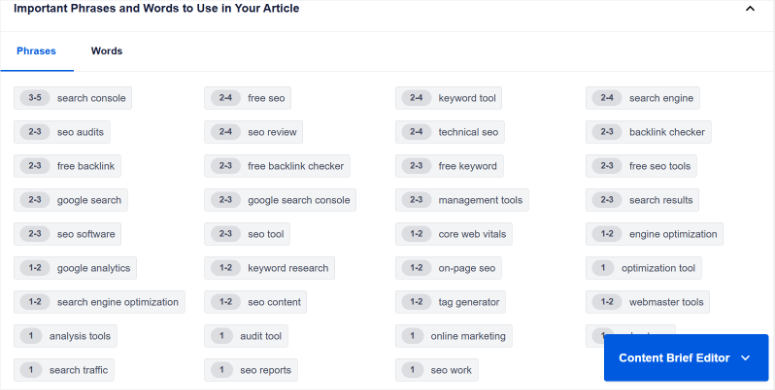
Finally, at the bottom of the Topical Reports page, you find the Alt Text Used in Top Ranking Articles and Outbound URLs Used in Top Ranking Articles tabs.
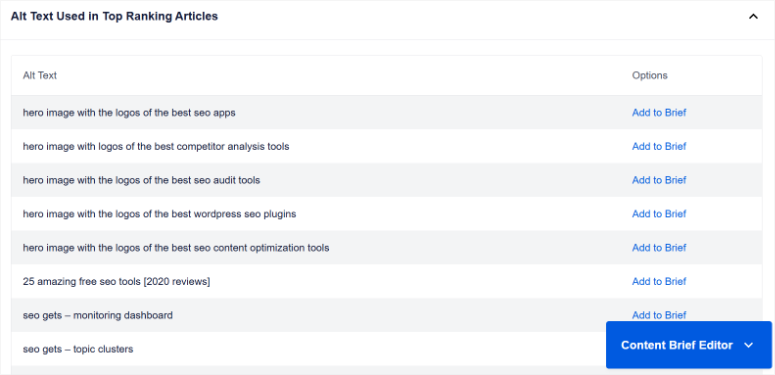
These tabs list examples of alt text for images and outbound URLs used by your top competitors. And of course, you can add these to your brief as well if you find them relevant.
Content Brief Editor
Once you’ve gone through all these tabs and added everything you want to your brief, you’ll want to check out the “Content Brief Editor” tab at the bottom of your screen.
If you click this, it expands and shows you your entire content brief. You’ll see all the headlines, notes, phrases, words, and questions you’ve added, all in one place.
From here, you can further customize your brief. You can edit and delete entries, and even reorder them using drag and drop.
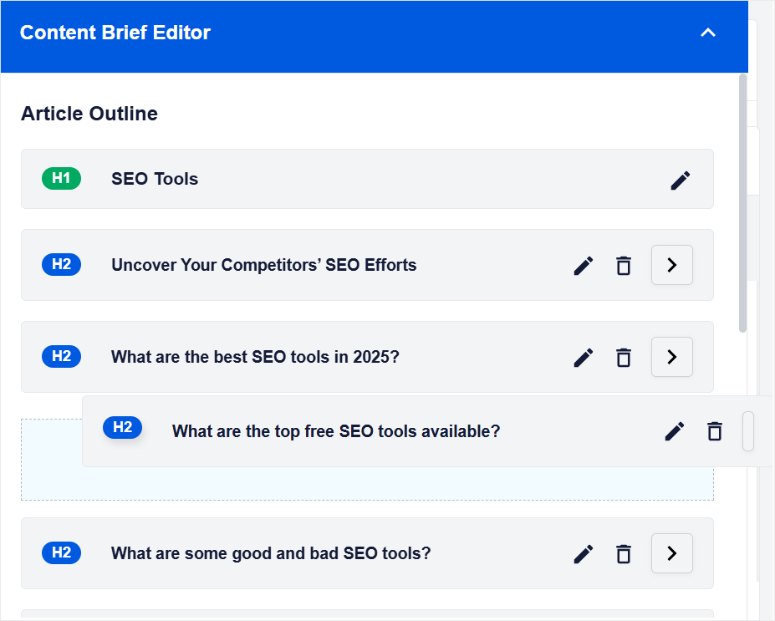
Content Briefs
Okay, so we’ve talked about using Topical Reports to research your competitors and gather great information.
But what happens to all that information you collect? That’s where Content Briefs come in.
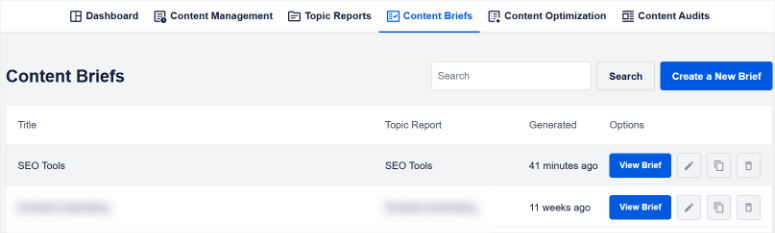
In SEOBoost, Content Briefs are your central hub for organizing your content strategy. It is your personal library of content plans. Here, you can access all the content briefs you’ve created.
Remember those briefs we made using the Topical Reports and Content Brief Editor tools?
Well, they all live here in the Content Briefs section.
When you open a Content Brief, you get a clear overview of everything you’ve gathered with the Topical Reports and Content Brief Editor tools.
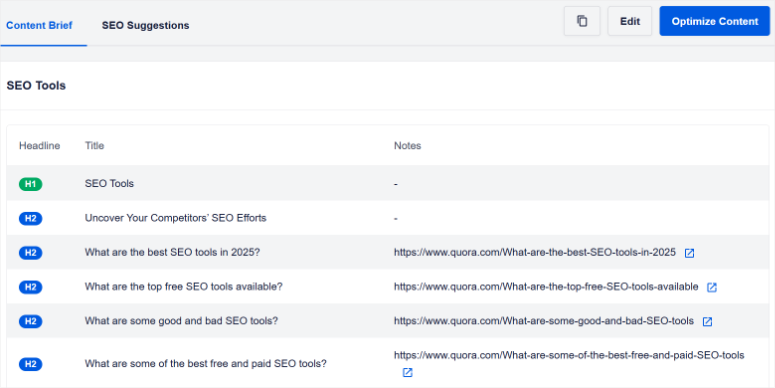
And it’s not just about viewing your brief. You can also customize it further right here.
You can edit any of the elements in your brief, delete things you decide you don’t need, and even reorder sections using drag and drop.
This makes it easy to refine your content plan and get it exactly how you want it.
One really helpful part of Content Briefs is the SEO Suggestions tab.
This is where SEOBoost gives you specific recommendations to help your content rank well. It’s a checklist of SEO best practices tailored to your topic.
So, you’ll see suggestions for things like your target word count, the number of paragraphs you should aim for, how often to use your keywords, and even tips for your headlines.
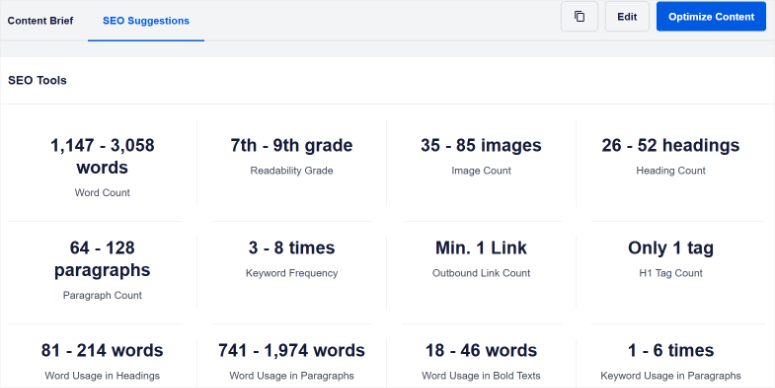
Content Optimization Tool
Okay, we’ve planned our content with Content Briefs. Now, it’s time to write and optimize that content. And for that, SEOBoost has a useful feature called the Content Optimization Tool.
This tool is designed to be your writing workspace right within SEOBoost. You can write your entire article directly inside SEOBoost’s Content Optimization tool.
This is because it’s got all the basic editing features you need. You can add links, insert images, and format your text with headings (H1s, H2s, etc.).
But what if you prefer to write on another platform?
Maybe you like using Google Docs, or you draft your posts directly in WordPress.
No problem. SEOBoost is flexible. You can write your article in Google Docs, WordPress, or wherever you like, and then simply copy and paste it into the Content Optimization tool.
And here’s a really important detail: when you transfer your content into SEOBoost, it keeps everything looking right. It doesn’t mess up your formatting.
Your images stay in place. Your links remain intact. This is a big time-saver because you don’t have to reformat everything after you paste it.
Remember all the data and suggestions in your Content Brief?
Well, those are displayed right next to your writing area.
On one side, you’ll see your overall content score, word count, readability score, and keyword usage.
On the other side, you’ll see your list of important phrases and words, on-page SEO elements, your content brief outline, and even a section for comments if you’re working with a team.
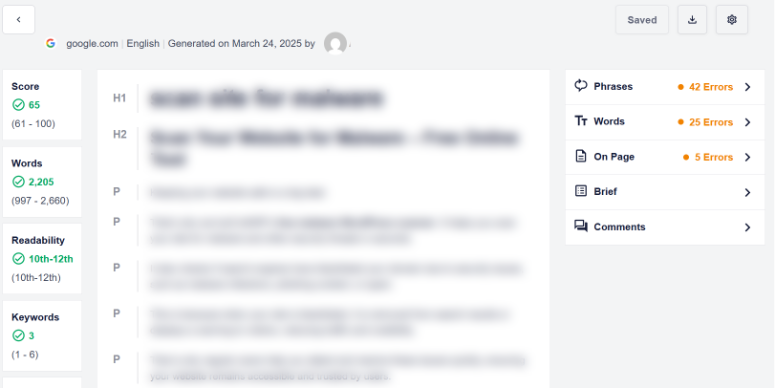
As you write and make changes to your content, these scores and metrics update instantly. You can see in real-time how your changes are affecting your content’s optimization.
This immediate feedback is incredibly helpful for ensuring you’re on the right track.
Another cool visual feature is the content type indicator.
As you write, SEOBoost automatically identifies the type of content you’re creating in each section. So, if you write a heading, it will show “H1” or “H2” next to it. If you add an image, you’ll see an “I”. And for regular paragraphs, it shows “P”.
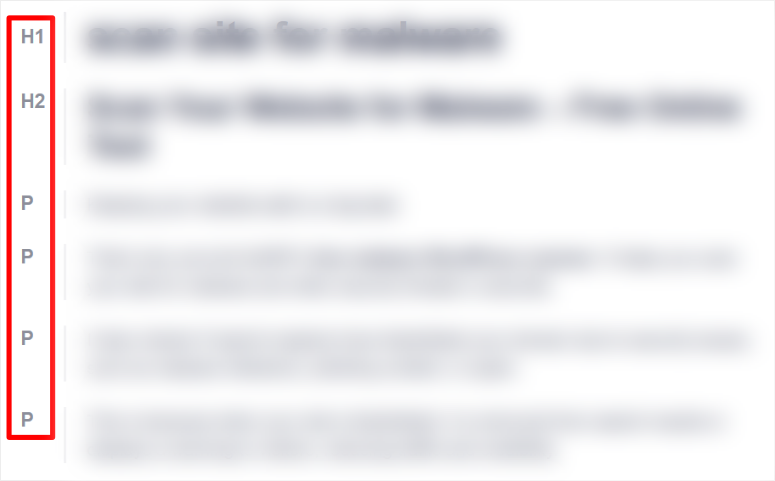
This is more than just a visual cue. It helps you ensure you’re structuring your content correctly with proper heading tags and using images appropriately. It’s a quick visual check to ensure your on-page SEO structure is solid.
Once you’re finished writing and optimizing your content in the tool, you have several download options.
You can download your optimized article as an HTML file, a PDF, or plain text (TXT). You can also simply copy the HTML code to your clipboard.
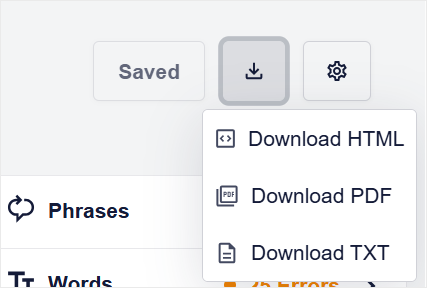
These different export options are important because they give you flexibility in how you want to use your content.
And finally, SEOBoost’s Content Optimization tool even lets you edit your article’s metadata.
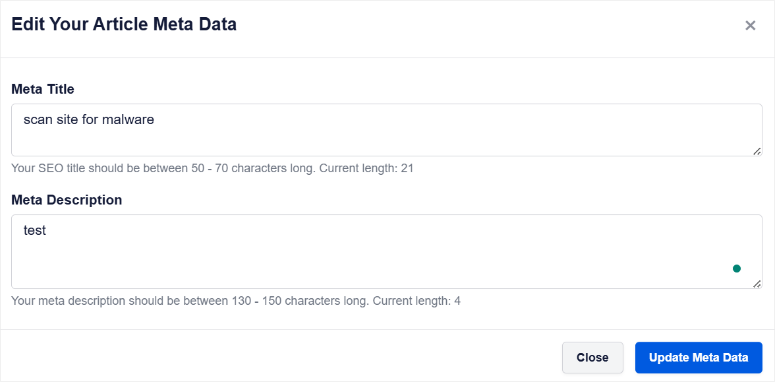
Being able to adjust this directly within the tool, alongside your content, streamlines your workflow even further.
Content Audit Tool
Alright, so we’ve covered creating and optimizing new content with SEOBoost. But what about the content you’ve already published and outdated SEO-wise?
That’s where the Content Audit Tool comes in!
The main goal of the Content Audit Tool is to help you optimize your existing, live content. It helps you take content that’s already on your website and makes it rank higher for your target keywords.
Think of it as giving your old content an SEO makeover.
To get started, simply add the URL of the live page you want to audit. Then, enter the target keyword you want to rank for.
Like with Topical Reports, you also select the region and language you focus on.
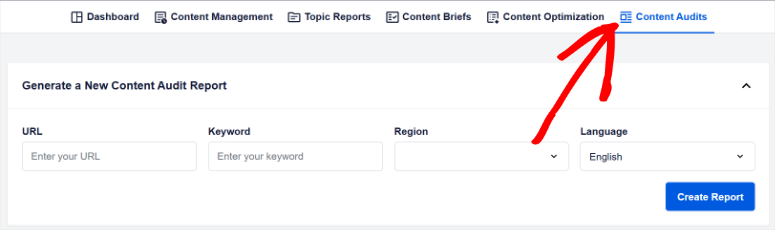
You’ll notice immediately that the Content Audit page looks very similar to the Topical Reports page.
This means if you’re already familiar with Topical Reports, there’s no learning curve. On top of that, it uses many of the same metrics and data analysis methods as Topical Reports.
And just like Topical Reports, the Content Audit Tool uses visual data representation.
So let us go through them one by one.
1. Comparison Between Your Article and Top Competing Pages
Here, you’ll see bar graphs that directly compare key metrics of your content with those of your top-ranking competitors.
The metrics compared include word count, readability, keyword frequency, and the number of images.
To make it visually clear, your content’s bars are green, while your competitors’ bars are blue. This quick visual distinction helps you immediately see where you stand in each area.
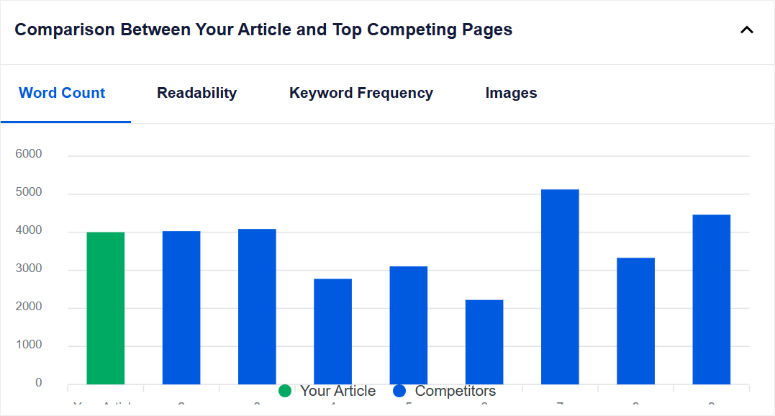
2. Comparison Between Your Article and Top Competing Pages
This section also uses bar graphs for comparison. But here, the focus is on structural elements. You can compare the number of headlines, paragraphs, and bold words in your content versus your competitors.
Added to that, it also compares the character length of your title, headline words, and paragraph words.
3. Analysis and Recommendations of Your Vital Content Metrics
This section breaks down your page into individual content metrics. As mentioned, SEOBoost uses AI and Natural Language Processing to identify the optimal optimization levels for each metric.
This is where you get specific insights into areas where your content could be improved.
The metrics displayed here include your content score, word count, readability score, number of images, headlines, and more.
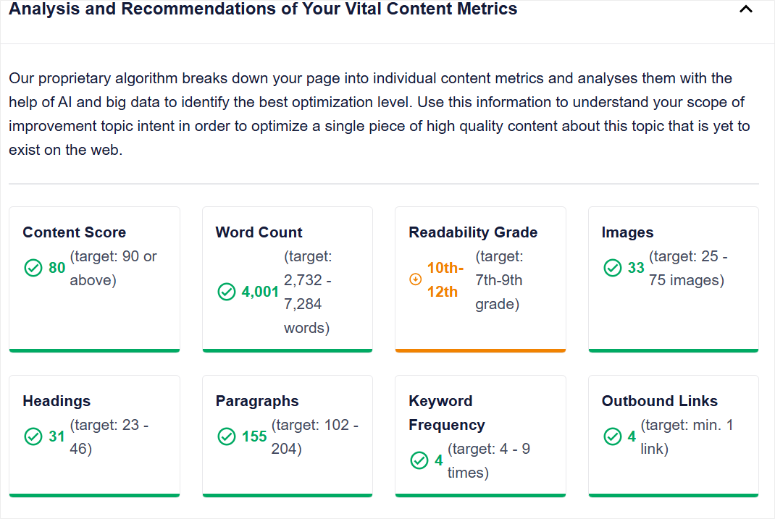
4. Important Phrases and Words to Use in Your Article
This is similar to what you see in Topical Reports. It shows you a list of phrases and words closely associated with your target keyword.
For each phrase or word, you’ll see the “Recommended Frequency” and your content’s “Current Frequency.”
Then, the “Status” column tells you whether you need to increase or reduce your usage of that term.
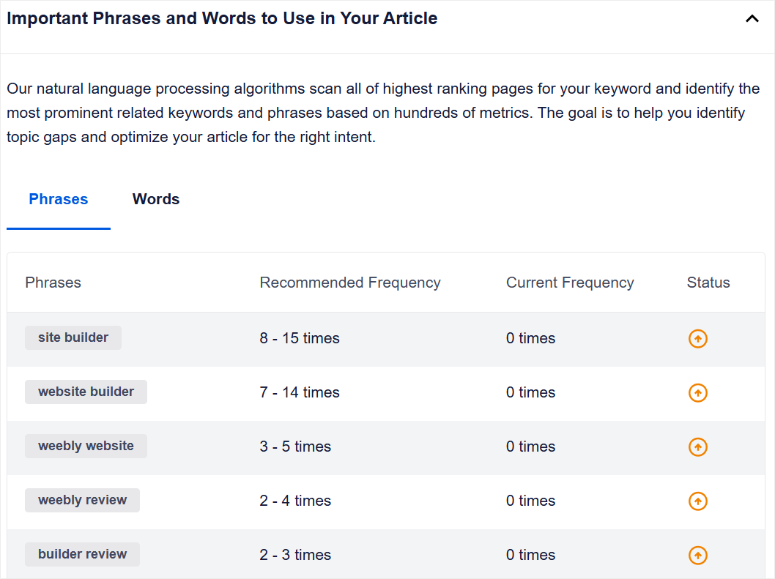
AIOSEO Writing Assistant: WordPress Integration
Okay, so we’ve been talking about using SEOBoost within its own dashboard.
But here’s something that makes it even more convenient, especially for WordPress users. You can use SEOBoost directly within WordPress.
As a result, you don’t always have to switch back and forth between SEOBoost and your WordPress site. But you need to have the AIOSEO plugin installed on your WordPress site.
You see, SEOBoost is designed to work hand-in-hand with AIOSEO. In fact, SEOBoost essentially functions as AIOSEO’s writing assistant tool.
Once AIOSEO is installed, you’ll find SEOBoost features integrated into your WordPress content editor.
To optimize a post or page in WordPress using SEOBoost, look for the “Generate Report” option at the bottom of your block editor. Usually, you’ll find this within the AIOSEO settings for your post or page.
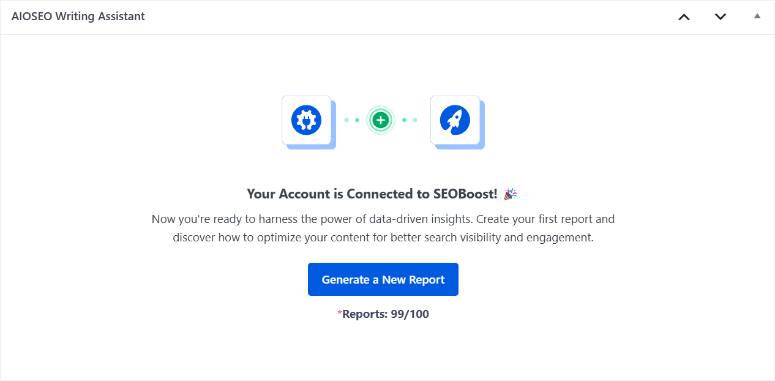
When you click “Generate Report” in WordPress, you’ll need to enter your target keyword, the search region you’re targeting, and the language of your content.
This tells SEOBoost what to analyze for your specific content.
After you provide this info, SEOBoost gets to work and generates a report right there in your WordPress editor. This report is packed with helpful insights. It’s broken down into a few key sections.
First, there’s an “Overview” section.
This gives you a quick grade of your content’s SEO performance. It also compares your score to the grade of content ranking in the top 30 for your keyword.
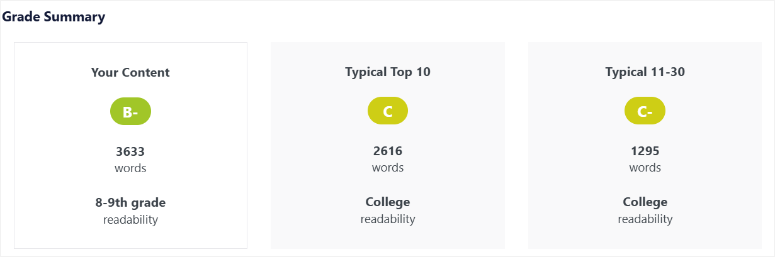
This gives you an immediate sense of how well-optimized your content is compared to the competition.
Then, there’s the “Optimization Wizard”.
The Optimization Wizard lists terms that are closely related to your target keyword.
Each term tells you how many times you’ve used it in your content, whether it’s present in your headings, and how important it is for your SEO.
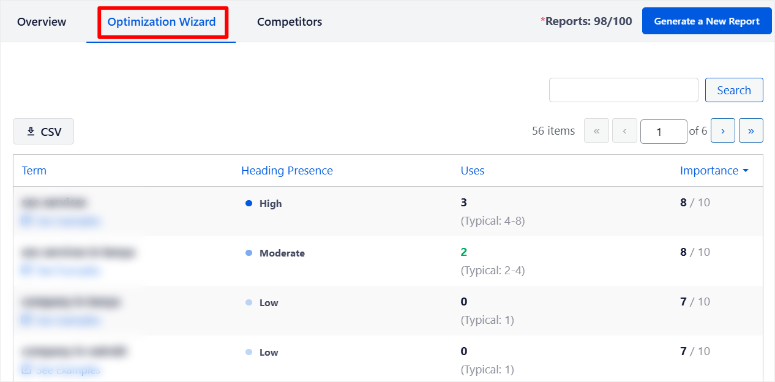
This helps you ensure you’re naturally incorporating all the relevant terms into your content for better topical coverage.
Finally, there’s the “Competitor List”.
This section shows you a list of the top 30 pages that are currently ranking for your target keyword.
For each competitor page, it gives you key metrics like their readability score, word count, and overall content grade.
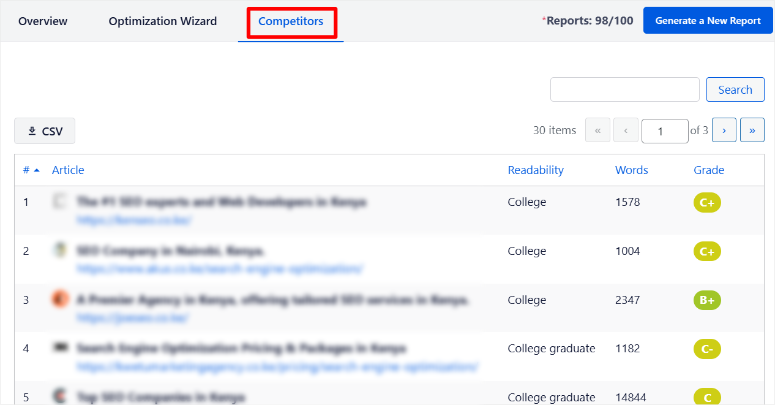
This lets you quickly see what kind of content Google is currently ranking at the top and get a benchmark for your own content.
The best part is that it syncs with your SEOBoost Dashboard.
So, you can access the AIOSEO Writing Assistant report you create in WordPress under Topical Reports. Again, this helps keep everything organized.
Support and Documentation
Okay, let’s talk about help and resources. Because even with a tool that’s easy to use, you sometimes need a little guidance, right?
First off, for those just starting, SEOBoost offers “Quick Start Guides”. You can find these right inside the SEOBoost dashboard. They are perfect if you need some initial help finding your way around.
But if you need more in-depth information, SEOBoost has a comprehensive Documentation page.
You can access this in a couple of ways. Either look for the “Knowledge Base” within your dashboard. Or, on the SEOBoost homepage, you can find “Docs” under the Help Center dropdown menu.
The documentation page itself is well-organized.
It has a search bar at the top, handy if you’re looking for information on a specific feature or topic.
The articles are also arranged in tabs, with the number of articles under each category displayed. This makes it clear how much reading material is available in each section.
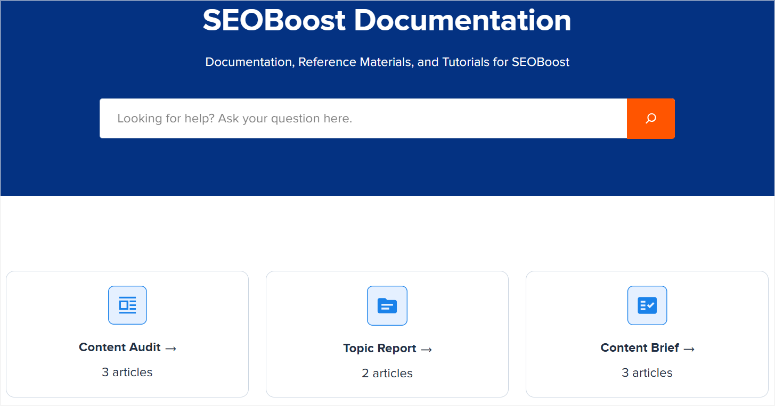
On top of that, the articles are well-written and detailed. They ensure you can easily understand how to use each tool and feature within SEOBoost.
Now, what if you need direct help?
SEOBoost offers Support options as well. To find these, go to the “Help Center” dropdown on the homepage again and select “Support“.
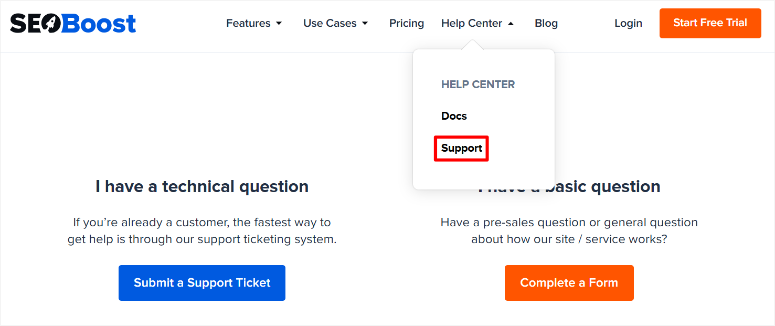
This gives you two main support options.
If you’re not yet a customer, select Complete a Form. This is for pre-sales questions or general inquiries about SEOBoost. It’s a simple form. You just need to fill in your name, email, website URL, and question in the comment box.
If you are already a customer and need help with the SEO tool, you’ll want to Submit a Support Ticket.
Clicking this option redirects you to the Support section within your SEOBoost dashboard. The support ticket form there is even simpler.
Since you’re logged in, your name and email have already been filled in. You just need to type in your comment explaining the issue you’re facing.
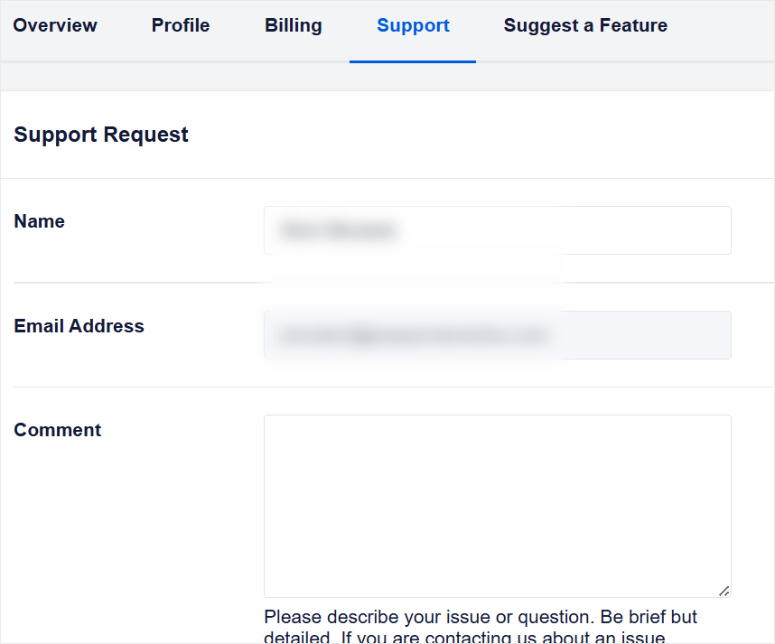
SEOBoost Pricing
Now, you’re probably wondering about the Pricing for SEOBoost. It’s important to know if it fits your budget, right?
SEOBoost offers a few different pricing plans to choose from.
Let us break down SEOBoost Pricing.
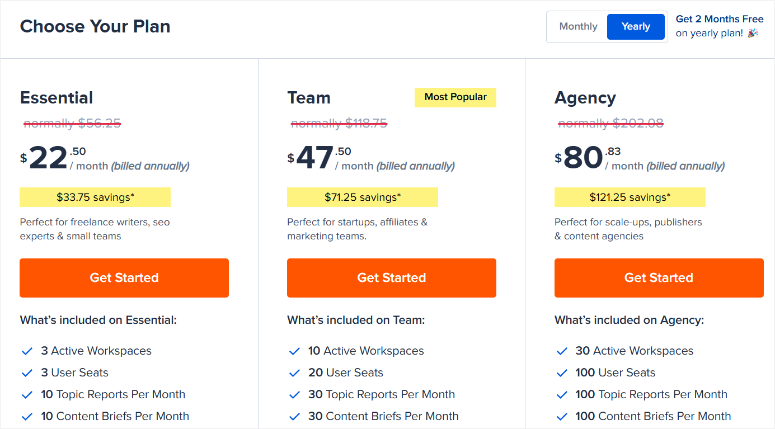
- Essential Plan ($22.50 per month): You get 3 Active Workspaces. Remember. You also get 3 User Seats, so a small team can use it. The Essential plan includes 10 Topical Reports, Content Briefs, and Content Edits per month. You also get Standard Support and 200MB of media storage.
- Team Plan ($47.50 per month): With the Team Plan, you get 10 Active Workspaces. You also get 20 User Seats. On top of that, you get 30 Topical Reports, Content Briefs, and Content Edits per month. Plus, you get 500MB of media storage and Priority Support.
- Agency Plan ($80.83 per month): The Agency Plan gives you 30 Active Workspaces. And 100 User Seats, perfect for larger teams. You get unlimited Topical Reports, Content Briefs, and Content Edits per month – no limits there. Media storage is also increased to 1 GB. And like the Team plan, you get Priority Support.
With every SEOBoost Plan, you get a 14-day money-back guarantee. So you can test out the SEO tool without any financial risks.
Pros and Cons
Okay, so after really digging into SEOBoost and using it for a while now, here’s my honest take on the Pros and Cons. Like any tool, it has strengths and a few things that could be even better.
Here’s a quick rundown:
Pros:
- Comprehensive SEO Toolkit: I was really impressed by how many different features SEOBoost packs in. It’s not just a one-trick pony. It covers everything from research to writing to optimizing and managing content. It feels like you’ve got a whole SEO team in one tool.
- AI-Powered Insights are a Game Changer: The AI analysis in SEOBoost is genuinely smart. The Topical Reports especially give you detailed, data-backed insights into what’s working in the SERPs.
- Topical Reports are Incredibly Detailed: I have to call this out again. The depth of the Topical Reports is amazing. The way they break down competitor content, showing word counts, readability, keyword usage, and even structural elements. It’s like having a spyglass into what Google is rewarding.
- Content Briefs Keep You Organized: I love how Content Briefs help you structure your content strategy. It’s much easier to plan and keep track of all the research and ideas when they’re organized in a brief. It really streamlines the whole content creation process.
- Real-Time Optimization is Super Helpful: Writing directly in the Content Optimization Tool with real-time feedback is fantastic. Seeing those scores change as you write helps you fine-tune your content as you go.
- Content Audit Tool for Existing Content is Gold: The Content Audit Tool is a lifesaver for older content. It’s so easy to just plug in a URL and see exactly how you can improve it. It’s a great way to boost the SEO of your existing website pages.
- WordPress Integration is Seamless for WP Users: Being able to use SEOBoost right inside WordPress is a huge plus for me, as an IsItWP editor. It just makes the whole workflow so much smoother if you’re already working in WordPress all day.
- Workspaces and Team Features are Great for Collaboration: If you work with a team or clients, the Workspaces and user roles are well thought out. The Guest role, especially, is a smart way to give clients access without giving away the farm.
Cons:
- Can Feel a Bit Overwhelming at First: SEOBoost is so feature-rich that it can feel slightly overwhelming when you first jump in. There’s a lot to explore and learn. It’s not necessarily bad, but there’s a slight learning curve to get the most out of everything.
- Relies on AIOSEO for WordPress Integration: While the WordPress integration is great, it does mean you need to be using AIOSEO. If you’re committed to another SEO plugin, this integration might not help you.
Final Verdict: Is SEOBoost Worth It?
Okay, so after spending all this time with SEOBoost, what’s the final word? I’m really impressed. SEOBoost has quickly become one of my go-to tools for SEO content.
You see, what stands out is just how complete it is. It’s not just a keyword research tool or just a content optimizer. It’s everything you need, all in one place.
For anyone thinking about getting their WordPress site to rank higher, SEOBoost is a serious contender. Whether you are an expert or a beginner, this SEO tool can help you.
Yes, there’s a bit of a learning curve because it’s so feature-rich. But trust me, it’s worth the effort.
Once you get the hang of it, SEOBoost becomes an indispensable part of your SEO workflow. It’s fast becoming one of my favorite tools, and I think it could easily become one of yours too.
Now, here is a beginner’s guide to SEO. You will learn everything it takes to rank in 2025.
Apart from that, here are other articles you may be interested in reading.
- AIOSEO vs Yoast SEO: Which is Better
- Best SEO Plugin: All in One SEO Vs. Rank Math (Compared)
- LowFruits Review: Our Honest Experience After Testing
In the articles above, I review and compare some of the most popular WordPress SEO tools. I detail their features, pricing, pros and cons, and more.

Comments Leave a Reply