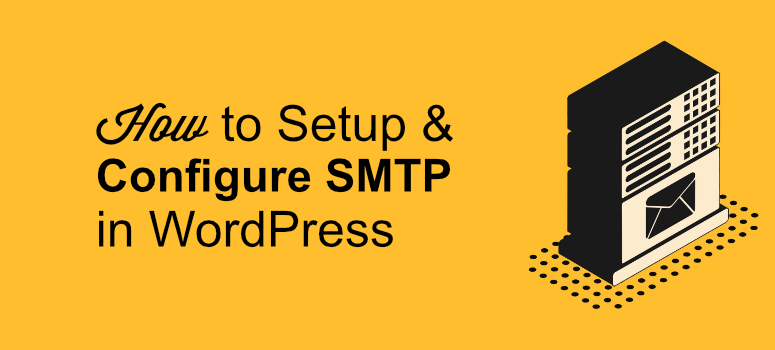
Having trouble sending or receiving emails to and from your WordPress website? Email delivery error is a common issue in WordPress.
By default, WordPress uses the PHP mail() function to send emails. But the problem is that many WordPress hosting servers are not configured to use this function. That’s why many of your emails might just end up landing in spam folders or not getting delivered at all.
This might be a cause of concern for the success of your business. The good news, however, is that this problem can be easily fixed by setting up and configuring an SMTP server on your site.
SMTP or Simple Mail Transfer Protocol is a communication protocol for sending email messages between different servers. It works closely with Mail Transfer Agent and ensures that your communication is sent to the right computer and the right email inbox. By using it as part of your communications the chances of your messages not being delivered are reduced to a great extent.
See: 8 Best SMTP Transactional Email Services Compared.
Another preferred way to ensure successful delivery of your emails can be to use a third-party email services like Sendgrid, MailGun, etc. But this might cost you some extra money.
That’s why instead of going for a third-party email service, many users prefer to set up an SMTP server because of how reliable and cost-effective it is.
In this article, we’ll teach you how to set up and configure SMTP and make your communications a smoother process. So let’s get started.
Setting up and Configuring SMTP in WordPress
The first thing you need to do is to install a plugin like WP Mail SMTP.
WP Mail SMTP plugin easily resolves email delivery problems by improving and changing how your WordPress site sends the email. It reconfigures the wp_mail() function to ensure that proper SMTP host credentials are used or leverage a built-in SMTP mail provider.
If you use one of the plugin’s built-in SMTP mail provider, your emails are sent using the API of the provider. This means that even if the web host is blocking the SMTP port your emails will still be delivered.
So let’s check out how to use this plugin. But before that, you need to create an email account. We’ll show you how to do that using the Bluehost services.
Step 1: Setting up an Email Account With Your Host
For the sake of this tutorial, we’ll check out how to create an email address in your cPanel. The account system management might slightly differ depending on the hosting service that you use, but the basic system is mostly the same.
So to begin, log in to your hosting cPanel and under the Mail section click on Email Accounts.
This will open up a new page in the panel where you can ‘Create New’ email account.
Now you can fill out the form to set up your email account. Since this account will be used to send WordPress emails, we recommend that you create an email account like [email protected].
Once your account is created, you can use it to send your emails. But before that, you’ll need two important details from your hosting provider.
- SMTP Host for your email address
- SMTP Port for secure login
To get this information, you’ll need to contact your hosting service provider.
Step 2: Installing and Setting up WP Mail SMTP
Once your email account is all set up and ready, next you need to install the WP Mail SMTP plugin on your WordPress dashboard. It’s a free plugin that’s available in the WordPress repository.
Once the plugin is installed and activated, on your WordPress dashboard, go to WP Mail SMTP on the left side of your screen. Now select Settings » General. Here you need to enter the email address that you just created. Also, enter the name that you want to show as the sender. If you skip adding the name, the plugin will use the default name as WordPress. So make sure you add this field.
Scroll down the page and you’ll find an option to select your mailer. Select the other SMTP. Just above that, you’ll find an option labeled return path. Check the box next to it.
By checking the return path option you set the return path to match the sender email address. Checking this box is important if you really want to track your bounced and undelivered emails. Now scroll further down the screen to find more options that let you set up the SMTP options.
You’ll find the host and port information from your hosting provider. Ideally, the SMTP host is mail.yourdomain.com (replace yourdomain.com with your own domain name). For SMTP Port, 465 is commonly used.
The next option is to choose the encryption. This can either be your SSL or TLS depending on which one you’re using. Make sure you enter this information correctly otherwise you might end up getting an error.
Finally, swap the authentication tab and enter your SMTP username and password. For your SMTP username, you can simply use your email address. Once done, hit the save settings button so you don’t lose your changes.
Step 3: Testing Your SMTP Settings
Now that the settings are done, let’s test if everything’s working fine. You can do this under the Email test tab that’s available just next to the General settings tab.
Here enter the email address where you want to receive the test mails. Once done click on the send email button so you can receive the mail in your inbox.
The plugin will now send you an email message using the SMTP settings that we just configured. As soon as the message is sent, you’ll see a success message appear on your screen.
And that’s it. Now you should not have any trouble delivering or receiving emails. We hope this article is helpful to you. If you liked this article you might also want to know how to grow your email list.
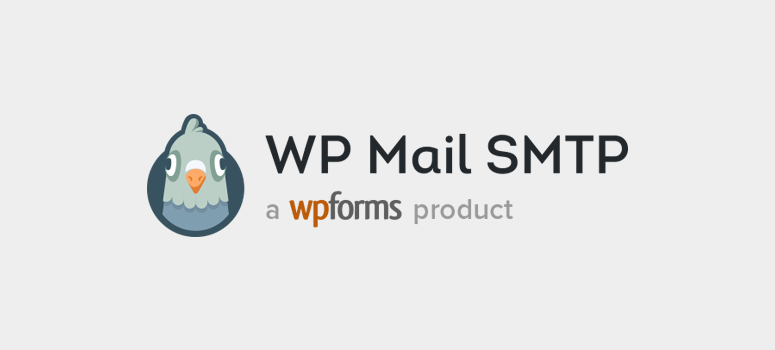
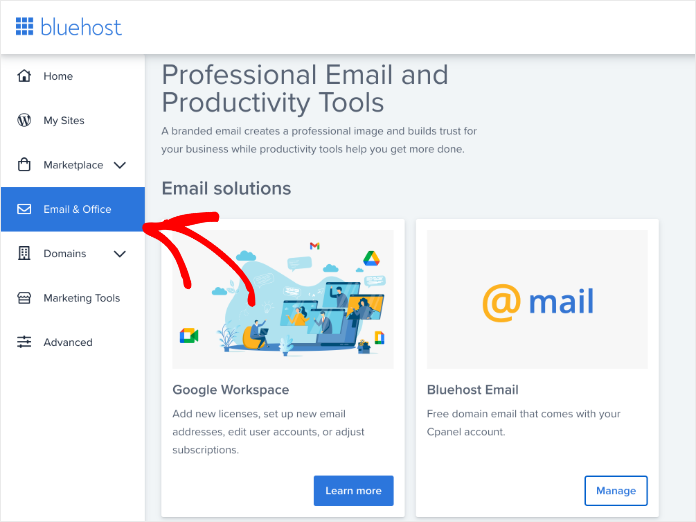
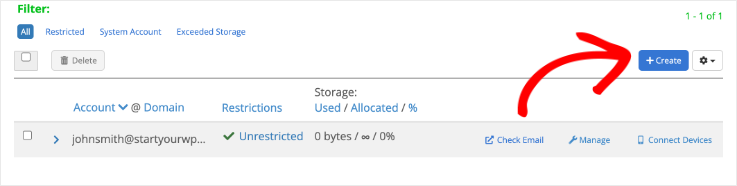
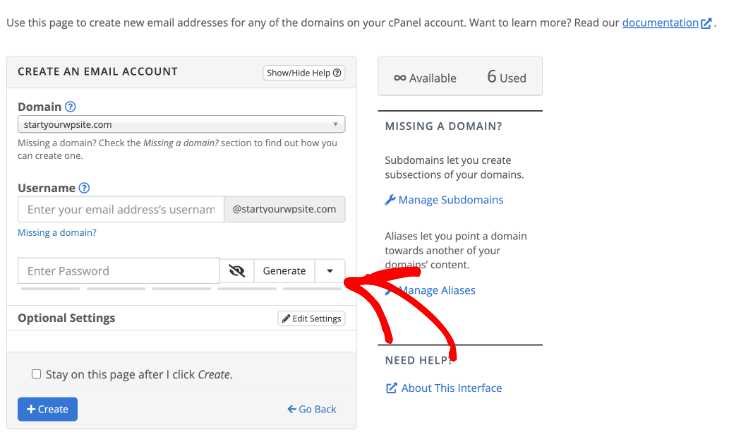
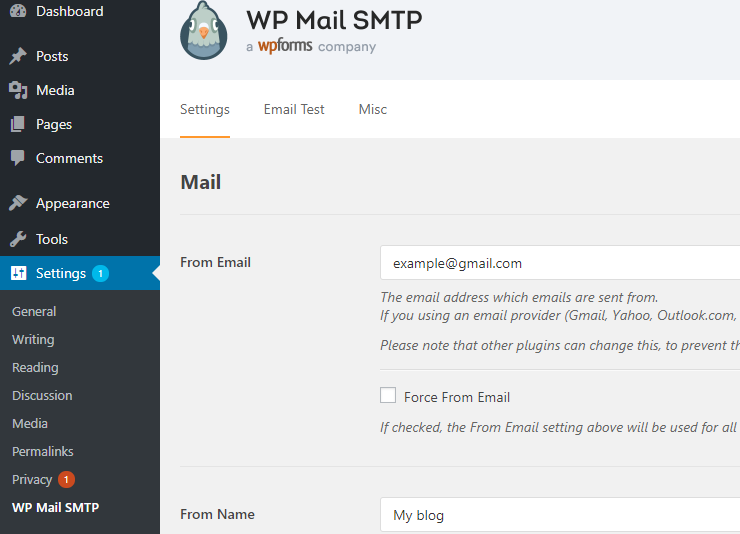
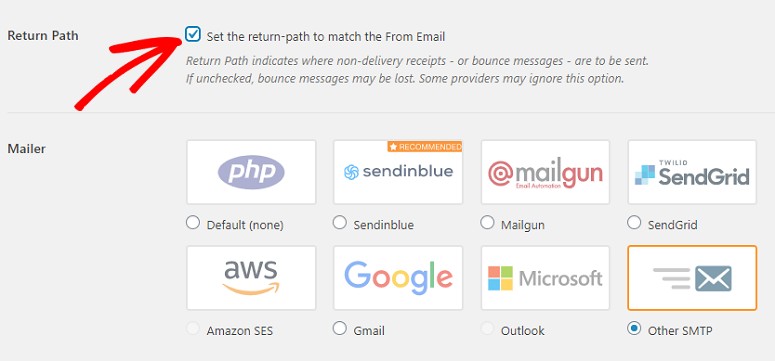
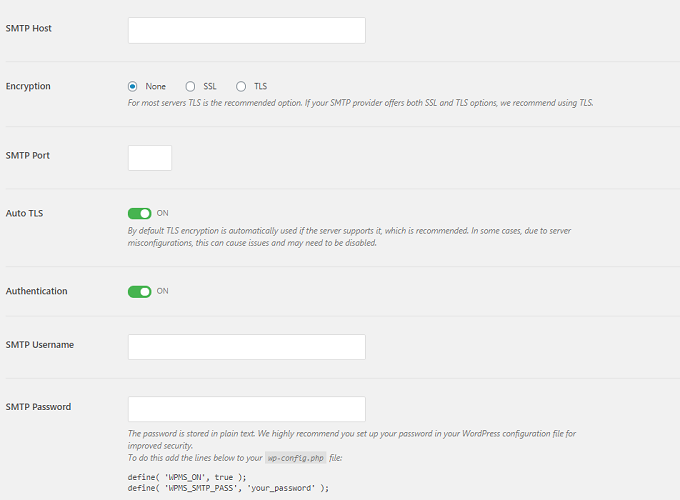
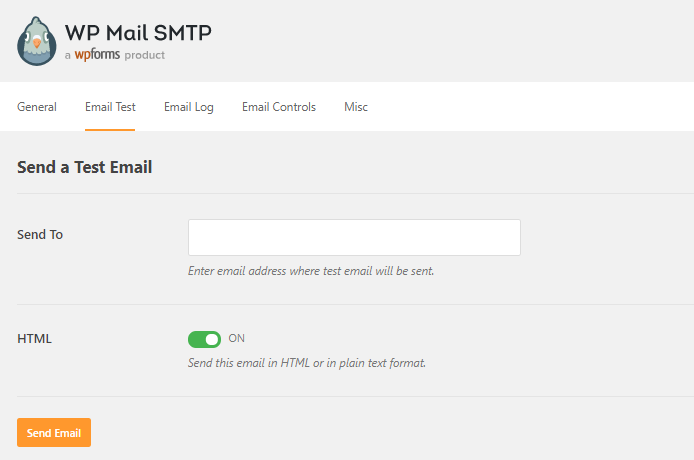

Comments Leave a Reply