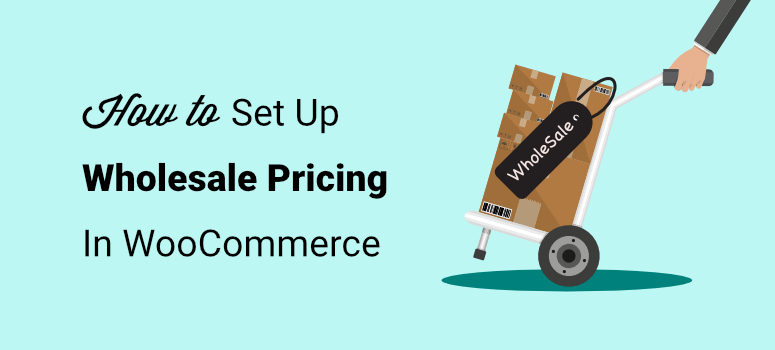
Do you want to offer wholesale pricing on your WooCommerce site?
By displaying wholesale prices, you can expand your customer reach by targeting retailers and other businesses who can buy in large quantities. This helps you increase the volume of sales and grow your business.
In this tutorial, we’ll show you how to easily set up WooCommerce wholesale pricing and discounts on your site to increase your sales and revenue.
Do You Need Wholesale Pricing?
Wholesale pricing is a much-needed option for B2B stores, those who get bulk orders, and those who cater to dropshipping businesses.
By default, WooCommerce lets you easily set retail prices for your products and services, but if you want to notify visitors about bulk prices, there’s no option to do that.
This means wholesale customers would need to reach out to you to negotiate bulk discounts. It could entail a long process that will affect user experience (UX) and reduce your chances of conversions.
Instead, if you display the wholesale price along with the product, visitors will be aware that there are bulk discounts. That way, they can add larger volumes to their cart and check out directly from the same page.
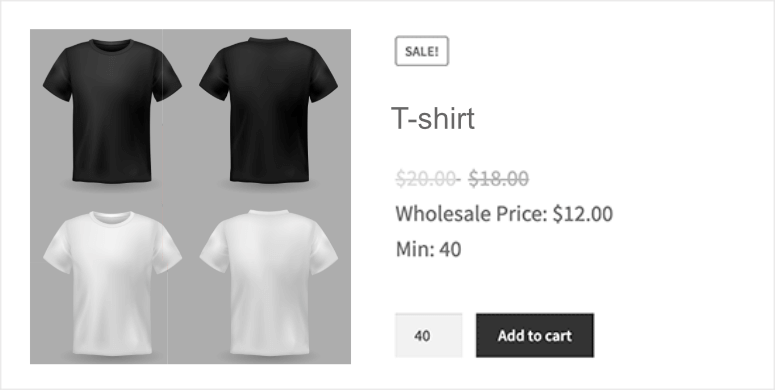
Let’s turn our attention to how you can set up wholesale pricing for your WooCommerce store.
Setting up Wholesale Pricing for WooCommerce
Earlier, if you wanted to display wholesale prices on your site, you needed to hire a developer or manually add a snippet of code to your product pages.
But, luckily, this isn’t the case any more thanks to WooCommerce Wholesale Suite.
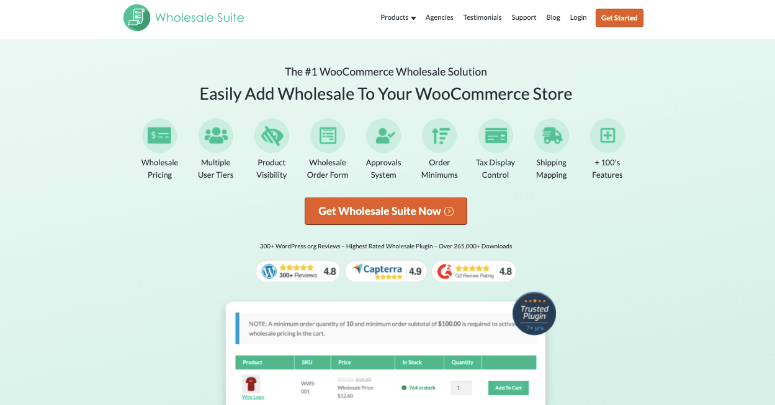
WooCommerce Wholesale Suite has made it easy to add wholesale rates at the click of a button.
Some of the highlights of this plugin include:
- Wholesale registration and login
- Global or category percentage discounts
- Product catalog customization to show products or variations as ‘wholesale only’
- Shipping, tax, and payment gateways handled separately for wholesale
- Minimum purchase rules for subtotal cost, number of items, or individual product minimums
- Searchable wholesale product catalog
- Customizable forms and emails for wholesale customers
They have a lite version that’s available in the WordPress repository, which you can use to display wholesale pricing for free. However, to get access to all their great features that let you set up a fully-functioning wholesale store, you’ll need to select their premium plan.
In this tutorial, we’ll use the WooCommerce Wholesale Suite to show you how to set up:
- Wholesale prices and minimum quantity for individual products
- Multi-level pricing based on the purchase quantity
- Global percentage discounts across all products
Let’s get started.
1. Create Wholesale Pricing and Minimum Quantity for WooCommerce
In this section, we’ll show you how to set up minimum quantity requirements for wholesale options. So for instance, a customer would have to buy at least 200 pieces in order to place an order. We’ll also show you how to display the wholesale rate for customers ordering in bulk.
To set up wholesale pricing, the first thing you need to do is install and activate the Wholesale Suite plugin.
If you’ve never installed a plugin before, no worries. Just check out this helpful resource: 3 Methods to Download and Install a WordPress Plugin.
Now, open the Settings » WWS License page on your WordPress dashboard to enter your license key. You can find the license key information in your account on the Wholesale Suite website:
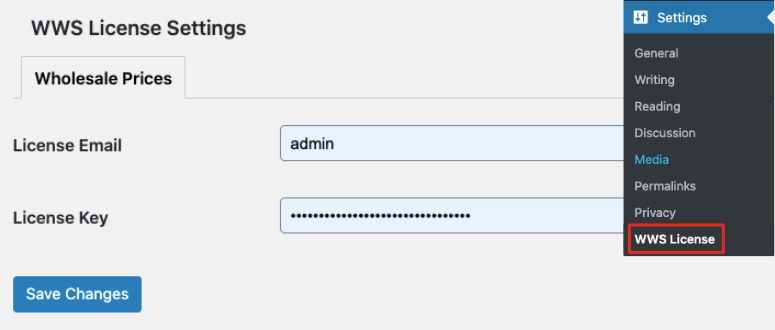
Once that’s done, you’ll need to edit any WooCommerce product or create a new one to add the wholesale pricing. For this tutorial, we’ll create a new product by heading over to Products » Add New tab.
Then, in the product editor, scroll down to the Product Data section, and you’ll see options for wholesale pricing. You can set the regular price and the wholesale price for your product:
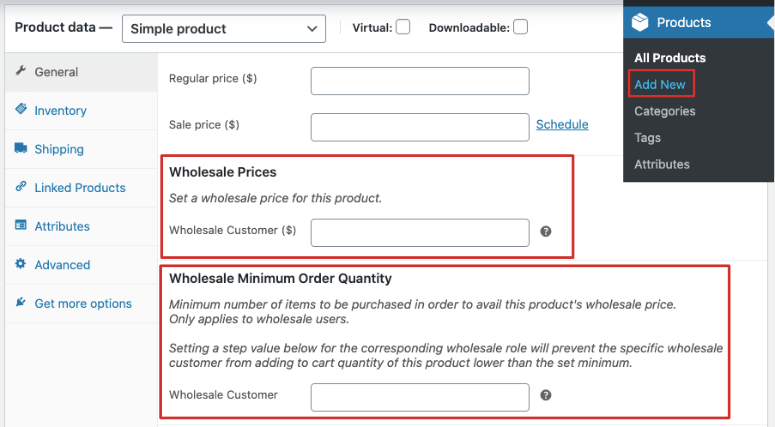
After this, you get an option to enter a minimum quantity the customer needs to purchase in order to make the wholesale prices available. A wholesale customer will not be able to add a quantity lower than this to their shopping cart.
After you enter the minimum quantity number, you’ll need to save or publish your product and then preview it to see your wholesale prices live on your site.
2. Create Multi-level Pricing Based on Quantity
The wholesale world is vastly different from the retail sector. In retail, you can offer one standard price for all customers. But with wholesale, you may need to offer multi-level pricing options for different quantity levels purchased.
For instance, if the customer purchases up to 200 units, it might cost $4 per unit. But if they purchase 200 or more units, it may only cost $3 per unit.
In this section, we’re going to show you how to set up WooCommerce dynamic pricing that changes based on the quantity selected.
To get started, you need to add multiple wholesale roles. To create these roles, head over to WooCommerce » Wholesale Roles page:
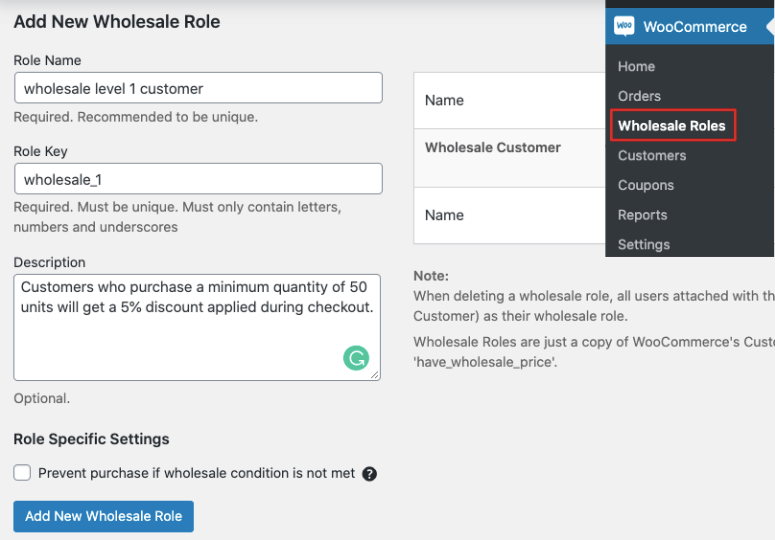
Here, you can create new roles by entering a name, a role key, and a description that will help you differentiate each role.
After you’ve added the roles, go back to the WooCommerce product edit page. Scroll down to the Product Quantity Based Wholesale Pricing section. You’ll see a checkbox that lets you ‘enable further wholesale pricing discounts based on quantity purchased’.
Check this box to get more options to show quantity-based pricing:
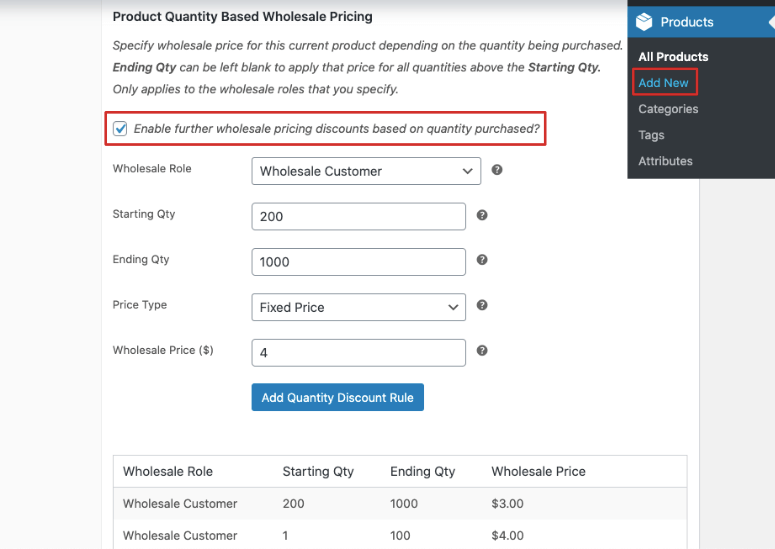
Next, select the Wholesale Role according to the roles you created. For this example, we’ll set it to the Wholesale Customer role. Then enter a starting and ending quantity, and set the price amount.
After you’re done, save your new wholesale pricing by clicking on the Add Quantity Discount Rule button.
Once you’ve completed setting wholesale rules, save or publish your product to store your changes. Like this, you can add more rules depending on how large your customer’s order is.
3. Create Global Percentage Discounts
So far, you’ve learned how to add wholesale prices to individual products. But this may prove to be a tedious process. There’s an easier option you might be interested in and that’s offering a percentage discount across all products if they’re purchased in wholesale quantities.
For example, anyone who purchases above 50 units of any product on your site will get a 5% discount.
To do this, visit the WooCommerce » Settings page and open the Wholesale Prices tab. Once this tab opens, open the Discount tab and you’ll see general discount options:
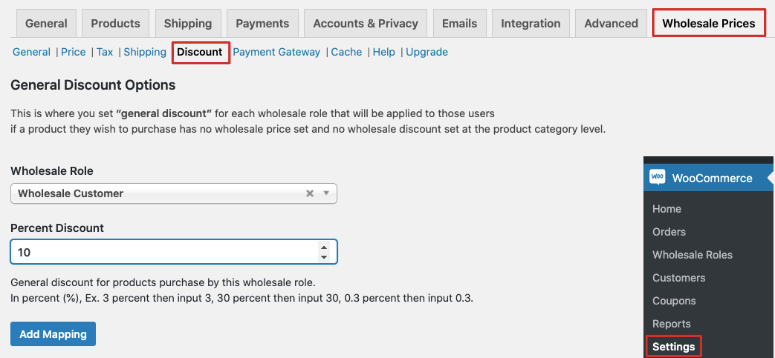
Under Wholesale Role, select Wholesale Customer and then add a percent discount value such as 5% or 10% to apply to all products. Once done, click on the Add Mapping button and the global discount will be applied across your site.
View Your Wholesale Product Prices
Now that you’ve enabled wholesale pricing and discounts on your site, you can test out your site to see how it looks. For this, we recommend you create a test user account on your site.
Head over to Users » Add New page on your WordPress dashboard:
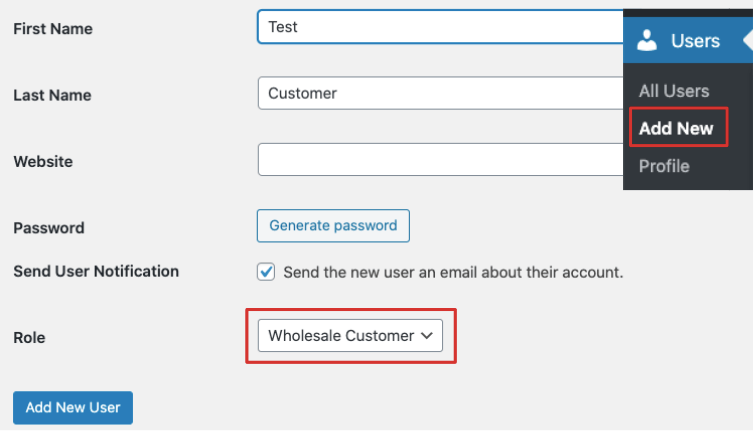
Here you can create an account by entering a name and password. Next, select Wholesale Customer as the role and add the new user account.
After you’ve done this, log in to your website using your new user account. Visit the product page where you’ve applied the wholesale rules. You’ll see that your product is listed with the regular pricing as well as the wholesale pricing.
And that’s it! You’ve now added wholesale pricing for your WooCommerces store. Now you can offer different prices for your retail and wholesale customers.
If you liked this post, then you might also be interested in the following resources:
- Best WordPress eCommerce Plugins
- 7 Best WooCommerce Upsell & Cross-Sell Plugins
- 7 Best Shopping Cart Abandonment Software
These posts are loaded with tools that can help grow your WooCommerce store.

Comments Leave a Reply