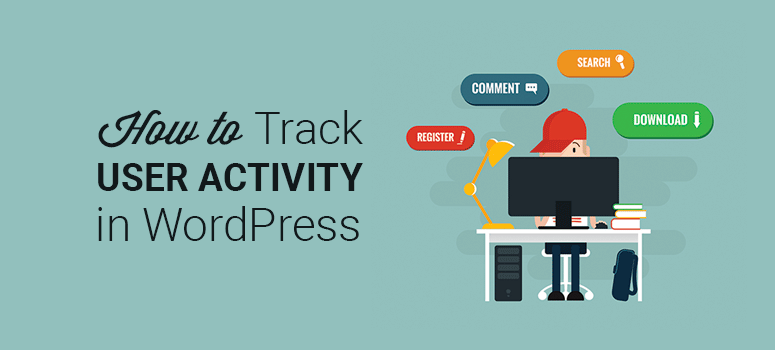
Do you want to track and monitor user activity on your website?
When your business grows and you add more authors and members to your website, it’s important to log user activity all the time. That way every user is accountable for their actions plus, in critical situations, you’ll be able to pinpoint the source of the problem fast.
Tracking and keeping user activity logs can also help find out any possible security threat or malicious activity. This way, you can take action before the attack occurs and protect your website from hackers.
In this article, we’ll show you how to easily track user activity in WordPress so you can monitor what’s happening on your website.
Why You Should Track and Monitor User Activity in WordPress?
Tracking user activity can be a positive step towards identifying honest mistakes and errors.
If your website stops working, you can refer to the activity log to see what went wrong and when it began. You’ll be able to identify issues faster and you can take action to fix your website right away.
This also helps build an internal knowledge base for your team members. With user activity logs, you can note the most common mistakes and build documentation for best practices to follow.
Wondering what you can monitor on your website? Here are some of the use cases:
- Comments Moderation: With an active WordPress blog, you’ll get comments and you need a moderator or multiple moderators to actively approve legit comments. If you’re tracking the moderators’ activity, you can educate them on which comments should be approved and which comments don’t go right with your blog’s policy.
- Website Updates: If you have a big website with multiple developers and designers actively working on it, you must know which person performed a certain update. This way you can fix any mistakes or botched updates and also guide your team members about it.
- Theme/Plugins Installation: Every WordPress website requires a theme and several plugins to run online. When you install a theme or plugin and it can effect your website’s performance and cause incompatiblity issues. Instead of disabling all plugins, you can use the log to find which plugin was installed before the problem began.
- Affiliate Links: Affiliates are the revenue generators for any blog. You should track any changes made to your affiliate links to make sure that you’re sending the traffic to the right websites.
Note: A few years back, Syed Balkhi, the founder of WPBeginner, caught a freelance developer changing some of his affiliate links. With the help of the user activity log plugin, Syed identified the issue and fixed it quickly.
Tracking and Monitoring User Activity in WordPress
There are many tools that let you take advantage of tracking and monitoring user activity. We recommend using WP Activity Log, the best WordPress security and user activity logging plugin on the market.
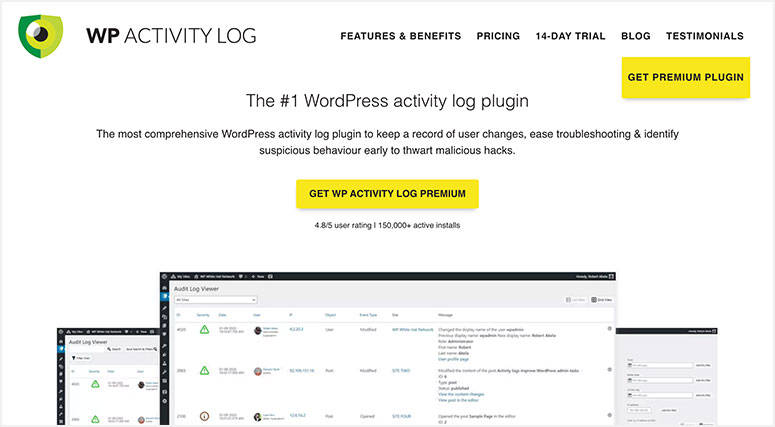
WP Activity Log is a trusted plugin, and we actively use it on many of our websites. Here’s what you can expect from the plugin:
- Tracks WordPress user activity
- Identifies any possible threat/attack
- Actively monitor suspicious behavior
- Troubleshoots minor issues
- Sends SMS and email notifications on important events
- Keeps a comprehensive user activity log for small to big events
With all these benefits, let’s look at tracking and monitoring user activity in WordPress with the WP Activity Log plugin.
Step 1. Install and Activate WP Activity Log Plugin
The first thing you need to do is visit the WP Activity Log website and purchase the plugin.
Next, you’ll receive an email with setup instructions and a download link for the plugin. You can upload and activate the plugin on your website. For more details, check out our guide on how to install a WordPress plugin.
Upon activation, the plugin will ask you to add a license key.
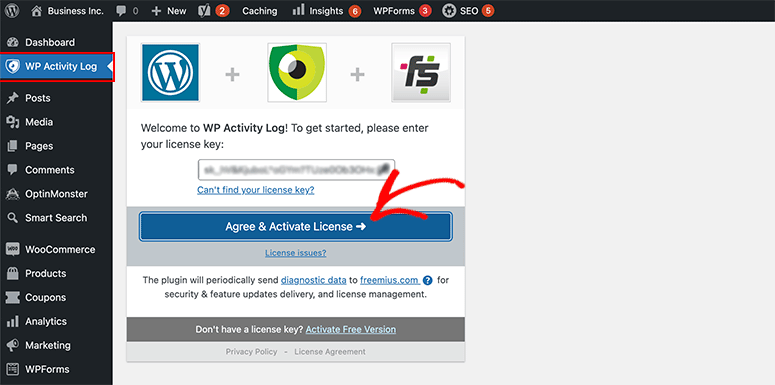
You can find your license key in the same email with setup instructions.
Once you paste it here, click on the Agree & Activate License button, and you’ll see the success message.
Step 2. Monitor Activity Log Viewer in WordPress
By default, the activity log viewer will track all movements on your website. This includes user logins, plugin installations, and so on.
You’ll need to visit the WP Activity Log » Log Viewer page in your WordPress admin dashboard to monitor the user activity log.
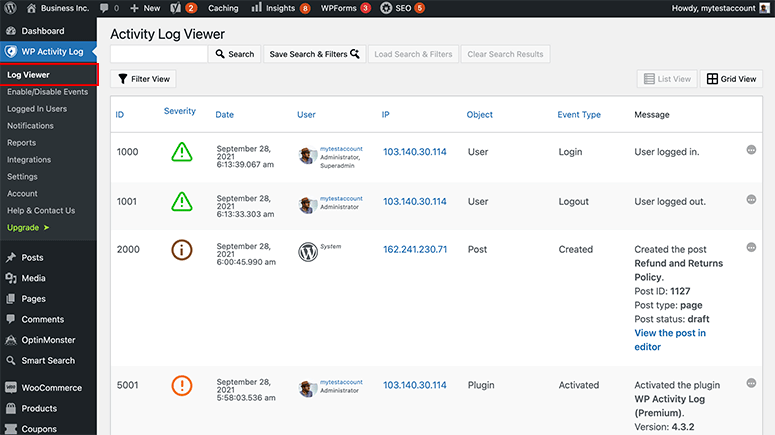
It shows you details like:
- Severity
- Date of activity
- User details
- IP address
- Object
- Event type
- Activity message.
For example, when a plugin is installed on your site, in the activity log, you can see which user installed the plugin, at what time, along with the plugin details.
Now you an stay on top of what’s happening on your site at all times.
Step 3. Control Event and Activity Tracking in WordPress
If you want to control the user activity logs and track specific events on your website, you’ll need to visit the WP Activity Log » Enable/Disable Events page.
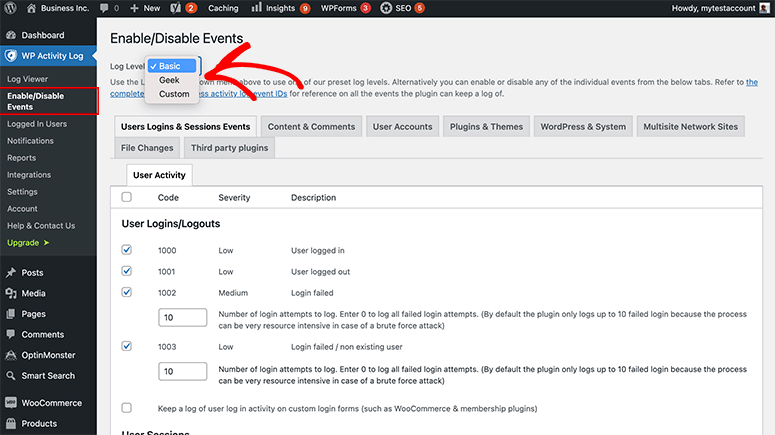
It offers three types of Log Levels, including basic, geek, and custom. You can select a log level from the dropdown, and it’ll display the events below.
You can checkmark to enable/disable events that you want to track on your website. This way, you can control which event or user activity you wish to see on the log viewer.
It has multiple tabs for:
- User logins and session events
- Content and comments
- User accounts
- Plugin and themes
- WordPress and system
- Multisite network sites
- File changes
- Third party plugins.
You can switch to each tab to enable or disable events and configure the settings to your preferences.
Step 4. Track Logged In Users on Your WordPress Site
For quick actions, you may need to track active users on your website. Visit the WP Activity Log » Logged In Users page from your WordPress admin dashboard to see logged-in users.
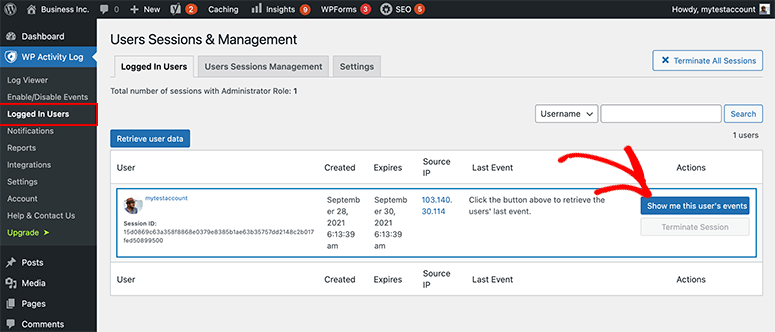
This page will show all logged-in users on your website. If you find an unwanted user, you can log them out forcibly by clicking the Terminate Session button.
It’s helpful when you find suspicious activity on your website. You can also monitor specific user’s activities and events from here to ensure everything’s in the right order.
Step 5. Download User Activity Log Reports
So far, you know how to track and monitor user activity in WordPress. You can also control any action or event on your website with just a few clicks.
The best part about the WP Activity Log plugin is that it lets you download the log reports. This is helpful if you want to send a copy of the user activity to a security team or to keep a record of it on your computer.
To do that, you’ll need to visit the WP Activity Log » Reports page in your WordPress admin area where you can generate and configure reports.
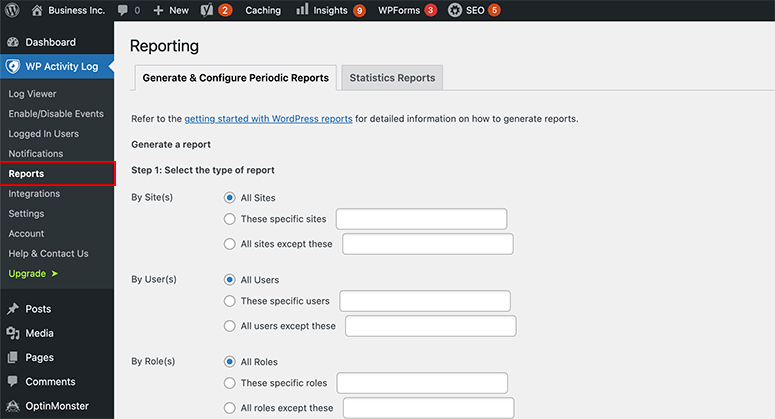
Start by selecting the type of report you need to download. You can generate reports for the entire site, or filter them by users, roles, IP addresses, etc.
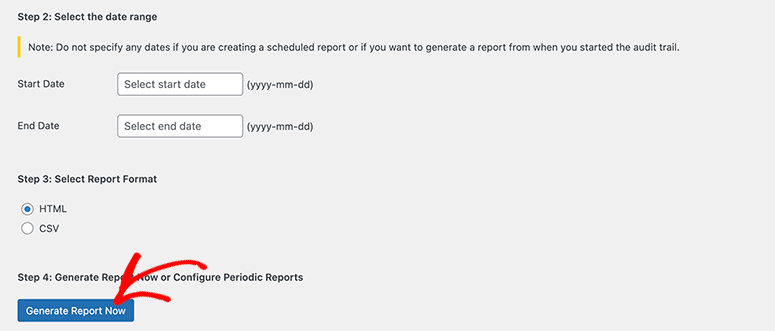
Once you select the report, you’ll need to choose a date range and report format. Finally, click on the Generate Report Now button to download the activity log report.
You can also use any report configuration to get daily, weekly, monthly, and quarterly reports on your email address automatically.
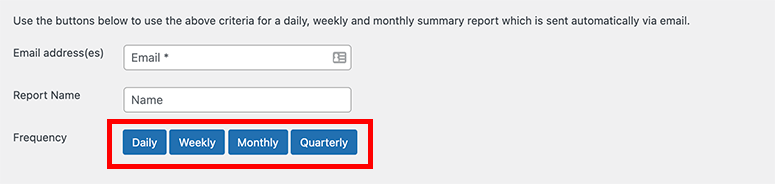
Simply add the email address, report name, and choose the frequency you want to receive the activity log report on your email.
With that, you now know how to track user activity on your WordPress site. With WP Activity Log, it’s really that simple.
That’s all we have for you. We hope this article has helped you learn the easiest way to track and monitor user activity in WordPress.
Now that you’ve covered tracking your WordPress users, you can get started on tracking your visitors. We have these helpful guides for you:
- How to Track User Journey Before a User Submits a Form
- How to Show Real-Time User Notifications in WordPress
- How to Set Up User Tracking in WordPress with Google Analytics
These articles will further help you track your audience to learn what they do on your site. You’ll be able to see their user journey so you can make data-driven decisions to grow your website in the right direction.

Comments Leave a Reply