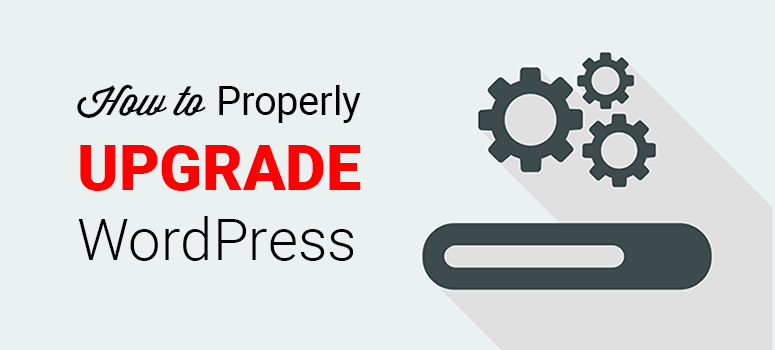
Do you want to update your website with the latest version of WordPress? The new version releases help maintain the security, speed, and compatibility of your WordPress website. They also offer new, exciting features for your site as well.
In this article, we’ll show you how to properly upgrade WordPress both from your admin dashboard and manually, in 3-4 simple steps.
Why Should You Upgrade Your WordPress Website?
Upgrading to the latest WordPress version will keep your website secure from any malicious code or content. It also makes your website faster. The newest version of WordPress always comes with additional features and it usually fixes any issues from the previous versions.
You’ll get a notification to update your website on the admin dashboard whenever there’s a new update available. The notification has a link to update to the latest WordPress version. It also sends an email to the site administrator about the newest version release.

Apart from updating your website from the admin dashboard, you can also manually upgrade WordPress by downloading the latest version from the official WordPress.org website. To do this, you’ll need to upload the WordPress files on your web hosting server using an FTP client. If you don’t have access to FTP, then you can simply stick to the admin dashboard method.
That being said, let’s take a look at how to properly upgrade WordPress, step-by-step.
Step 1: Make a Full Backup of Your Website
Before you begin upgrading WordPress, it’s important to make a full backup of your website. If your website crashes after the update for any reason, then you’ll have a backup to restore your site back to normal. The full backup includes your content, images, database, and other useful WordPress files.
To make a full backup, including your database, you can use a third-party WordPress plugin. There’re many WordPress backup plugins on the market. We recommend you use Duplicator or UpdraftPlus. These backup plugins will not only help you create the backup, but you can also use them to restore your WordPress website should anything go wrong.
You can follow our step-by-step guide on how to easily backup your WordPress website for more information.
Step 2: Update Your WordPress Themes and Plugins
Next, you’ll need to update all your themes and plugins. Sometimes the older version of a theme or plugin may not be compatible with the newest WordPress release. In this case, your website may crash or show errors upon updating to the latest WordPress version.
To update your themes and plugins, you can go to Dashboard » Updates in your WordPress admin area.
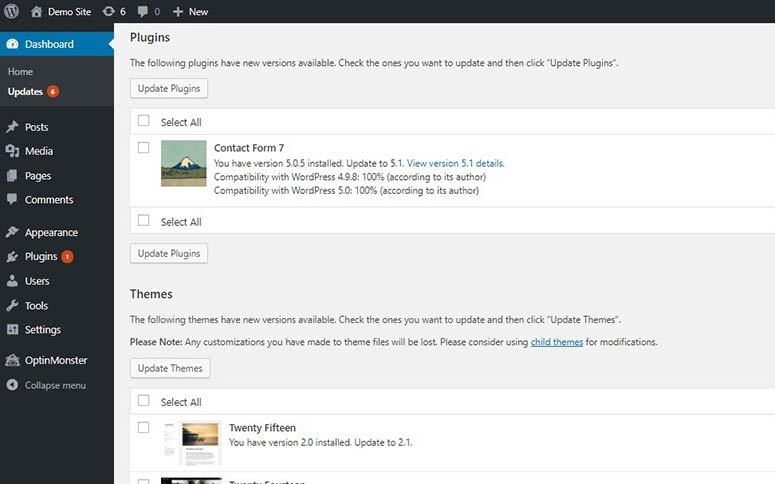
You can also update your themes or plugins separately. For themes, you can go to Appearance » Themes and update your themes one-by-one.
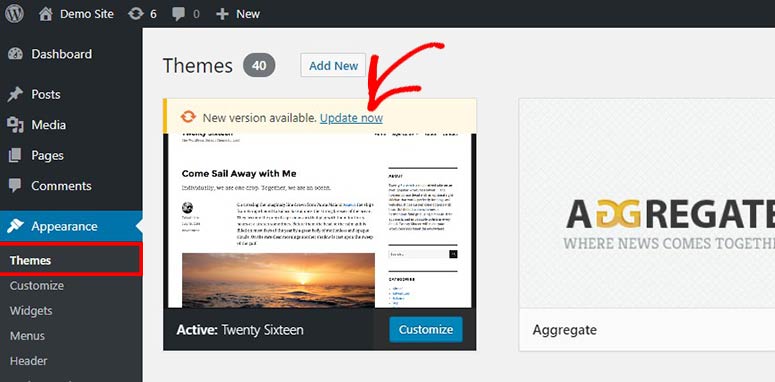
Similar to your themes, you can go to the Plugins » Installed Plugins page in your WordPress admin area to update your plugins one-by-one.
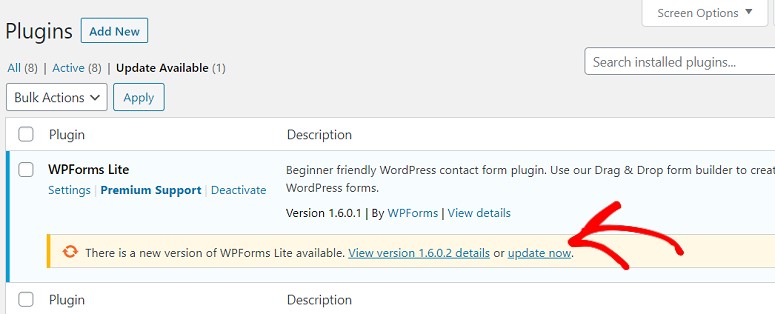
After updating your themes and plugins, you’re ready to start the process of upgrading WordPress.
Step 3 (A): Upgrading WordPress from Admin Dashboard (Easy Way)
This is the simple way to update your WordPress website. You can click on the ‘Update Now’ link in your admin dashboard. It’ll show you the WordPress Updates page. Since you already created a complete backup of your WordPress site, you can simply click on the ‘Update Now’ button.
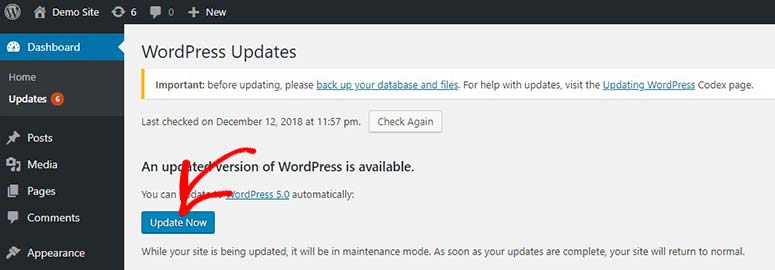
Note: If you’re not the site administrator, then the notification will ask you to inform the admin about the new version release.
Once the update is done, you’ll see a welcome page to the new and latest WordPress dashboard. You can visit your website to enjoy the new and latest WordPress version.
Step 3 (B): Manually Upgrade WordPress by Uploading Files
To manually upgrade WordPress by uploading files on your hosting server, you’ll need to follow the steps below:
Download the Latest Version of WordPress
The first thing you need to do is to download the latest version of WordPress. The official website will always show the most recent version available. You can click on the ‘Download WordPress’ button to get it for free.
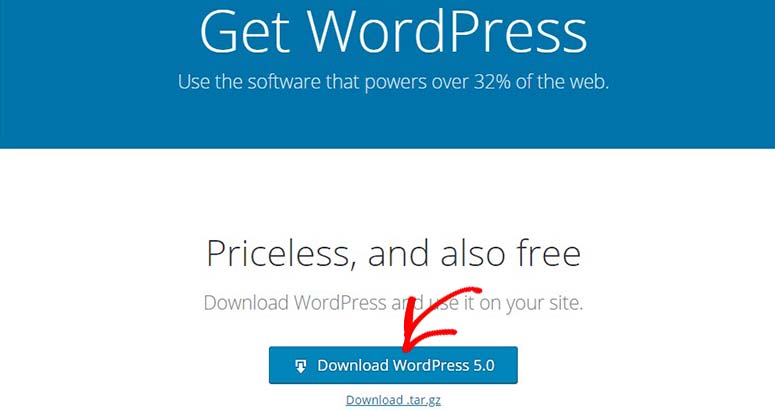
A zip file will be downloaded. You can extract the files on a folder to upload them to your server manually. Simply log into an FTP client like FileZilla or SmartFTP with your username and password to connect to your website.
After that you can upload and overwrite the WordPress core files to upgrade your website to the latest version.
Upload and Overwrite WordPress Core Files
You’ll need to upload all of WordPress’ core files from the folder that you extracted previously to your WordPress hosting server. Once you upload the files, it’ll open up a window that asks if you want to overwrite files. Simply select the overwrite option and click on the ‘OK’ button.
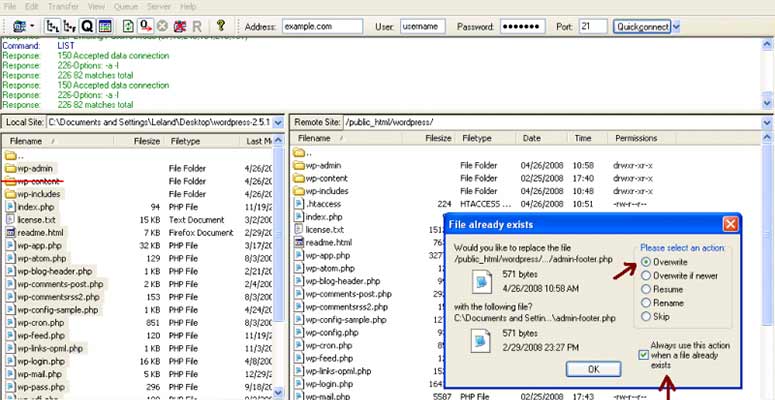
Make sure to skip the ‘wp-content’ folder. This folder contains your themes, plugins, uploads, and other useful files. Since you manually updated your themes and plugins, this folder can remain as-is.
Once all the files are uploaded, you can go ahead and visit your website to see if everything’s working as it has to be.
Step 4: Run the Database Upgrade Script (Optional)
If you’re upgrading from a much older version of WordPress, then there’s a slight chance you’ll see a screen like this:
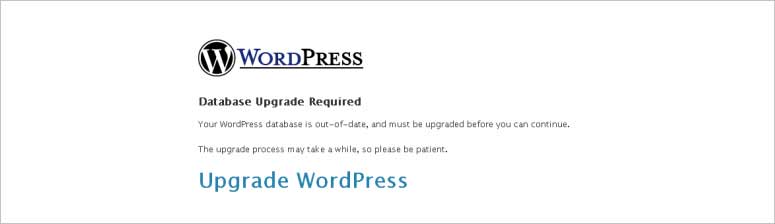
It happens when you try to access your WordPress admin panel. This looks a lot scarier than it actually is. It’s a very quick process and your database upgrade will be successful in few minutes.
Note: It may or may not be necessary depending on which versions you’re updating between.
Things You Should Do After Upgrading WordPress
If everything’s working as it should be, then you’re done with properly upgrading WordPress to the latest version.
In case, you see an error with your database, you can check our guide on how to fix the error establishing database connection in WordPress. You should also not miss our handpicked list of must-have WordPress plugins.
That’s all. We hope this guide helped you learn how to properly upgrade WordPress. If you found this post useful, you may also want to check out our guide on the best content marketing tools and plugins for WordPress websites.

I have been dreading upgrading a couple of websites with the new version of WP. Your instructions were absolutely the best. Thanks! Why can’t they put such easy instructions on the WP site? Fantastic. Thanks again!
Can this setting upgrade WordPress from 2.3.1 to 2.8.4? I need to help my mum to do that. Please kindly reply, thanks!
Thank you so much… That was really helpful!
[…] at 2.8 (downloadddd). For upgrade instructions, check here (don’t let it scare you)… so check here. It’s super easy. A lot more easy than one would lead you to believe. The important part to […]
Hi, thanks for the info, it really is easy to upgrade. I’m hoping that you or someone else knows how to upgrade a wordpress installation created in WP Direct, though. I decided to copy out my files from there and manage them on my own, but now I can’t upgrade them. The error log shows compat.php errors. arrggghhh.
If anyone knows what’s up with WP direct installs, please let me know.
Thanks!
Cheryl
Hi,
Thanks for the guide. It really helped me when I couldn’t access my admin cpanel (so I couldn’t use the auto-updater). This post saved me 🙂
Thanks so much for the post. This was as easy as you reported. Sad that I’ve been just delaying and delaying the upgrade, because it was totally painless. I think I feared that my theme would break and that it would require a bunch of work on my part. In fact, it was the exact opposite.
@Nate: It may or may not be necessary to upgrade the database, if that’s what you’re asking.
@faidon: Are you sure all the files uploaded properly?
you make it sound so easy….
here is what realiy is:
Warning: require_once(../wp-load.php) [function.require-once]: failed to open stream: No such file or directory in /home/polyant9/public_html/mysite/wpe/wp-admin/admin.php on line 7
Fatal error: require_once() [function.require]: Failed opening required ‘../wp-load.php’ (include_path=’.:/usr/lib/php:/usr/local/lib/php’) in /home/polyant9/public_html/mysite/wpe/wp-admin/admin.php on line 7
any ideas?
[…] to upgrade WordPress […]
I can’t find the “upgrade wordpress” information on admin panel after I performed the file overwrite process in my FTP.
Help?
I just use a plugin to make an upgrade in just 5 minutes, it worked with over 20 WordPress installation without a problem. How To Upgrade To WordPress 2.5 In 5 Minutes
[…] wp-admin/includes/media.php and wp-admin/media.php, if you want to just replace the changed files. Theme Lab offers a simple upgrade guide for this upgrade. Included in the upgrade are fixes to Internet Explorer […]
[…] and wp-admin/media.php, whether you want to just replace the changed files. Theme Lab offers a simple upgrade guide for that upgrade. Included in the upgrade are fixes to World Wide Web […]
[…] wp-admin/includes/media.php and wp-admin/media.php, if you want to just replace the changed files. Theme Lab offers a simple upgrade guide for this upgrade. Included in the upgrade are fixes to Internet Explorer […]
[…] wp-admin/includes/media.php and wp-admin/media.php, if you want to just replace the changed files. Theme Lab offers a simple upgrade guide for this upgrade. Included in the upgrade are fixes to Internet Explorer […]
[…] wp-admin/includes/media.php and wp-admin/media.php, if you want to just replace the changed files. Theme Lab offers a simple upgrade guide for this upgrade. Included in the upgrade are fixes to Internet Explorer […]
thank you so much!!
[…] web watchWhy should the devil have all the good music?Xtreme Bible StudiesPC and proud!Use RSS with Google ReaderVintage JesusBecome a Web DeveloperNitechurch live cdDon’t steal God’s gloryEvery man…WP Upgrade Tutorial […]
[…] doesn’t have wordpress 2.5.1 yet… here is an article on how to make a manual upgrade easier How To Upgrade WordPress Tutorial – Upgrading WordPress Is Easier Than You Think | Theme Lab __________________ Greetings, James Hostican || Unmetered […]
[…] wp-admin/includes/media.php and wp-admin/media.php, if you want to just replace the changed files. Theme Lab offers a simple upgrade guide for this upgrade. Included in the upgrade are fixes to Internet Explorer […]
@Hanne Sena: Yes, but there isn’t a wp-config.php file in that zip, it’s a sample. But you’re right – you should “upgrade” the config file as well, just maintain the database info.
Thanks for commenting!
ermm, i think you forget to mention the wp-config file. ^^P
Easy way to upgrade your WP ?…
for sure all wordpress self-hosted bloggers have noticed the new upgrade from wordpress.org
the release of the new version .
for some point having that annoying yellow tip in the top of my dashboard
it really made me to download the last version and u…
Nice , that is mostly what i have done today .
and TBH , the last updates really fixed
some media uploader issue i was having with the older version