Looking for a plugin to manage your affiliate links, redirects, and social links in WordPress? The Pretty Links plugin does exactly that (plus a whole lot more!) to help you manage your links. With this plugin, you can shorten, cloak, track, and share your WordPress links easily.
In this Pretty Links review, we’ll take a look at its features, functionalities, pricing, and more.
About Pretty Links
Pretty Links is a powerful all-in-one WordPress links management plugin. It lets you create clean, simple URLs on your WordPress site from which you can redirect to any other URL. You can create redirects for your existing site content or for external links like affiliate links, group them, and easily share them on multiple platforms using this plugin.
It allows you to turn your long, ugly affiliate links into pretty links. If you’re a blogger or an affiliate marketer, this plugin has a bunch of features to enable you to add and organize affiliate links in WordPress.
It’s also a link shortener tool that allows you to shorten your posts and pages URLs which you can share on social media platforms and in your email campaigns. Unlike other URL-shrinking services like TinyURL, budurl, and bit.ly, this plugin allows you to create shortlinks originating from your own domain.
Pretty Links is more than a link management tool; it also has a link tracking feature. It tracks each hit on your pretty URL and provides a full report on the traffic source, browser, operating system, host, etc.
Pretty Links Review: Getting Started with Pretty Links
Pretty Links is a simple and easy-to-use WordPress plugin with a clean interface.
To get started, you’ll need to install the plugin on your WordPress site. If you need a step-by-step guide, here’s our tutorial on how to install a WordPress plugin.
After the plugin is installed on your site, you’ll need to activate the plugin license. Visit Pretty Link » Activate Pro from your WordPress dashboard and enter your plugin license.
Now that you’ve activated your plugin license, you can go ahead and review the plugin’s settings by visiting Pretty Link » Options.
The first option, General, allows you to add a substitute URL for your site. If you have another domain that points to your WordPress install, you can activate this option by putting a check there.
After each option item, there’s a quick info sign where you can click to learn more about what the option allows you to do.
The second option, Links, allows you to configure your default link options.
You can choose a default redirection type, enable tracking, enable nofollow, specify slug character count, enable Google Analytics, and more from this option. To enable Google Analytics, you’ll need to have either MonsterInsights or Google Analyticator installed on your site.
Next, you can review all the plugin options.
Creating Your First Pretty Link
To create your first pretty link, go to Pretty Link » Add New Link.
First, you can choose a redirection type. It supports various redirection types including 301 permanent, 302 temporary, 307 temporary, pretty bar, etc. As an example, we’ve selected a 307 temporary redirection in the screenshot above as we’re going to add a pretty link for an affiliate link.
Next, you’ll need to enter your target URL. You can add an internal link on your site or an external affiliate link there. For example, we’ve added Avada WordPress theme’s affiliate URL in the above screenshot.
Then, you’ll see a Pretty Link slug automatically generated by the plugin. The auto-generated slug is a random combination of letters so you can edit and give a memorable easy to read name. In the above example, we’ve used the theme’s name, avada, as the pretty link slug.
Next, you can add a title for your pretty link. In this example, we added theme’s name, Avada, as the title.
You can also add notes to your link.
Then, click the Advanced Options link to configure advanced link options.
First, you can add your link to a group. Pretty Links allows you to organize your links by adding them to groups. If you have pre-made groups, you can simply select one from the options or simply create a new one by clicking the Add a New Group button.
In this example, we’ve selected the pre-made group Affiliate Links. To create and configure groups ahead of links, you can go to Pretty Link » Groups.
Next, you can review the No Follow option. It’s checked by default because we’d set it from the default link options.
Then, you can select parameter forwarding and tracking options.
Below the Advanced Options, you can see Pro Options. This option includes link automation features.
You can set the expire link option but you’ll need to be extra careful to set an expired redirect link after the links expire. You can add a list of keywords to that you’d like to replace with this link in your posts and pages.
In this example, we’ve added 2 keywords related to the theme. The number of keyword replacements can be defined from the plugin options.
After you configure all the link options, click the Create button to save your link.
Adding Pretty Link to Your WordPress Posts
Pretty Links allows you to add your pretty links directly into your posts. You can either create a new pretty link in a post or use an existing pretty link.
To add a pretty link in your post, open your post editor in the visual mode. There, you’ll see an Insert Pretty Link icon in the toolbar.
Upon clicking on the icon, you’ll see options to add a new pretty link.
If you want to use an existing pretty link, you can click the Use Existing Pretty Link option.
It’s easy to add pretty links to your WordPress posts and pages.
After you add plenty of pretty links, write content, and publish your post, you may want to create a shortlink for the post which you can share on social media and other platforms. Pretty Links makes it easy.
In the post editor page, next to your Permalink edit button, you’ll see a new button: Get Shortlink.
Simply click the link and you’ll get a shortlink for your post.
Now, you can copy the link and share it on your social platforms or send to your email subscribers.
Viewing and Sharing Your Pretty Links
To view the pretty links you created, you can go to Pretty Links » Pretty Links from your dashboard. There, you’ll see your list of pretty links.
If you mouseover any link, you’ll see different options including Twitter share icon, email icon, link click stats, link edit, and more.
If you want to share a pretty link leading to a post, you can click the Twitter icon below it and share. Similarly, you can also share the pretty link in emails.
Pretty Links: Pricing and Support
Pretty Links is a free premium WordPress plugin. You can download its free version Pretty Links Lite from official WordPress plugin repository and use it on as many sites as you want.
For advanced features and options, you’ll need to buy its premium plans. There are 3 pricing plans: Beginner, Marketer, and Super Affiliate.
The Beginner plan normally costs $99.50 per year. It allows you to use Pretty Links on 1 website. Its features include advanced redirect types, auto create pretty links, and auto-link keywords.
The Marketer plan normally costs $149.50 per year. This plan allows you to use the plugin on up to 2 websites. It includes all the features included in the Beginner plan and adds advanced addons.
The Super Affiliate plan’s normal price is $199.50 per year. With this plan, you’ll get the plugin license for up to 5 websites. It includes all the features provided in Beginner and Marketer and additionally offers priority support.
Also check out: Best Affiliate Plugins for WordPress.
With all the plans, you’ll get 1 year of support and updates. The great thing about Pretty Links is that you can get a 100% risk-free money back guarantee for 14 days if you aren’t satisfied with the plugin.
The plugin has a full set of articles in the User Manual to help you configure and use the plugin. For premium support, you’ll need to send a support request by logging into the Pretty Links website.
Our Verdict on Using Pretty Links on Your WordPress Site
The Pretty Links plugin is a powerful plugin for link management, automation, affiliate management, and shortlinks. It has a complete set of features to allow you to add affiliate links, organize, and manage other links. You can easily shorten your links and make them pretty links.
Using Pretty Links is fairly easy. Anyone who’s familiar with the WordPress interface can use this plugin. You don’t need any coding skills to use this plugin to manage your links like a pro.
We believe that Pretty Links is an all-in-one link management plugin perfect for affiliate marketers, bloggers, social media marketers, and anyone else who wants to make WordPress links attractive and memorable.
We give it 5 out of 5 stars. Here’s the breakdown of our review score:




 5.0 / 5.0
5.0 / 5.0



 5.0 / 5.0
5.0 / 5.0



 5.0 / 5.0
5.0 / 5.0



 5.0 / 5.0
5.0 / 5.0



 5.0 / 5.0
5.0 / 5.0



 5.0 / 5.0
5.0 / 5.0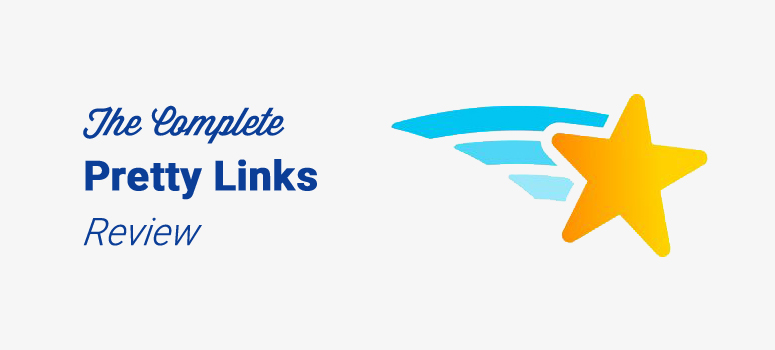
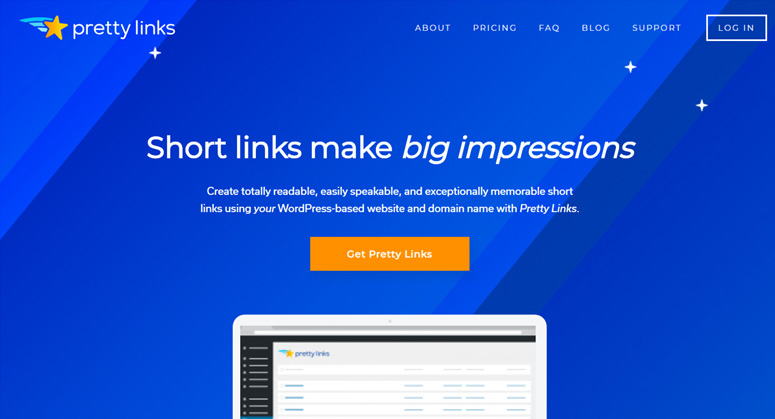
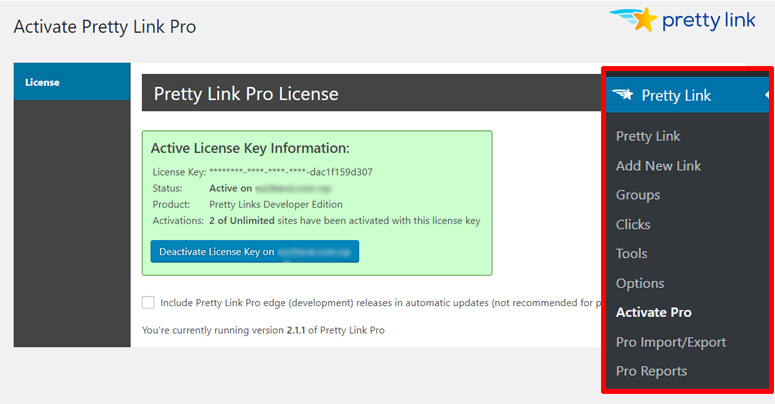
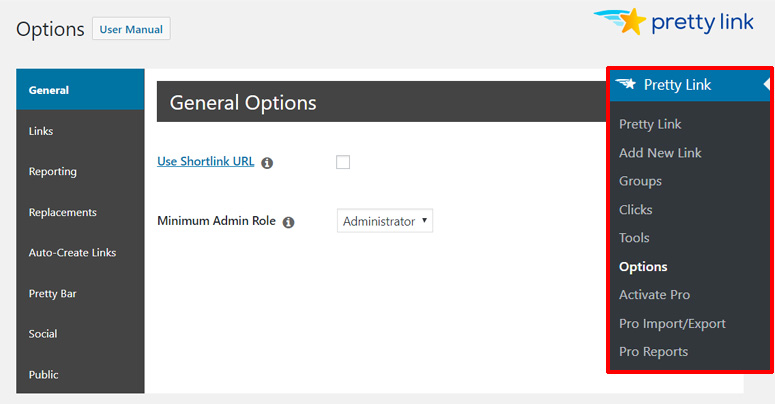
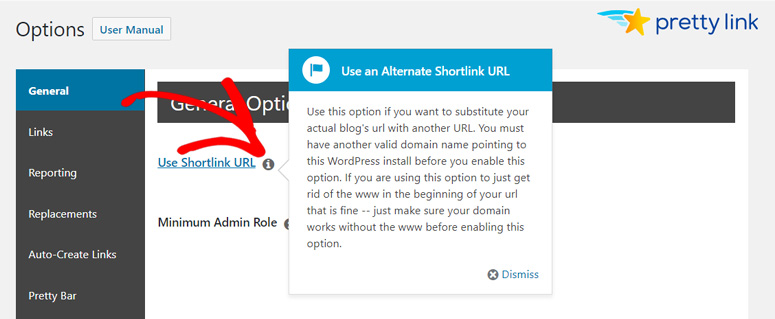
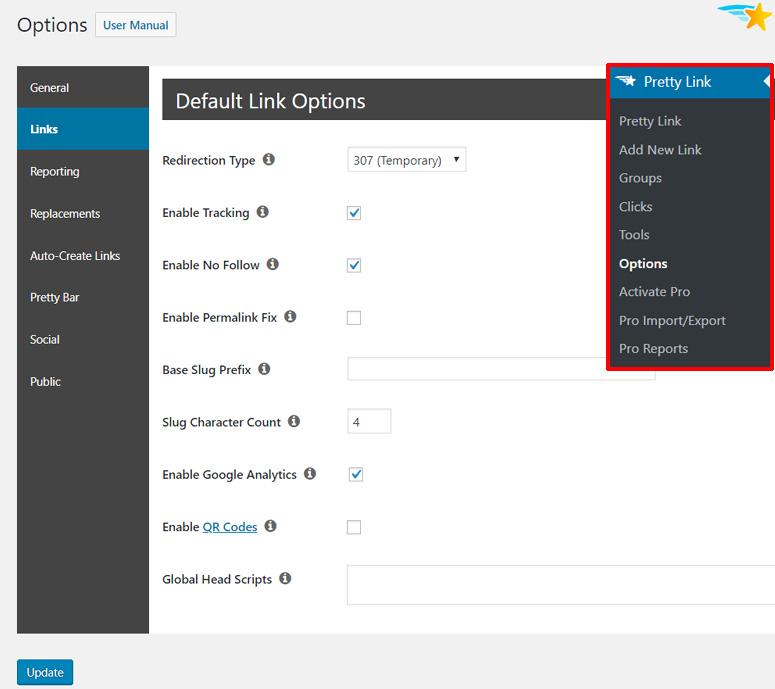
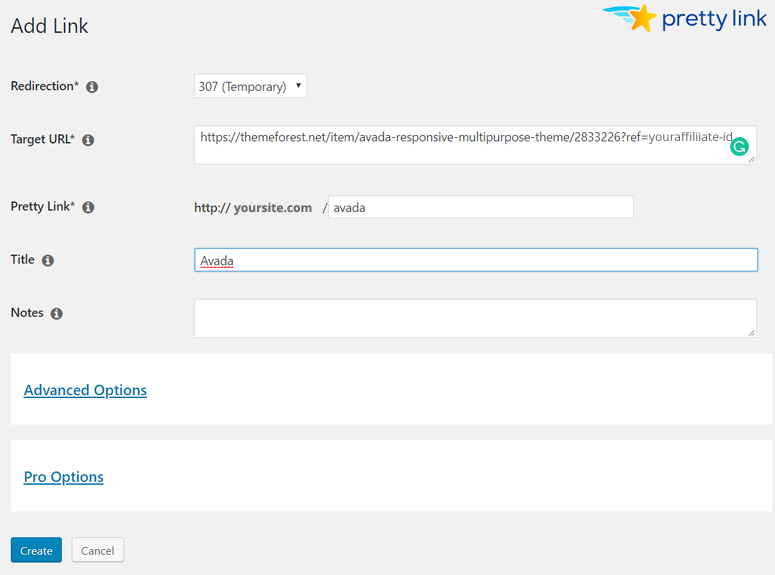
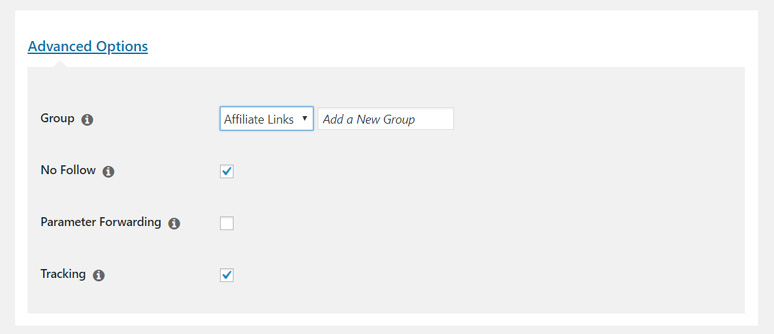
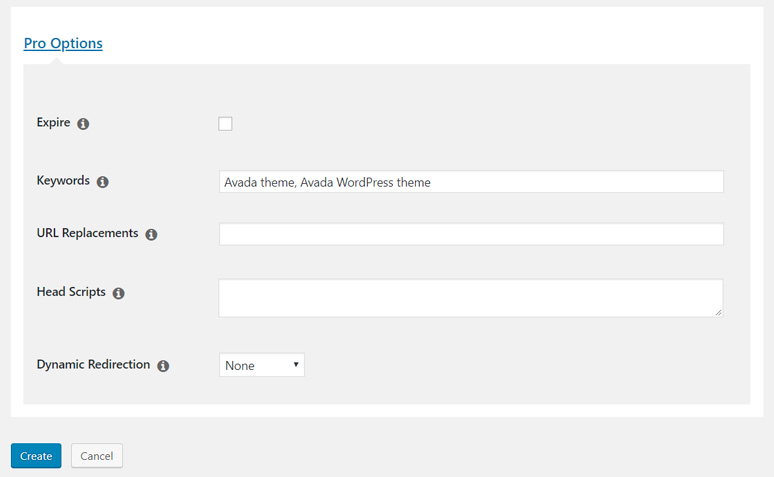
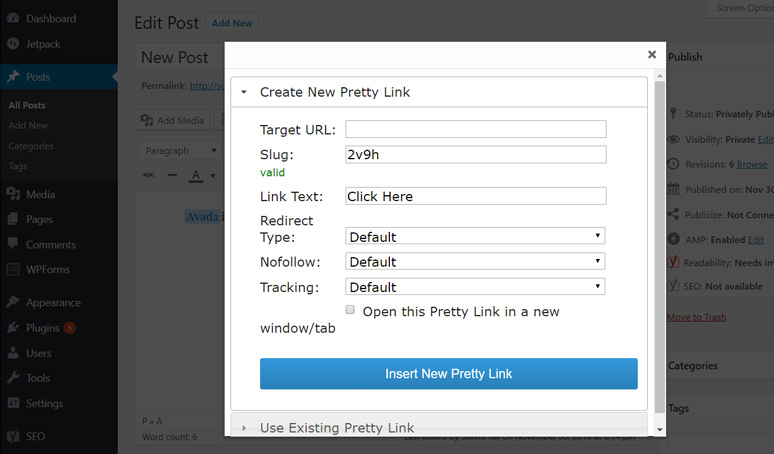
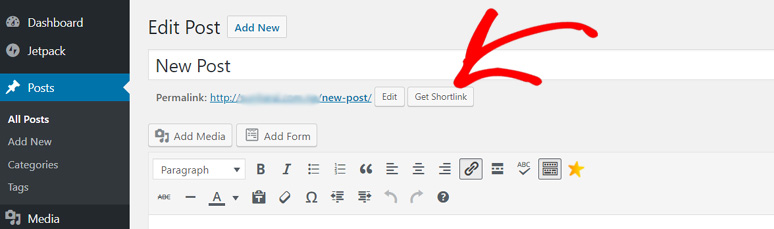
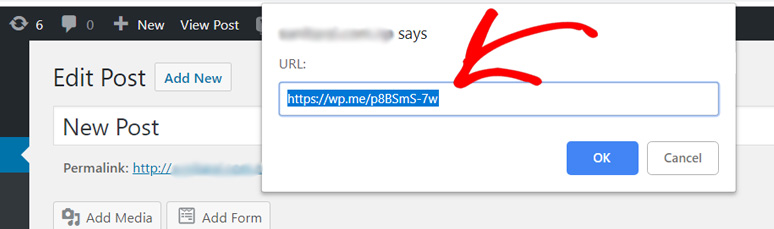
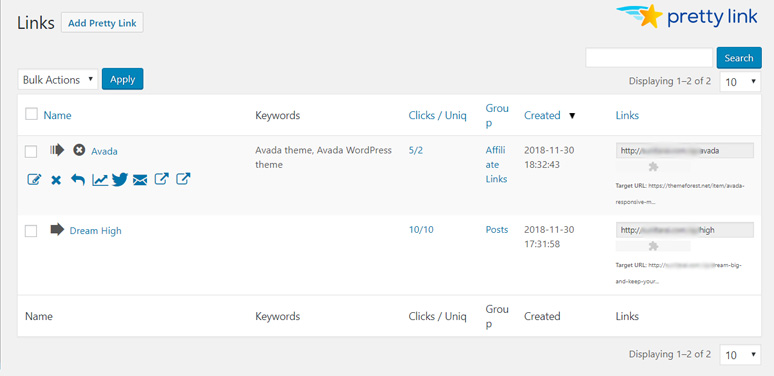
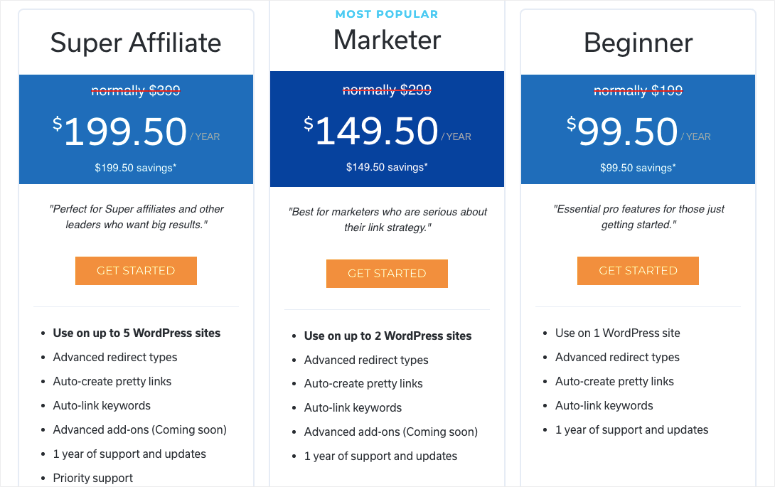

Hi!
I am searching information how to get data from my Pretty Links or how to read my data. I have Pretty Links and Monster insight. However, I do not find data have customers done purchases in my co-operation companies pages after they have gone there via my affiliate/pretty Link… where should I see this data or is it even possible with Pretty Links?
What is difference between these? “parameter forwarding” and “tracking options”?
Thank you!
Sincerely,
Heini
How come Pretty Links Lite is not allowing me to add a new link or change existing links? I just comes up with a blank-looking screen, when I click.
Kim, I think you should get in touch with their support team.
I am switching from a WordPress site to Kajabi, are there any options for a pretty link-like tools for non-WordPress sites?